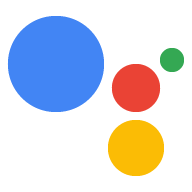Tab Develop, Deploy, dan Analytics pada konsol Actions terdiri dari tiga area utama: menu navigasi utama, menu kiri, dan area pengeditan. Bagian berikut menjelaskan area ini secara lebih mendetail.

Menu navigasi utama
Menu navigasi utama menyediakan akses ke berbagai area konsol Actions.

- Ringkasan: Ringkasan informasi untuk Action Anda.
- Develop: IDE berbasis web visual, Actions Builder.
- Pengujian: Simulator Action untuk menguji Action Anda.
- Deploy: Informasi dan detail direktori untuk Action Anda yang digunakan untuk ditinjau.
- Analytics: Informasi analisis dan respons untuk Action Anda.
- Opsi lainnya: Opsi tambahan untuk setelan pengguna dan project, diakses dengan mengklik ikon lainnya more_vert.
Ringkasan
Halaman Ringkasan memberikan tampilan singkat analisis Action Anda serta opsi penyiapan, build, dan deployment cepat. Judul di setiap bagian membawa Anda ke halaman terkait di bagian lain konsol.

Kembangkan aplikasi
Bagian Develop konsol berisi IDE berbasis web visual, Action Builder, yang dibangun di atas Actions SDK.
Tata letak Action Builder terdiri dari tiga area utama:

Menu kiri
Menu kiri untuk Develop berisi semua yang Anda perlukan untuk membuat Action.

- Pemanggilan: Cara pengguna memanggil dan berinteraksi dengan Action Anda.
- Adegan: Status masing-masing percakapan.
- Intent: Objek terstruktur yang mewakili peristiwa yang perlu diproses.
- Jenis: Memberi tahu mesin NLU (natural language understanding) untuk data terstruktur yang akan diekstrak dari input pengguna.
- Kanvas interaktif: Opsi untuk menggunakan Canvas Interaktif dalam project Anda.
- Webhook: Layanan web HTTPS (fulfillment) untuk merespons peristiwa yang dipicu.
- Penyesuaian tema: Tempat Anda menyetel warna, font, dan gambar yang digunakan di seluruh Action.
- Penautan akun: Mengizinkan Action Anda menggunakan penautan akun Google.
- Layanan backend: Opsi untuk layanan backend Google tambahan.
Panel elemen
Panel elemen menampilkan scene, intent, atau jenis yang saat ini dipilih. Selain itu, panel ini menampilkan opsi untuk pemanggilan, webhook, penyesuaian tema, penautan akun, dan layanan backend, jika dipilih di menu kiri.

Panel properti elemen
Saat properti scene dipilih, opsi untuk properti tersebut ditampilkan di sini.

Urungkan, hapus, simpan

Action Builder menyimpan perubahan secara otomatis saat Anda membuka halaman lain. Cara lain, Anda dapat mengklik Save.
Anda juga dapat mengurungkan perubahan sejak penyimpanan terakhir (atau simpan otomatis) dengan mengklik ikon urungkan undo.
Ikon hapus delete akan menghapus scene, intent, atau jenis yang saat ini dipilih.
Pengujian
Di area navigasi utama, klik Test untuk membuka simulator untuk menguji Action Anda.

Deploy
Bagian Deploy memiliki opsi yang tersedia untuk memublikasikan Action Anda. Menu kiri untuk Deploy memiliki sub-bagian berikut:

- Informasi direktori: Informasi direktori Asisten yang terkait dengan Action Anda, termasuk deskripsi, contoh panggilan, gambar, detail kontak, info privasi dan izin, serta setelan Action tambahan.
- Penargetan lokasi: Menetapkan negara dan wilayah tempat Action Anda tersedia.
- Kemampuan platform: Kemampuan perangkat tertentu untuk Action Anda.
- Detail perusahaan: Informasi kontak perusahaan, developer, pemasaran, dan bisnis.
- Verifikasi brand: Opsi untuk menghubungkan situs dan aplikasi Android ke Action Anda, untuk verifikasi dan fungsi lintas platform.
- Rilis: Opsi rilis alfa, beta, dan produksi untuk Action Anda.
- Link Asisten: URL khusus yang mengarah ke intent tertentu dengan Action Anda.
Analytics
Bagian Analytics menampilkan informasi kondisi dan penggunaan Action Anda. Menu kiri untuk Analytics memiliki sub-bagian berikut:

- Penggunaan: Diagram penggunaan dan data untuk Action Anda.
- Kualitas: Informasi latensi dan error yang terkait dengan Action Anda.
- Penemuan: Daftar cara pengguna memicu Action Anda, secara implisit dan eksplisit.
- Direktori: Informasi rating dan akses untuk listingan direktori Action Anda.
Opsi lainnya
Mengklik ikon lainnya more_vert akan memberi Anda opsi tambahan untuk project Action Anda:

- Preferensi pengguna: Setelan pemberitahuan dan preferensi komunikasi Actions on Google.
- Setelan project: Informasi project, kode undangan acara developer, dan opsi bahasa.
- Mengelola akses pengguna: Opsi akses pengguna di Google Cloud Platform.
- Kirim masukan: Formulir masukan untuk konsol Actions.
- Komunitas dan dukungan: Link ke situs komunitas Action dan opsi dukungan.