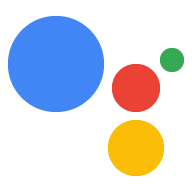Las pestañas Desarrollar, Implementar y Estadísticas de la Consola de Actions constan de tres áreas principales: el menú de navegación principal, el menú de la izquierda y el área de edición. En las siguientes secciones, se describen estas áreas con más detalle.
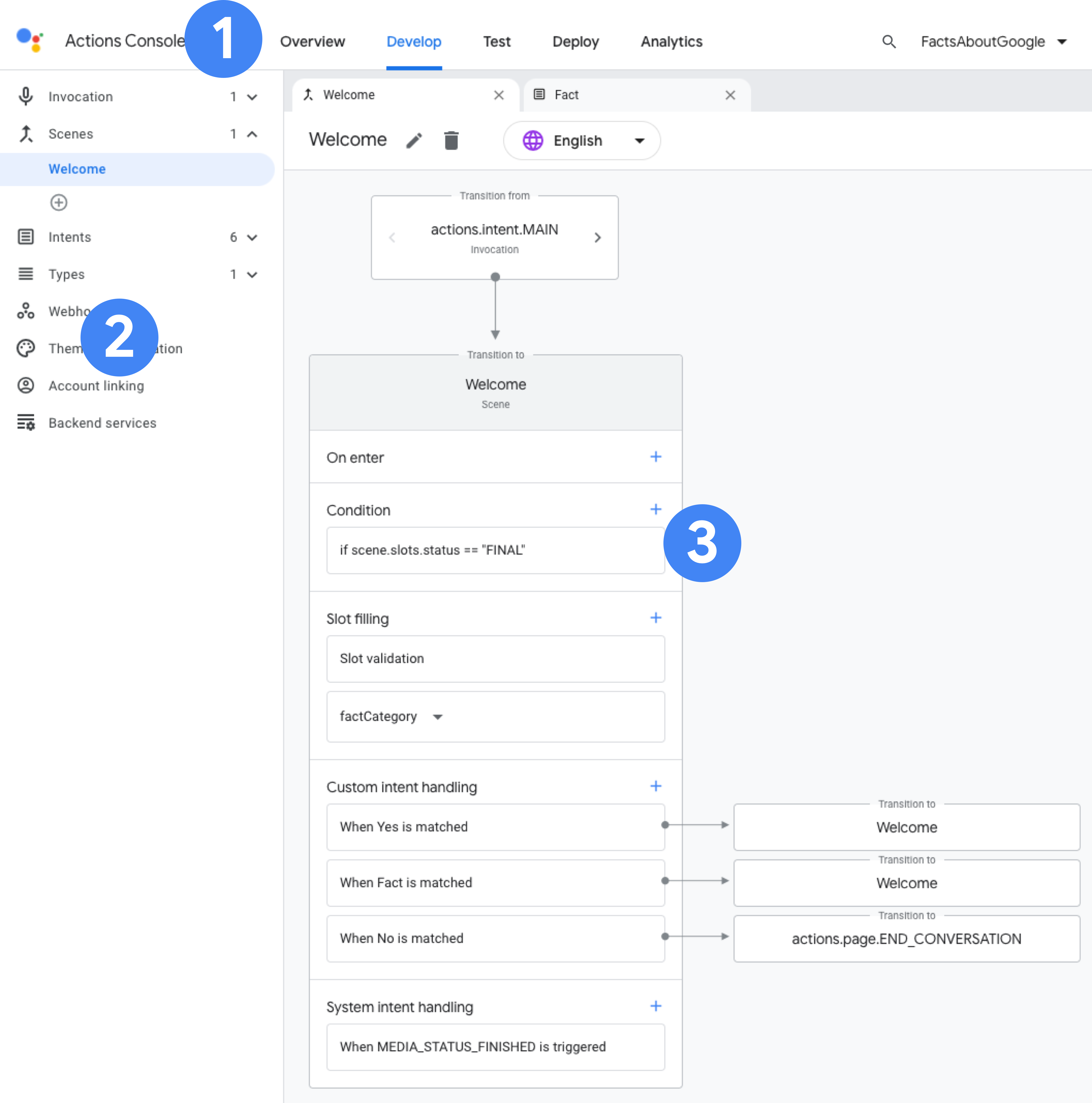
Menú de navegación principal
El menú de navegación principal proporciona acceso a las diferentes áreas de la Consola de Actions.

- Descripción general: Incluye información general sobre tu Acción.
- Develop: Actions Builder, el IDE visual basado en la Web
- Prueba: Es el simulador de acciones para probar tu acción.
- Implementación: Información del directorio y detalles de tu Acción que se usó para la revisión.
- Analytics: Información de estado y estadísticas de tu Acción
- Más opciones: Opciones adicionales para la configuración del usuario y del proyecto, a las que puedes acceder si haces clic en el ícono Más more_vert.
Descripción general
En la página Overview, se proporciona una vista breve de las estadísticas de tu acción y las opciones de configuración, implementación y compilación rápidas. Los encabezados de cada sección te llevan a la página relacionada en las demás secciones de la consola.
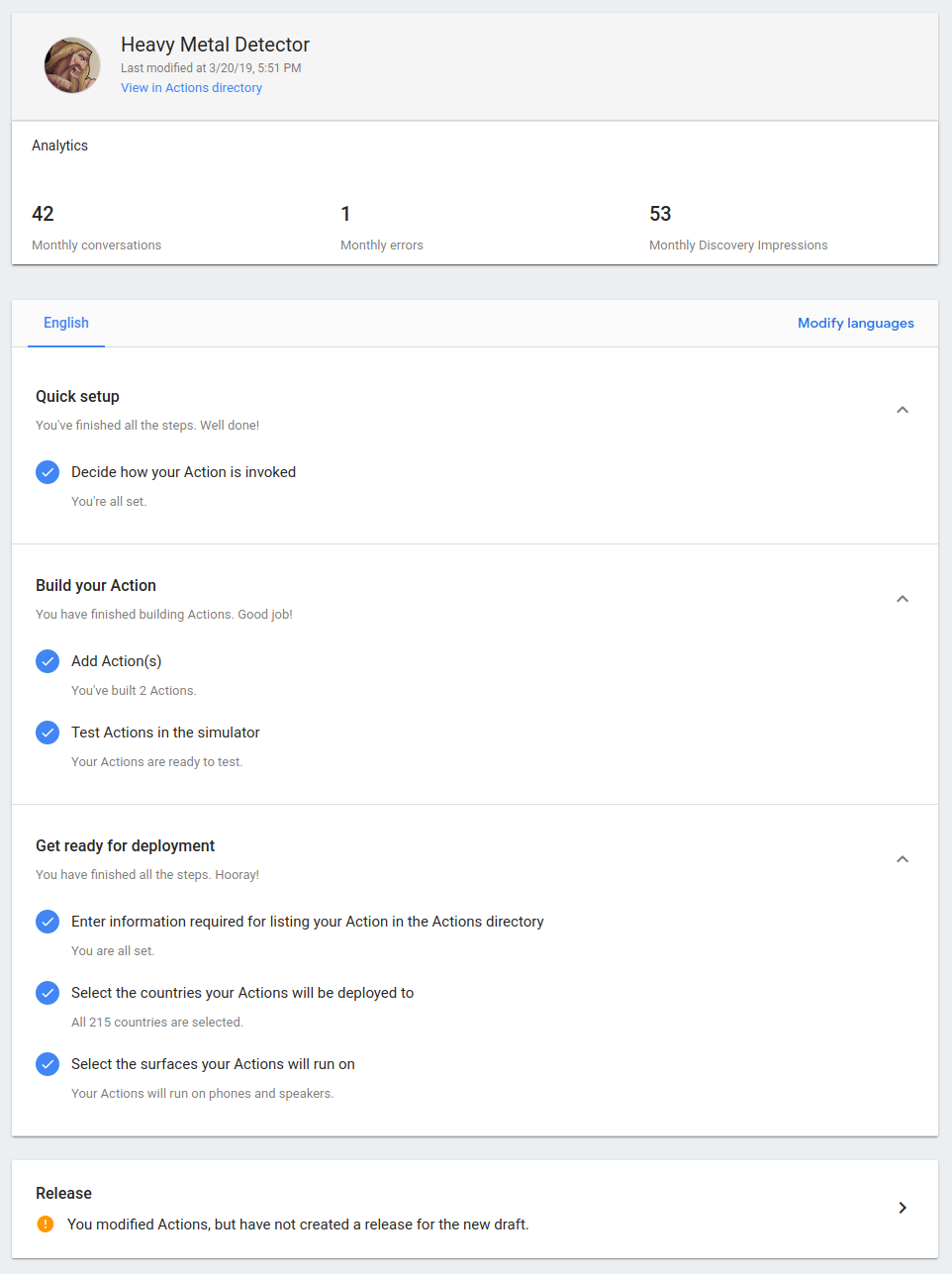
Desarrollo
En la sección Develop de la consola, se aloja el IDE visual basado en la Web, Actions Builder, que se compiló sobre el SDK de Actions.
El diseño de Actions Builder consta de tres áreas principales:
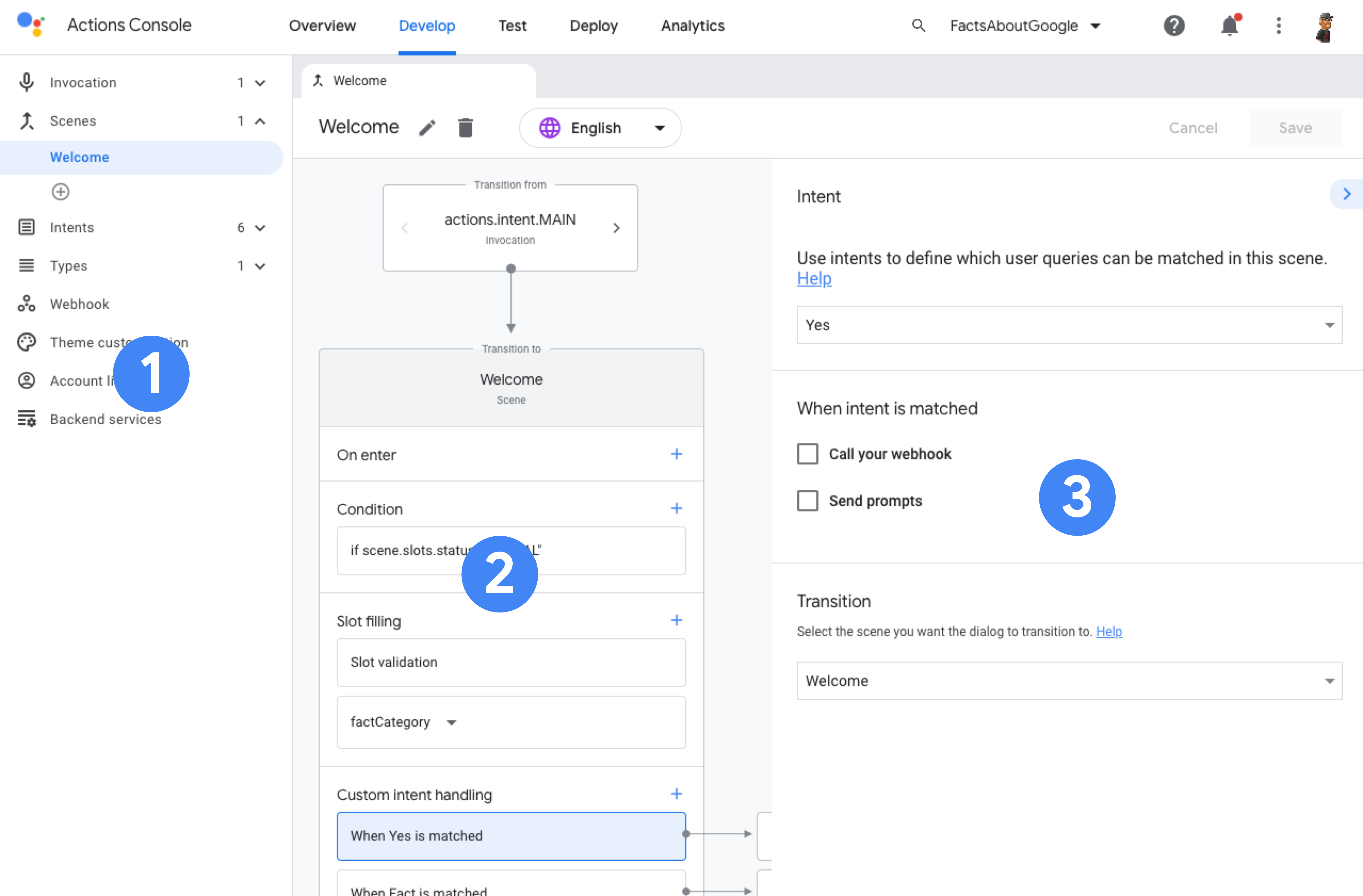
Menú de la izquierda
El menú de la izquierda de Desarrollo contiene todo lo que necesitas para compilar la acción.

- Invocación: Indica la forma en que los usuarios invocan tu acción e interactúan con ella.
- Scenes: Son los estados individuales de la conversación.
- Intents: Objetos estructurados que representan eventos que necesitan procesamiento
- Tipos: Notifica al motor de comprensión del lenguaje natural (CLN) de datos estructurados para extraerlos de la entrada del usuario.
- Lienzo interactivo: Opciones para usar Interactive Canvas en tu proyecto
- Webhook: Servicios web HTTPS (entregas) para responder a eventos activados.
- Personalización del tema: Aquí estableces los colores, las fuentes y las imágenes que se usan en toda tu acción.
- Vinculación de cuentas: Permite que tu Acción use la vinculación de cuentas de Google.
- Servicios de backend: Opciones para servicios de backend adicionales de Google
Panel de elementos
El panel de elementos muestra la escena, el intent o el tipo seleccionados actualmente. Además, en este panel se muestran opciones de invocación, webhook, personalización de temas, vinculación de cuentas y servicios de backend cuando se selecciona en el menú de la izquierda.
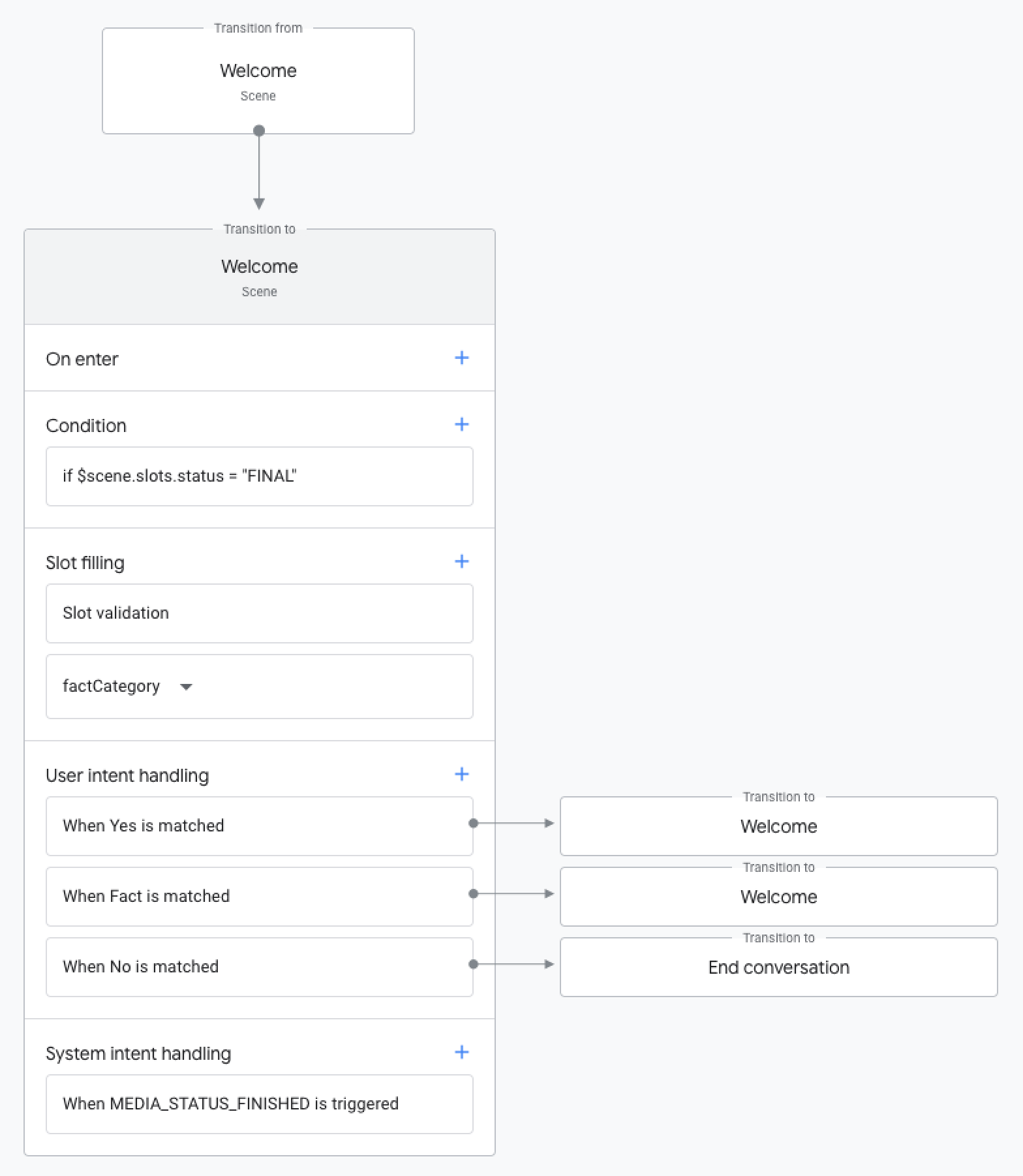
Panel de propiedades del elemento
Cuando se selecciona una propiedad de una escena, aquí se muestran las opciones para esa propiedad.
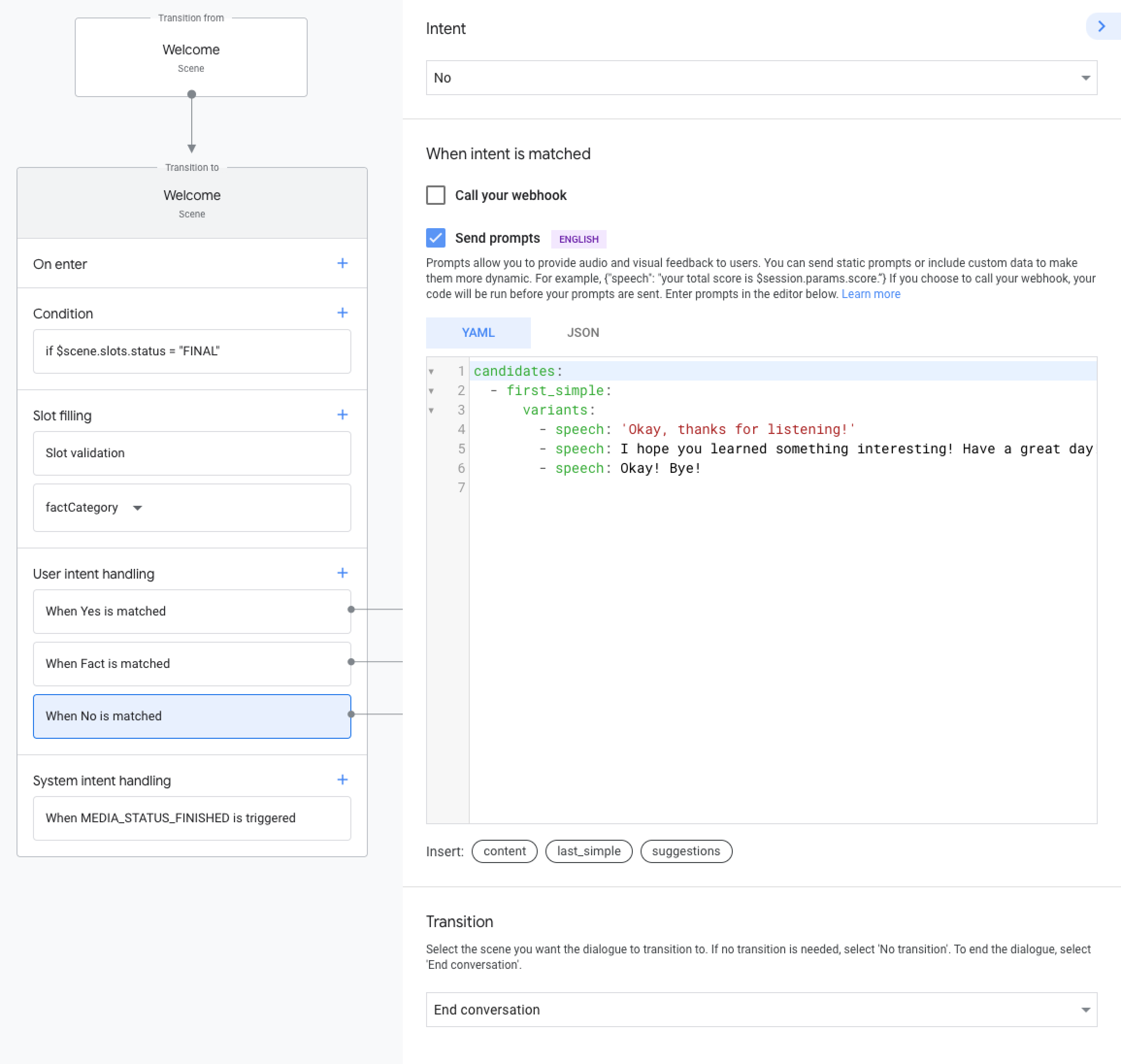
Deshacer, borrar, guardar
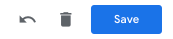
Actions Builder guarda automáticamente los cambios cuando navegas a otra página. También puedes hacer clic en Guardar.
También puedes deshacer los cambios desde la última vez que se guardó (o el guardado automático). Para ello, haz clic en el ícono de deshacer undo.
El ícono de borrar delete borra la escena, el intent o el tipo seleccionados actualmente.
Probarla
En el área de navegación principal, haz clic en Test para ir al simulador y probar tu acción.
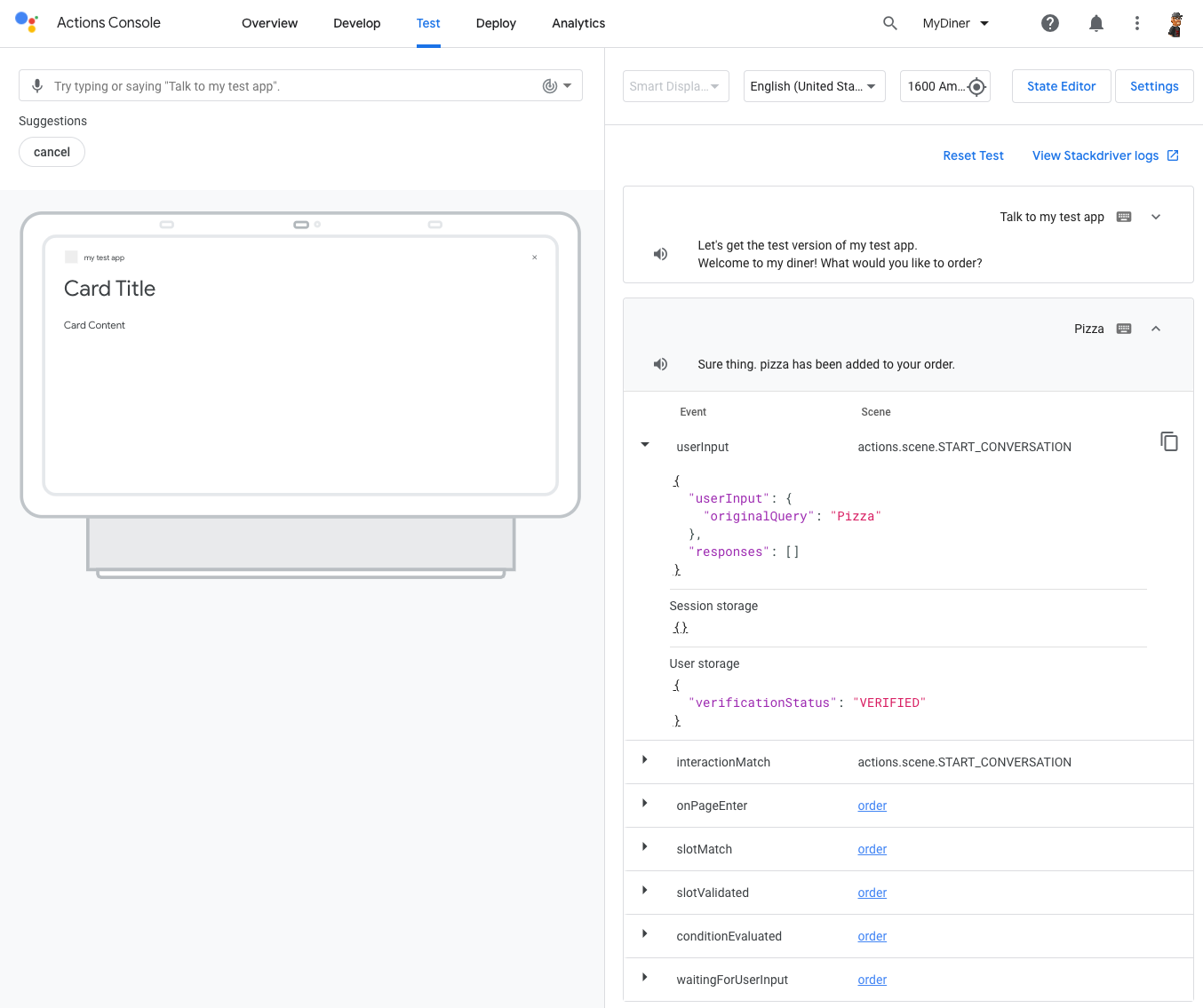
Implementar
En la sección Implementar, encontrarás opciones disponibles para publicar tu acción. El menú de la izquierda para Implementar tiene las siguientes subsecciones:
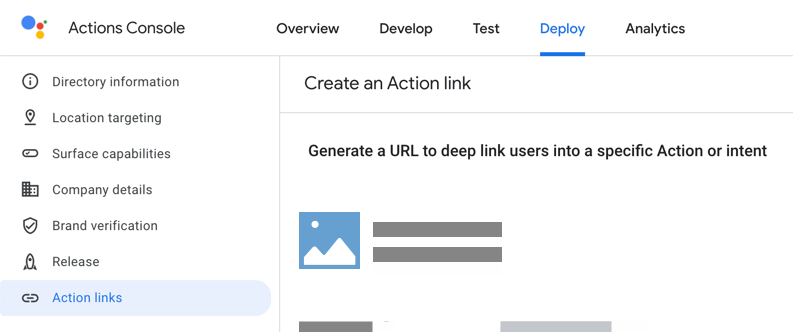
- Información del directorio: Es la información del directorio del Asistente relacionada con tu Acción, incluidos la descripción, las invocaciones de muestra, las imágenes, los detalles de contacto, la información de privacidad y consentimiento, y la configuración adicional de acciones.
- Segmentación geográfica: Establece en qué países y regiones está disponible tu Acción.
- Funciones de superficie: Son capacidades específicas del dispositivo para tu Acción.
- Datos de la empresa: Información de contacto de la empresa, el desarrollador, el marketing y la empresa.
- Verificación de marca: Opciones para conectar sitios web y apps para Android a tu Acción a fin de realizar la verificación y la funcionalidad multiplataforma
- Versión: Opciones de versiones alfa, beta y de producción para tu acción.
- Vínculos de Asistente: URLs especializadas que dirigen a intents específicos con tu Acción.
Analytics
En la sección Analytics, se muestra información de estado y uso de tu acción. El menú de la izquierda de Analytics tiene las siguientes subsecciones:
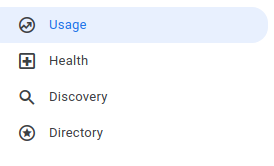
- Uso: Gráficos y datos de uso de tu Acción
- Estado: Es la latencia y la información de errores relacionadas con tu Acción.
- Descubrimiento: Es una lista de cómo los usuarios activan tu Acción, de forma implícita y explícita.
- Directorio: Información de acceso y calificación de la ficha del directorio de tu Acción.
Más opciones
Si haces clic en el ícono Más more_vert, tendrás opciones adicionales para tu proyecto de Acciones:
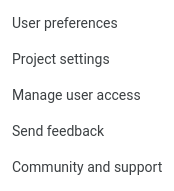
- Preferencias del usuario: Configuración de alertas de Actions on Google y preferencias de comunicación.
- Configuración del proyecto: Información del proyecto, códigos de invitación para eventos para desarrolladores y opciones de idiomas.
- Administrar el acceso de los usuarios: Opciones de acceso de los usuarios en Google Cloud Platform.
- Enviar comentarios: Formulario de comentarios para la Consola de Actions.
- Comunidad y asistencia: Vínculos a sitios de la comunidad de Actions y opciones de asistencia.