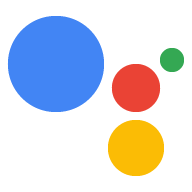הסימולטור במסוף Actions מאפשר לבדוק את הפעולה באמצעות ממשק אינטרנט קל לשימוש שמדמה חומרה מכשירים וההגדרות שלהם. אפשר גם לגשת למידע על תוצאות ניפוי הבאגים, כמו והתשובה שהתקבלה ונשלחת מהמילוי ההזמנה.
בדיקת פרויקט
כשבודקים את פרויקט הפעולות, חלות ההגבלות הבאות:
- אפשר לבדוק פעולות למשך עד 30 יום. לאחר 30 יום, תצטרכו ליצור גרסה חדשה לבדיקה.
- אפשר לבדוק פעולות בפיתוח בכל מכשיר חומרה נתמך (Android 6.0 ואילך, iOS 9.1+ ורמקולים עם הפעלה קולית). המכשיר צריך להיות להיות מחוברים לאותו חשבון Google שבו אתם משתמשים במסוף Actions. אמירה "OK Google, talk to my test app" מפעילה את גרסת הטיוטה הנוכחית של בפעולה שלך.
- כברירת מחדל, הסימולטור משתמש בגרסה של הפעולה שנמצאת בטיוטה. כך בוחרים גרסה אחרת לבדיקה
שיטות קלט
אפשר ללחוץ על הלחצן בשדה טקסט התשובה כדי לציין את שיטת הקלט לבדיקה.

ברשימה הבאה מתוארים סוגי הקלט והמכשירים. הם זמינים בפלטפורמות הבאות:
- זיהוי אוטומטי – זיהוי אוטומטי של קלט קולי, מקלדת או קלט מגע.
- מגע – משמש לחוויות ולרכיבים אינטראקטיביים, כמו צ'יפים של הצעות. האפשרות הזו זמינה במכשירים עם מסך חכם וטלפון.
- קול – משמש לקלט קולי בלבד. האפשרות הזו זמינה במכשירים עם מסך חכם, טלפון ורמקול.
- מקלדת – משמשת לקלט של טקסט בלבד. זמין למכשירי טלפון.
שיטת הקלט שמוגדרת כברירת מחדל היא זיהוי אוטומטי. בהתאם לפלטפורמה שבחרתם, גם סוגי הקלט מושבתים ויופעלו בהתאם.
שיטת הקלט כלולה בכל בקשה למילוי הזמנות
RawInput
אובייקט בתור inputType
השדה הזה.
{
"inputType": "VOICE",
"query": "Tell me a fact about Google's headquarters"
}
ציון מכשיר
הסימולטור יכול לחקות מכשירים שונים ולאפשר לך לבדוק את הפעולה למכשירים ספציפיים.
כדי לשנות את המכשיר המדמה, מבצעים את השלבים הבאים:
לוחצים על התפריט הנפתח של המכשירים בפינה הימנית העליונה. התצוגה החכמה היא מסומנת כברירת מחדל.

בוחרים מבין המכשירים הבאים להדמיה:
- מסך חכם – מכשירים עם Assistant מובנית, כמו Nest Hub יכולות של מסך ורמקול.
- טלפון – טלפונים עם Assistant מובנית עם מסך ורמקול יכולות.
- רמקול – רמקול חכם עם Assistant מובנית עם יכולות רמקול.
- KaiOS – טלפונים עם Assistant מובנית שנעשה בהם שימוש ב-KaiOS.
בחר שפה
ניתן לבחור שפה מהתפריט הנפתח השני כדי להגדיר את השפה ואת את האזור שרוצים לדמות. לצפייה מסמכי תיעוד של התאמה לשוק המקומי מידע על יצירת פעולות במספר שפות.
הגדר מיקום
אפשר להגדיר באופן ידני את הקואורדינטות והכתובת של המכשיר. התכונה הזו מאפשר לבדוק את כל התכונות של טירגוט למיקום גיאוגרפי שהגדרת במסוף ותשובות ספציפיות לאזור שהגדרתם במילוי ההזמנות.
כדי לקבל את מיקום הסימולציה לשימוש בפעולה, משתמשים ב כלי לעזרה עם פרטי משתמשים כדי לבקש מהמשתמש הרשאת גישה.
הגדרות
לוחצים על הלחצן הגדרות בפינה הימנית העליונה כדי לגשת לאפשרויות נוספות של הסימולטור.
בחירת גרסה
תוכלו לציין את גרסת הפרויקט ב-Actions שרוצים לבדוק ( גרסאות שפורסמו או גרסאות טיוטה). כדי לבחור את גרסת הפרויקט, פועלים לפי השלבים הבאים: שלבים:
בסימולטור, לוחצים על הלחצן הגדרות בפינה השמאלית העליונה.
לוחצים על התפריט הנפתח לצד בחירת גרסה ובוחרים גרסה לבדיקה.
בתפריט הנפתח 'גרסאות', בוחרים את הגרסה של פרויקט הפעולות שרוצים לבדוק, ולוחצים על סיום. כאן מוצגות כל הגרסאות נשלחו בנוסף לגרסת טיוטה, שמציינת את המצב הנוכחי של הפרויקט לפני השליחה.

בדוק כתובת אתר
כדי להימנע משינויים בסביבת הייצור כשרוצים לבדוק את פרויקט פעולות, תוכלו לספק כתובת URL ייחודית לשימוש במקום תגובה לפעולה מאתר אחר (webhook) בסביבת הייצור. כתובות ה-URL לבדיקה מוגדרות לכל גרסה של פרויקט פעולה. לפרויקט פעולה אחד יכולות להיות כמה גרסאות עם ערכים ייחודיים לכתובות URL לבדיקה כדי לבדוק כמה גרסאות של הפעולה בלי להשפיע על הייצור.
כשההגדרה 'כתובת URL לבדיקה' מופעלת, הסימולטור מבטל את סביבת הייצור webhook URL בפרויקט הפעולות, ובמקומו נעשה שימוש ב-webhook URL לבדיקה, שסיפקת.
לפני שמגדירים כתובת URL לבדיקה בסימולטור:
יש לקבוע את כתובת ה-URL שבה ברצונך להשתמש לבדיקת גרסה של לפרויקט הפעולות שלכם.
מגדירים את השרת שבו רוצים להשתמש כדי לקבל אישור בבדיקה בכתובת ה-URL.
כדי להגדיר כתובת URL לבדיקה בסימולטור:
בפינה השמאלית העליונה של הסימולטור, לוחצים על הגדרות.
מפעילים את האפשרות Test URL (בדיקת כתובת URL).
בתיבה בדיקת כתובת URL, מקלידים את כתובת ה-URL שרוצים להשתמש בה לבדיקה.
כתובת ה-URL לבדיקה שציינתם מוצגת בסימולטור.
קישור חשבונות
קישור חשבונות מאפשר לפעולה שלכם להשתמש כניסה באמצעות חשבון Google, כניסה מהירה ל-Google באמצעות OAuth' link [קישור], או OAuth.
אם לא הגדרתם קישור חשבונות עבור הפעולה, לוחצים על הגדרת קישור חשבונות בקטע הגדרות כדי לעבור אל קישור חשבונות. בקטע במסוף.
כדי לקשר חשבון, פועלים לפי השלבים הבאים:
בסימולטור של מסוף הפעולות, מזינים "דיבור אל אפליקציית הבדיקה שלי". בקלט, באזור של הסימולטור כדי לבדוק את הפעולה.
שליחת שאילתה שמפעילה את תהליך קישור החשבונות של הפעולה.
נכנסים לחשבון באמצעות ההנחיה.
מוודאים שקישור החשבון בוצע בהצלחה.
החשבון המקושר יישאר בתוקף עד לביטול הקישור של החשבון, כך שתוכלו לעדכן את הפעולה תוך כדי שימוש באותו חשבון מקושר.
כדי לבטל קישור של חשבון, לוחצים על הגדרות > מבטלים את הקישור בקטע קישור חשבונות.
בדיקה במכשיר
ההגדרה הזו מאפשרת להפעיל או להשבית בדיקות במכשיר פיזי. כדי לבדוק במכשיר מסוים, צריך להיות מחוברים לאותו חשבון ששימשו ליצירת הפרויקט Actions on Google.

הפעלת האודיו
אפשר להחליף את המצב הזה כדי להשתיק או לאפשר את הפעלת האודיו במהלך הבדיקה.

Sandbox לפיתוח
כשמפעילים את האפשרות הזו, אמצעי התשלום לא מחויבים. לצפייה תיעוד עסקאות לקבלת מידע נוסף.

הדמיה של משתמשים לא מאומתים
האפשרות הזו מדמות משתמש שנמצא במכשיר שבו התכונה Voice Match מוגדרת בשביל מישהו אחר.