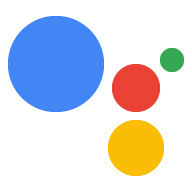El simulador de la Consola de Actions te permite probarás tu Action a través de una interfaz web fácil de usar que simula hardware dispositivos y sus parámetros de configuración. También puedes acceder a la información de depuración, como el y la respuesta que recibe y envía tu entrega.
Prueba un proyecto
Cuando pruebas tu proyecto de acciones, se aplican las siguientes restricciones:
- Las acciones se pueden probar durante un máximo de 30 días. Después de 30 días, deberás crear una con una nueva versión de prueba.
- Las acciones en desarrollo se pueden probar en cualquier dispositivo de hardware compatible. (Android 6.0 y versiones posteriores, iOS 9.1 o versiones posteriores, y bocinas activadas por voz). El dispositivo debe estar accediste a la misma Cuenta de Google que usas en la Consola de Actions. Decir "Hey Google, habla con mi app de prueba" invoca la versión borrador actual de tu Acción.
- De forma predeterminada, el simulador usa la versión de tu acción que está en Borrador. Consulta cómo seleccionar otra versión para probarla.
Métodos de entrada
Puedes hacer clic en el botón del campo de texto de respuesta para especificar el método de entrada para realizar pruebas.

En la siguiente lista, se describen los tipos de entrada y los dispositivos en los que están disponibles:
- Detección automática: Detecta automáticamente la voz, el teclado o la entrada táctil.
- Táctil: Se usa para experiencias y elementos interactivos, como chips de sugerencias. Disponible para pantallas inteligentes y teléfonos.
- Voz: Se usa para la entrada de solo voz. Disponible para pantallas inteligentes, teléfonos y bocinas.
- Teclado: Se usa para ingresar solo texto. Disponible para dispositivos de teléfono.
El método de entrada predeterminado es la detección automática. Según la plataforma que selecciones, los tipos de entrada también se inhabilitan y habilitan según corresponda.
El método de entrada se incluye en cada solicitud a tu entrega en la
RawInput
objeto como inputType
.
{
"inputType": "VOICE",
"query": "Tell me a fact about Google's headquarters"
}
Especificar un dispositivo
El simulador puede imitar diferentes dispositivos y permitirte probar los controles experiencias específicas del dispositivo.
Para cambiar el dispositivo simulado, sigue estos pasos:
Haz clic en el menú desplegable del dispositivo que se encuentra en la esquina superior izquierda. La opción Pantalla inteligente es seleccionada de forma predeterminada.

Elige entre los siguientes dispositivos para simular:
- Pantalla inteligente: dispositivos compatibles con el Asistente, como el Nest Hub que tienen capacidades de pantalla y bocina.
- Teléfono: Teléfonos compatibles con el Asistente que tienen pantalla y bocina capacidades de integración.
- Bocina: Bocina inteligente compatible con el Asistente que tiene capacidades de bocina.
- KaiOS: Son teléfonos compatibles con el Asistente que usan KaiOS.
Seleccionar un idioma
Puedes seleccionar un idioma del segundo menú desplegable para configurar el idioma y región que quieres simular. Consulta la documentación de localización para obtener más información información sobre cómo crear Acciones en varios idiomas.
Establecer una ubicación
Puedes configurar las coordenadas y la dirección del dispositivo de forma manual. Esta función te permite probar cualquier función de segmentación geográfica que hayas configurado en la consola y las respuestas específicas de la región que hayas configurado en tu entrega.
Para obtener la ubicación simulada y usarla en tu Acción, usa la Asistente para información del usuario solicitar permiso al usuario para acceder a ella.
Configuración
Haz clic en el botón Settings en la parte superior izquierda para acceder a las opciones adicionales del simulador.
Cómo seleccionar una versión
Puedes especificar la versión del proyecto de acciones que deseas probar (ya sea publicadas o en borrador). Para seleccionar la versión del proyecto, sigue estos pasos: pasos:
En el simulador, haz clic en el botón Settings que se encuentra en la esquina superior derecha.
Haz clic en el menú desplegable junto a Seleccionar una versión y elige una versión para probarla.
En el menú desplegable de la versión, selecciona la versión de tu proyecto de acciones que que quieras probar y haz clic en LISTO. Ves todas las versiones que enviados, además de la versión en Borrador, que indica el estado actual del proyecto antes de enviarlo.

Probar URL
Para evitar cambios en tu entorno de producción cuando quieras probar de Google Actions, puedes proporcionar una URL distinta para usar en lugar de tu webhook de producción. Las URLs de prueba se configuran por versión de un proyecto de Actions. Un proyecto de Actions puede tener varias versiones con un URLs de prueba, lo que te permite probar varias versiones de tu Acción en el sin afectar la producción.
Cuando se habilita la configuración de la URL de prueba, el simulador anula la URL de producción URL de webhook para tu proyecto de acciones y, en su lugar, usa la URL de webhook de prueba que que proporcionaste.
Antes de configurar una URL de prueba en el simulador, haz lo siguiente:
Determina la URL que quieres usar para probar una versión tu proyecto de Acciones.
Configura el servidor que quieres usar para las pruebas. en la URL.
Para configurar una URL de prueba en el simulador, haz lo siguiente:
En la esquina superior derecha del simulador, haz clic en Configuración.
Habilita Probar URL.
En el cuadro URL de prueba, escribe la URL que deseas usar para las pruebas.
La URL de prueba que especificaste se muestra en el simulador.
Vinculación de las cuentas
La vinculación de cuentas permite que tu acción use Acceso con Google, Acceso con Google basado en OAuth "Optimizado" vinculación, o bien OAuth.
Si aún no has configurado la vinculación de cuentas para tu Action, Haz clic en Configurar vinculación de cuentas en Configuración para ir a Vinculación de cuentas. de la consola.
Para vincular una cuenta, sigue estos pasos:
En el simulador de la Consola de Actions, ingresa "talk to my test app". en la entrada del simulador para probar la acción.
Envía una consulta que inicialice el flujo de vinculación de cuentas de tu Acción.
Accede usando el mensaje.
Confirma que la vinculación de la cuenta se haya realizado correctamente.
La cuenta vinculada permanecerá hasta que se desvincule, por lo que puedes actualizar la acción mientras usas la misma cuenta vinculada.
Para desvincular una cuenta, haz clic en Configuración > Desvincula en Vinculación de cuentas.
Pruebas en el dispositivo
Este parámetro de configuración te permite habilitar o inhabilitar las pruebas en un dispositivo físico. Para hacer pruebas en un dispositivo, debes acceder a la misma cuenta que se usó para crear el proyecto de Actions on Google.

Reproducción de audio
Activa esta opción para silenciar o habilitar la reproducción de audio durante la prueba.

Zona de pruebas de desarrollo
Si habilitas esta opción, no se cobrarán las formas de pago. Consulta la documentación sobre transacciones para obtener más información.

Simula usuarios no verificados
Esta opción simula cuando un usuario usa un dispositivo en el que Voice Match está configurado para otra persona.