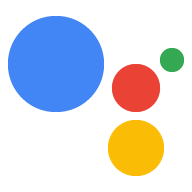همانطور که در تصویر زیر نشان داده شده است، در کنسول Actions، میتوانید روی منوی کشویی در پیمایش اصلی برای جابهجایی بین پروژهها کلیک کنید:

یک پروژه ایجاد کنید
برای توسعه یک Action، ابتدا باید یک پروژه Action ایجاد کنید. این پروژه به کنسول Actions و همچنین Action Builder IDE یکپارچه دسترسی می دهد.
برای ایجاد یک پروژه مراحل زیر را دنبال کنید:
- به کنسول Actions بروید.
- پروژه جدید را کلیک کنید.
- یک نام برای پروژه خود وارد کنید و روی ایجاد پروژه کلیک کنید.
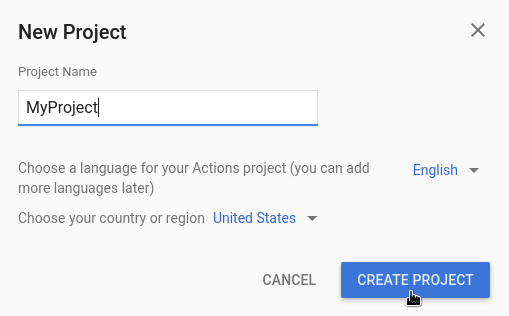
پس از ایجاد پروژه، به صفحه ورود به کنسول Actions هدایت میشوید، در آنجا دستهبندی را برای اقدامی که میسازید انتخاب میکنید.
به مستندات اضافی در مورد ساخت این نوع اقدام خاص مراجعه کنید:
یک پروژه را وارد کنید
ممکن است بخواهید یک پروژه موجود را وارد کنید تا خدمات Cloud و Firebase مانند Cloud Functions را با Action خود به اشتراک بگذارید.
اگر میخواهید Action خود را در بالای یک پروژه Cloud موجود یا یک پروژه Firebase موجود ایجاد کنید، آن پروژه را در منوی کشویی داخل گفتگوی پروژه جدید انتخاب کنید. همانطور که شروع به تایپ می کنید، نام پروژه های موجود ظاهر می شود. روی پروژه ای که می خواهید وارد کنید کلیک کنید.
برای وارد کردن یک پروژه، روی پروژه ای که می خواهید وارد کنید کلیک کنید. سپس در پنجره New Project ، روی Import Project کلیک کنید.

یک پروژه را حذف کنید
برای حذف پروژه، مراحل زیر را دنبال کنید:
- روی نماد more_vert > تنظیمات پروژه > حذف پروژه کلیک کنید.
- شناسه پروژه نمایش داده شده در بالای قسمت متن را وارد کنید.
- روی حذف پروژه کلیک کنید.

پس از حذف یک پروژه، «دستیار» دیگر Action شما را به کاربران ارائه نمیکند و بررسیهای معلق لغو میشوند. شما 7 روز فرصت دارید تا حذف را معکوس کنید و پروژه را بازیابی کنید. برای بازیابی یک پروژه حذف شده، به بازیابی یک پروژه مراجعه کنید.
اضافه کردن همکاران
برای افزودن همکاران به پروژه، روی نماد more_vert > مدیریت دسترسی کاربر کلیک کنید.
از آنجا به سیستم مدیریت پروژه ابری هدایت می شوید. برای ویرایش همکاران و مشخص کردن نقش آنها روی افزودن کلیک کنید.
اگر می خواهید شخصی مجوزهای کامل داشته باشد، آنها را به عنوان ویرایشگر پروژه اضافه کنید. اگر میخواهید آنها فقط بتوانند پروژه را ببینند و اکشن را آزمایش کنند، آنها را به عنوان نمایشگر پروژه اضافه کنید.
بنرها و اطلاعیه ها
هنگام کار در کنسول، اطلاعات مربوط به پلتفرم و حساب کاربری در دو مکان نشان داده می شود:
- بنر: مشکلات پلتفرم و اعلان های سرویس در یک بنر در بالای کنسول نمایش داده می شود.
- مرکز اعلان : نماد notifications اعلان در بالای صفحه اعلانهای مربوط به حساب و پروژه را نشان میدهد. این موارد عموماً از شما می خواهند که اقدام کنید.