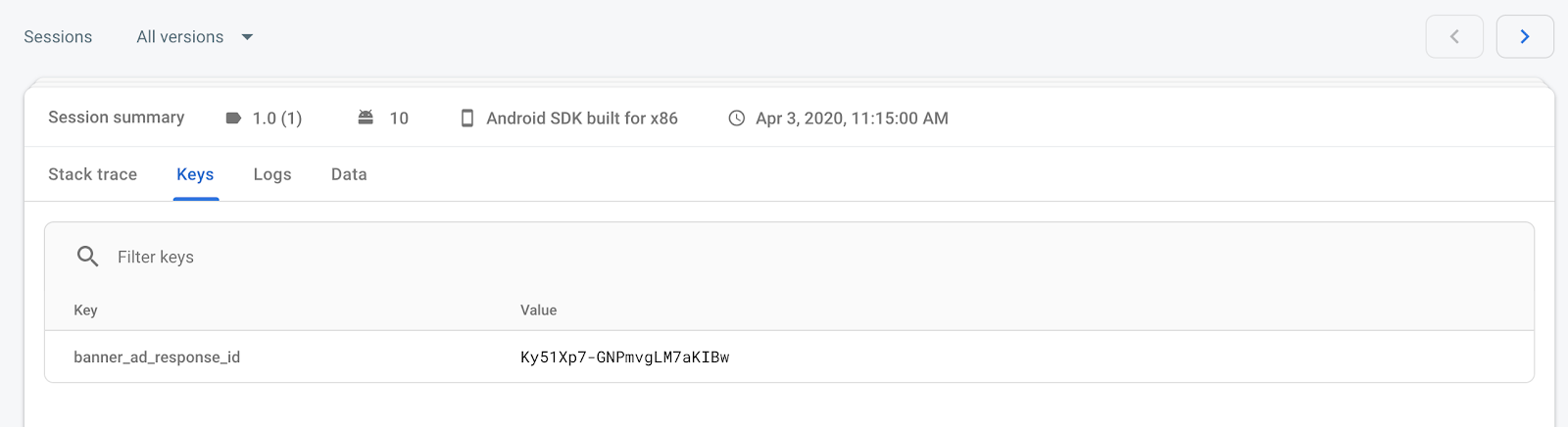Firebase Crashlytics è uno strumento di reporting degli arresti anomali leggero e in tempo reale che ti consente di gestire facilmente i problemi di stabilità della tua app. Crashlytics ti fa risparmiare tempo per la risoluzione dei problemi raggruppando in modo intelligente gli arresti anomali ed evidenziando le circostanze che li hanno causati.
Questa guida descrive come integrare Crashlytics nel tuo progetto Xcode in modo da poter registrare gli ID risposta annuncio. In un secondo momento, quando risolvi i problemi relativi agli arresti anomali nella tua app, puoi cercare l'ID risposta annuncio e utilizzare il Centro revisione annunci in AdMob per trovare e bloccare gli annunci.
Passaggio 1: aggiungi Firebase a un'applicazione iOS
Se vuoi provare l'accesso con Firebase da un'app pulita, puoi scaricare o clonare gli esempi dell'SDK Google Mobile Ads per iOS repository su GitHub. Questa guida utilizza in modo specifico l'esempio di banner.
Se hai già un'app, dovresti essere in grado di procedere con gli altri passaggi con l'ID pacchetto dell'app. Gli stessi passaggi possono essere applicati anche ad altri esempi nel repository con piccoli adattamenti.
Per utilizzare Firebase Crashlytics, devi creare un progetto Firebase e aggiungervi la tua app. Se non l'hai ancora fatto, crea un progetto Firebase. Assicurati di registrare la tua app.
Nella pagina Crashlytics della Console Firebase, fai clic su Configura Crashlytics.
Nella schermata visualizzata, fai clic su No > Configura una nuova app Firebase.

Nel Podfile, aggiungi i pod per Google Analytics e Firebase Crashlytics.
source 'https://github.com/CocoaPods/Specs.git' platform :ios, '8.0' target 'BannerExample' do use_frameworks! pod 'Google-Mobile-Ads-SDK' pod 'Firebase/Crashlytics' pod 'Firebase/Analytics' end
In Terminale o in un prompt dei comandi, installa e aggiorna i pod:
pod install --repo-update
Apri il file
BannerExample.xcworkspaceper caricare il progetto in Xcode.
Passaggio 2: configura Firebase per la tua app
Swift
Nel file AppDelegate.swift, aggiungi le seguenti righe:
import UIKit // Import the Firebase library import FirebaseCore @UIApplicationMain class AppDelegate: UIResponder, UIApplicationDelegate { var window: UIWindow? func application(_ application: UIApplication, didFinishLaunchingWithOptions launchOptions: [UIApplication.LaunchOptionsKey: Any]?) -> Bool { // Configure an instance of Firebase FirebaseApp.configure() return true } }
Objective-C
Nel file AppDelegate.m, aggiungi le seguenti righe:
@import AppDelegate.h; // Import the Firebase library @import FirebaseCore; @interface AppDelegate () @end @implementation AppDelegate ‐ (BOOL)application:(UIApplication *)application didFinishLaunchingWithOptions:(NSDictionary *)launchOptions { // Override point for customization after application launch. // Initialize Firebase [FIRApp configure]; return YES; }
In Xcode, apri Build Settings (Impostazioni di compilazione), fai clic sulla scheda Build Phases (Fasi di compilazione). Aggiungi lo script di esecuzione di Fabric:
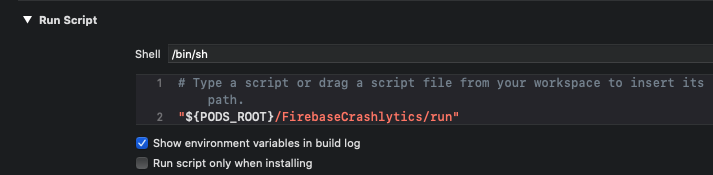
Pulisci la cartella di build, quindi crea ed esegui l'app. Ora puoi accedere alla console web di Firebase e al dashboard Crashlytics.
(Facoltativo): testa la configurazione
Se aggiungi un pulsante di arresto anomalo puoi forzare un arresto anomalo dell'app a ogni pressione del pulsante. Questa configurazione di test attiverà il codice nel passaggio 3 per inviare log personalizzati alle dashboard di Firebase Crashlytics.
Swift
Nel file ViewController.swift aggiungi le seguenti righe alla funzione
viewDidLoad():
override func viewDidLoad() { super.viewDidLoad() bannerView.delegate = self bannerView.adUnitID = "ca-app-pub-3940256099942544/2934735716" bannerView.rootViewController = self bannerView.load(Request()) let button = UIButton(type: .roundedRect) button.frame = CGRect(x: 20, y: 50, width: 100, height: 30) button.setTitle("Crash", for: []) button.addTarget(self, action: #selector(self.crashButtonTapped(_:)), for: .touchUpInside) view.addSubview(button) }
Poi, aggiungi questo @IBAction in fondo alla dichiarazione della classe:
@IBAction func crashButtonTapped(_ sender: AnyObject) { fatalError("Test Crash Happened") }
Objective-C
In ViewController.m aggiungi le seguenti righe al metodo viewDidLoad:
‐ (void)viewDidLoad { [super viewDidLoad]; /// ... UIButton* button = [UIButton buttonWithType:UIButtonTypeRoundedRect]; button.frame = CGRectMake(20, 50, 100, 30); [button setTitle:@"Crash" forState:UIControlStateNormal]; [button addTarget:self action:@selector(crashButtonTapped:) forControlEvents:UIControlEventTouchUpInside]; [self.view addSubview:button]; }
Poi, aggiungi questo IBAction in fondo alla dichiarazione della classe:
‐ (IBAction)crashButtonTapped:(id)sender { assert(NO); }
Nella barra degli strumenti di Xcode, premi il pulsante Interrompi e poi riavvia l'app tramite un simulatore. Dopo il caricamento dell'app, puoi fare clic sul pulsante Arresto anomalo. Torna a Xcode e fai clic sul pulsante Riproduci per caricare il log degli arresti anomali su Crashlytics.
Passaggio 3: registra l'ID risposta annuncio
Se carichi più annunci e li mostri in momenti diversi, è consigliabile
registrare ogni ID risposta annuncio con una chiave separata. Ad esempio, questa guida utilizza un
esempio con un solo annuncio banner. Pertanto, registriamo l'ID risposta annuncio come chiave
banner_ad_response_id nel seguente snippet.
Puoi anche creare più coppie chiave / valore personalizzate in Firebase Crashlytics per diversi tipi di annunci ed eventi pubblicitari. Fai riferimento alle notifiche del ciclo di vita delle richieste di annunci per
Per saperne di più sulla registrazione personalizzata, consulta Personalizzare i report sugli arresti anomali di Firebase Crashlytics.
Swift
Aggiungi il seguente codice a ViewController.swift. In sostanza, utilizza la funzione
Crashlytics.setCustomValue()
nella funzione di callback adViewDidReceiveAd.
import GoogleMobileAds import UIKit class ViewController: UIViewController, BannerViewDelegate { /// The banner view. @IBOutlet weak var bannerView: BannerView! override func viewDidLoad() { super.viewDidLoad() ... bannerView.delegate = self ... } /// Tells the delegate an ad request loaded an ad. func adViewDidReceiveAd(_ bannerView: BannerView) { if let responseInfo = bannerView.responseInfo, responseId = responseInfo.responseId { print("adViewDidReceiveAd from network: \(responseInfo.adNetworkClassName), response Id='\(responseId)'") Crashlytics.sharedInstance().setCustomValue(responseId, forKey: "banner_ad_response_id") } } }
Objective-C
Aggiungi il seguente codice a ViewController.m. In sostanza, utilizza la funzione
[FIRCrashlytics crashlytics]
setCustomValue
nella funzione adViewDidReceiveAd.
@import GoogleMobileAds; @interface ViewController () @property(nonatomic, strong) GADBannerView *bannerView; @end @implementation ViewController ‐ (void)viewDidLoad { [super viewDidLoad]; // In this case, we instantiate the banner with desired ad size. self.bannerView = [[GADBannerView alloc] initWithAdSize:GADAdSizeBanner]; [self addBannerViewToView:self.bannerView]; } ‐ (void)addBannerViewToView:(UIView *)bannerView { bannerView.translatesAutoresizingMaskIntoConstraints = NO; [self.view addSubview:bannerView]; [self.view addConstraints:@[ [NSLayoutConstraint constraintWithItem:bannerView attribute:NSLayoutAttributeBottom relatedBy:NSLayoutRelationEqual toItem:self.bottomLayoutGuide attribute:NSLayoutAttributeTop multiplier:1 constant:0], [NSLayoutConstraint constraintWithItem:bannerView attribute:NSLayoutAttributeCenterX relatedBy:NSLayoutRelationEqual toItem:self.view kattribute:NSLayoutAttributeCenterX multiplier:1 constant:0] ]]; } - (void)adViewDidReceiveAd:(GADBannerView *)bannerView { NSString *adResponseId = bannerView.responseInfo.responseId; if (adResponseId) { NSLog(@"adViewDidReceiveAd from network: %@ with response Id: %@", bannerView.responseInfo.adNetworkClassName, adResponseId); [[FIRCrashlytics crashlytics] setCustomValue:adResponseId forKey:@"banner_ad_response_id"]; } } @end
Complimenti! Ora vedrai l'adResponseId più recente nella sezione
chiave delle sessioni di arresto anomalo nella dashboard di Crashlytics. Tieni presente che alcune chiavi potrebbero
richiedere fino a un'ora prima di essere visibili nella dashboard.