Firebase Crashlytics est un outil léger de création de rapports d'erreur en temps réel qui vous permet de gérer facilement les problèmes de stabilité dans votre application. Crashlytics vous fait gagner du temps en regroupant intelligemment les plantages et en mettant en évidence les circonstances qui les ont provoqués.
Ce guide explique comment intégrer Crashlytics à votre projet Android Studio afin de pouvoir consigner les ID de réponse des annonces. Plus tard, lorsque vous résolvez les plantages dans votre application, vous pouvez rechercher l'ID de réponse d'annonce et utiliser le centre de vérification des annonces dans AdMob pour trouver et bloquer les annonces.
Étape 1 : Ajouter Firebase à une application Android
Si vous souhaitez essayer de vous connecter avec Firebase à partir d'une application propre, vous pouvez télécharger ou cloner les exemples du SDK Google Mobile Ads pour Android repository sur GitHub. Ce guide utilise spécifiquement l'exemple de bannière.
Si vous avez déjà une application, vous devriez pouvoir passer aux autres étapes avec le nom de package de votre application. Les mêmes étapes peuvent également être appliquées à d'autres exemples du dépôt, avec quelques adaptations mineures.
Pour utiliser Firebase Crashlytics, vous devez créer un projet Firebase et y ajouter votre application. Si ce n'est pas déjà fait, créez un projet Firebase. Veillez à enregistrer votre application.
Sur la page Crashlytics de la console Firebase, cliquez sur Configurer Crashlytics.
Sur l'écran qui s'affiche, cliquez sur Non > Configurer une nouvelle application Firebase.

Dans votre fichier build.gradle, ajoutez les dépendances pour Google Analytics, Fabric et Crashlytics.
app/build.gradle
apply plugin: 'com.android.application' apply plugin: 'com.google.gms.google-services' // Add the Fabric plugin apply plugin: 'io.fabric' dependencies { // ... // Add Google Mobile Ads SDK implementation 'com.google.android.gms:play-services-ads:24.7.0' // Add the Firebase Crashlytics dependency. implementation 'com.google.firebase:firebase-crashlytics:20.0.3' }
project/build.gradle
buildscript { repositories { // ... // Add Google's Maven repository. google() } dependencies { // ... classpath 'com.google.gms:google-services:4.4.4' // Add the Fabric Crashlytics plugin. classpath 'com.google.firebase:firebase-crashlytics-gradle:3.0.6' } } allprojects { // ... repositories { // Check that Google's Maven repository is included (if not, add it). google() // ... } }Créez et exécutez votre application pour vous assurer que Crashlytics est correctement configuré. Une fois l'opération réussie, vous pourrez accéder au tableau de bord Crashlytics.
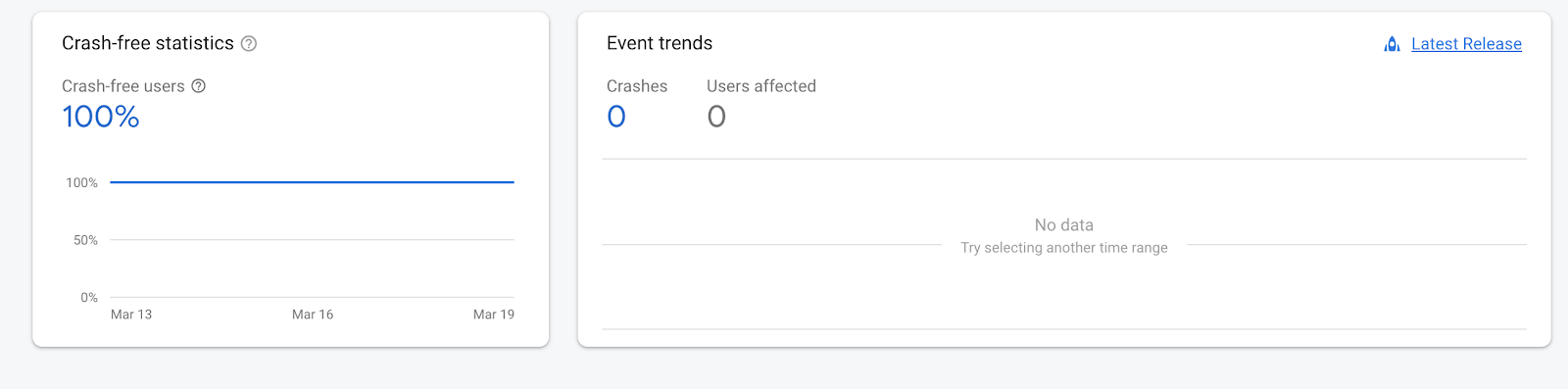
(Facultatif) Tester votre configuration
En ajoutant un bouton de plantage, vous pouvez forcer un plantage de l'application à chaque pression sur le bouton.
Voici un exemple montrant comment ajouter un bouton d'arrêt brutal dans la méthode onCreate() d'un Activity :
MainActivity (extrait)
Java
protected void onCreate(Bundle savedInstanceState) { super.onCreate(savedInstanceState); setContentView(R.layout.activity_my); // Gets the ad view defined in layout/ad_fragment.xml with ad unit ID set in // values/strings.xml. adView = findViewById(R.id.ad_view); // Start loading the ad in the background. adView.loadAd(new AdRequest.Builder().build()); // Add a crash button. Button crashButton = new Button(this); crashButton.setText("Crash!"); crashButton.setOnClickListener(new View.OnClickListener() { public void onClick(View view) { throw new RuntimeException("Test Crash"); // Force a crash } }); addContentView(crashButton, new ViewGroup.LayoutParams( ViewGroup.LayoutParams.MATCH_PARENT, ViewGroup.LayoutParams.WRAP_CONTENT)); }
Kotlin
override fun onCreate(savedInstanceState: Bundle?) { super.onCreate(savedInstanceState) setContentView(R.layout.activity_my) // Gets the ad view defined in layout/ad_fragment.xml with ad unit ID set in // values/strings.xml. adView = findViewById(R.id.ad_view) // Start loading the ad in the background. adView.loadAd(AdRequest.Builder().build()) // Add a crash button. val crashButton = Button(this) crashButton.text = "Crash!" crashButton.setOnClickListener { throw RuntimeException("Test Crash") // Force a crash } addContentView(crashButton, ViewGroup.LayoutParams( ViewGroup.LayoutParams.MATCH_PARENT, ViewGroup.LayoutParams.WRAP_CONTENT)) }
Dans Android Studio, compilez et exécutez votre application sur un émulateur ou un appareil connecté. Une fois l'application chargée, vous pouvez cliquer sur le bouton Crash (Plantage). Relancez l'application depuis l'appareil ou Android Studio pour que le rapport d'erreur soit importé dans Crashlytics.
Étape 2 : Enregistrez l'ID de réponse de l'annonce
Si vous chargez plusieurs annonces et les affichez à différents moments, il est conseillé de consigner l'ID de réponse de chaque annonce avec une clé distincte. Par exemple, ce guide utilise un exemple qui ne comporte qu'une seule bannière publicitaire. Par conséquent, nous enregistrons l'ID de réponse de l'annonce en tant que clé banner_ad_response_id dans l'extrait suivant. En effet, vous pouvez créer plusieurs paires clé / valeur personnalisées dans Firebase Crashlytics pour différents types d'annonces et d'événements publicitaires (voir AdListener pour le cycle de vie des annonces). Pour en savoir plus sur la journalisation personnalisée, consultez Personnaliser vos rapports d'erreur Firebase Crashlytics.
Ajoutez le code suivant à votre MyActivity.java. Essentiellement, il utilise la fonction FirebaseCrashlytics.setCustomKey() dans la fonction de rappel onAdLoaded() pour s'assurer que l'annonce a été chargée avant de tenter d'appeler getResponseInfo().
Java
protected void onCreate(Bundle savedInstanceState) { super.onCreate(savedInstanceState); setContentView(R.layout.activity_my); // Gets the ad view defined in layout/ad_fragment.xml with ad unit ID set in // values/strings.xml. adView = findViewById(R.id.ad_view); adView.setAdListener(new AdListener() { @Override public void onAdLoaded() { String adResponseId = adView.getResponseInfo().getResponseId(); FirebaseCrashlytics.getInstance().setCustomKey( "banner_ad_response_id", adResponseId); } }); // Start loading the ad in the background. adView.loadAd(new AdRequest.Builder().build()); // Add a crash button. Button crashButton = new Button(this); crashButton.setText("Crash!"); crashButton.setOnClickListener(new View.OnClickListener() { public void onClick(View view) { throw new RuntimeException("Test Crash"); // Force a crash } }); addContentView(crashButton, new ViewGroup.LayoutParams( ViewGroup.LayoutParams.MATCH_PARENT, ViewGroup.LayoutParams.WRAP_CONTENT)); }
Kotlin
override fun onCreate(savedInstanceState: Bundle?) { super.onCreate(savedInstanceState) setContentView(R.layout.activity_my) // Gets the ad view defined in layout/ad_fragment.xml with ad unit ID set in // values/strings.xml. adView = findViewById(R.id.ad_view) adView.adListener = object : AdListener() { override fun onAdLoaded() { mAdView.responseInfo?.responseId?.let { adResponseId -> FirebaseCrashlytics.getInstance().setCustomKey( "banner_ad_response_id", adResponseId) } } } // Start loading the ad in the background. adView.loadAd(AdRequest.Builder().build()) // Add a crash button. val crashButton = Button(this) crashButton.text = "Crash!" crashButton.setOnClickListener { throw RuntimeException("Test Crash") // Force a crash } addContentView(crashButton, ViewGroup.LayoutParams( ViewGroup.LayoutParams.MATCH_PARENT, ViewGroup.LayoutParams.WRAP_CONTENT)) }
Félicitations ! Vous verrez désormais le banner_ad_response_id le plus récent dans la section clé des sessions de plantage de votre tableau de bord Crashlytics. Notez que certaines clés peuvent mettre jusqu'à une heure à s'afficher dans votre tableau de bord.

