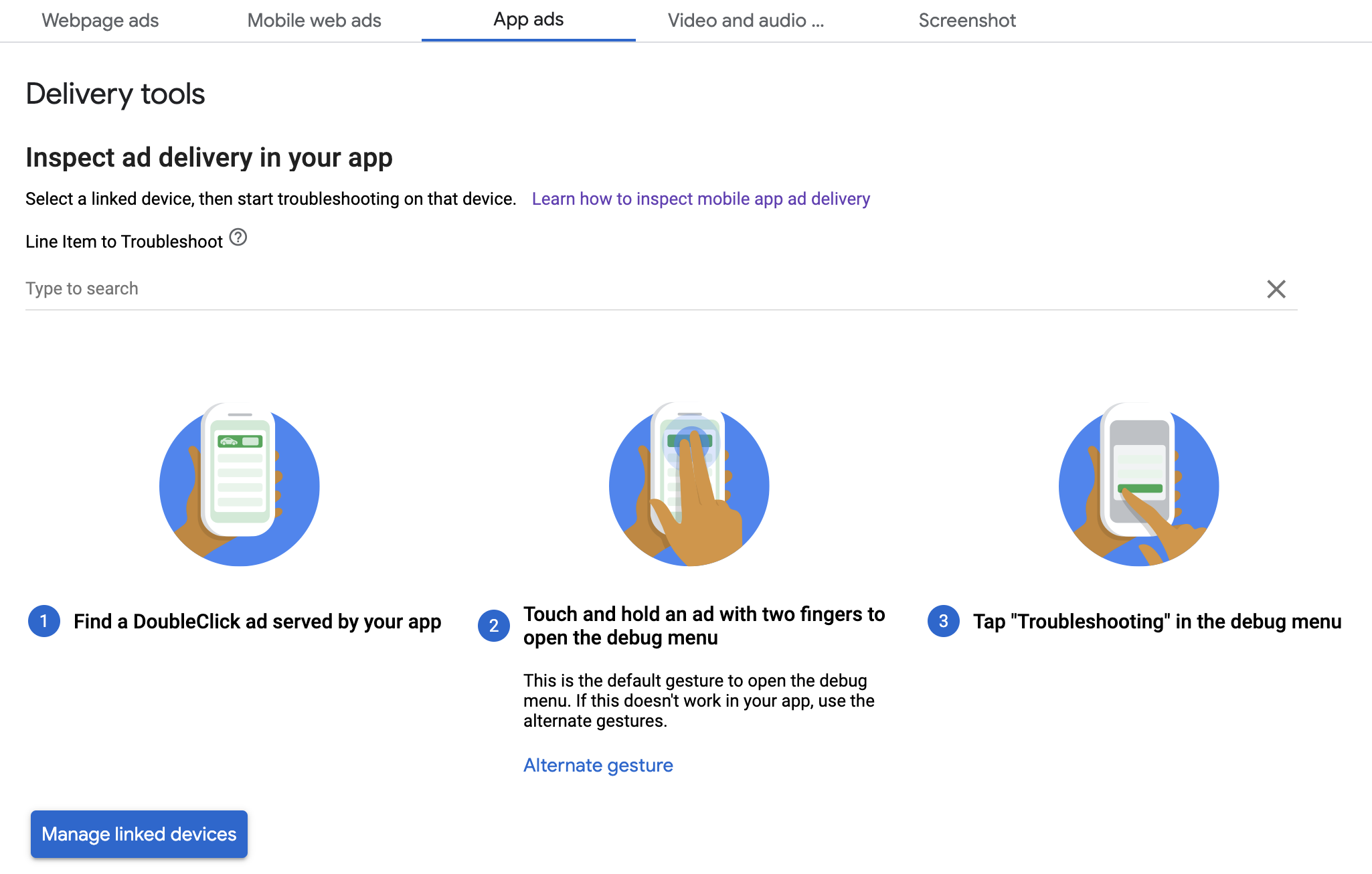इस गाइड में, इन-ऐप्लिकेशन झलक का इस्तेमाल करके विज्ञापन दिखाने को डीबग करने और डिलीवरी की जांच करने वाला टूल.
इन-ऐप्लिकेशन झलक आपको अपने मोबाइल ऐप्लिकेशन में रेंडर किए गए अपने क्रिएटिव देखने की सुविधा मिलती है. यह झलक खास तौर पर उन पब्लिशर के लिए काम की है जिनके पास क्रिएटिव हैं जो ऐप्लिकेशन के साथ इंटरैक्ट करते हैं, खास तरह का व्यवहार करते हैं या ऐप्लिकेशन पर निर्भर रहते हैं कुछ रेंडरिंग के लिए (इसमें नेटिव क्रिएटिव और MRAID शामिल हैं).
डिलीवरी इंस्पेक्टर कौनसे विज्ञापन डिलीवर किए गए, इसकी जानकारी देती है. जब अनचाहे विज्ञापन डिलीवर होते हैं, डिलीवरी की वजह जानने के लिए, डिलीवरी इंस्पेक्टर का इस्तेमाल करें.
ज़रूरी शर्तें
- Google Mobile Ads SDK का 7.13.1 या इसके बाद का वर्शन
- Google Ad Manager खाते का ऐक्सेस
- शुरू करें चरण पूरा करें
अपना ऐप्लिकेशन तैयार करना
डीबग करने के लिए, SDK टूल के डीबग विकल्प के मेन्यू का इस्तेमाल करना ज़रूरी है. मेन्यू खोलने का सुझाया गया तरीका, फ़ंक्शन को शामिल करना है जो उपयोगकर्ता की कार्रवाई के आधार पर ट्रिगर होंगे:
Swift
@IBAction func openDebugOptions(sender: AnyObject) {
// TODO: Replace YOUR_AD_UNIT_ID with your own ad unit ID.
let debugOptionsViewController = DebugOptionsViewController(adUnitID: "YOUR_AD_UNIT_ID")
self.present(debugOptionsViewController, animated: true, completion: nil)
}
Objective-C
- (IBAction)openDebugOptions:(id)sender {
// TODO: Replace YOUR_AD_UNIT_ID with your own ad unit ID.
GADDebugOptionsViewController *debugOptionsViewController =
[GADDebugOptionsViewController debugOptionsViewControllerWithAdUnitID:@"YOUR_AD_UNIT_ID"];
[self presentViewController:debugOptionsViewController animated:YES completion:nil];
}
आपके Ad Manager खाते में मौजूद कोई भी मान्य विज्ञापन यूनिट डीबग विकल्प मेन्यू.
डीबग मेन्यू बंद होने पर सूचना पाएं
डीबग के विकल्पों वाले मेन्यू को प्रोग्राम के हिसाब से खोलते समय,
सूचना पाने के लिए, GADDebugOptionsViewControllerDelegate को लागू करने के लिए
जब व्यू कंट्रोलर खारिज कर दिया जाता है. ऐसा करने के लिए, अपनी क्लास बनाएं
इनसे जुड़ी शर्तों का पालन करना होगा:
Swift
import GoogleMobileAds class ViewController: UIViewController, GADDebugOptionsViewControllerDelegate { }
Objective-C
@import GoogleMobileAds; @interface ViewController : UIViewController <GADDebugOptionsViewControllerDelegate> { } @end
अपने GADDebugOptionsViewController पर प्रतिनिधि सेट करें:
Swift
@IBAction func openDebugOptions(sender: AnyObject) { let debugOptionsViewController = GADDebugOptionsViewController(adUnitID: "YOUR_AD_UNIT_ID") debugOptionsViewController.delegate = self self.present(debugOptionsViewController, animated: true, completion: nil) }
Objective-C
- (IBAction)openDebugOptions:(id)sender { GADDebugOptionsViewController *debugOptionsViewController = [GADDebugOptionsViewController debugOptionsViewControllerWithAdUnitID:@"YOUR_AD_UNIT_ID"]; debugOptionsViewController.delegate = self; [self presentViewController:debugOptionsViewController animated:YES completion:nil]; }
आखिर में, जिन लोगों को ईमेल खाते का ऐक्सेस दिया गया है उन्हें लागू करें:
Swift
func debugOptionsViewControllerDidDismiss(controller: GADDebugOptionsViewController) {
print("Debug options view controller dismissed.")
}
Objective-C
- (void)debugOptionsViewControllerDidDismiss:(GADDebugOptionsViewController *)controller {
NSLog(@"Debug options view controller dismissed.");
}
अपना डिवाइस लिंक करें
डीबग करने के विकल्प वाला मेन्यू खोलने की सुविधा जोड़ने के बाद, अपने ऐप का इस्तेमाल करें और ऊपर दिए गए फ़ंक्शन को ट्रिगर करें. इससे, नीचे दिया गया मेन्यू खुलता है:
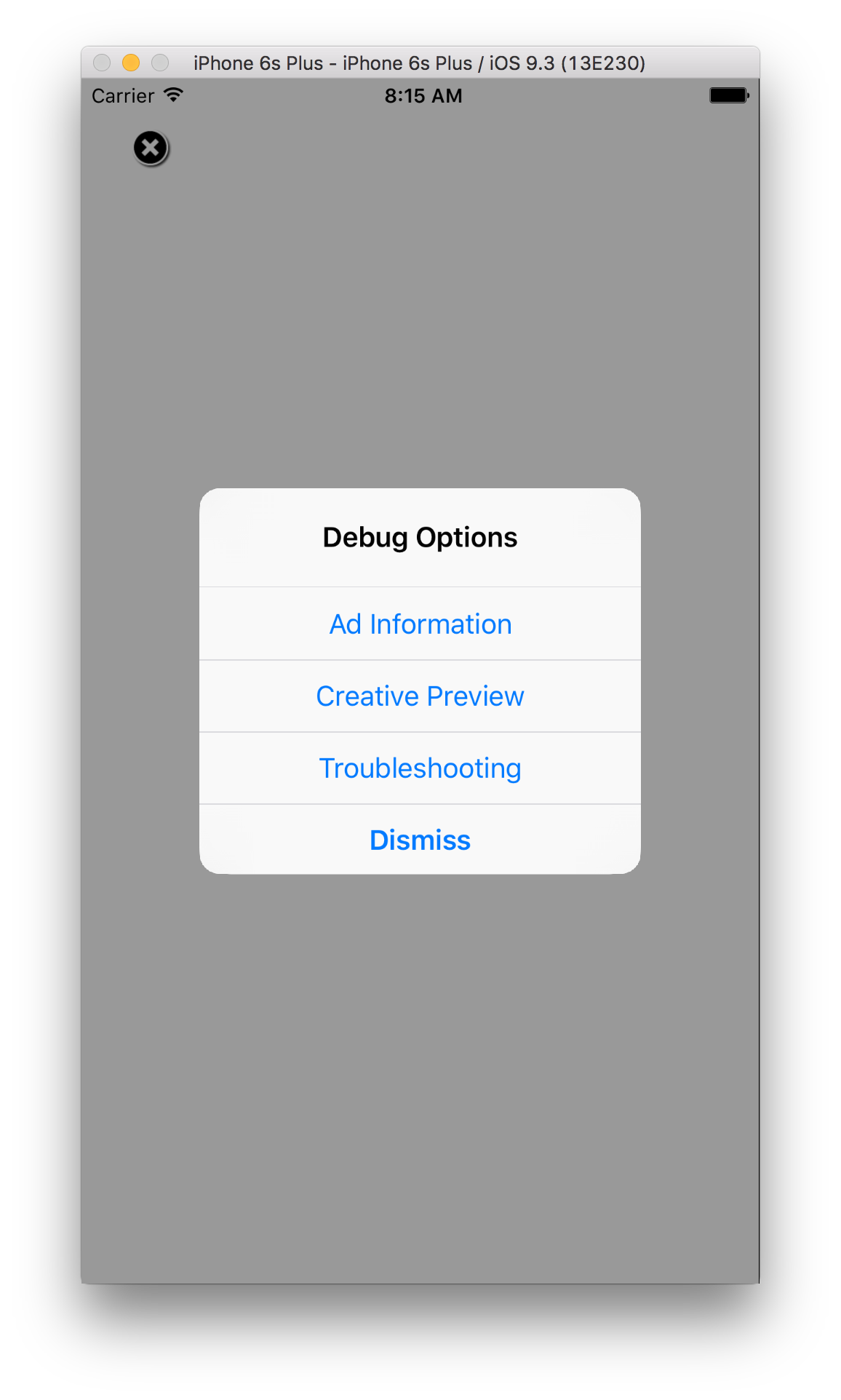
अपने डिवाइस को लिंक करने के लिए, क्रिएटिव झलक को चुनें. ब्राउज़र खुलता है यह Ad Manager में लॉग इन करने के लिए आपको अपने-आप ब्राउज़र में ले जाता है. इस तारीख के बाद लॉग इन कर लिया है, तो इस खाते से रजिस्टर करने के लिए अपने डिवाइस को नाम दें Ad Manager खाता चुनें और पुष्टि करें पर क्लिक करें.
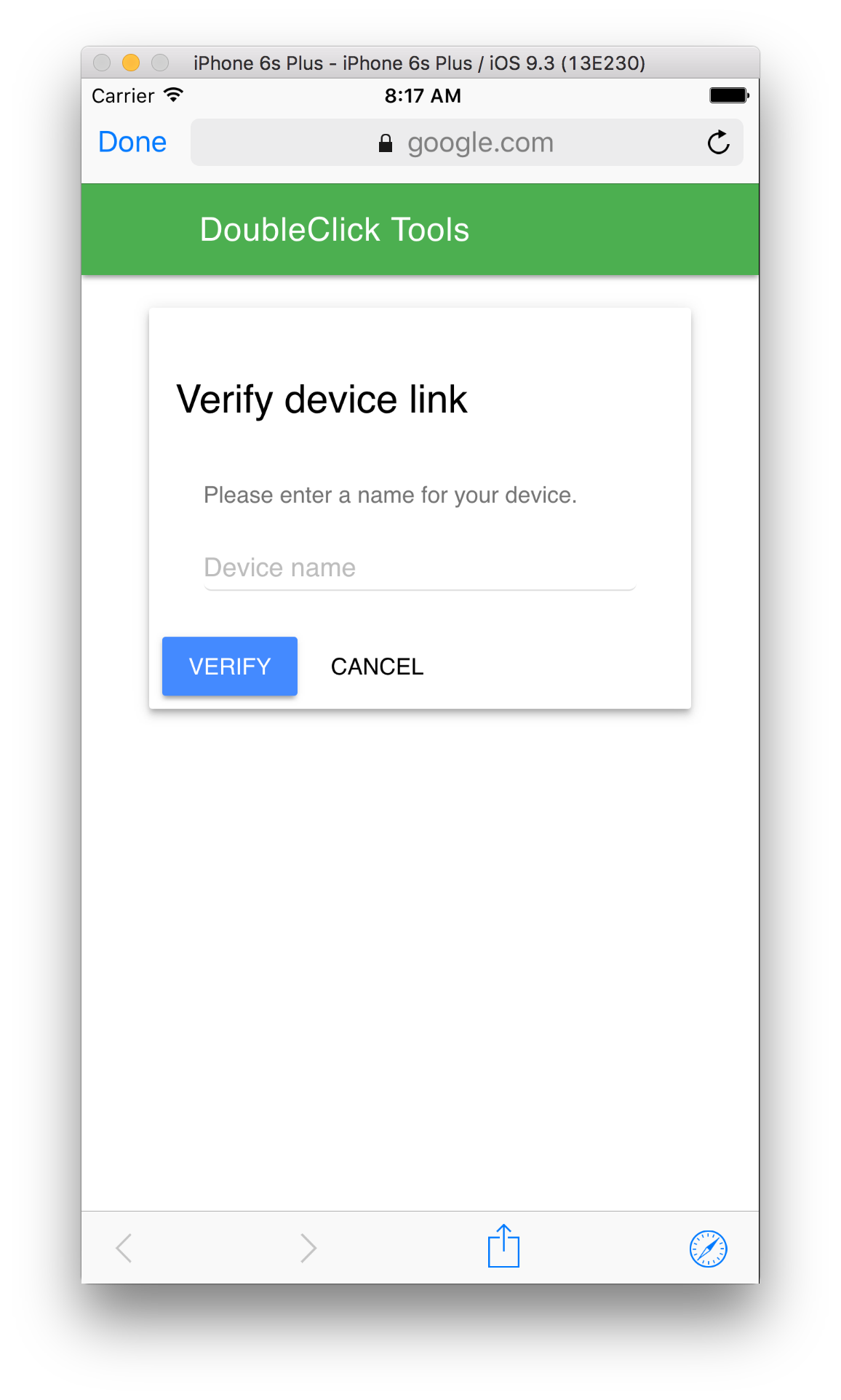
आपने अपना डिवाइस लिंक कर लिया है! इसके बाद, ये काम किए जा सकते हैं अपने डिवाइस को Ad Manager फ़्रंट-एंड में लिंक किए हुए देखें. आप दूसरों को अपनी प्रोफ़ाइल का ऐक्सेस भी दे सकते हैं डिवाइस में बदल सकते हैं.
इन-ऐप्लिकेशन झलक
इसके लिए, यह तरीका अपनाएं अपने लिंक किए गए डिवाइस पर क्रिएटिव पुश करें. पक्का करें कि पुश किया गया क्रिएटिव किसी सक्रिय लाइन आइटम का हिस्सा है जहां आप क्रिएटिव देखना चाहते हैं.
किसी क्रिएटिव को फ़्रंट-एंड से आज़माने के बाद, डीबग को ट्रिगर करें अपने डिवाइस पर विकल्प मेन्यू फिर से जोड़ें और क्रिएटिव झलक चुनें फिर से. इससे SDK टूल, Ad Manager की फिर से जांच कर सकता है कि डिवाइस को लिंक कर लिया गया है और हमें इस बारे में कुछ जानकारी मिली है आपने कौनसा क्रिएटिव पेश किया. अगर डिवाइस को पहले लिंक कर लिया गया था, डीबग मेन्यू तुरंत बंद हो जाता है. अगर ऐसा नहीं हो पाता है, आपको अपना खाता दोबारा लिंक करने के लिए कहा जाएगा.
अंत में, उस स्लॉट पर एक विज्ञापन लोड करें जिसका पूर्वावलोकन आप अपना क्रिएटिव देखने के लिए करना चाहते हैं!
डिलीवरी इंस्पेक्टर
ऐप्लिकेशन से जुड़ी समस्या हल करना शुरू करें लेख पढ़ें के चरण दिए गए हैं. इन चरणों को पूरा करने के बाद, अनुरोध, Ad Manager फ़्रंटएंड में दिखेगा. साथ ही, आपको विज्ञापन के बारे में ज़्यादा जानकारी दिखेगी जो सेवा दे रहे हैं.