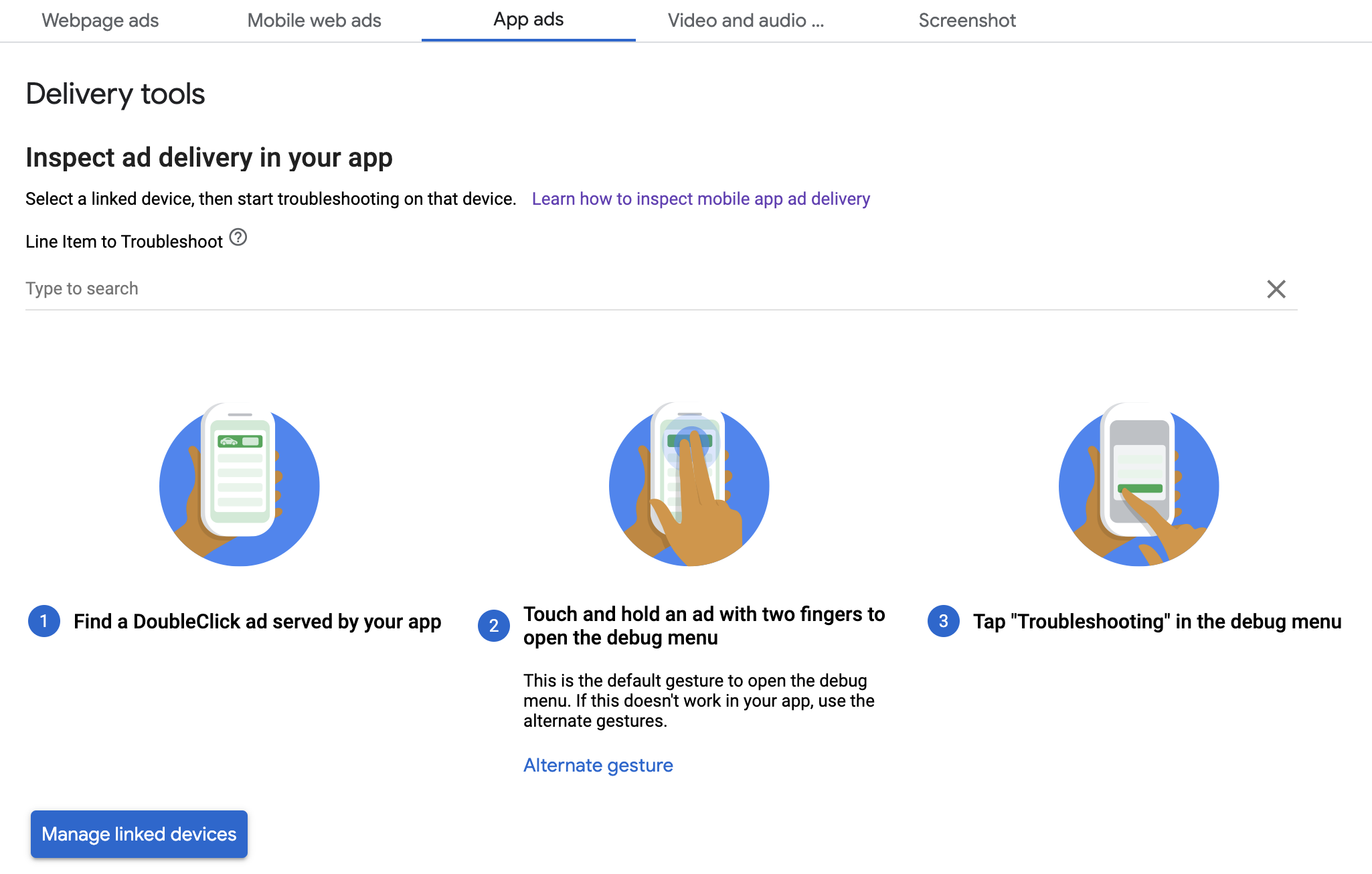Ce guide explique comment déboguer la diffusion d'annonces à l'aide de l'aperçu dans l'application et de la Inspecteur de diffusion.
Aperçu dans l'application vous permet d'afficher vos propres créations dans votre application mobile. Cet aperçu est particulièrement utile pour les éditeurs qui interagissent avec l'application, ont un comportement unique ou dépendent de celle-ci pour certains de leurs rendus (y compris les créations natives et MRAID).
La page Livraison Inspecteur donne des informations sur les annonces diffusées. Lorsque des annonces inattendues sont diffusées, utilisez l'inspecteur de diffusion pour savoir pourquoi.
Prérequis
- Les versions 7.13.1 ou ultérieures du SDK Google Mobile Ads
- Accès à un compte Google Ad Manager
- Suivez la procédure Premiers pas.
Préparer votre application
Le débogage nécessite une interaction avec le menu d'options de débogage du SDK. La méthode recommandée pour ouvrir le menu consiste à inclure la fonction ci-dessous dans votre application, et la déclenche en fonction d'une action de l'utilisateur:
Swift
@IBAction func openDebugOptions(sender: AnyObject) {
// TODO: Replace YOUR_AD_UNIT_ID with your own ad unit ID.
let debugOptionsViewController = DebugOptionsViewController(adUnitID: "YOUR_AD_UNIT_ID")
self.present(debugOptionsViewController, animated: true, completion: nil)
}
Objective-C
- (IBAction)openDebugOptions:(id)sender {
// TODO: Replace YOUR_AD_UNIT_ID with your own ad unit ID.
GADDebugOptionsViewController *debugOptionsViewController =
[GADDebugOptionsViewController debugOptionsViewControllerWithAdUnitID:@"YOUR_AD_UNIT_ID"];
[self presentViewController:debugOptionsViewController animated:YES completion:nil];
}
Tout bloc d'annonces valide de votre compte Ad Manager est suffisant pour ouvrir le d'options de débogage.
Recevoir une notification lorsque le menu de débogage se ferme
Lorsque vous ouvrez le menu des options de débogage par programmation, vous pouvez choisir
pour implémenter GADDebugOptionsViewControllerDelegate afin d'être notifié
lorsque le contrôleur de vue est fermé. Pour ce faire, votre classe
conforme au délégué:
Swift
import GoogleMobileAds class ViewController: UIViewController, GADDebugOptionsViewControllerDelegate { }
Objective-C
@import GoogleMobileAds; @interface ViewController : UIViewController <GADDebugOptionsViewControllerDelegate> { } @end
Définissez le délégué sur votre GADDebugOptionsViewController:
Swift
@IBAction func openDebugOptions(sender: AnyObject) { let debugOptionsViewController = GADDebugOptionsViewController(adUnitID: "YOUR_AD_UNIT_ID") debugOptionsViewController.delegate = self self.present(debugOptionsViewController, animated: true, completion: nil) }
Objective-C
- (IBAction)openDebugOptions:(id)sender { GADDebugOptionsViewController *debugOptionsViewController = [GADDebugOptionsViewController debugOptionsViewControllerWithAdUnitID:@"YOUR_AD_UNIT_ID"]; debugOptionsViewController.delegate = self; [self presentViewController:debugOptionsViewController animated:YES completion:nil]; }
Enfin, implémentez le délégué:
Swift
func debugOptionsViewControllerDidDismiss(controller: GADDebugOptionsViewController) {
print("Debug options view controller dismissed.")
}
Objective-C
- (void)debugOptionsViewControllerDidDismiss:(GADDebugOptionsViewController *)controller {
NSLog(@"Debug options view controller dismissed.");
}
Associer votre appareil
Après avoir ajouté la possibilité d'ouvrir le menu d'options de débogage, exécutez votre l'application et déclenchera la fonction ci-dessus. Le menu suivant s'ouvre:
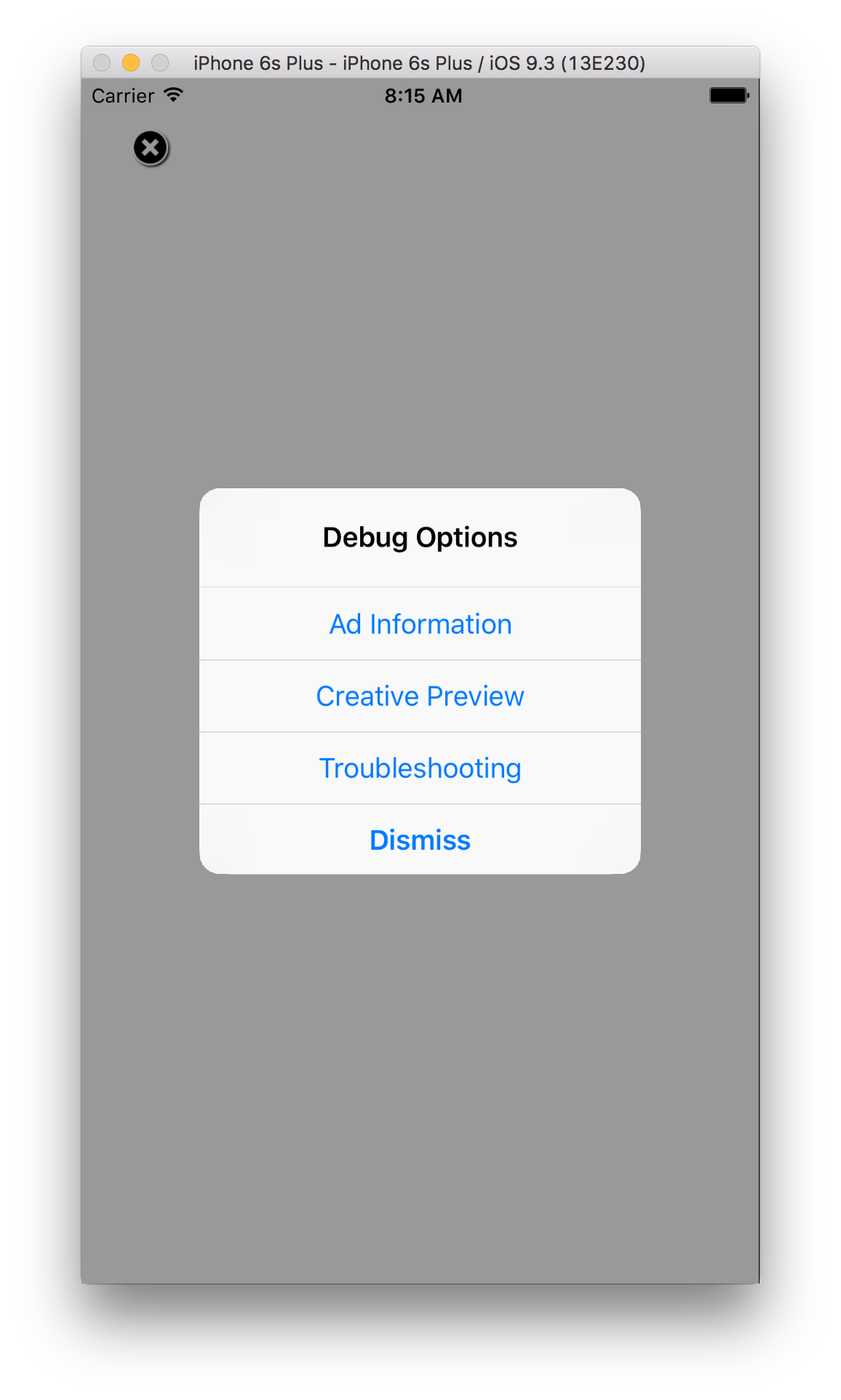
Sélectionnez Creative Preview pour associer votre appareil. Un navigateur s'ouvre. et vous redirige automatiquement vers un navigateur pour vous connecter à Ad Manager. Après vous connecter, attribuez un nom à votre appareil pour l'enregistrer dans votre votre compte Ad Manager, puis cliquez sur Valider.
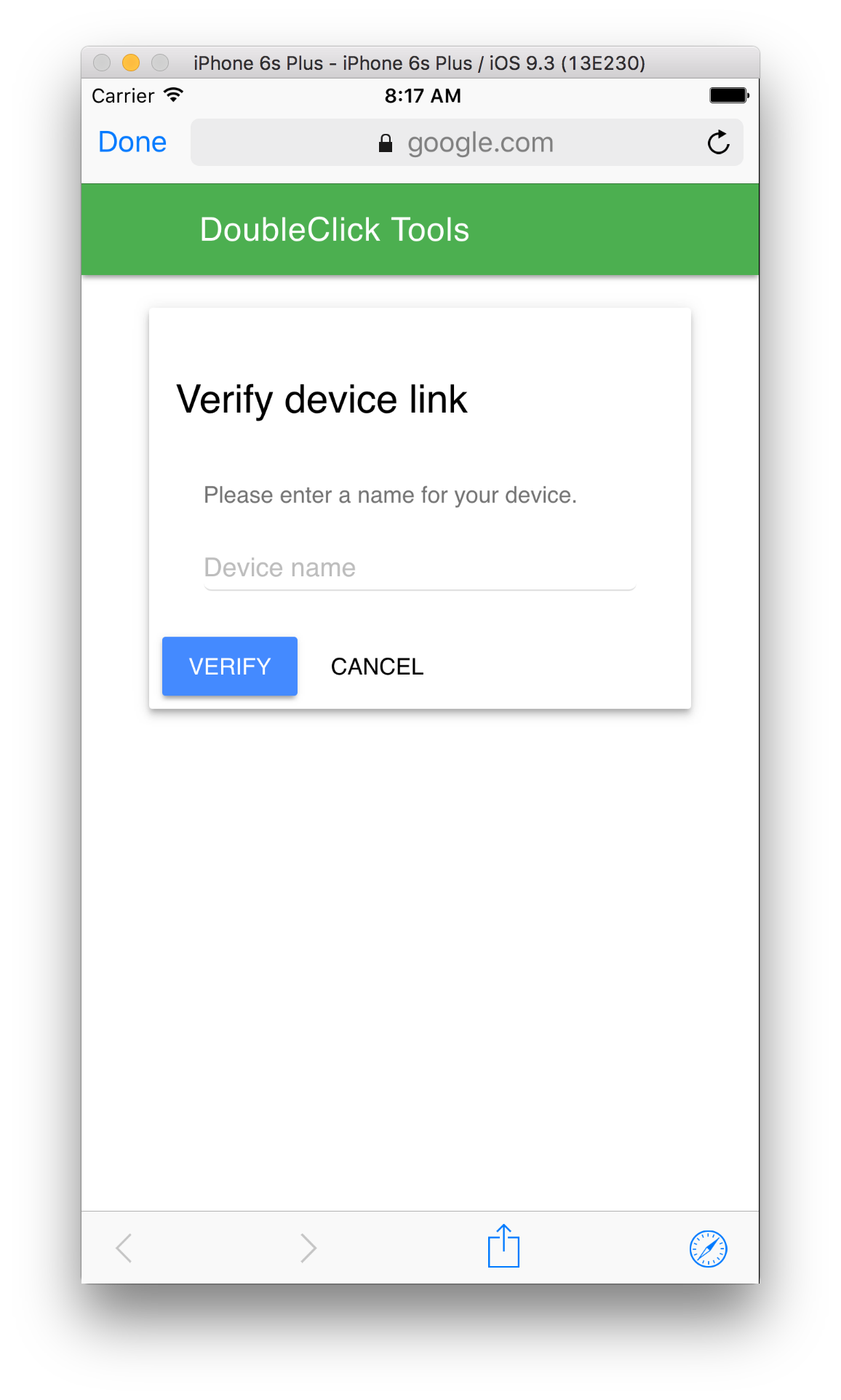
Votre appareil a bien été associé. À ce stade, vous pouvez voir votre appareil associé dans l'interface Ad Manager. Vous pouvez également autoriser d'autres personnes à accéder à vos appareils mobiles.
Aperçu dans l'application
Suivez les instructions pour transférer une création vers votre appareil associé. Assurez-vous que la création transférée fait partie d'un élément de campagne actif. ciblant l'espace publicitaire dans lequel vous souhaitez afficher la création.
Après avoir transféré une création depuis l'interface, déclenchez le débogage menu d'options de votre appareil, puis sélectionnez Creative Preview. à nouveau. Cette étape permet au SDK de vérifier à nouveau Ad Manager pour s'assurer l'association de l'appareil a été réussie et d'obtenir des informations sur la création transférée. Si l'appareil a déjà été associé, le menu de débogage se ferme immédiatement. En cas d'échec, vous êtes invité à associer à nouveau votre compte.
Enfin, chargez une annonce pour l'espace publicitaire que vous souhaitez prévisualiser afin d'afficher votre création.
Inspecteur de diffusion
Suivez les instructions de la section Commencer à résoudre les problèmes liés aux applications. les étapes à suivre pour dépanner votre application. Si vous avez correctement suivi la procédure, le s'affiche dans l'interface Ad Manager, et vous pouvez voir plus d'informations sur l'annonce qui a été diffusée.