En esta página, se muestra cómo ver y editar un problema en Issue Tracker de Google.
Para ver y editar problemas, debes acceder a una Cuenta de Google. También debes tener el permiso Editar problemas o Administrar problemas para el componente que contiene el problema para editar sus campos. Si tienes el permiso Comentar problemas, solo puedes ver los problemas y agregar comentarios a ellos.
Cómo ver y editar un problema
Para ver y editar un problema, haz lo siguiente:
Abre la herramienta de seguimiento de problemas en tu navegador web.
Busca el problema por su URL o busca el problema en la herramienta de seguimiento de problemas y abre la página de detalles del problema.
Encabezado de detalles del problema
En la página de detalles del problema, algunos campos y acciones se presentan en un encabezado debajo de la barra de búsqueda.
El componente se muestra en el encabezado. Haz clic en el nombre del componente para abrir una búsqueda de problemas abiertos en ese componente. Para cambiar el componente, haz clic en el ícono de lápiz y selecciona un componente en el selector de componentes. Para obtener más información sobre cómo cambiar un componente, consulta Cómo encontrar componentes.
Haz clic en el ID del problema para copiarlo en el portapapeles. El ícono desplegable junto al ID del problema abre un menú con vínculos adicionales al problema.
Haz clic en los íconos Anterior y Siguiente para navegar entre los problemas en los resultados de la búsqueda. Estos íconos solo se muestran si navegaste al problema desde una lista de problemas.
Haz clic en el ícono Atrás para volver a la búsqueda anterior o a la página principal.
Haz clic en Actualizar para volver a cargar la página.
Haz clic en el ícono de estrella para agregar el problema a favoritos y que aparezca en tus búsquedas de Mis favoritos.
El título del problema se muestra en el encabezado. Haz clic en el ícono de lápiz para editar el título del problema.
Haz clic en el ícono +1 para agregar un voto al problema. El ícono muestra la cantidad total de personas afectadas por el problema.
Haz clic en el botón Listas de seguimiento para agregar o quitar listas de seguimiento del problema. El número que aparece en el botón de listas de seguimiento indica la cantidad total de listas de seguimiento del problema.
Haz clic en Marcar como duplicado para cambiar el estado del problema a "Duplicado" y dirigirlo a un problema canónico en particular.
Haz clic en el ícono de Notificaciones para cambiar la forma en que recibes notificaciones sobre los cambios en el problema.

Para obtener más información, consulta Cómo configurar las preferencias de notificaciones.
Haz clic en el ícono Más acciones para acceder a acciones adicionales, como Archivar problema y Marcar como spam. Es posible que estas acciones no estén disponibles si no tienes el permiso necesario para el problema.
Pestañas de navegación
Usa las pestañas de navegación para cambiar la vista entre los paneles Comentarios, Dependencias, Duplicados, Bloqueos y Recursos. El panel es el área central de la pantalla en la página de detalles del problema.
Panel de comentarios
El panel Comentarios es la visualización principal de la información de un problema. Muestra el estado actual, una descripción general y una lista de todos los comentarios y ediciones asociados con el problema.
![]()
En la barra superior del panel Comentarios, se muestra el tipo de problema, la prioridad y las listas de seguimiento asociadas con él. Haz clic en el botón Agregar listas de seguimiento para agregar nuevas a la incidencia o en el ícono de x en un chip de lista de seguimiento para quitarla de la incidencia.
Actual. estado
La Actualización de estado se usa para hacer un seguimiento del estado actual del problema. Para editar la actualización de estado, haz clic en el botón Editar. Haz clic en el ícono Acciones de actualización de estado para abrir el menú de acciones adicionales. Para obtener más información, consulta Cómo usar el campo Actualización de estado.
Descripción
El campo Description contiene una descripción detallada del problema, incluidos los pasos para reproducirlo, si corresponde.
Para editar la descripción, haz clic en el botón Editar. Para editar la descripción, debes tener el permiso Editar problemas o ser el creador original del problema.
La descripción solo se puede editar si el componente habilita el parámetro de configuración Comentarios editables.
Haz clic en el ícono Acciones de descripción para abrir el menú de acciones adicionales.
Comentarios
En la sección de comentarios, se muestra una lista ordenada de todos los comentarios que se publicaron en el problema.
De forma predeterminada, la sección de comentarios no muestra cambios menores en el estado del problema. Para ver estos cambios, cambia el nivel de filtro a Historial completo en la parte superior derecha del panel Comentarios.
Hay un total de 4 niveles de filtros:
- Historial completo
- Todos los comentarios y actualizaciones
- Comentarios de los usuarios (solo muestra los comentarios escritos por humanos)
- Comentarios del equipo y del encargado
El orden de la conversación de comentarios se puede configurar para mostrar Más antiguos primero o Más recientes primero. Si haces clic en este botón, se activará o desactivará la dirección del subproceso.
Agregar un comentario
Para agregar un comentario nuevo al problema, sigue estos pasos:
Escribe el texto del comentario en el cuadro de entrada de texto. Para agregar un comentario, debes tener el permiso Comentar sobre problemas.
De manera opcional, haz clic en la casilla de verificación Markdown para seleccionar si el comentario usa el formato Markdown.
De manera opcional, haz clic en el ícono Archivo adjunto para subir archivos adjuntos al problema. Para quitar archivos adjuntos antes de enviar el comentario, haz clic en el botón Quitar archivo adjunto junto a ellos. También puedes subir archivos adjuntos directamente desde Google Drive con el ícono de Google Drive.
De manera opcional, si tu comentario o archivo adjunto contiene información sensible, haz clic en el ícono Configuración de restricciones para seleccionar una configuración de restricción. Para obtener más información, consulta Contenido restringido.
Haz clic en el botón Comentar para publicar el comentario y cualquier archivo adjunto que hayas subido al problema.
Editar un comentario
Para editar un comentario, sigue estos pasos:
Haz clic en el ícono de lápiz junto al número del comentario. Puedes editar tus propios comentarios si tienes el permiso Comentar problemas.
Los comentarios solo se pueden editar si el componente habilita el parámetro de configuración Comentarios editables.
Si tienes el permiso correspondiente, también puedes hacer clic en el ícono de “más” junto a la marca de tiempo del comentario para editarlo o borrarlo.
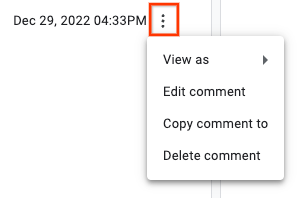
Los comentarios editados incluirán una nota adicional en el panel Comentarios:
"El mensaje se modificó por última vez el 26 de ene de 2017 a las 2:24 p.m."
Haz clic en el vínculo Mostrar historial para ver los cambios que se hicieron en el comentario.
No uses la edición de comentarios para ocultar información sensible, ya que los usuarios pueden ver el historial del comentario. En su lugar, envía un ticket de asistencia para solicitar la eliminación.
Si editas un comentario, no se enviará una notificación de cambio.
Cómo copiar un comentario a otro problema
Para copiar un comentario a otro problema, sigue estos pasos:
Haz clic en el botón “Más” junto a la marca de tiempo del comentario y selecciona la opción Copiar comentario en.
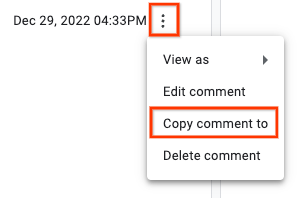
En el cuadro de diálogo, selecciona un problema objetivo y haz clic en Copiar.
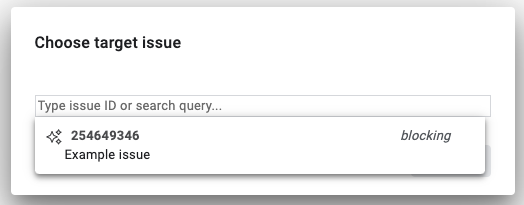
El problema de destino se abrirá en una nueva pestaña del navegador, con el texto del comentario seleccionado en el cuadro de comentarios que se encuentra en la parte inferior del panel Comentarios.
Panel Dependencias
En el panel Dependencias, se muestran los problemas relacionados con el problema actual. Cada sección muestra un recuento de cuántos problemas se enumeran y cuántos aún están incompletos. Puedes hacer clic en un problema en el panel de dependencias para acceder a la página de detalles de ese problema.
En la sección Parents, se muestra el esfuerzo de trabajo más grande que contiene este problema. Para agregar un elemento superior nuevo, haz clic en Agregar elemento superior y selecciona un problema. Para quitar un elemento superior, haz clic en el ícono Más opciones en la fila de ese problema y selecciona Desvincular elemento superior. Para obtener más información sobre los problemas de elementos superiores, consulta Relaciones de elementos superiores y secundarios.
En la sección Bloqueadores, se muestran los problemas que impiden que se corrigió este problema. Para agregar un bloqueador nuevo, haz clic en Agregar bloqueador y selecciona un problema. Para quitar un bloqueador, haz clic en el ícono Más opciones en la fila de ese problema y selecciona Quitar bloqueador. Para obtener más información, consulta Cómo bloquear un problema.
En la sección Problemas secundarios, se muestran los problemas de seguimiento de elementos de trabajo más pequeños en el problema actual. Para crear un error secundario nuevo, haz clic en Create new child, escribe un título del problema y, luego, haz clic en Create. Para agregar un error secundario que ya existe en el Seguimiento de errores, haz clic en Agregar error secundario existente y selecciona el error existente. Para quitar un elemento secundario, haz clic en el ícono Más opciones en la fila de ese problema y selecciona Desvincular de la entidad superior. Para obtener más información sobre los problemas de los objetos secundarios, consulta Relaciones entre objetos superiores y secundarios.
Panel de duplicados
En el panel Duplicates, se muestra una lista de problemas que se marcaron como duplicados del problema actual. Para marcar un problema como duplicado del problema actual, haz clic en el botón Agregar y selecciona un problema. Para obtener más información, consulta Cómo marcar un problema como duplicado.
Panel de bloqueo
En el panel de bloqueo, se muestra una lista de problemas bloqueados por el problema actual. Para marcar un problema como bloqueado por el problema actual, haz clic en el botón Agregar y selecciona un problema. Para obtener más información, consulta Cómo bloquear un problema.
Panel de recursos
En el panel Recursos, se muestran los recursos relacionados vinculados desde el problema actual. Esto incluye otros problemas y capturas de pantalla mencionados en los comentarios.
Campos de problemas
Usa el panel Campos de problema en el lado derecho de la página para ver o editar el estado del problema.
El panel Campos de problema contiene muchos de los campos que se informaron por primera vez cuando se creó el problema. También incluye los campos personalizados del componente. Para editar un campo en este panel, haz clic en su valor actual o en el vínculo asociado.
![]()
Para obtener información sobre los campos de problemas predeterminados en el panel Campos de problemas, consulta el Glosario de campos.
