AI-generated Key Takeaways
-
Sliders in Glassware can be used to show loading, progress, or navigation at the bottom of the screen and are global UX components.
-
Sliders are shared between different activities in Glass, meaning a slider in your activity is not continued if the user pauses your activity to start another that launches its own slider.
-
Slider requests must be associated with a view and are only shown when the window containing that view has focus.
-
There are different types of sliders for specific use cases: Scroller for card position, Grace Period for notifications not requiring interaction, Determinate for calculable progress, and Indeterminate for uncalculable loading times.
-
Each slider type has a distinct implementation process involving creating a Slider from a view and then starting the specific slider animation.
You can use sliders to show a loading, progress, or navigation bar on the bottom of the screen. Sliders are global UX components and should be treated with care when implementing them in your Glassware.
Scroller Slider
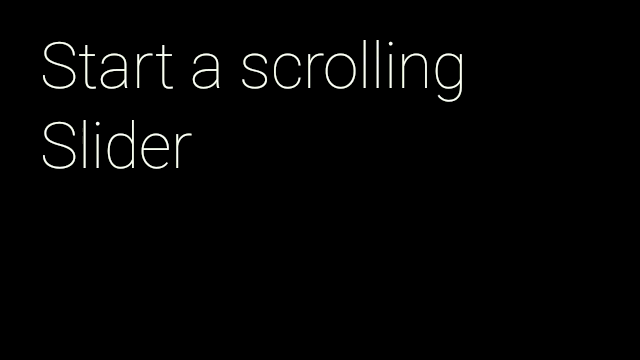
Scroller sliders are used to indicate the position of a card as you swipe
through multiple cards. You can create the same type of effect using
Slider.Scroller.
- Use
Slider.from()to create aSliderthat uses aViewto display the slider. - Create the
Slider.ScrollerusingstartScroller()and set the max and initial positions.
Here's a simple implementation that animates a scroller to the next position when the user taps:
public final class SliderActivity extends Activity {
private static final int MAX_SLIDER_VALUE = 5;
private static final long ANIMATION_DURATION_MILLIS = 5000;
private CardScrollView mCardScroller;
private Slider mSlider;
@Override
protected void onCreate(Bundle bundle) {
super.onCreate(bundle);
// Create the cards for the view
mCardScroller = new CardScrollView(this);
mCardScroller.setAdapter(new CardAdapter(createCards()));
// Set the view for the Slider
mSlider = Slider.from(mCardScroller);
mCardScroller.setOnItemClickListener(new AdapterView.OnItemClickListener() {
@Override
public void onItemClick(AdapterView<?> parent, View view,
int position, long id) {
processSliderRequest(position+1);
}
});
setContentView(mCardScroller);
}
private void processSliderRequest(position) {
Slider.Scroller scroller = mSlider.startScroller(MAX_SLIDER_VALUE, 0);
// Animate the slider to the next position. The slider
// automatically hides after the duration has elapsed
ObjectAnimator.ofFloat(scroller, "position", 0, position)
.setDuration(ANIMATION_DURATION_MILLIS)
.start();
}
}
Grace Period Slider
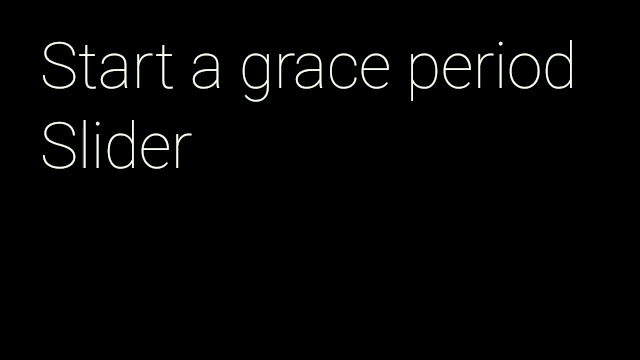
Grace period sliders work in activities where it is useful for a user to
see a notification, but user interaction is not required. You can add this
animation by using
Slider.GracePeriod.
- Use
Slider.from()to create aSliderthat uses aViewto display the slider. - Create a
GracePeriod.Listenerand implement theonGracePeriodEnd()andonGracePeriodCancel()to handle those events. - Create a
Slider.GracePeriodand start the animation by passing in theGracePeriod.Listenerto thestartGracePeriod()method. - Override the activity's
onBackPressed()to handle the swipe down gesture. - If the user swipes down, call
cancel()on theSlider.GracePeriodto dismiss the slider.
In the following example, the grace period scroller is intiated with a listener that plays a success sound when the period ends and a dismissed sound if the grace period slider is cancelled:
public final class SliderActivity extends Activity {
...
private Slider.GracePeriod mGracePeriod;
private final GracePeriod.Listener mGracePeriodListener =
new GracePeriod.Listener() {
@Override
public void onGracePeriodEnd() {
// Play a SUCCESS sound to indicate the end of the grace period.
AudioManager am = (AudioManager) getSystemService(Context.AUDIO_SERVICE);
am.playSoundEffect(Sounds.SUCCESS);
mGracePeriod = null;
}
@Override
public void onGracePeriodCancel() {
// Play a DIMISS sound to indicate the cancellation of the grace period.
AudioManager am = (AudioManager) getSystemService(Context.AUDIO_SERVICE);
am.playSoundEffect(Sounds.DISMISSED);
mGracePeriod = null;
}
};
@Override
protected void onCreate(Bundle bundle) {
super.onCreate(bundle);
// Create the cards for the view
mCardScroller = new CardScrollView(this);
mCardScroller.setAdapter(new CardAdapter(createCards()));
// Set the view for the Slider
mSlider = Slider.from(mCardScroller);
mCardScroller.setOnItemClickListener(new AdapterView.OnItemClickListener() {
@Override
public void onItemClick(AdapterView<?> parent, View view,
int position, long id) {
mGracePeriod = mSlider.startGracePeriod(mGracePeriodListener);
}
});
setContentView(mCardScroller);
}
@Override
public void onBackPressed() {
// If the Grace Period is running,
// cancel it instead of finishing the Activity.
if (mGracePeriod != null) {
mGracePeriod.cancel();
} else {
super.onBackPressed();
}
}
}
Determinate Slider
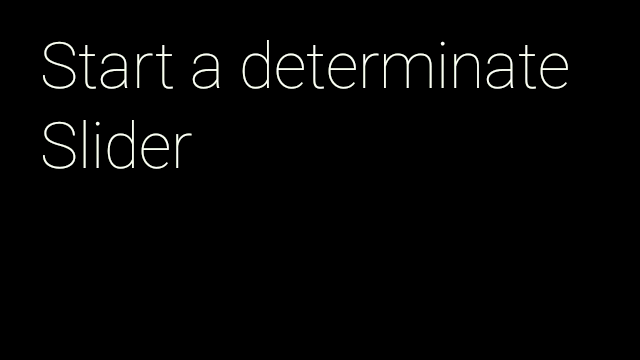
Determinate sliders are mainly used to show progress where you can calculate when
a task finishes. You can add this animation by using
Slider.Determinate.
- Use
Slider.from()to create aSliderthat uses aViewto display the slider. - Create the
Slider.DeterminateusingstartScroller()and set the max and initial positions. - When the animation finishes, call the
hide()method on theSlider.Determinateto hide the slider.
Here's a simple implementation that animates the scroller to a set position when the user taps:
public final class SliderActivity extends Activity {
...
private Slider.Determinate mDeterminate;
@Override
protected void onCreate(Bundle bundle) {
super.onCreate(bundle);
// Create the cards for the view
mCardScroller = new CardScrollView(this);
mCardScroller.setAdapter(new CardAdapter(createCards()));
// Set the view for the Slider
mSlider = Slider.from(mCardScroller);
mCardScroller.setOnItemClickListener(new AdapterView.OnItemClickListener() {
@Override
public void onItemClick(AdapterView<?> parent, View view,
int position, long id) {
mDeterminate = mSlider.startDeterminate(MAX_SLIDER_VALUE, 0);
ObjectAnimator animator = ObjectAnimator.ofFloat(mDeterminate,
"position", 0, MAX_SLIDER_VALUE);
// Hide the slider when the animation stops.
animator.addListener(new AnimatorListenerAdapter() {
@Override
public void onAnimationEnd(Animator animation) {
mDeterminate.hide();
}
});
// Start an animation showing the different positions of the slider.
animator.setDuration(ANIMATION_DURATION_MILLIS).start();
}
});
setContentView(mCardScroller);
}
}
Indeterminate Slider
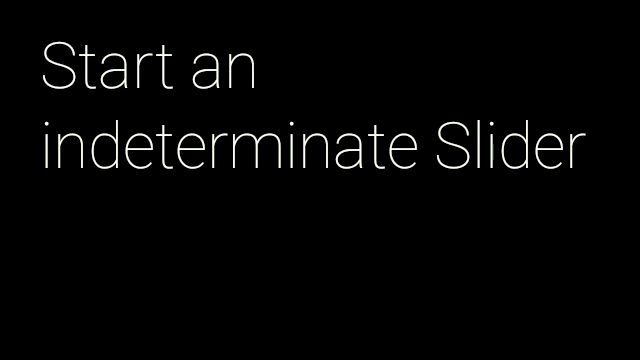
Indeterminate sliders can be used for loading screens where it is difficult
to calculate when the task finishes. You can add this
animation by using
Slider.Indeterminate.
- Use
Slider.from()to create aSliderthat uses aViewto display the slider. - Start the animation with the
Slider.startIndeterminate()method. - When you are ready to stop the animation, call the
hide()method on theSlider.Indeterminate.
Here's a simple implementation that creates the indeterminate scroller when the user taps the card and hides it when the user taps again:
public final class SliderActivity extends Activity {
...
private Slider.Indeterminate mIndeterminate;
@Override
protected void onCreate(Bundle bundle) {
super.onCreate(bundle);
// Create the cards for the view
mCardScroller = new CardScrollView(this);
mCardScroller.setAdapter(new CardAdapter(createCards()));
// Set the view for the Slider
mSlider = Slider.from(mCardScroller);
mCardScroller.setOnItemClickListener(new AdapterView.OnItemClickListener() {
@Override
public void onItemClick(AdapterView<?> parent, View view,
int position, long id) {
// Toggle between showing/hiding the indeterminate slider.
if (mIndeterminate != null) {
mIndeterminate.hide();
mIndeterminate = null;
} else {
mIndeterminate = mSlider.startIndeterminate();
}
});
setContentView(mCardScroller);
}
}
