Material Components (MDC) aiuta gli sviluppatori a implementare Material Design. Creato da un team di ingegneri e progettisti UX di Google, MDC include decine di componenti UI belli e funzionali ed è disponibile per Android, iOS, web e Flutter. material.io/develop |
Nel codelab MDC-103, hai personalizzato il colore, l'elevazione e la tipografia dei componenti Material (MDC) per dare uno stile alla tua app.
Un componente del sistema Material Design svolge un insieme di attività predefinite e ha determinate caratteristiche, ad esempio un pulsante. Tuttavia, un pulsante non è solo un modo per un utente di eseguire un'azione, ma anche un'espressione visiva di forma, dimensione e colore che indica all'utente che è interattivo e che qualcosa accadrà al tocco o al clic.
Le linee guida di Material Design descrivono i componenti dal punto di vista di un designer. Descrivono un'ampia gamma di funzioni di base disponibili su tutte le piattaforme, nonché gli elementi anatomici che compongono ogni componente. Ad esempio, uno sfondo contiene un livello posteriore e i relativi contenuti, il livello anteriore e i relativi contenuti, le regole di movimento e le opzioni di visualizzazione. Ciascuno di questi componenti può essere personalizzato in base alle esigenze, ai casi d'uso e ai contenuti di ogni app. Questi componenti sono, per la maggior parte, visualizzazioni, controlli e funzioni tradizionali dell'SDK della tua piattaforma.
Sebbene le linee guida di Material Design nominino molti componenti, non tutti sono candidati ideali per il codice riutilizzabile e pertanto non si trovano in MDC. Puoi creare queste esperienze autonomamente per ottenere uno stile personalizzato per la tua app, il tutto utilizzando il codice tradizionale.
Cosa creerai
In questo codelab, aggiungerai uno sfondo a Shrine. Filtra i prodotti mostrati nella griglia asimmetrica per categoria. Utilizzerai:
- Forma
- Movimento
- Classi SDK Android tradizionali
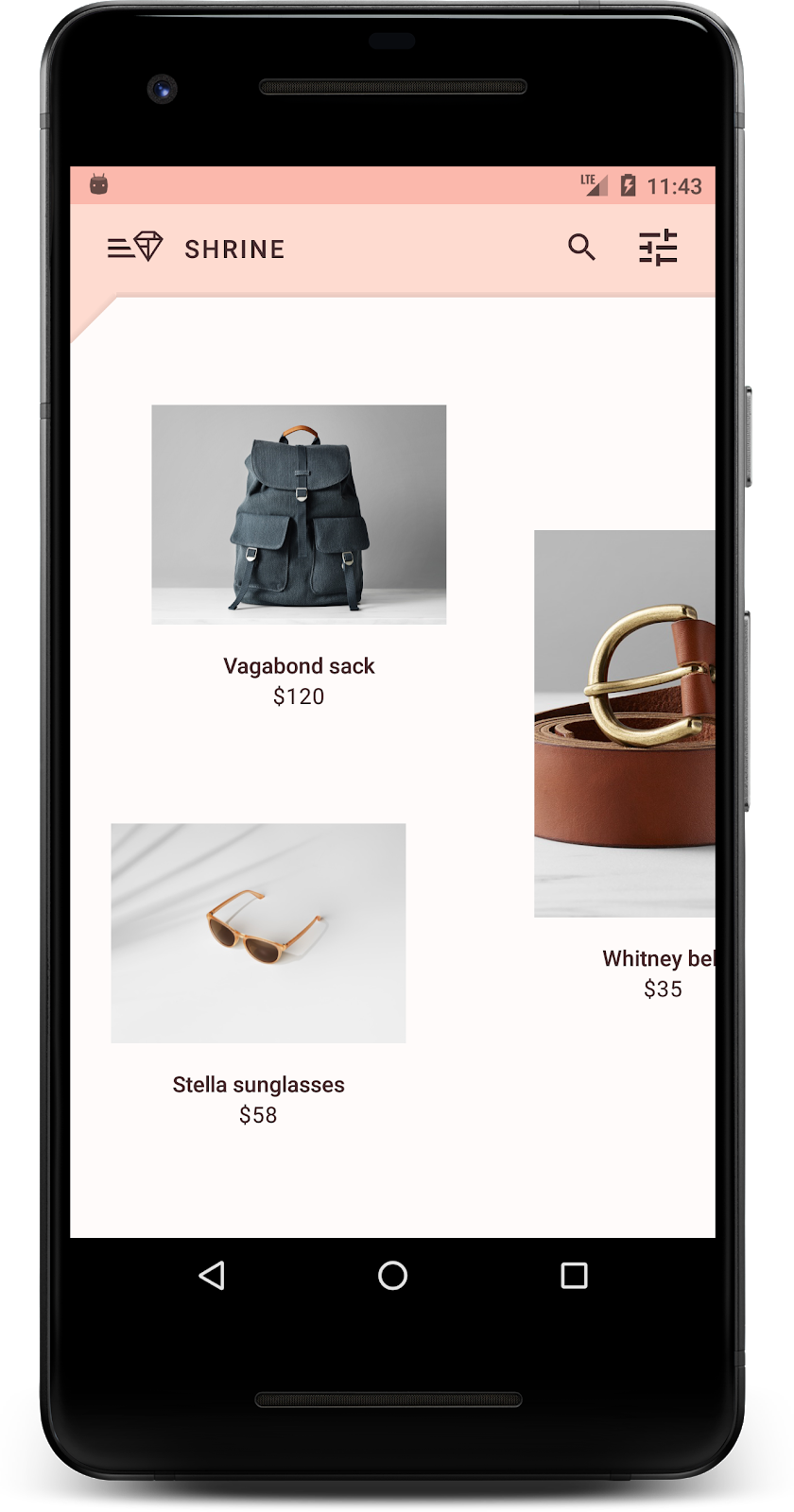
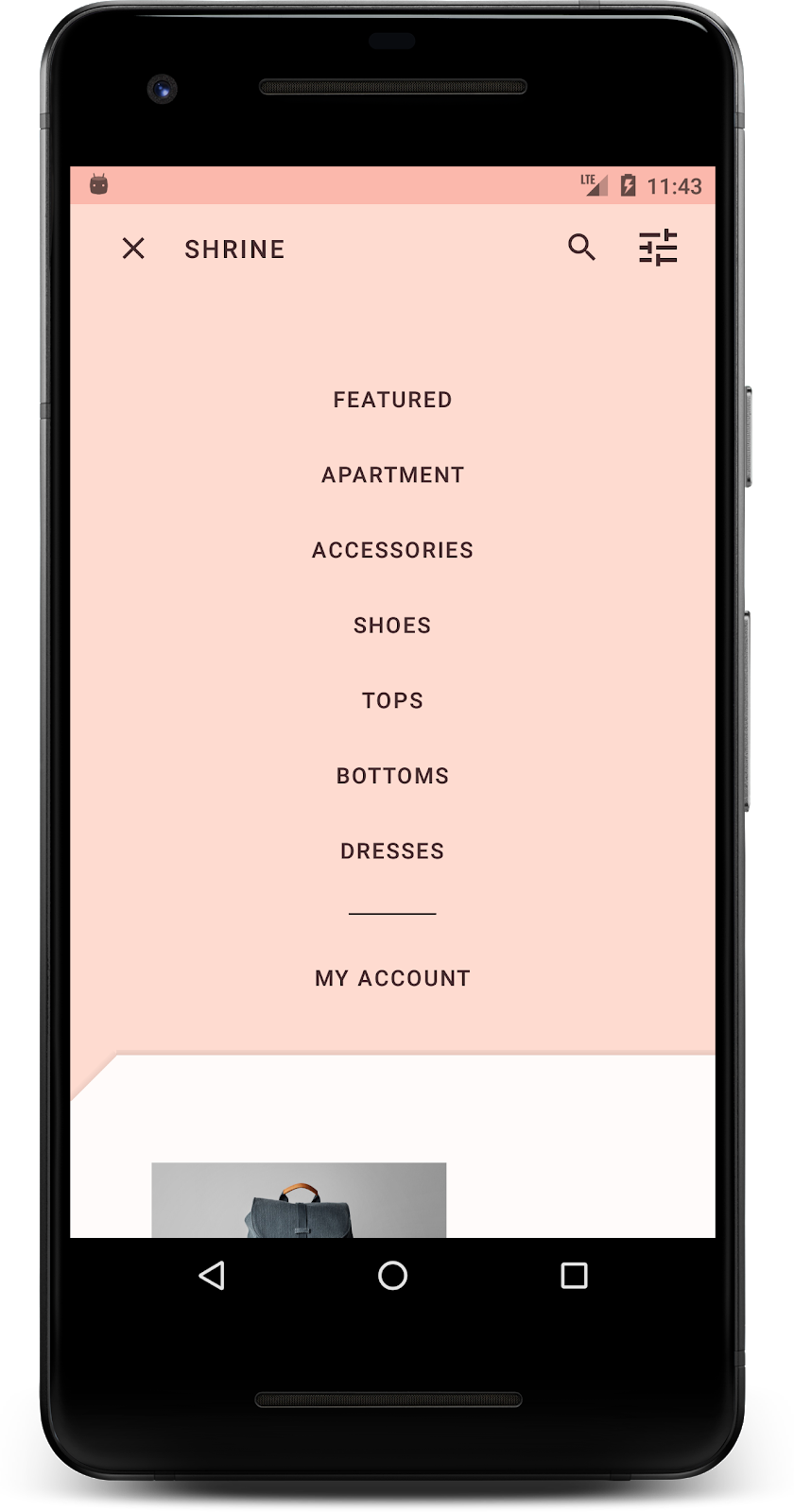
Componenti MDC-Android in questo codelab
- Forma
Che cosa ti serve
- Conoscenza di base dello sviluppo Android
- Android Studio (scaricalo qui se non lo hai già)
- Un emulatore o un dispositivo Android (disponibile tramite Android Studio)
- Il codice di esempio (vedi il passaggio successivo)
Come valuteresti il tuo livello di esperienza nella creazione di app per Android?
Hai seguito il corso MDC-103?
Se hai completato MDC-103, il codice dovrebbe essere pronto per questo codelab. Vai al passaggio 3.
Parti da zero?
Scarica l'app codelab iniziale
L'app iniziale si trova nella directory material-components-android-codelabs-104-starter/java. Assicurati di cd in questa directory prima di iniziare.
… oppure clonalo da GitHub
Per clonare questo codelab da GitHub, esegui i seguenti comandi:
git clone https://github.com/material-components/material-components-android-codelabs cd material-components-android-codelabs/ git checkout 104-starter
Carica il codice di avvio in Android Studio
- Al termine della configurazione guidata e alla visualizzazione della finestra Benvenuto in Android Studio, fai clic su Apri un progetto Android Studio esistente. Vai alla directory in cui hai installato il codice di esempio e seleziona java -> shrine (o cerca shrine sul computer) per aprire il progetto Shrine.
- Attendi un attimo che Android Studio crei e sincronizzi il progetto, come indicato dagli indicatori di attività nella parte inferiore della finestra di Android Studio.
- A questo punto, Android Studio potrebbe generare alcuni errori di build perché mancano l'SDK Android o gli strumenti di build, come quello mostrato di seguito. Segui le istruzioni in Android Studio per installare/aggiornare questi elementi e sincronizzare il progetto.
Aggiungere le dipendenze del progetto
Il progetto richiede una dipendenza dalla libreria di supporto MDC Android. Il codice campione che hai scaricato dovrebbe già avere questa dipendenza elencata, ma è buona norma eseguire i seguenti passaggi per assicurarsi.
- Vai al file
build.gradledel moduloappe assicurati che il bloccodependenciesincluda una dipendenza da MDC Android:
api 'com.google.android.material:material:1.1.0-alpha06'
- (Facoltativo) Se necessario, modifica il file
build.gradleper aggiungere le seguenti dipendenze e sincronizza il progetto.
dependencies {
api 'com.google.android.material:material:1.1.0-alpha06'
implementation 'androidx.legacy:legacy-support-v4:1.0.0'
implementation 'com.android.volley:volley:1.1.1'
implementation 'com.google.code.gson:gson:2.8.5'
implementation "org.jetbrains.kotlin:kotlin-stdlib-jdk7:1.3.21"
testImplementation 'junit:junit:4.12'
androidTestImplementation 'androidx.test:core:1.1.0'
androidTestImplementation 'androidx.test.ext:junit:1.1.0'
androidTestImplementation 'androidx.test:runner:1.2.0-alpha05'
androidTestImplementation 'androidx.test.espresso:espresso-core:3.2.0-alpha05'
}Eseguire l'app iniziale
|
Operazione riuscita. Dovresti vedere l'app Shrine in esecuzione sul tuo dispositivo.
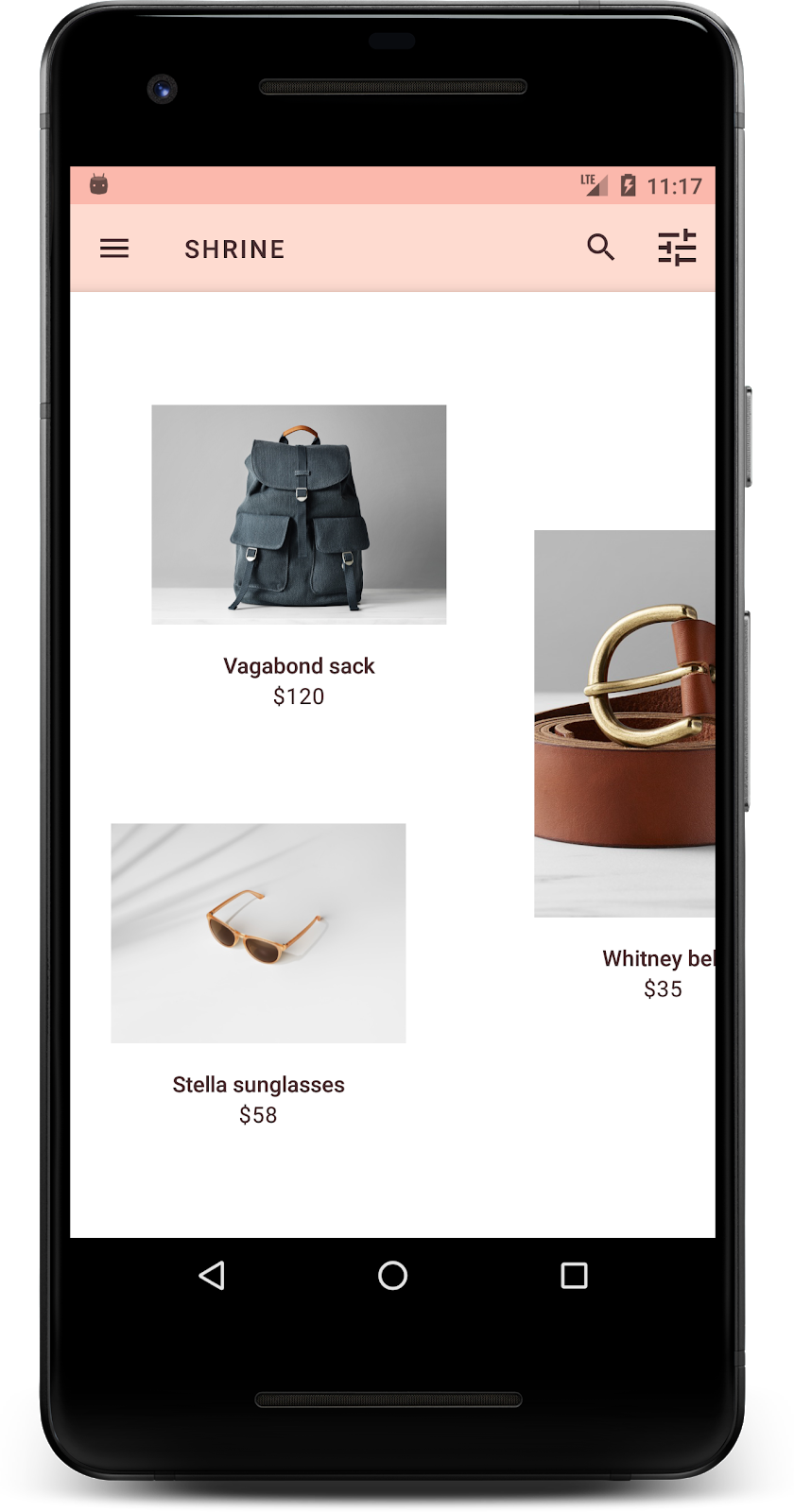
Uno sfondo è la superficie più lontana di un'app, che appare dietro tutti gli altri contenuti e componenti. È composto da due superfici: uno strato posteriore (che mostra azioni e filtri) e uno strato anteriore (che mostra i contenuti). Puoi utilizzare un riquadro per visualizzare informazioni e azioni interattive, come filtri di navigazione o contenuti.
Nascondere i contenuti della griglia
In shr_product_grid_fragment.xml, aggiungi l'attributo android:visibility="gone" al tuo NestedScrollView per rimuovere temporaneamente i contenuti del prodotto:
shr_product_grid_fragment.xml
<androidx.core.widget.NestedScrollView
android:layout_width="match_parent"
android:layout_height="match_parent"
android:layout_marginTop="56dp"
android:background="@color/productGridBackgroundColor"
android:elevation="8dp"
android:visibility="gone"
app:layout_behavior="@string/appbar_scrolling_view_behavior">Installeremo uno sfondo in questa regione. Per evitare di mostrare una divisione tra la barra delle app in alto e i contenuti del menu visualizzati sullo sfondo, faremo in modo che lo sfondo abbia lo stesso colore della barra delle app in alto.
In shr_product_grid_fragment.xml, aggiungi quanto segue come primo elemento nella FrameLayout principale, prima di AppBarLayout:
shr_product_grid_fragment.xml
<LinearLayout
style="@style/Widget.Shrine.Backdrop"
android:layout_width="match_parent"
android:layout_height="match_parent"
android:gravity="center_horizontal"
android:orientation="vertical"
android:paddingTop="100dp"
android:paddingBottom="100dp">
</LinearLayout>In styles.xml, aggiungi quanto segue:
styles.xml
<style name="Widget.Shrine.Backdrop" parent="">
<item name="android:background">?attr/colorAccent</item>
</style>Ben fatto! Hai aggiunto uno sfondo bellissimo all'interfaccia utente di Shrine. A questo punto, aggiungiamo un menu.
Aggiungere il menu
Un menu è essenzialmente un elenco di pulsanti di testo. Ne aggiungeremo uno qui.
Crea un nuovo layout denominato shr_backdrop.xml nella directory res -> layout e aggiungi quanto segue:
shr_backdrop.xml
<?xml version="1.0" encoding="utf-8"?>
<merge xmlns:android="http://schemas.android.com/apk/res/android">
<com.google.android.material.button.MaterialButton
style="@style/Widget.Shrine.Button.TextButton"
android:layout_width="wrap_content"
android:layout_height="wrap_content"
android:text="@string/shr_featured_label" />
<com.google.android.material.button.MaterialButton
style="@style/Widget.Shrine.Button.TextButton"
android:layout_width="wrap_content"
android:layout_height="wrap_content"
android:text="@string/shr_apartment_label" />
<com.google.android.material.button.MaterialButton
style="@style/Widget.Shrine.Button.TextButton"
android:layout_width="wrap_content"
android:layout_height="wrap_content"
android:text="@string/shr_accessories_label" />
<com.google.android.material.button.MaterialButton
style="@style/Widget.Shrine.Button.TextButton"
android:layout_width="wrap_content"
android:layout_height="wrap_content"
android:text="@string/shr_shoes_label" />
<com.google.android.material.button.MaterialButton
style="@style/Widget.Shrine.Button.TextButton"
android:layout_width="wrap_content"
android:layout_height="wrap_content"
android:text="@string/shr_tops_label" />
<com.google.android.material.button.MaterialButton
style="@style/Widget.Shrine.Button.TextButton"
android:layout_width="wrap_content"
android:layout_height="wrap_content"
android:text="@string/shr_bottoms_label" />
<com.google.android.material.button.MaterialButton
style="@style/Widget.Shrine.Button.TextButton"
android:layout_width="wrap_content"
android:layout_height="wrap_content"
android:text="@string/shr_dresses_label" />
<View
android:layout_width="56dp"
android:layout_height="1dp"
android:layout_margin="16dp"
android:background="?android:attr/textColorPrimary" />
<com.google.android.material.button.MaterialButton
style="@style/Widget.Shrine.Button.TextButton"
android:layout_width="wrap_content"
android:layout_height="wrap_content"
android:text="@string/shr_account_label" />
</merge>Aggiungi questo elenco al LinearLayout che hai appena aggiunto in shr_product_grid_fragment.xml utilizzando un tag <include>:
shr_product_grid_fragment.xml
<LinearLayout
style="@style/Widget.Shrine.Backdrop"
android:layout_width="match_parent"
android:layout_height="match_parent"
android:gravity="center_horizontal"
android:orientation="vertical"
android:paddingTop="88dp">
<include layout="@layout/shr_backdrop" />
</LinearLayout>Crea ed esegui. La schermata Home dovrebbe essere simile a questa:
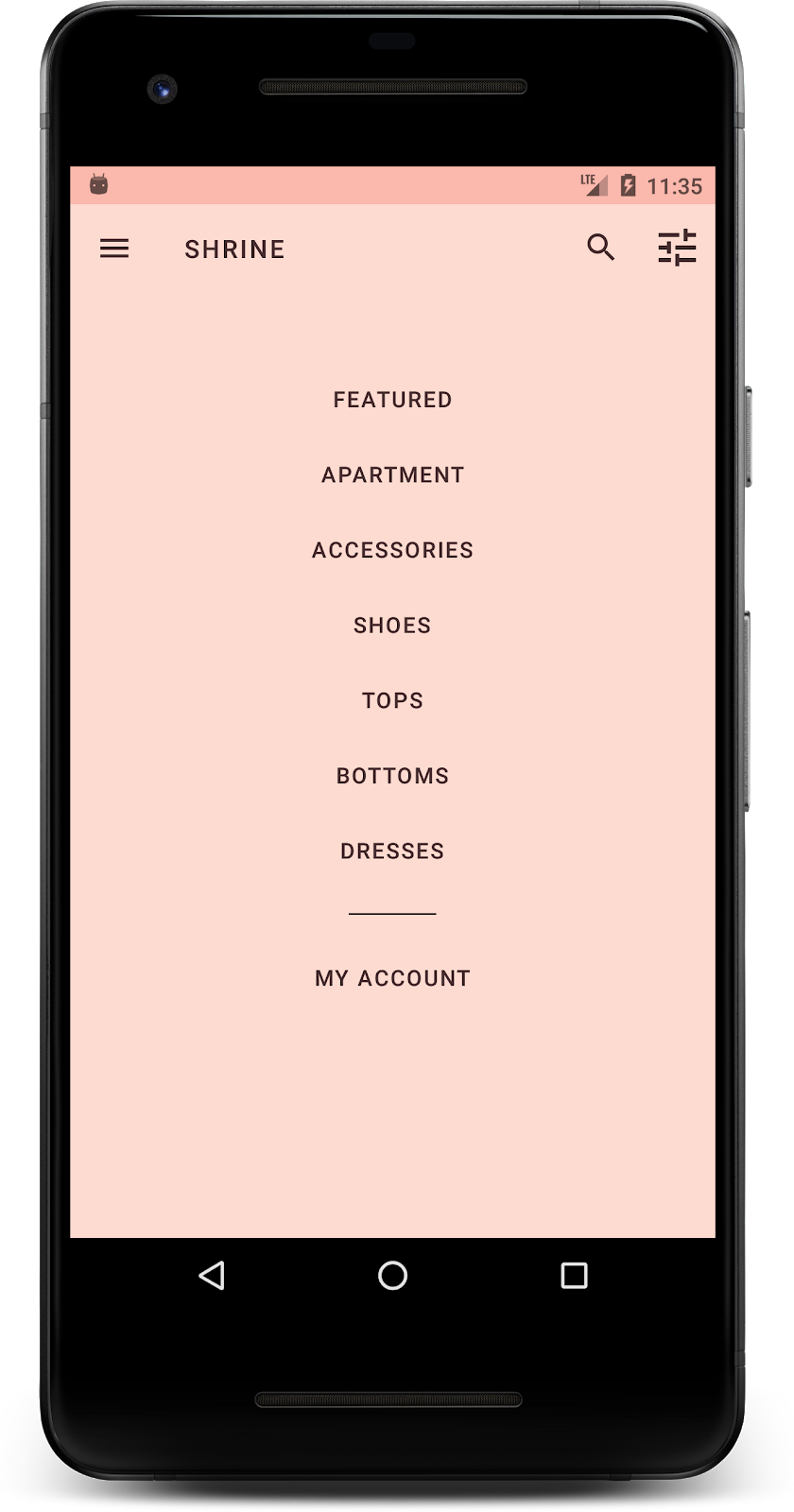
Lo sfondo è pronto. Ripristiniamo i contenuti che abbiamo nascosto in precedenza.
Prima di apportare modifiche a Shrine in questo codelab, i contenuti principali del prodotto si trovavano sulla superficie più lontana. Se aggiungi uno sfondo, i contenuti vengono messi in evidenza perché vengono visualizzati davanti allo sfondo.
Aggiungere un nuovo livello
Dovremmo mostrare di nuovo il livello della griglia dei prodotti. Rimuovi l'attributo android:visibility="gone" da NestedScrollView:
shr_product_grid_fragment.xml
<androidx.core.widget.NestedScrollView
android:layout_width="match_parent"
android:layout_height="match_parent"
android:layout_marginTop="56dp"
android:background="@color/productGridBackgroundColor"
android:elevation="8dp"
app:layout_behavior="@string/appbar_scrolling_view_behavior">Stiliamo il livello anteriore con una tacca nell'angolo in alto a sinistra. Material Design si riferisce a questo tipo di personalizzazione come forma. Le superfici dei materiali possono essere visualizzate in diverse forme. Le forme aggiungono enfasi e stile alle superfici e possono essere utilizzate per esprimere il branding. Le forme dei materiali possono avere angoli e bordi curvi o angolati e un numero qualsiasi di lati. Possono essere simmetrici o irregolari.
Aggiungere una forma
Modifica la forma della griglia. Abbiamo fornito uno sfondo con una forma personalizzata, ma la forma viene visualizzata correttamente solo su Android Marshmallow e versioni successive. Possiamo impostare lo sfondo shr_product_grid_background_shape sul tuo NestedScrollView solo per Android Marshmallow e versioni successive. Innanzitutto, aggiungi un id al tuo NestedScrollView in modo da poterlo fare riferimento nel codice, come segue:
shr_product_grid_fragment.xml
<androidx.core.widget.NestedScrollView
android:id="@+id/product_grid"
android:layout_width="match_parent"
android:layout_height="match_parent"
android:layout_marginTop="56dp"
android:background="@color/productGridBackgroundColor"
android:elevation="8dp"
app:layout_behavior="@string/appbar_scrolling_view_behavior">Poi, imposta lo sfondo a livello di programmazione in ProductGridFragment.java. Aggiungi la seguente logica per impostare lo sfondo alla fine di onCreateView(), appena prima dell'istruzione return:
ProductGridFragment.java
// Set cut corner background for API 23+
if (Build.VERSION.SDK_INT >= Build.VERSION_CODES.M) {
view.findViewById(R.id.product_grid).setBackgroundResource(R.drawable.shr_product_grid_background_shape);
}Infine, aggiorneremo la risorsa di colore productGridBackgroundColor (utilizzata anche dallo sfondo della forma personalizzata) nel seguente modo:
colors.xml
<color name="productGridBackgroundColor">#FFFBFA</color>Crea ed esegui:
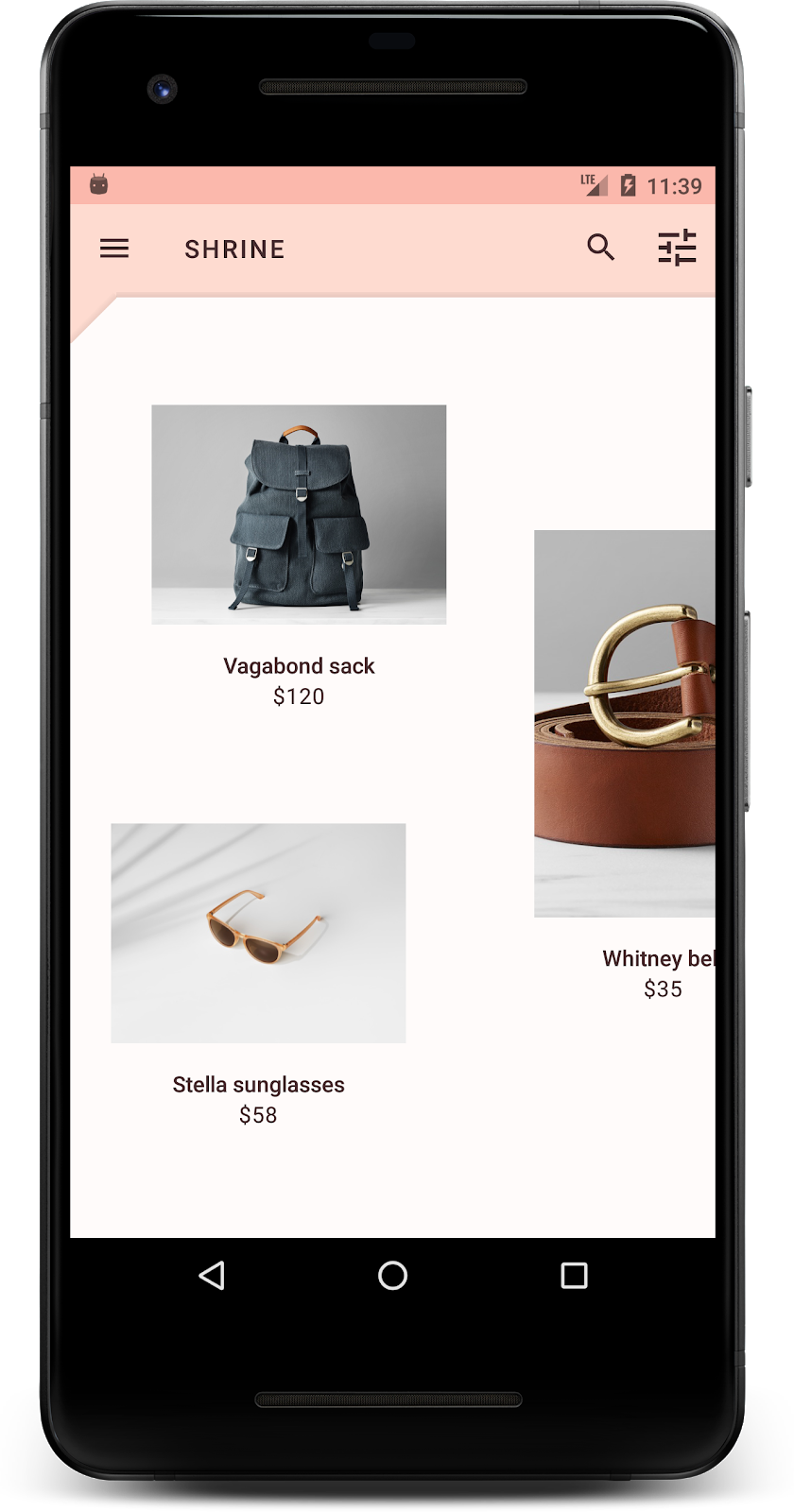
Abbiamo dato a Shrine una forma personalizzata per la sua superficie principale. A causa dell'elevazione della superficie, gli utenti possono vedere che c'è qualcosa proprio dietro lo strato bianco anteriore. Aggiungiamo il movimento in modo che gli utenti possano vedere cosa c'è: il menu.
Il movimento è un modo per dare vita alla tua app. Il movimento può essere ampio e drammatico, sottile e minimale o una via di mezzo. Il tipo di movimento che utilizzi deve essere adatto alla situazione. Il movimento applicato alle azioni regolari ripetute deve essere piccolo e sottile, in modo da non richiedere troppo tempo su base regolare. Altre situazioni, come la prima volta che un utente apre un'app, possono essere più accattivanti e possono aiutare l'utente a capire come utilizzare la tua app.
Aggiungere il movimento di rivelazione al pulsante del menu
Il movimento è la forma davanti che si sposta verso il basso. Abbiamo già fornito un listener di clic che esegue l'animazione di traduzione per il foglio, in NavigationIconClickListener.java. Possiamo impostare questo listener di clic all'interno del metodo setupToolbar() di ProductGridFragment.java:
ProductGridFragment.java
toolbar.setNavigationOnClickListener(new NavigationIconClickListener(getContext(), view.findViewById(R.id.product_grid)));Il tuo metodo setUpToolbar() ora dovrebbe avere il seguente aspetto:
ProductGridFragment.java
private void setUpToolbar(View view) {
Toolbar toolbar = view.findViewById(R.id.app_bar);
AppCompatActivity activity = (AppCompatActivity) getActivity();
if (activity != null) {
activity.setSupportActionBar(toolbar);
}
toolbar.setNavigationOnClickListener(new NavigationIconClickListener(getContext(), view.findViewById(R.id.product_grid)));
}Crea ed esegui. Premi il pulsante Menu:
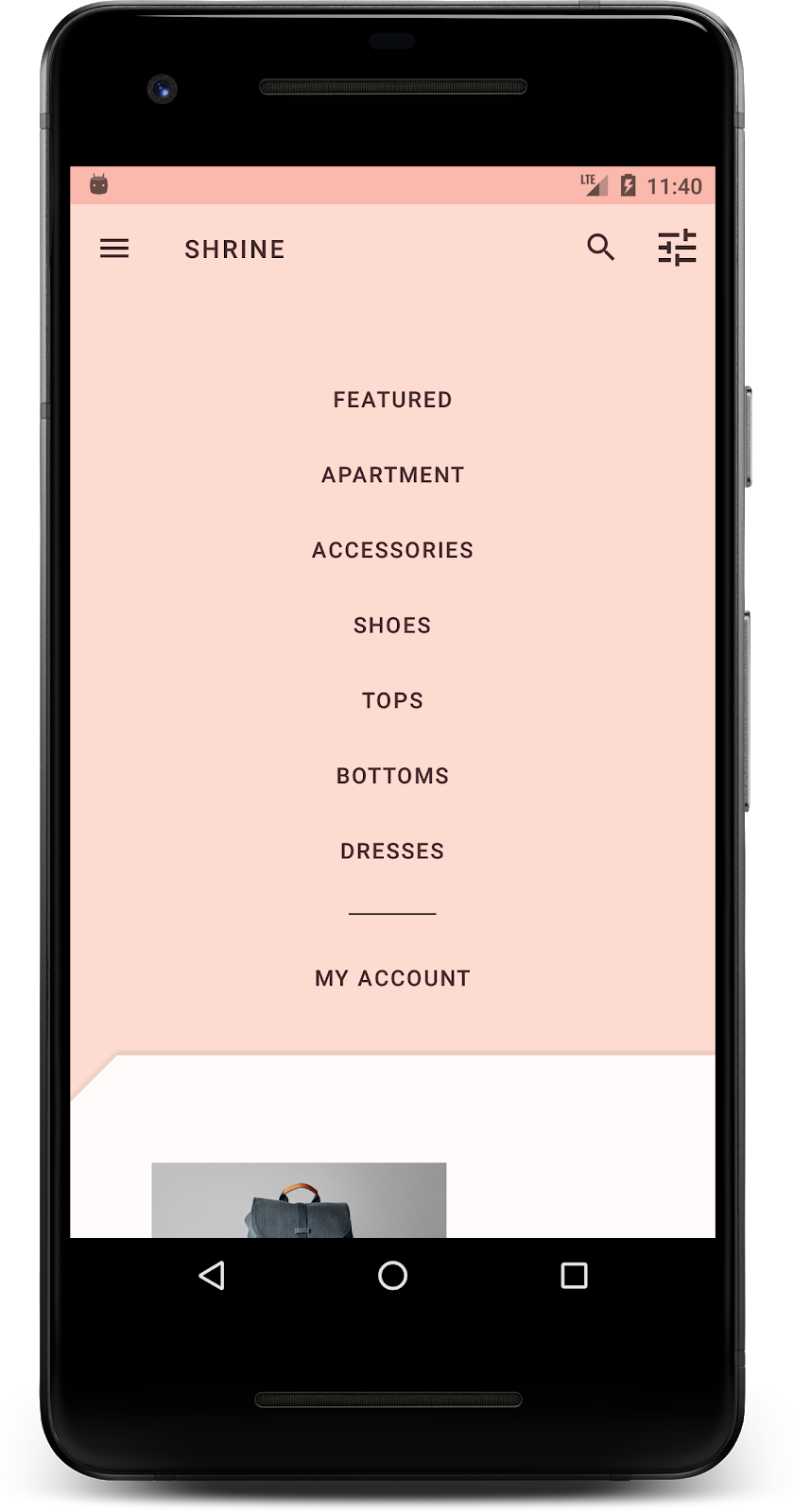
Se premi di nuovo l'icona del menu di navigazione, il menu dovrebbe essere nascosto.
Modifica il movimento del livello anteriore
Il movimento è un ottimo modo per esprimere il tuo brand. Vediamo come appare l'animazione di visualizzazione utilizzando una curva di temporizzazione diversa.
Aggiorna il codice in setupToolbar() in ProductGridFragment.java per passare un interpolatore al listener di clic dell'icona di navigazione, come segue:
ProductGridFragment.java
private void setUpToolbar(View view) {
Toolbar toolbar = view.findViewById(R.id.app_bar);
AppCompatActivity activity = (AppCompatActivity) getActivity();
if (activity != null) {
activity.setSupportActionBar(toolbar);
}
toolbar.setNavigationOnClickListener(new NavigationIconClickListener(
getContext(),
view.findViewById(R.id.product_grid),
new AccelerateDecelerateInterpolator()));
}Questo crea un effetto diverso, non è vero?
L'iconografia brandizzata si estende anche alle icone più comuni. Personalizziamo l'icona di rivelazione e uniamola al titolo per un aspetto unico e brandizzato.
Modificare l'icona del pulsante del menu
Modifica il pulsante del menu in modo che venga visualizzata un'icona che include un design a forma di diamante. Aggiorna la barra degli strumenti in shr_product_grid_fragment.xml per utilizzare una nuova icona brandizzata che abbiamo fornito (shr_branded_menu) e imposta gli attributi app:contentInsetStart e android:padding per fare in modo che la barra degli strumenti corrisponda meglio alle specifiche del tuo designer:
shr_product_grid_fragment.xml
<androidx.appcompat.widget.Toolbar android:id="@+id/app_bar" style="@style/Widget.Shrine.Toolbar" android:layout_width="match_parent" android:layout_height="?attr/actionBarSize" android:paddingStart="12dp" android:paddingLeft="12dp" android:paddingEnd="12dp" android:paddingRight="12dp" app:contentInsetStart="0dp" app:navigationIcon="@drawable/shr_branded_menu" app:title="@string/shr_app_name" />
Aggiorna di nuovo il listener di clic in setupToolbar() in ProductGridFragment.java per includere le risorse disegnabili per la barra degli strumenti quando il menu è aperto e quando è chiuso, come segue:
ProductGridFragment.java
private void setUpToolbar(View view) {
Toolbar toolbar = view.findViewById(R.id.app_bar);
AppCompatActivity activity = (AppCompatActivity) getActivity();
if (activity != null) {
activity.setSupportActionBar(toolbar);
}
toolbar.setNavigationOnClickListener(new NavigationIconClickListener(
getContext(),
view.findViewById(R.id.product_grid),
new AccelerateDecelerateInterpolator(),
getContext().getResources().getDrawable(R.drawable.shr_branded_menu), // Menu open icon
getContext().getResources().getDrawable(R.drawable.shr_close_menu))); // Menu close icon
}Crea ed esegui:
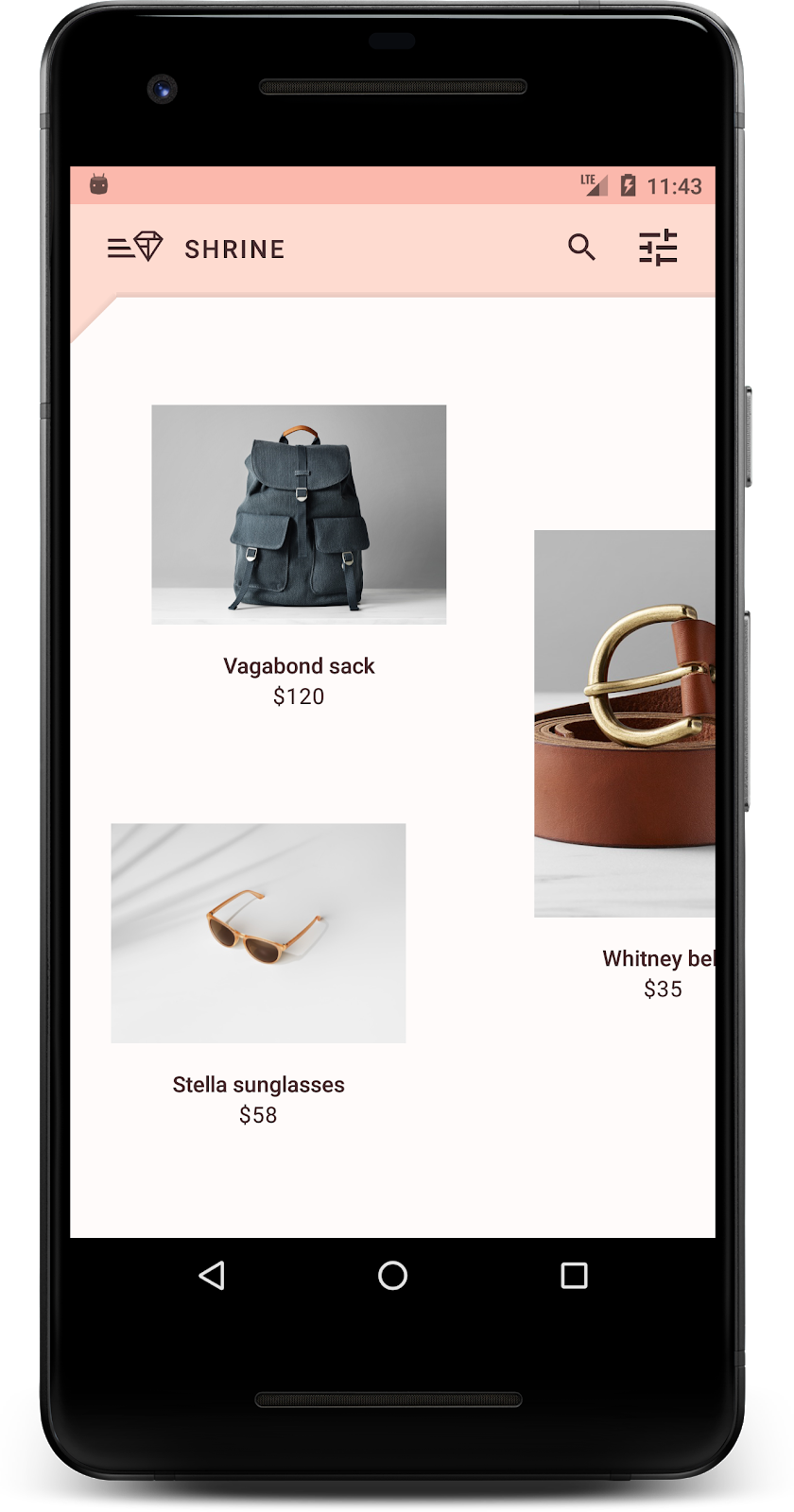
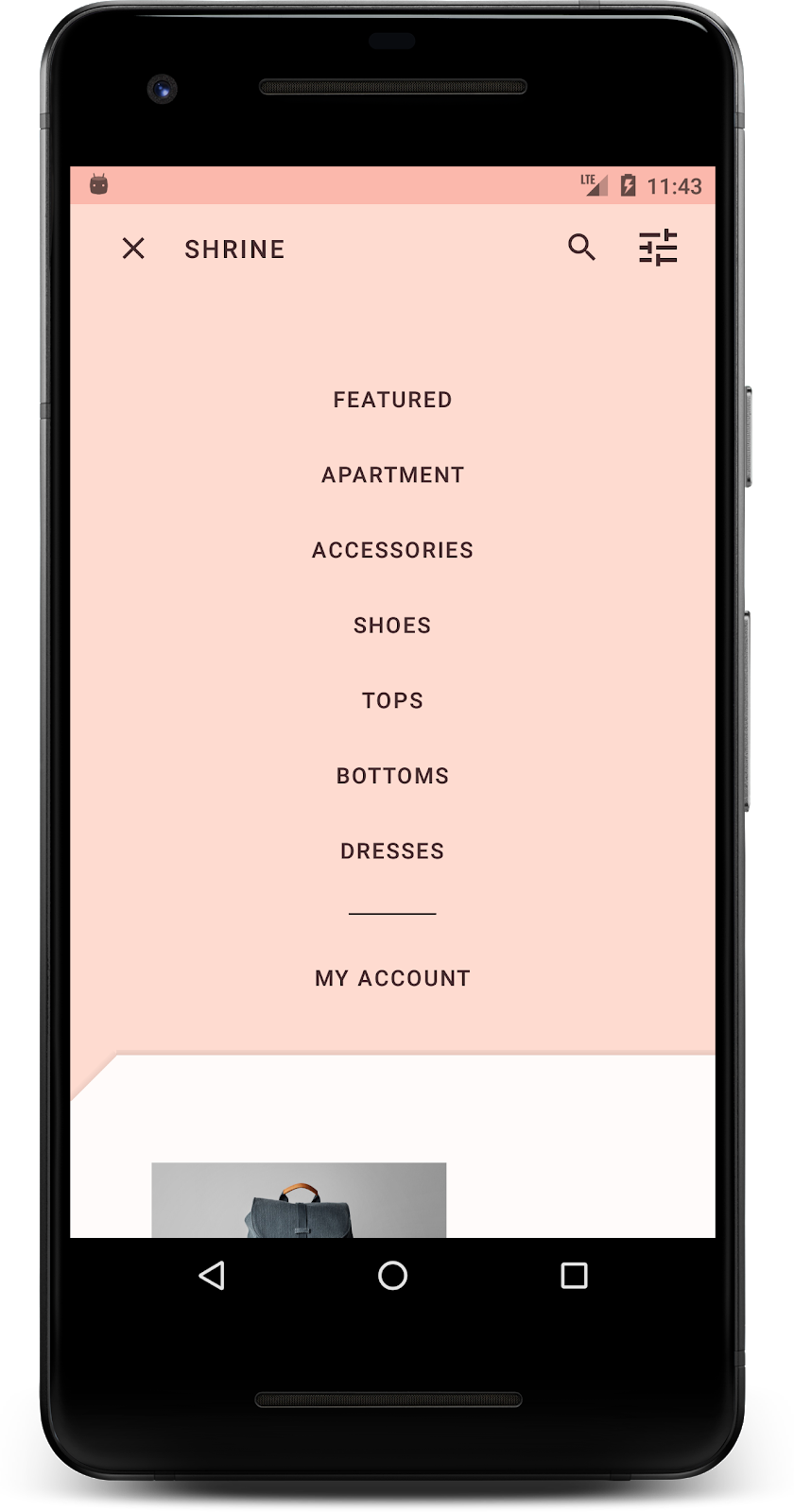
Bene! Quando lo sfondo può essere rivelato, viene visualizzata l'icona del menu a forma di rombo. Quando il menu può essere nascosto, viene visualizzata un'icona di chiusura.
Nel corso di questi quattro codelab, hai visto come utilizzare i componenti Material per creare esperienze utente uniche ed eleganti che esprimono la personalità e lo stile di un brand.
Passaggi successivi
Questo codelab, MDC-104, completa questa sequenza di codelab. Puoi esplorare altri componenti in MDC-Android visitando il catalogo dei widget Android.
Per una sfida ulteriore con questo codelab, modifica l'applicazione Shrine in modo da cambiare le immagini dei prodotti visualizzate quando viene selezionata una categoria dal menu di sfondo.
Per scoprire come collegare questa app a Firebase per un backend funzionante, consulta il Firebase Android Codelab.

