Os componentes do Material Design (MDC, na sigla em inglês) ajudam os desenvolvedores a implementar o Material Design. Criados por uma equipe de engenheiros e designers de UX do Google, os MDC oferecem dezenas de componentes de interface bonitos e funcionais disponíveis para Android, iOS, Web e Flutter. material.io/develop |
Nos codelabs MDC-101 e MDC-102, você usou componentes do Material Design (MDC) para criar os elementos básicos do Shrine, um app de comércio eletrônico que vende roupas e artigos domésticos. Esse app contém um fluxo do usuário que começa com uma tela de login e direciona o usuário para a tela inicial que exibe produtos.
A recente expansão do Material Design oferece aos designers e desenvolvedores uma maior flexibilidade para expressar a marca do produto. Agora, você pode usar o MDC para personalizar o Shrine e refletir o estilo único dele.
O que você vai criar
Neste codelab, você vai personalizar o Shrine para refletir a marca usando:
- Cor
- Tipografia
- Elevação
- Layout
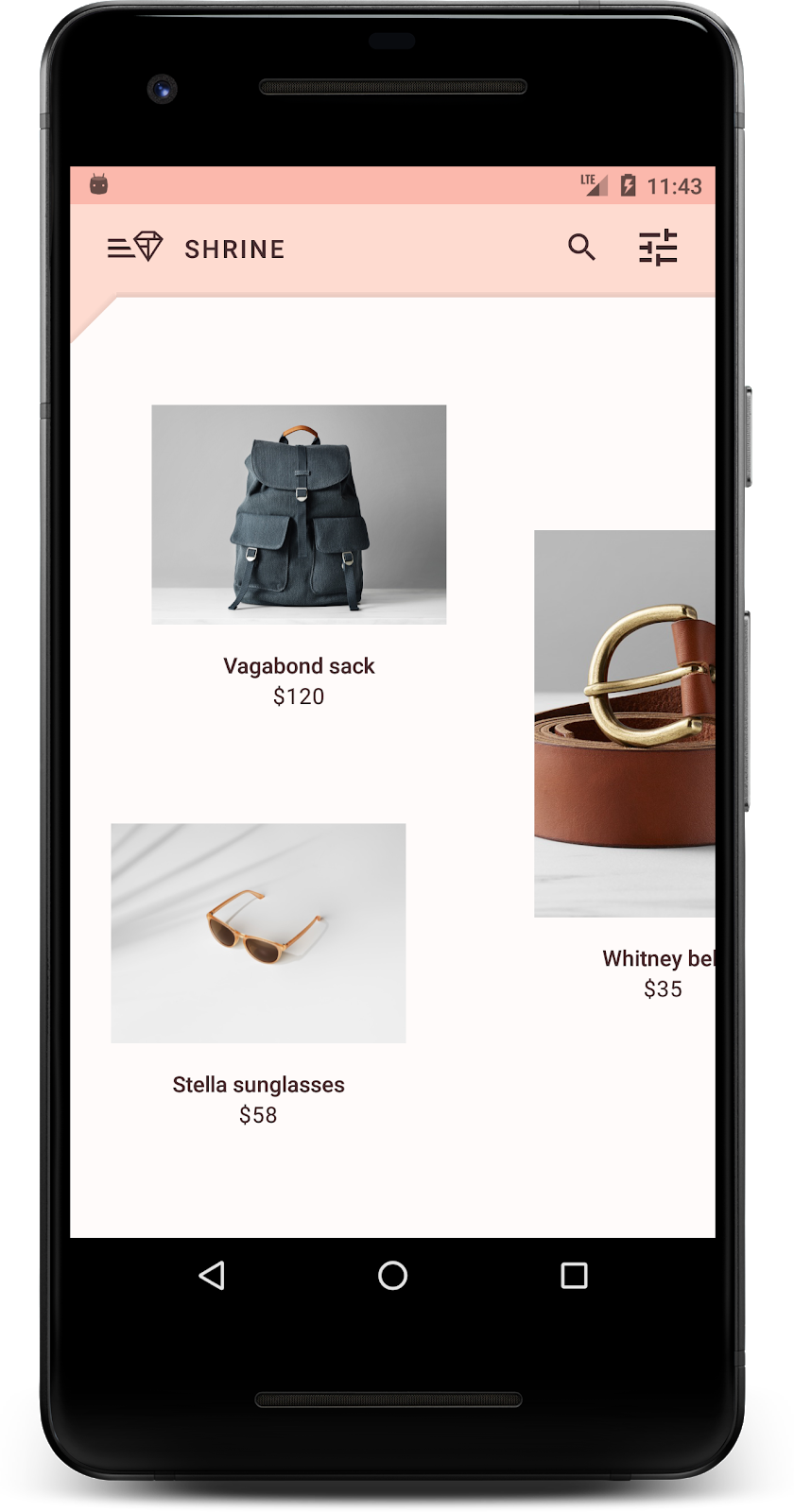
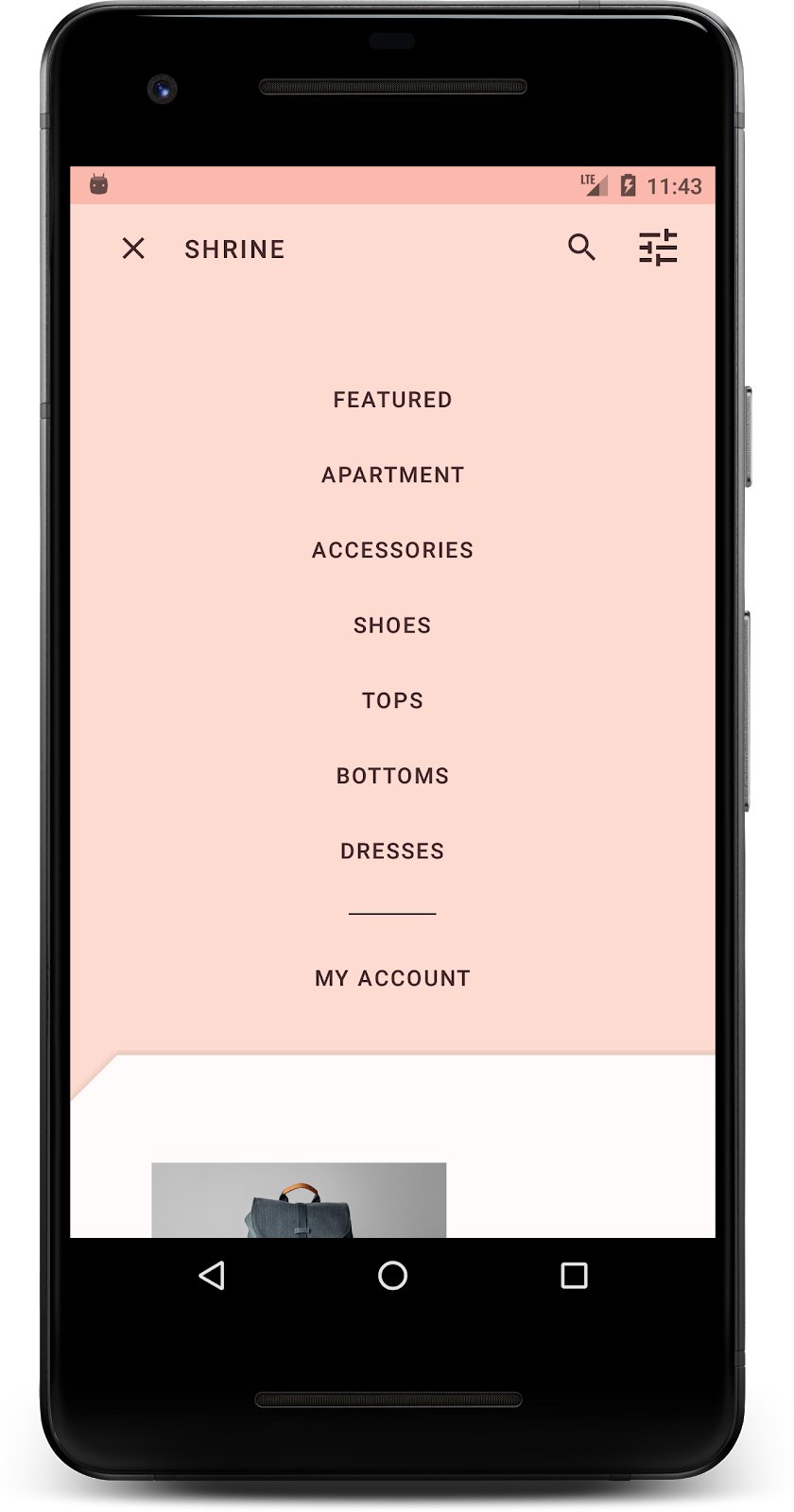
Componentes e subsistemas do MDC Android usados neste codelab:
- Temas
- Tipografia
- Elevação
O que é necessário
- Conhecimento básico de desenvolvimento para Android.
- Android Studio (faça o download aqui, caso ainda não tenha feito)
- Um dispositivo ou emulador Android (disponível no Android Studio)
- O exemplo de código (confira a próxima etapa)
Como você classificaria seu nível de experiência na criação de apps Android?
Está continuando do MDC-102?
Se você concluiu o MDC-102, o código para este codelab já está pronto. Pule para a etapa 3: Mudar a cor.
Faça o download do app inicial do codelab
O app inicial está localizado no diretório material-components-android-codelabs-103-starter/kotlin. cd para esse diretório antes de começar.
... ou clone-o do GitHub
Para clonar este codelab do GitHub, execute estes comandos:
git clone https://github.com/material-components/material-components-android-codelabs cd material-components-android-codelabs/ git checkout 103-starter
Carregar o código inicial no Android Studio
- Quando o assistente de configuração for concluído e a janela Welcome to Android Studio for exibida, clique em Open an existing Android Studio project. Acesse o diretório em que você instalou o exemplo de código e selecione kotlin -> shrine (ou pesquise shrine no computador) para abrir o projeto Shipping.
- Aguarde um pouco enquanto o Android Studio cria e sincroniza o projeto, conforme mostrado nos indicadores de atividade na parte inferior da janela.
- Como o SDK do Android ou as ferramentas de compilação não estão presentes, o Android Studio poderá encontrar alguns erros de compilação. Veja um exemplo a seguir. Siga as instruções no Android Studio para instalar/atualizar essas ferramentas e sincronizar o projeto.
Adicionar dependências do projeto
O projeto precisa de uma dependência na biblioteca de suporte do MDC Android. Provavelmente, o exemplo de código transferido por download já tem essa dependência listada, mas é recomendável seguir as etapas abaixo para garantir.
- Navegue até o arquivo
build.gradledo móduloappe confira se o blocodependenciesinclui uma dependência do MDC Android:
api 'com.google.android.material:material:1.1.0-alpha06'
- (Opcional) Se necessário, edite o arquivo
build.gradlepara adicionar as seguintes dependências e sincronizar o projeto.
dependencies {
api 'com.google.android.material:material:1.1.0-alpha06'
implementation 'androidx.legacy:legacy-support-v4:1.0.0'
implementation 'com.android.volley:volley:1.1.1'
implementation 'com.google.code.gson:gson:2.8.5'
implementation "org.jetbrains.kotlin:kotlin-stdlib-jdk7:1.3.21"
testImplementation 'junit:junit:4.12'
androidTestImplementation 'androidx.test:core:1.1.0'
androidTestImplementation 'androidx.test.ext:junit:1.1.0'
androidTestImplementation 'androidx.test:runner:1.2.0-alpha05'
androidTestImplementation 'androidx.test.espresso:espresso-core:3.2.0-alpha05'
}Executar o app inicial
|
Pronto. A página de login do Shrine vai aparecer no dispositivo ou emulador. Quando você pressionar "Próxima", a página inicial do Shrine vai aparecer com uma barra de apps na parte de cima e uma grade de imagens de produtos abaixo.
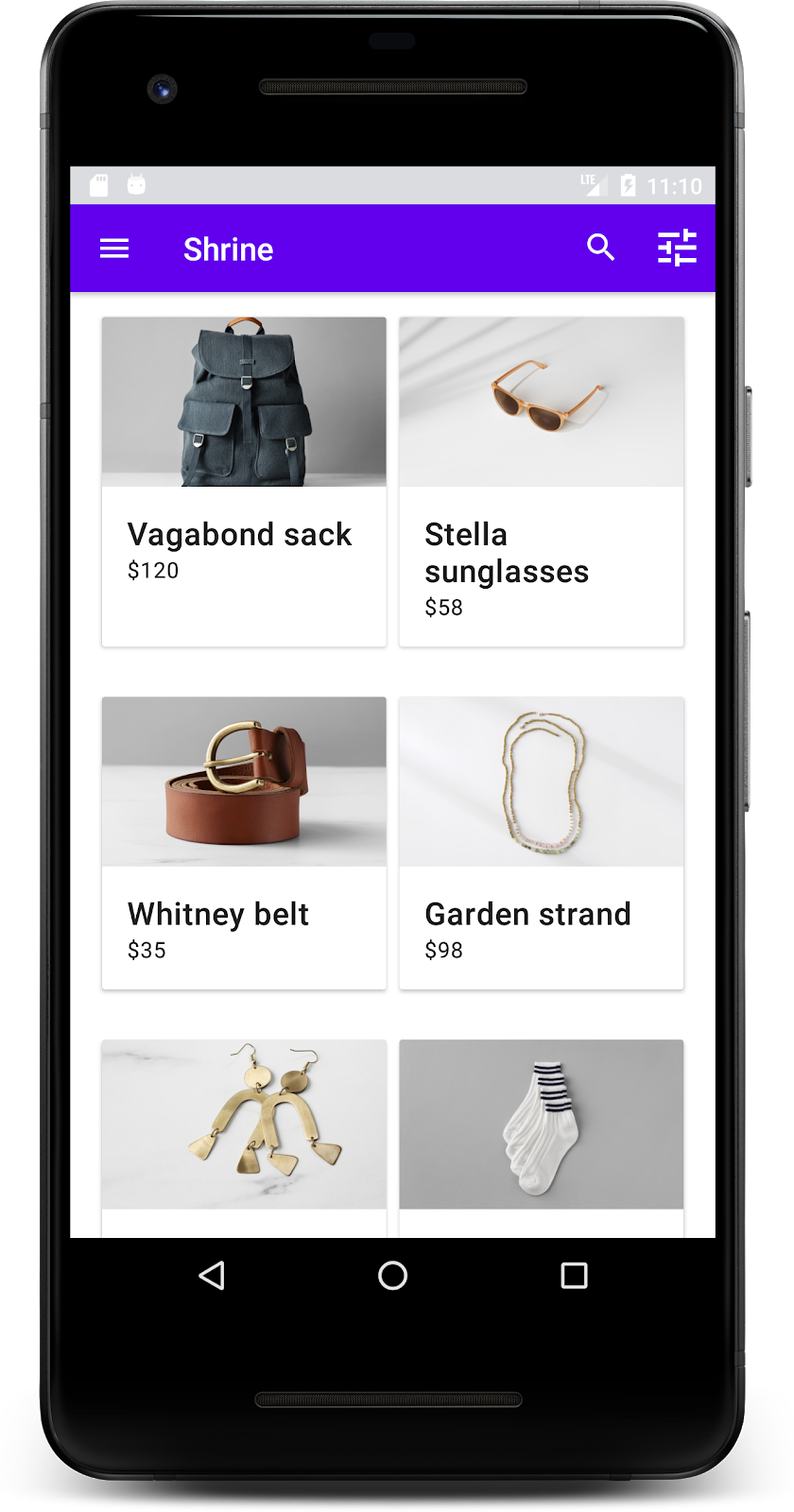
Vamos mudar a cor, a elevação e a tipografia da barra de apps superior para que ela corresponda à marca Shrine.
Este tema de cor foi criado por um designer usando cores personalizadas, mostradas na imagem abaixo. Ele contém cores que foram selecionadas da marca do Shrine e aplicadas ao Material Theme Editor, que as usou como base para criar uma paleta mais completa. Essas cores não são das Paleta de cores do Material Design de 2014 (link em inglês).
O Material Theme Editor organizou as cores em tonalidades marcadas numericamente, incluindo as etiquetas 50, 100, 200 e assim por diante até chegar em 900 para cada cor. O Shrine usa apenas as tonalidades 50, 100 e 300 da amostra rosa e a 900 da amostra marrom.
Vamos mudar a cor da barra de apps na parte de cima para refletir esse esquema de cores.
Definir colorPrimaryDark e colorAccent
Em colors.xml, modifique as seguintes linhas. O atributo colorAccent controla a cor da barra de apps da parte de cima, entre outras coisas, e o atributo colorPrimaryDark controla a cor da barra de status.
colors.xml
<color name="colorPrimaryDark">#FBB8AC</color>
<color name="colorAccent">#FEDBD0</color>Para usar ícones escuros na barra de status, adicione o seguinte a Theme.Shrine, o tema do app do Shrine:
styles.xml
<item name="android:windowLightStatusBar" tools:targetApi="m">true</item><resources xmlns:tools="http://schemas.android.com/tools">Seus colors.xml e styles.xml vão ficar assim:
colors.xml
<?xml version="1.0" encoding="utf-8"?>
<resources>
<color name="colorPrimary">#E0E0E0</color>
<color name="colorPrimaryDark">#FBB8AC</color>
<color name="colorAccent">#FEDBD0</color>
<color name="toolbarIconColor">#FFFFFF</color>
<color name="loginPageBackgroundColor">#FFFFFF</color>
<color name="productGridBackgroundColor">#FFFFFF</color>
</resources>styles.xml
<resources xmlns:android="http://schemas.android.com/tools">
<!-- Base application theme. -->
<style name="Theme.Shrine" parent="Theme.MaterialComponents.Light.NoActionBar">
<!-- Customize your theme here. -->
<item name="colorPrimary">@color/colorPrimary</item>
<item name="colorPrimaryDark">@color/colorPrimaryDark</item>
<item name="colorAccent">@color/colorAccent</item>
<item name="android:windowLightStatusBar" tools:targetApi="m">true</item>
</style>
<style name="Widget.Shrine.Toolbar" parent="Widget.AppCompat.Toolbar">
<item name="android:background">?attr/colorAccent</item>
<item name="android:theme">@style/ThemeOverlay.AppCompat.Dark.ActionBar</item>
<item name="popupTheme">@style/ThemeOverlay.AppCompat.Light</item>
</style>
</resources>Em colors.xml, adicione um novo recurso de cor textColorPrimary definido como #442C2E e atualize o atributo toolbarIconColor para referenciar a cor textColorPrimary.
Atualize o arquivo styles.xml para definir o
ao atributo textColorPrimary que acabamos de definir.
Mais uma coisa: defina o atributo android:theme no estilo Widget.Shrine.Toolbar como Theme.Shrine.
Seus colors.xml e styles.xml vão ficar assim:
colors.xml
<?xml version="1.0" encoding="utf-8"?>
<resources>
<color name="colorPrimary">#E0E0E0</color>
<color name="colorPrimaryDark">#FBB8AC</color>
<color name="colorAccent">#FEDBD0</color>
<color name="textColorPrimary">#442C2E</color>
<color name="toolbarIconColor">@color/textColorPrimary</color>
<color name="loginPageBackgroundColor">#FFFFFF</color>
<color name="productGridBackgroundColor">#FFFFFF</color>
</resources>styles.xml
<resources xmlns:android="http://schemas.android.com/tools">
<!-- Base application theme. -->
<style name="Theme.Shrine" parent="Theme.MaterialComponents.Light.NoActionBar">
<!-- Customize your theme here. -->
<item name="colorPrimary">@color/colorPrimary</item>
<item name="colorPrimaryDark">@color/colorPrimaryDark</item>
<item name="colorAccent">@color/colorAccent</item>
<item name="android:windowLightStatusBar" tools:targetApi="m">true</item>
<item name="android:textColorPrimary">@color/textColorPrimary</item>
</style>
<style name="Widget.Shrine.Toolbar" parent="Widget.AppCompat.Toolbar">
<item name="android:background">?attr/colorAccent</item>
<item name="android:theme">@style/Theme.Shrine</item>
<item name="popupTheme">@style/ThemeOverlay.AppCompat.Light</item>
</style>
</resources>Crie e execute. A grade de produtos vai ficar assim:
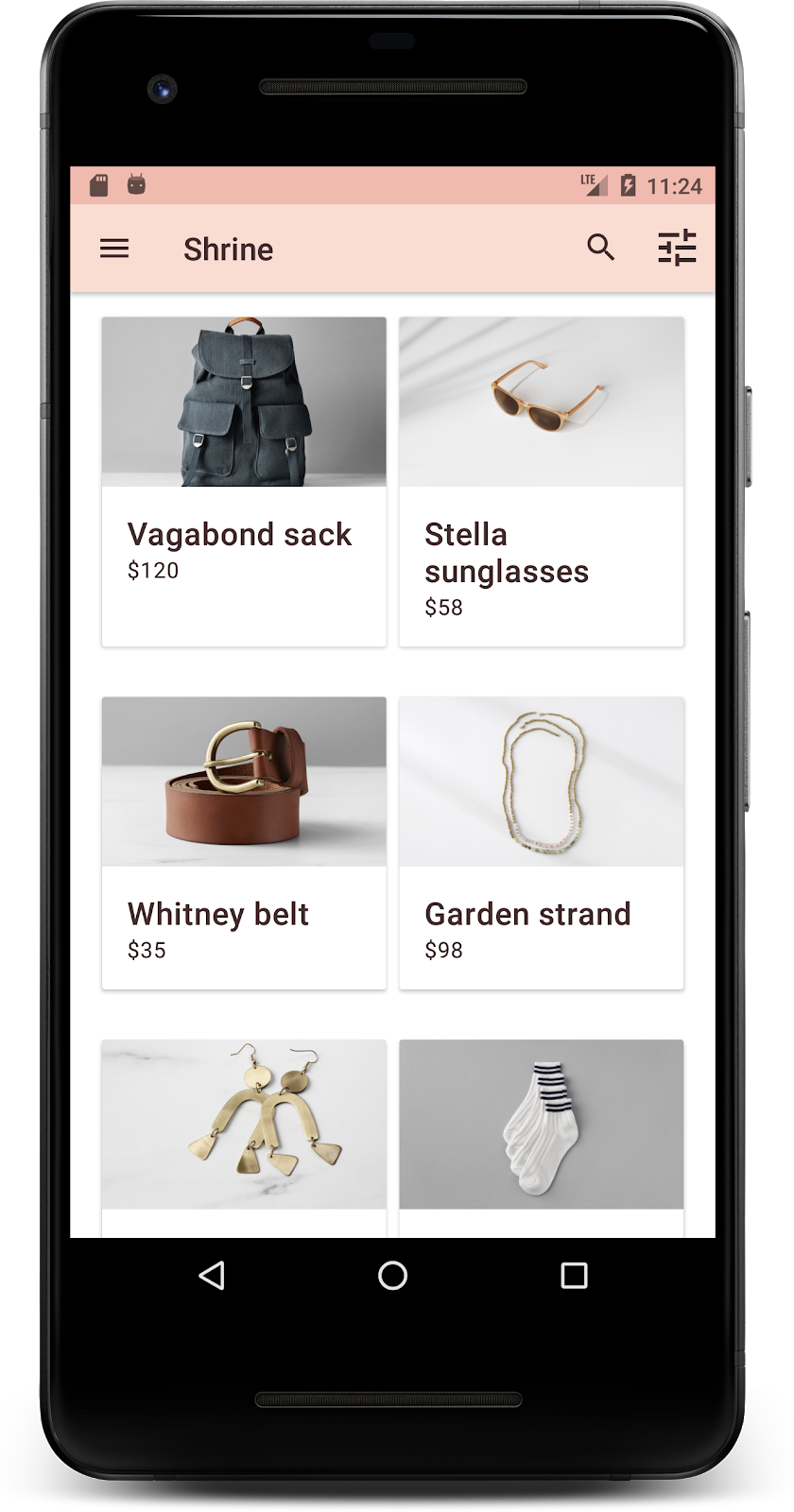
Vamos mudar o estilo da tela de login para corresponder ao nosso esquema de cores.
Estilizar os campos de texto
Vamos mudar as entradas de texto na página de login para que sejam delineadas e usem cores melhores para nosso layout.
Adicione o seguinte recurso de cor ao arquivo colors.xml:
colors.xml
<color name="textInputOutlineColor">#FBB8AC</color>Adicione dois novos estilos ao seu styles.xml:
styles.xml
<style name="Widget.Shrine.TextInputLayout" parent="Widget.MaterialComponents.TextInputLayout.OutlinedBox">
<item name="hintTextAppearance">@style/TextAppearance.Shrine.TextInputLayout.HintText</item>
<item name="hintTextColor">@color/textColorPrimary</item>
<item name="android:paddingBottom">8dp</item>
<item name="boxStrokeColor">@color/textInputOutlineColor</item>
</style>
<style name="TextAppearance.Shrine.TextInputLayout.HintText" parent="TextAppearance.MaterialComponents.Subtitle2">
<item name="android:textColor">?android:attr/textColorPrimary</item>
</style>Por fim, defina o atributo de estilo em ambos os componentes XML TextInputLayout em shr_login_fragment.xml para o novo estilo:
shr_login_fragment.xml
<com.google.android.material.textfield.TextInputLayout
style="@style/Widget.Shrine.TextInputLayout"
android:layout_width="match_parent"
android:layout_height="wrap_content"
android:hint="@string/shr_hint_username">
<com.google.android.material.textfield.TextInputEditText
android:layout_width="match_parent"
android:layout_height="wrap_content"
android:inputType="text"
android:maxLines="1" />
</com.google.android.material.textfield.TextInputLayout>
<com.google.android.material.textfield.TextInputLayout
android:id="@+id/password_text_input"
style="@style/Widget.Shrine.TextInputLayout"
android:layout_width="match_parent"
android:layout_height="wrap_content"
android:hint="@string/shr_hint_password"
app:errorEnabled="true">
<com.google.android.material.textfield.TextInputEditText
android:id="@+id/password_edit_text"
android:layout_width="match_parent"
android:layout_height="wrap_content"
android:inputType="textPassword" />
</com.google.android.material.textfield.TextInputLayout>Estilizar as cores dos botões
Por fim, estilize as cores dos botões na página de login. Adicione os seguintes estilos ao seu styles.xml:
styles.xml
<style name="Widget.Shrine.Button" parent="Widget.MaterialComponents.Button">
<item name="android:textColor">?android:attr/textColorPrimary</item>
<item name="backgroundTint">?attr/colorPrimaryDark</item>
</style>
<style name="Widget.Shrine.Button.TextButton" parent="Widget.MaterialComponents.Button.TextButton">
<item name="android:textColor">?android:attr/textColorPrimary</item>
</style>O estilo Widget.Shrine.Button é uma extensão do estilo MaterialButton padrão e muda a cor do texto e a tonalidade do plano de fundo do botão. Widget.Shrine.Button.TextButton estende o estilo texto MaterialButton padrão e muda apenas a cor do texto.
Defina o estilo Widget.Shrine.Button no botão "Próxima" e o estilo Widget.Shrine.Button.TextButton no botão "Cancelar" da seguinte maneira:
shr_login_fragment.xml
<RelativeLayout
android:layout_width="match_parent"
android:layout_height="wrap_content">
<com.google.android.material.button.MaterialButton
android:id="@+id/next_button"
style="@style/Widget.Shrine.Button"
android:layout_width="wrap_content"
android:layout_height="wrap_content"
android:layout_alignParentEnd="true"
android:layout_alignParentRight="true"
android:text="@string/shr_button_next" />
<com.google.android.material.button.MaterialButton
android:id="@+id/cancel_button"
style="@style/Widget.Shrine.Button.TextButton"
android:layout_width="wrap_content"
android:layout_height="wrap_content"
android:layout_marginEnd="12dp"
android:layout_marginRight="12dp"
android:layout_toStartOf="@id/next_button"
android:layout_toLeftOf="@id/next_button"
android:text="@string/shr_button_cancel" />
</RelativeLayout>Atualize a cor do logotipo do Shrine na página de login. Isso vai exigir uma pequena mudança no drawable vetorial, shr_logo.xml. Abra o arquivo drawable e mude a propriedade android:fillAlpha para 1. O elemento drawable vai ficar assim:
shr_logo.xml
<vector xmlns:android="http://schemas.android.com/apk/res/android"
android:width="149dp"
android:height="152dp"
android:tint="?attr/colorControlNormal"
android:viewportWidth="149"
android:viewportHeight="152">
<path
android:fillAlpha="1"
android:fillColor="#DADCE0"
android:fillType="evenOdd"
android:pathData="M42.262,0L0,38.653L74.489,151.994L148.977,38.653L106.723,0M46.568,11.11L21.554,33.998L99.007,33.998L99.007,11.11L46.568,11.11ZM110.125,18.174L110.125,33.998L127.416,33.998L110.125,18.174ZM80.048,45.116L80.048,123.296L131.426,45.116L80.048,45.116ZM17.551,45.116L33.976,70.101L68.93,70.101L68.93,45.116L17.551,45.116ZM41.284,81.219L68.93,123.296L68.93,81.219L41.284,81.219Z"
android:strokeWidth="1"
android:strokeAlpha="0.4"
android:strokeColor="#00000000" />
</vector>Em seguida, defina o atributo android:tint no logotipo <ImageView> em shr_login_fragment.xml como ?android:attr/textColorPrimary, da seguinte forma:
shr_login_fragment.xml
<ImageView
android:layout_width="64dp"
android:layout_height="64dp"
android:layout_gravity="center_horizontal"
android:layout_marginTop="48dp"
android:layout_marginBottom="16dp"
android:tint="?android:attr/textColorPrimary"
app:srcCompat="@drawable/shr_logo" />Crie e execute. Sua tela de login ficará assim:
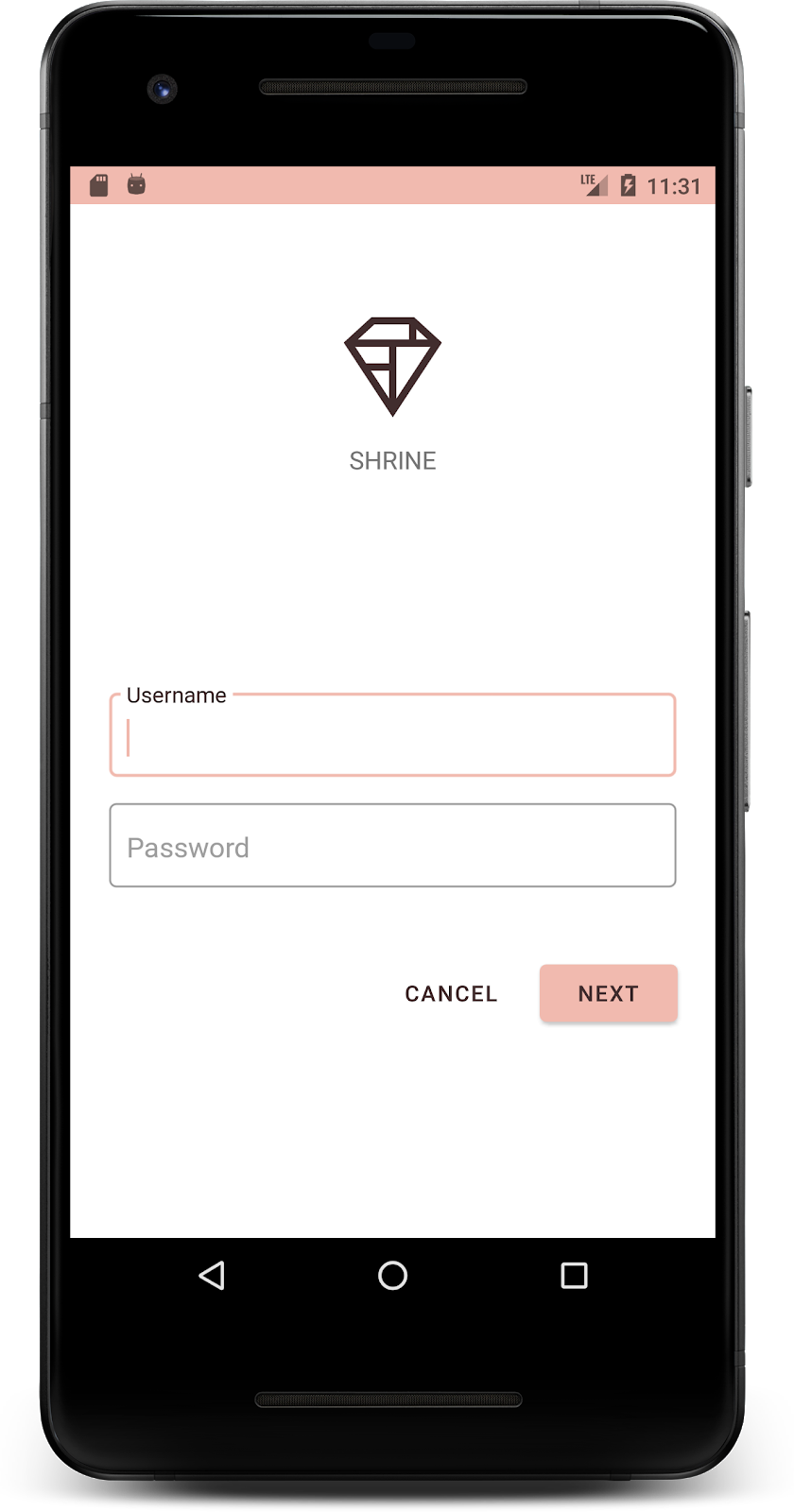
Além das mudanças de cores, o designer também forneceu uma tipografia específica para ser usada no site. Vamos adicionar isso à barra de apps superior também.
Estilizar a barra de apps na parte de cima
Defina o estilo da aparência do texto da barra de apps superior para corresponder à especificação fornecida pelo designer. Adicione o seguinte estilo de aparência de texto a styles.xml e defina a propriedade titleTextAppearance para referenciar esse estilo no seu estilo Widget.Shrine.Toolbar.
styles.xml
<style name="Widget.Shrine.Toolbar" parent="Widget.AppCompat.Toolbar">
<item name="android:background">?attr/colorAccent</item>
<item name="android:theme">@style/Theme.Shrine</item>
<item name="popupTheme">@style/ThemeOverlay.AppCompat.Light</item>
<item name="titleTextAppearance">@style/TextAppearance.Shrine.Toolbar</item>
</style>
<style name="TextAppearance.Shrine.Toolbar" parent="TextAppearance.MaterialComponents.Button">
<item name="android:textSize">16sp</item>
</style>Seus colors.xml e styles.xml vão ficar assim:
colors.xml
<?xml version="1.0" encoding="utf-8"?>
<resources>
<color name="colorPrimary">#E0E0E0</color>
<color name="colorPrimaryDark">#FBB8AC</color>
<color name="colorAccent">#FEDBD0</color>
<color name="textColorPrimary">#442C2E</color>
<color name="toolbarIconColor">@color/textColorPrimary</color>
<color name="loginPageBackgroundColor">#FFFFFF</color>
<color name="productGridBackgroundColor">#FFFFFF</color>
<color name="textInputOutlineColor">#FBB8AC</color>
</resources>styles.xml
<resources xmlns:android="http://schemas.android.com/tools">
<!-- Base application theme. -->
<style name="Theme.Shrine" parent="Theme.MaterialComponents.Light.NoActionBar">
<!-- Customize your theme here. -->
<item name="colorPrimary">@color/colorPrimary</item>
<item name="colorPrimaryDark">@color/colorPrimaryDark</item>
<item name="colorAccent">@color/colorAccent</item>
<item name="android:windowLightStatusBar" tools:targetApi="m">true</item>
<item name="android:textColorPrimary">@color/textColorPrimary</item>
</style>
<style name="Widget.Shrine.TextInputLayout" parent="Widget.MaterialComponents.TextInputLayout.OutlinedBox">
<item name="hintTextAppearance">@style/TextAppearance.Shrine.TextInputLayout.HintText</item>
<item name="hintTextColor">@color/textColorPrimary</item>
<item name="android:paddingBottom">8dp</item>
<item name="boxStrokeColor">@color/textInputOutlineColor</item>
</style>
<style name="TextAppearance.Shrine.TextInputLayout.HintText" parent="TextAppearance.MaterialComponents.Subtitle2">
<item name="android:textColor">?android:attr/textColorPrimary</item>
</style>
<style name="Widget.Shrine.Button" parent="Widget.MaterialComponents.Button">
<item name="android:textColor">?android:attr/textColorPrimary</item>
<item name="backgroundTint">?attr/colorPrimaryDark</item>
</style>
<style name="Widget.Shrine.Button.TextButton" parent="Widget.MaterialComponents.Button.TextButton">
<item name="android:textColor">?android:attr/textColorPrimary</item>
</style>
<style name="Widget.Shrine.Toolbar" parent="Widget.AppCompat.Toolbar">
<item name="android:background">?attr/colorAccent</item>
<item name="android:theme">@style/Theme.Shrine</item>
<item name="popupTheme">@style/ThemeOverlay.AppCompat.Light</item>
<item name="titleTextAppearance">@style/TextAppearance.Shrine.Toolbar</item>
</style>
<style name="TextAppearance.Shrine.Toolbar" parent="TextAppearance.MaterialComponents.Button">
<item name="android:textSize">16sp</item>
</style>
</resources>Estilizar os rótulos
Vamos estilizar os rótulos do card de produto para usar a aparência de texto correta e ficar centralizados horizontalmente dentro do card.
Atualize a tipografia do rótulo do título de textAppearanceHeadline6 para textAppearanceSubtitle2 da seguinte maneira:
shr_product_card.xml
<TextView
android:id="@+id/product_title"
android:layout_width="match_parent"
android:layout_height="wrap_content"
android:text="@string/shr_product_title"
android:textAppearance="?attr/textAppearanceSubtitle2" />Para centralizar os rótulos de imagem, modifique os <TextView>s de rótulo em shr_product_card.xml para definir o atributo android:textAlignment="center":
shr_product_card.xml
<LinearLayout
android:layout_width="match_parent"
android:layout_height="wrap_content"
android:orientation="vertical"
android:padding="16dp">
<TextView
android:id="@+id/product_title"
android:layout_width="match_parent"
android:layout_height="wrap_content"
android:text="@string/shr_product_title"
android:textAlignment="center"
android:textAppearance="?attr/textAppearanceSubtitle2" />
<TextView
android:id="@+id/product_price"
android:layout_width="match_parent"
android:layout_height="wrap_content"
android:text="@string/shr_product_description"
android:textAlignment="center"
android:textAppearance="?attr/textAppearanceBody2" />
</LinearLayout>Crie e execute. A tela da grade de produtos vai ficar assim:
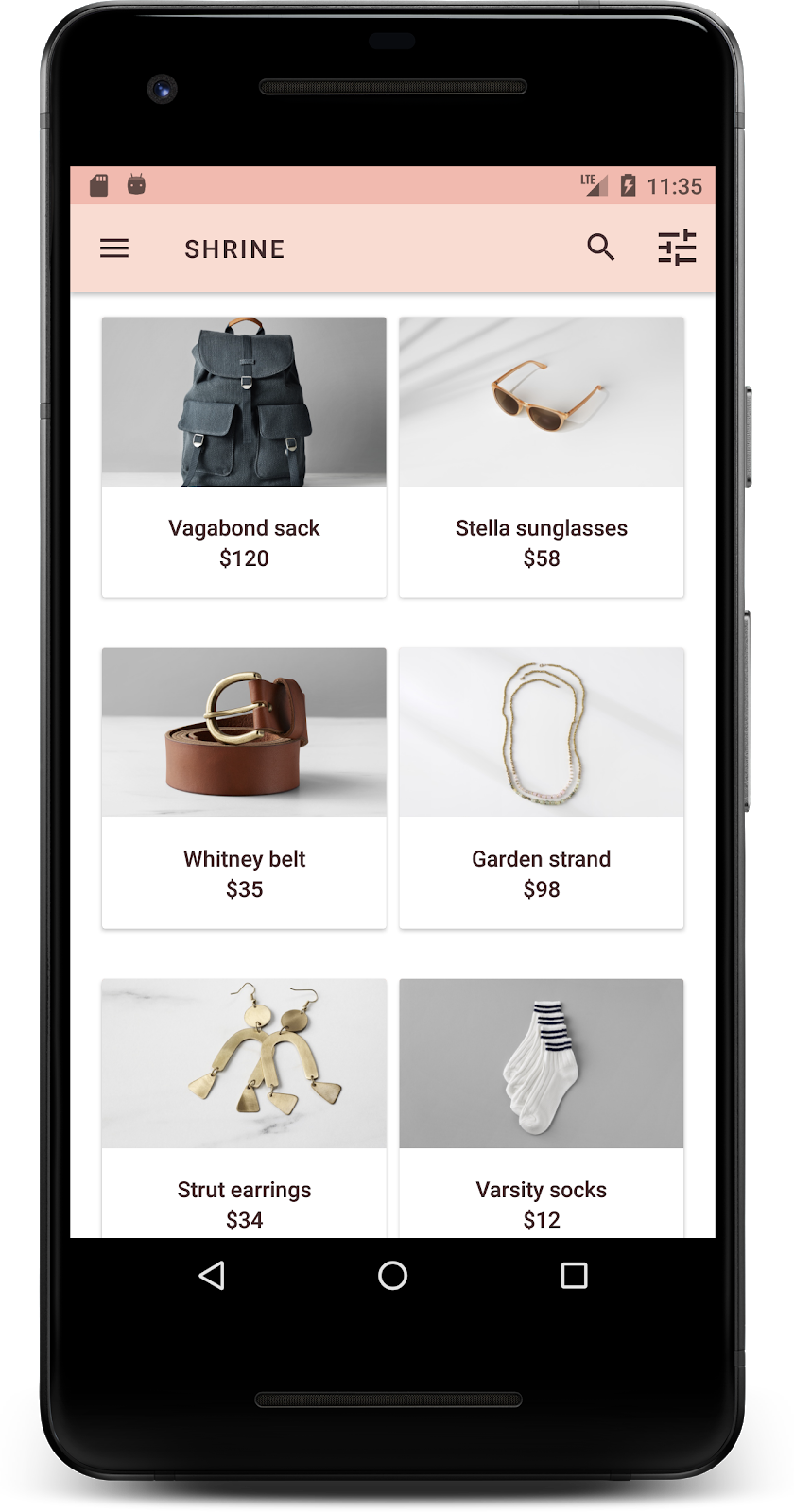
Vamos mudar a tipografia da tela de login para corresponder.
Mudar a família tipográfica da tela de login
Em styles.xml, adicione o seguinte estilo:
styles.xml
<style name="TextAppearance.Shrine.Title" parent="TextAppearance.MaterialComponents.Headline4">
<item name="textAllCaps">true</item>
<item name="android:textStyle">bold</item>
<item name="android:textColor">?android:attr/textColorPrimary</item>
</style>Em shr_login_fragment.xml, defina o novo estilo como o título "SHRINE" <TextView> e exclua os atributos textAllCaps e textSize que estão lá:
shr_login_fragment.xml
<TextView
android:layout_width="wrap_content"
android:layout_height="wrap_content"
android:layout_gravity="center_horizontal"
android:layout_marginBottom="132dp"
android:text="@string/shr_app_name"
android:textAppearance="@style/TextAppearance.Shrine.Title" />Crie e execute. Sua tela de login ficará assim:
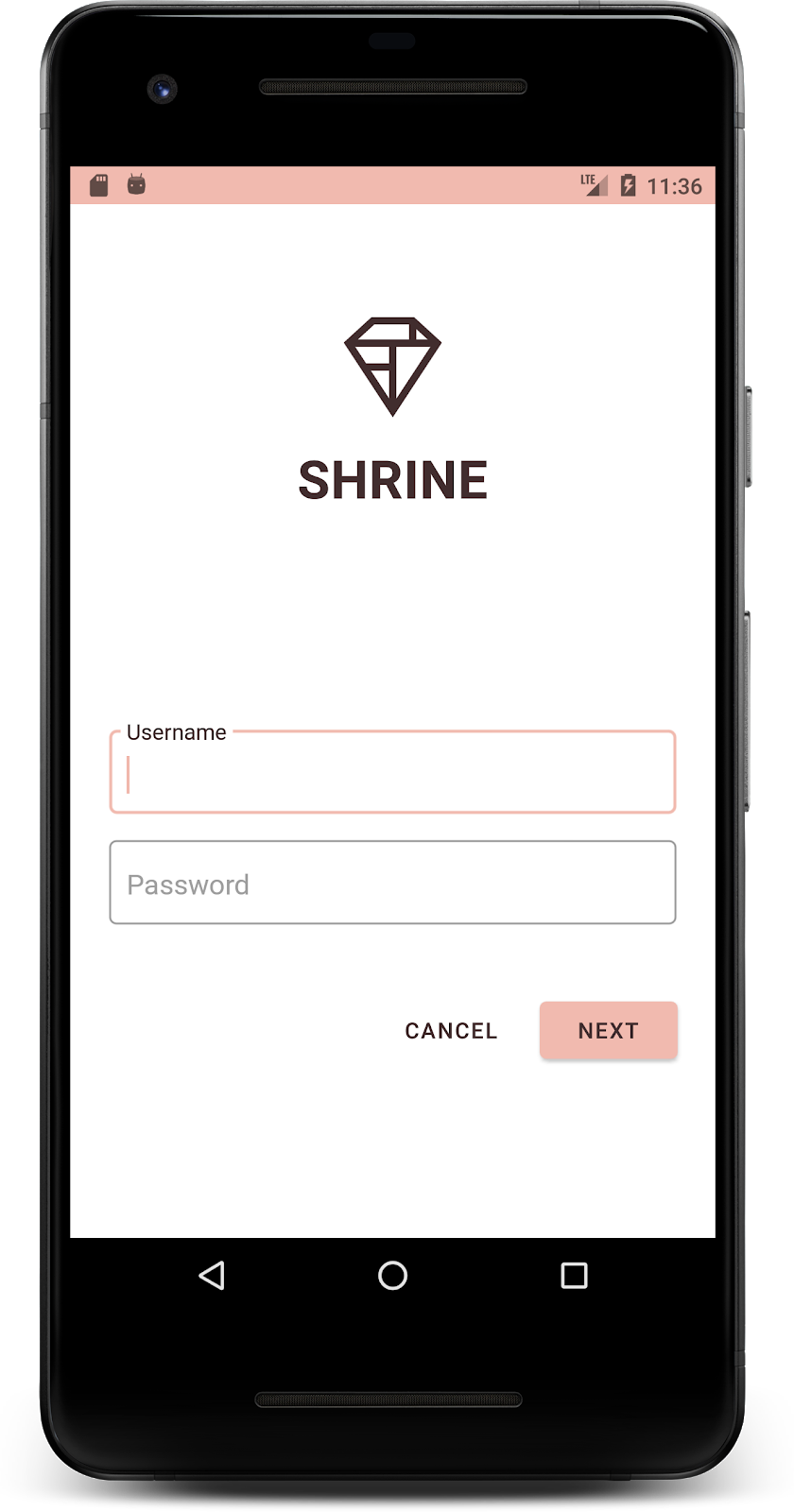
Agora que você definiu o estilo da página com cores e tipografia específicas para combinar com o Shrine, vamos dar uma olhada nos cards que mostram os produtos no app. No momento, eles aparecem em uma superfície branca abaixo da navegação do app. Para chamar a atenção para os produtos, vamos dar mais ênfase a eles.
Mudar a elevação da grade de produtos
Para fazer com que o conteúdo pareça estar em uma folha flutuando acima da barra de apps superior, mude as elevações dela. Adicione o atributo app:elevation ao seu AppBarLayout e o atributo android:elevation aos componentes XML NestedScrollView em shr_product_grid_fragment.xml da seguinte forma:
shr_product_grid_fragment.xml
<com.google.android.material.appbar.AppBarLayout
android:layout_width="match_parent"
android:layout_height="wrap_content"
app:elevation="0dp">
<androidx.appcompat.widget.Toolbar
android:id="@+id/app_bar"
style="@style/Widget.Shrine.Toolbar"
android:layout_width="match_parent"
android:layout_height="?attr/actionBarSize"
app:navigationIcon="@drawable/shr_menu"
app:title="@string/shr_app_name" />
</com.google.android.material.appbar.AppBarLayout>
<androidx.core.widget.NestedScrollView
android:layout_width="match_parent"
android:layout_height="match_parent"
android:layout_marginTop="56dp"
android:background="@color/productGridBackgroundColor"
android:elevation="8dp"
android:paddingStart="@dimen/shr_product_grid_spacing"
android:paddingEnd="@dimen/shr_product_grid_spacing"
app:layout_behavior="@string/appbar_scrolling_view_behavior">
<androidx.recyclerview.widget.RecyclerView
android:id="@+id/recycler_view"
android:layout_width="match_parent"
android:layout_height="match_parent" />
</androidx.core.widget.NestedScrollView>Mudar a elevação (e a cor) do card
Ajuste a elevação de cada card mudando o app:cardElevation em shr_product_card.xml de 2dp para 0dp. Mude também o app:cardBackgroundColor para @android:color/transparent.
shr_product_card.xml
<com.google.android.material.card.MaterialCardView xmlns:android="http://schemas.android.com/apk/res/android"
xmlns:app="http://schemas.android.com/apk/res-auto"
android:layout_width="match_parent"
android:layout_height="wrap_content"
app:cardBackgroundColor="@android:color/transparent"
app:cardElevation="0dp"
app:cardPreventCornerOverlap="true">Não perca! Você ajustou a elevação de todos os cards na página da grade de produtos.
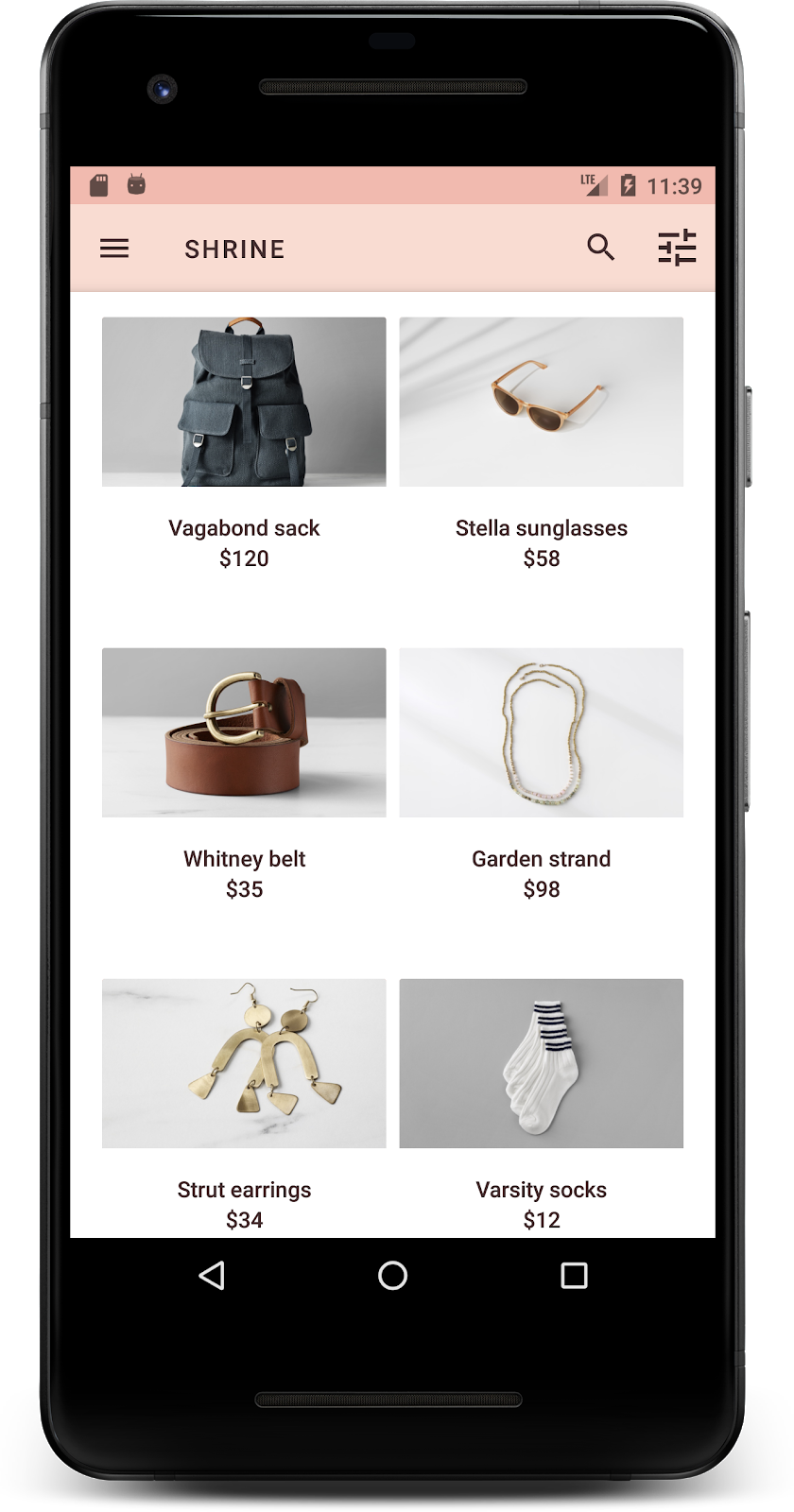
Mudar a elevação do botão "Próxima"
Em styles.xml, adicione a seguinte propriedade ao estilo Widget.Shrine.Button:
styles.xml
<item name="android:stateListAnimator" tools:ignore="NewApi">
@animator/shr_next_button_state_list_anim
</item>Definir android:stateListAnimator no estilo de Button faz com que o botão "Próxima" use o animador fornecido.
Crie e execute. Sua tela de login ficará assim:
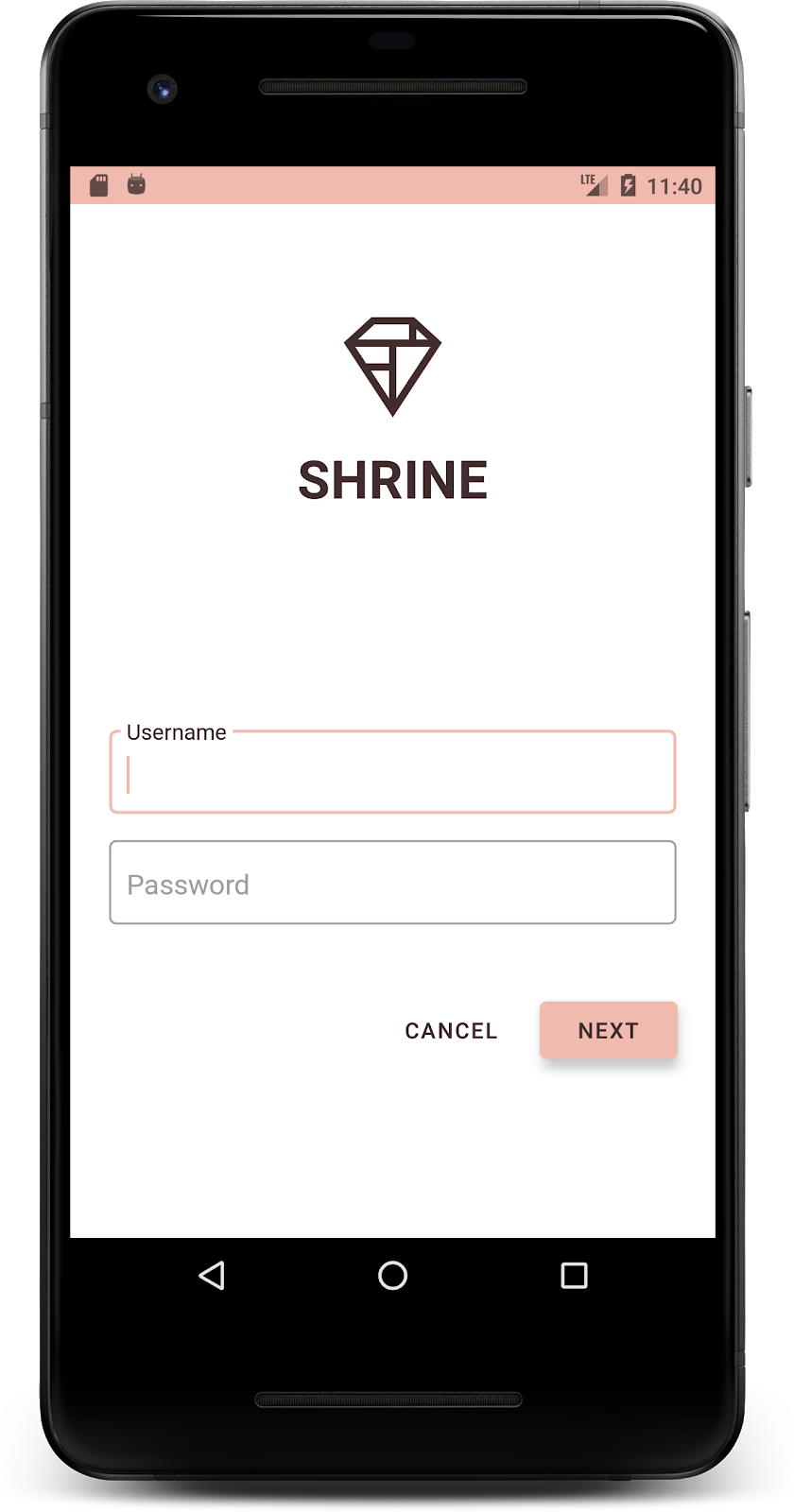
Vamos mudar o layout para mostrar os cards em proporções e tamanhos distintos, de modo que cada card seja diferente dos demais.
Usar um adaptador RecyclerView escalonado
Fornecemos um novo adaptador RecyclerView no pacote staggeredgridlayout que mostra um layout de card escalonado assimétrico, projetado para rolar na horizontal. Fique à vontade para analisar esse código por conta própria, mas não vamos explicar como ele é implementado aqui.
Para usar esse novo adaptador, modifique o método onCreateView() em ProductGridFragment.kt. Substitua o bloco de código após o comentário "set up the RecyclerView" pelo seguinte:
ProductGridFragment.kt
// Set up the RecyclerView
view.recycler_view.setHasFixedSize(true)
val gridLayoutManager = GridLayoutManager(context, 2, RecyclerView.HORIZONTAL, false)
gridLayoutManager.spanSizeLookup = object : GridLayoutManager.SpanSizeLookup() {
override fun getSpanSize(position: Int): Int {
return if (position % 3 == 2) 2 else 1
}
}
view.recycler_view.layoutManager = gridLayoutManager
val adapter = StaggeredProductCardRecyclerViewAdapter(
ProductEntry.initProductEntryList(resources))
view.recycler_view.adapter = adapter
val largePadding = resources.getDimensionPixelSize(R.dimen.shr_staggered_product_grid_spacing_large)
val smallPadding = resources.getDimensionPixelSize(R.dimen.shr_staggered_product_grid_spacing_small)
view.recycler_view.addItemDecoration(ProductGridItemDecoration(largePadding, smallPadding))Também será necessário fazer uma pequena mudança no shr_product_grid_fragment.xml para remover os padding do NestedScrollView, da seguinte forma:
shr_product_grid_fragment.xml
<androidx.core.widget.NestedScrollView
android:layout_width="match_parent"
android:layout_height="match_parent"
android:layout_marginTop="56dp"
android:background="@color/productGridBackgroundColor"
app:layout_behavior="@string/appbar_scrolling_view_behavior"
android:elevation="6dp">Por fim, vamos ajustar o padding do card no RecyclerView modificando ProductGridItemDecoration.kt. Modifique o método getItemOffsets() de ProductGridItemDecoration.kt da seguinte maneira:
ProductGridItemDecoration.kt
override fun getItemOffsets(outRect: Rect, view: View,
parent: RecyclerView, state: RecyclerView.State?) {
outRect.left = smallPadding
outRect.right = largePadding
}Crie e execute. Os itens da grade de produtos agora precisam estar escalonados:
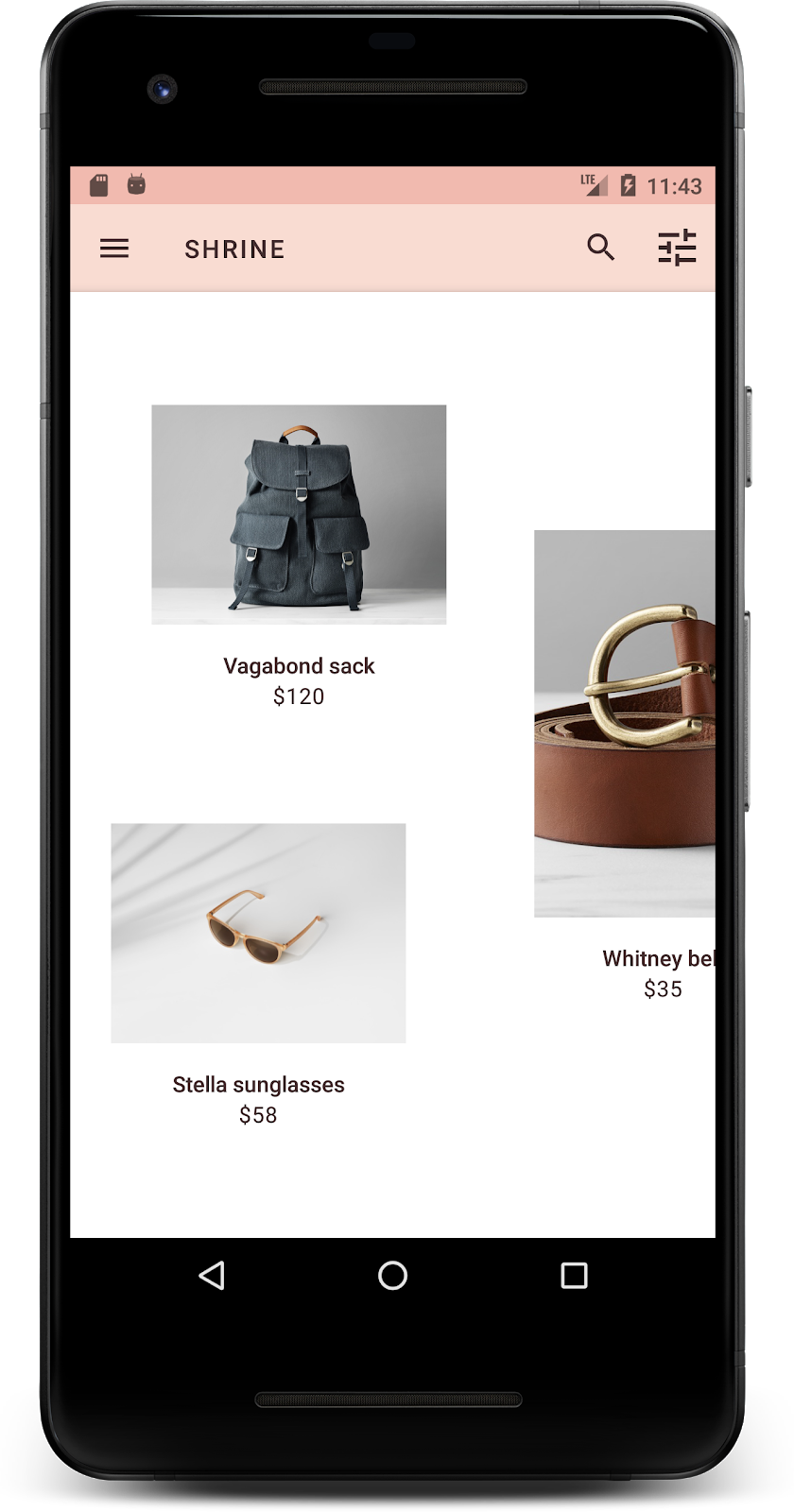
As cores são uma maneira eficiente de expressar sua marca, e uma pequena mudança de cor pode ter um grande efeito na experiência do usuário. Para testar isso, vamos conferir como o Shrine seria se o esquema de cores da marca fosse completamente diferente.
Modificar estilos e cores
Em styles.xml, adicione o seguinte tema:
styles.xml
<style name="Theme.Shrine.Autumn" parent="Theme.Shrine">
<item name="colorPrimary">#FFCF44</item>
<item name="colorPrimaryDark">#FD9725</item>
<item name="colorAccent">#FD9725</item>
<item name="colorOnPrimary">#FFFFFF</item>
<item name="colorError">#FD9725</item>
</style>Em AndroidManifest.xml, use esse novo tema no seu aplicativo:
AndroidManifest.xml
<application
android:allowBackup="true"
android:icon="@mipmap/ic_launcher"
android:label="@string/shr_app_name"
android:roundIcon="@mipmap/ic_launcher_round"
android:supportsRtl="true"
android:name="com.google.codelabs.mdc.kotlin.shrine.application.ShrineApplication"
android:theme="@style/Theme.Shrine.Autumn">
<activity android:name=".MainActivity">
<intent-filter>
<action android:name="android.intent.action.MAIN" />
<category android:name="android.intent.category.LAUNCHER" />
</intent-filter>
</activity>
</application>Modifique a cor do ícone da barra de ferramentas em colors.xml, conforme mostrado abaixo:
colors.xml
<color name="toolbarIconColor">#FFFFFF</color>Em seguida, defina o atributo android:theme do estilo da barra de ferramentas para referenciar o tema atual usando o atributo "?theme", em vez de codificá-lo:
styles.xml
<style name="Widget.Shrine.Toolbar" parent="Widget.AppCompat.Toolbar">
<item name="android:background">?attr/colorAccent</item>
<item name="android:theme">?theme</item>
<item name="popupTheme">@style/ThemeOverlay.AppCompat.Light</item>
<item name="titleTextAppearance">@style/TextAppearance.Shrine.Toolbar</item>
</style>Em seguida, clareie a cor do texto de dica nos campos de texto da tela de login. Adicione o atributo android:textColorHint ao estilo dos campos de texto:
styles.xml
<style name="Widget.Shrine.TextInputLayout" parent="Widget.MaterialComponents.TextInputLayout.OutlinedBox">
<item name="hintTextAppearance">
@style/TextAppearance.Shrine.TextInputLayout.HintText
</item>
<item name="android:paddingBottom">8dp</item>
<item name="android:textColorHint">?attr/colorPrimaryDark</item>
</style>Crie e execute. O novo tema vai aparecer para você visualizar.
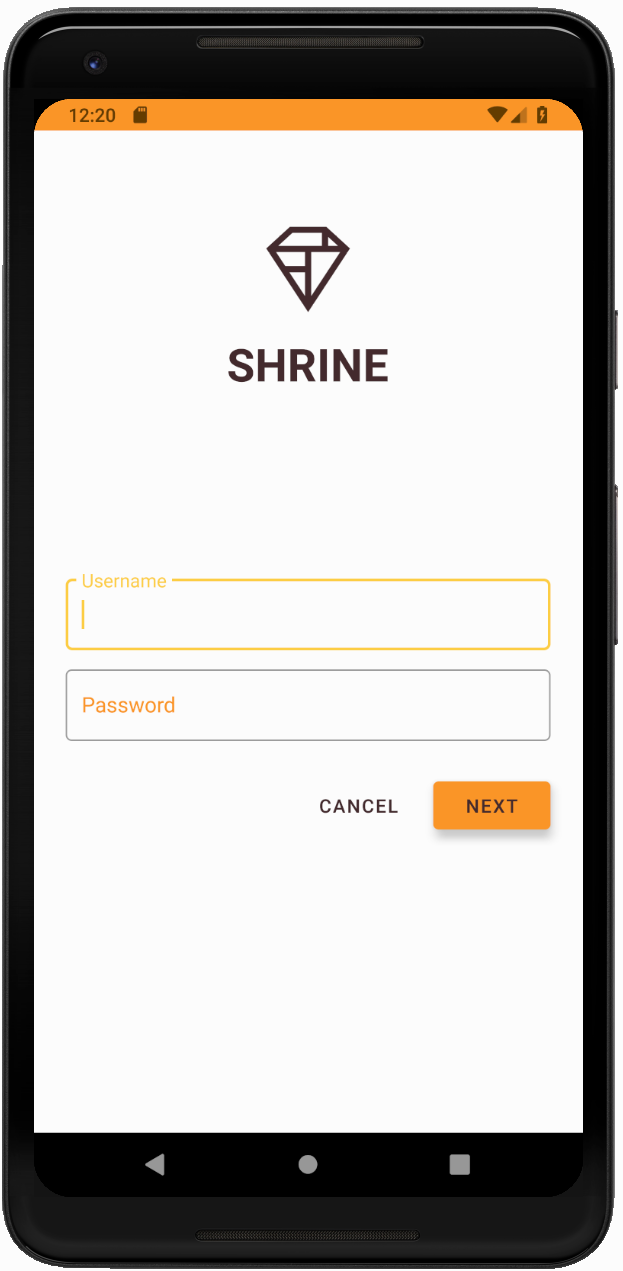
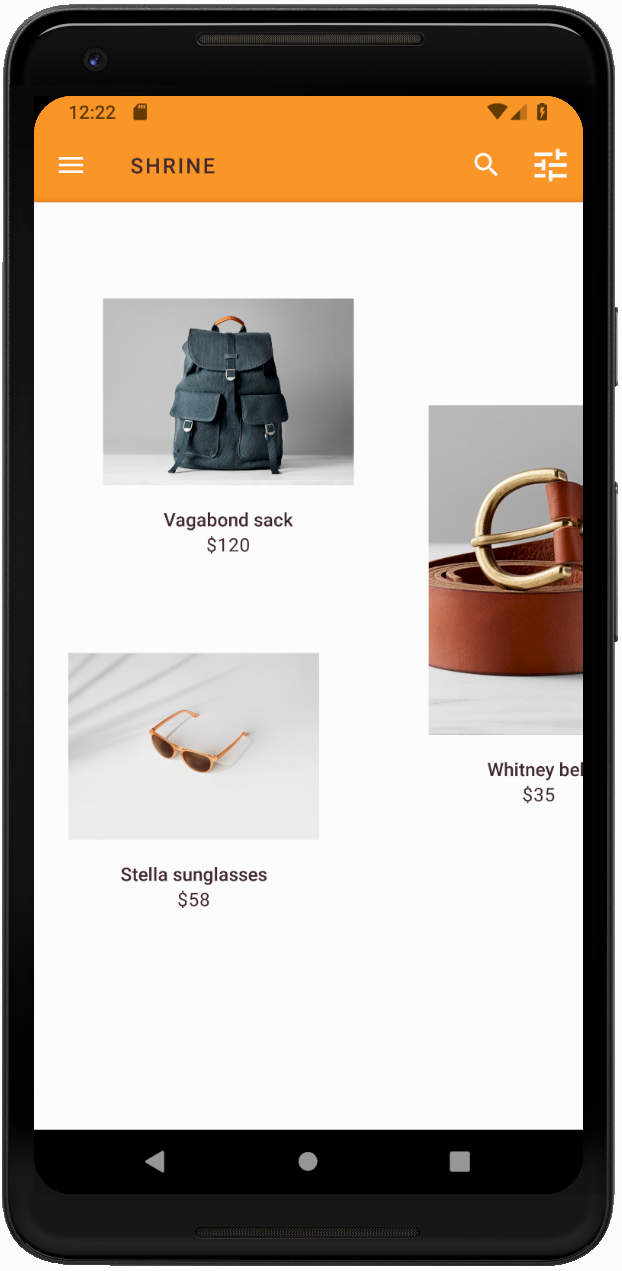
Reverta o código alterado nesta seção antes de passar para o MDC-104.
Agora, você já criou um app que parece seguir as especificações do seu designer.
Próximas etapas
Você usou os seguintes componentes do MDC: tema, tipografia e elevação. Você pode conferir mais componentes e subsistemas na [biblioteca da Web do MDC].
E se o design do app planejado tiver elementos que não têm componentes na biblioteca MDC? No codelab MDC-104: componentes avançados do Material Design, vamos mostrar como criar componentes personalizados usando a biblioteca MDC para criar uma aparência específica.

