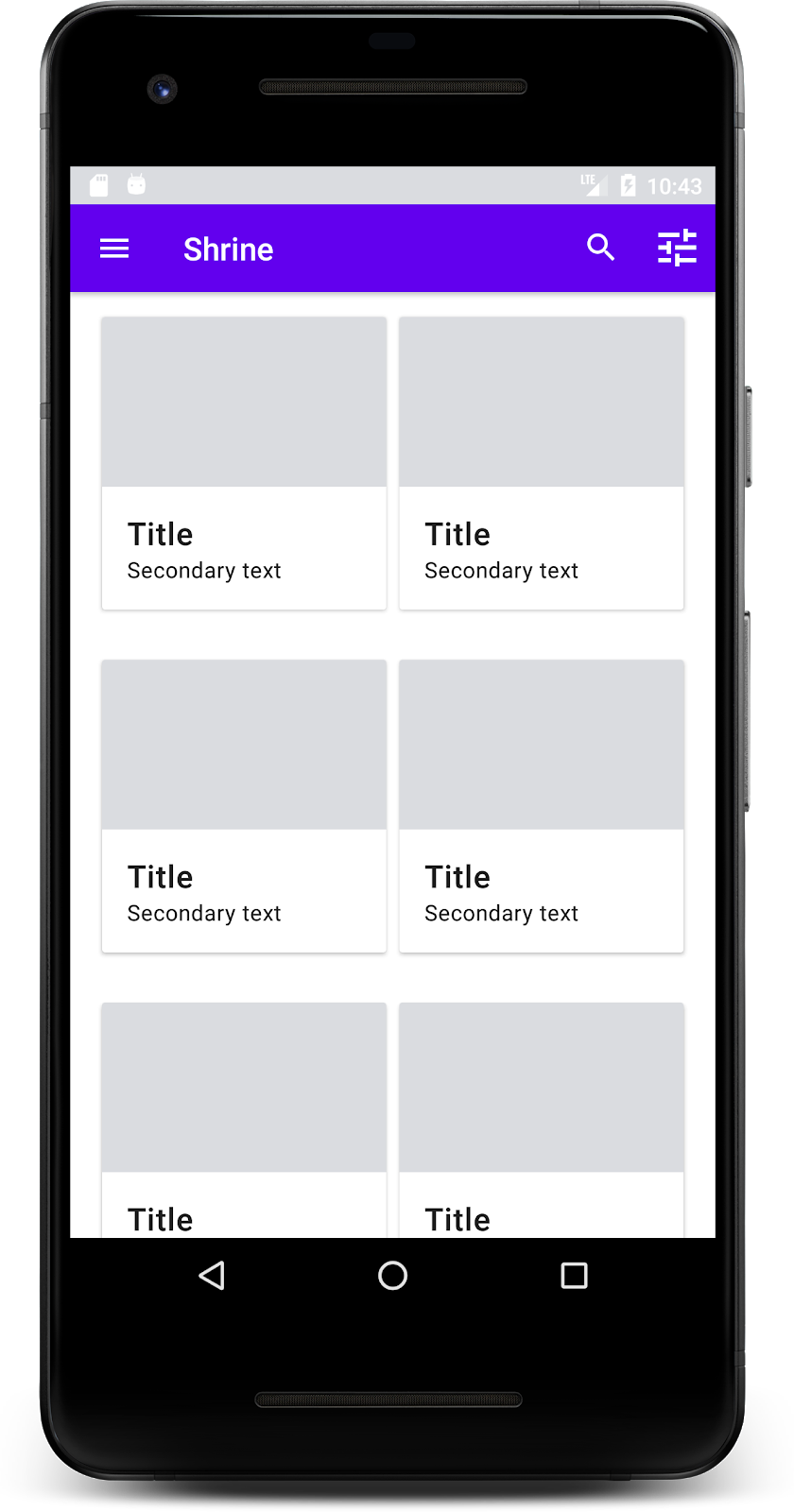Os componentes do Material Design (MDC, na sigla em inglês) ajudam os desenvolvedores a implementar o Material Design. Criados por uma equipe de engenheiros e designers de UX do Google, os MDC oferecem dezenas de componentes de interface bonitos e funcionais disponíveis para Android, iOS, Web e Flutter. material.io/develop |
No codelab MDC-101, você usou dois componentes do Material Design (MDC) para criar uma página de login: campos de texto e botões. Agora, vamos nos aprofundar nessa base adicionando navegação, estrutura e dados.
O que você criará
Neste codelab, você criará uma tela inicial para o app Shrine, um app de comércio eletrônico que vende roupas e artigos domésticos. Ele conterá:
- Uma barra de apps superior.
- Uma lista de grade de produtos.
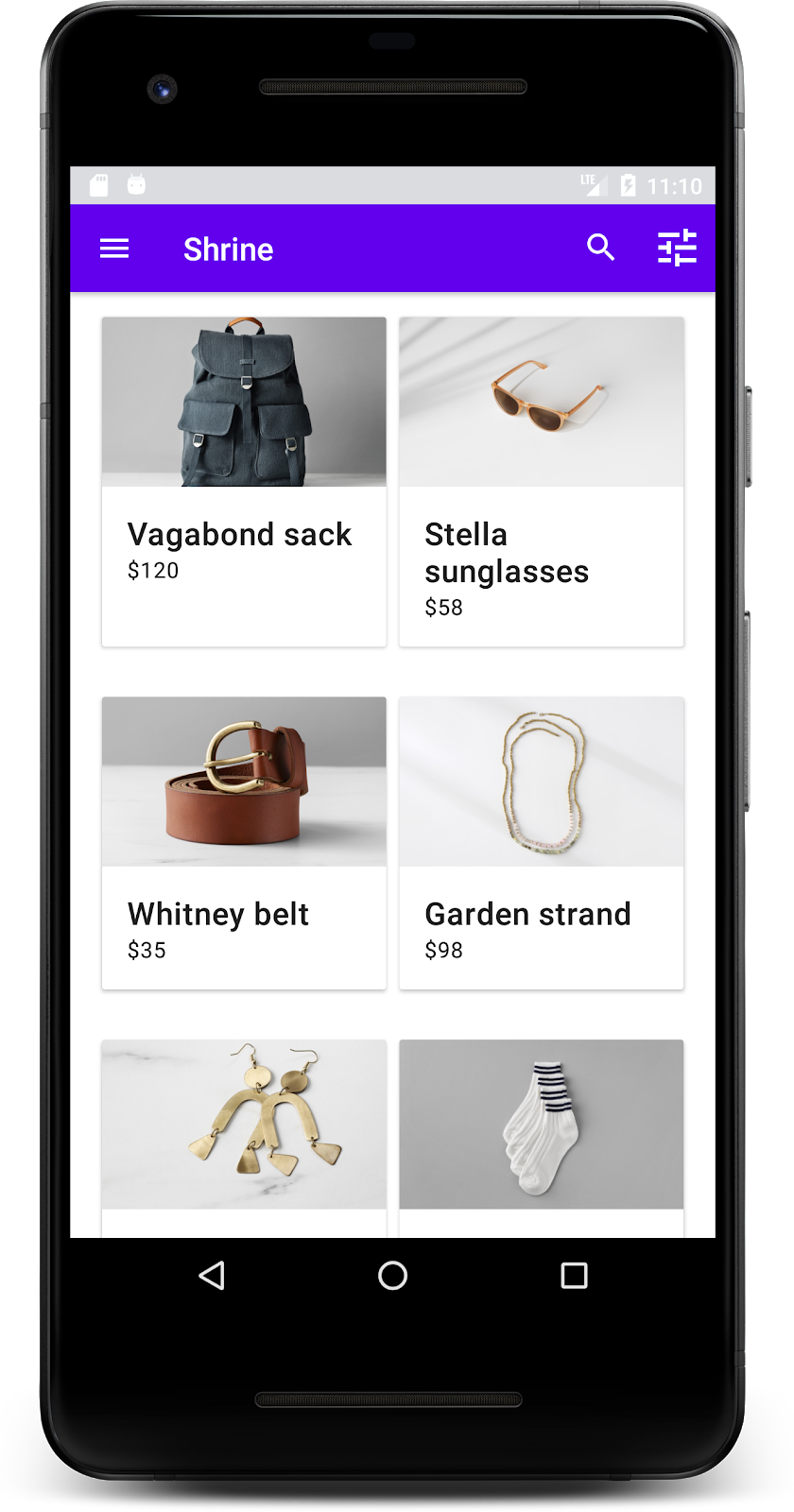
Componentes do MDC-Android neste codelab
- AppBarLayout
- MaterialCardView
O que é necessário
- Conhecimento básico de desenvolvimento para Android.
- Android Studio (faça o download aqui, caso ainda não tenha feito)
- Um dispositivo ou emulador Android (disponível no Android Studio)
- O exemplo de código (confira a próxima etapa)
Como você classificaria seu nível de experiência na criação de apps Android?
Está continuando do MDC-101?
Se você concluiu o MDC-101, o código para este codelab já está pronto. Você pode pular para a etapa 3: Adicionar uma barra de apps na parte de cima.
Está começando do zero?
Faça o download do app inicial do codelab
O app inicial está localizado no diretório material-components-android-codelabs-102-starter/java. cd para esse diretório antes de começar.
... ou clone-o do GitHub
Para clonar este codelab do GitHub, execute estes comandos:
git clone https://github.com/material-components/material-components-android-codelabs cd material-components-android-codelabs/ git checkout 102-starter
Carregar o código inicial no Android Studio
- Quando o assistente de configuração for concluído e a janela Welcome to Android Studio for exibida, clique em Open an existing Android Studio project. Acesse o diretório em que você instalou o exemplo de código e selecione java -> shrine (ou pesquise shrine no computador) para abrir o projeto Shrine.
- Aguarde um pouco enquanto o Android Studio cria e sincroniza o projeto, conforme mostrado nos indicadores de atividade na parte inferior da janela.
- Como o SDK do Android ou as ferramentas de compilação não estão presentes, o Android Studio poderá encontrar alguns erros de compilação. Veja um exemplo a seguir. Siga as instruções no Android Studio para instalar/atualizar essas ferramentas e sincronizar o projeto.
Adicionar dependências do projeto
O projeto precisa de uma dependência na biblioteca de suporte do MDC Android. Provavelmente, o exemplo de código transferido por download já tem essa dependência listada, mas é recomendável seguir as etapas abaixo para garantir.
- Navegue até o arquivo
build.gradledo móduloappe confira se o blocodependenciesinclui uma dependência do MDC Android:
api 'com.google.android.material:material:1.1.0-alpha06'
- (Opcional) Se necessário, edite o arquivo
build.gradlepara adicionar as seguintes dependências e sincronizar o projeto.
dependencies {
api 'com.google.android.material:material:1.1.0-alpha06'
implementation 'androidx.legacy:legacy-support-v4:1.0.0'
implementation 'com.android.volley:volley:1.1.1'
implementation 'com.google.code.gson:gson:2.8.5'
implementation "org.jetbrains.kotlin:kotlin-stdlib-jdk7:1.3.21"
testImplementation 'junit:junit:4.12'
androidTestImplementation 'androidx.test:core:1.1.0'
androidTestImplementation 'androidx.test.ext:junit:1.1.0'
androidTestImplementation 'androidx.test:runner:1.2.0-alpha05'
androidTestImplementation 'androidx.test.espresso:espresso-core:3.2.0-alpha05'
}Executar o app inicial
|
Pronto. A página de login do Shrine do codelab MDC-101 vai aparecer.
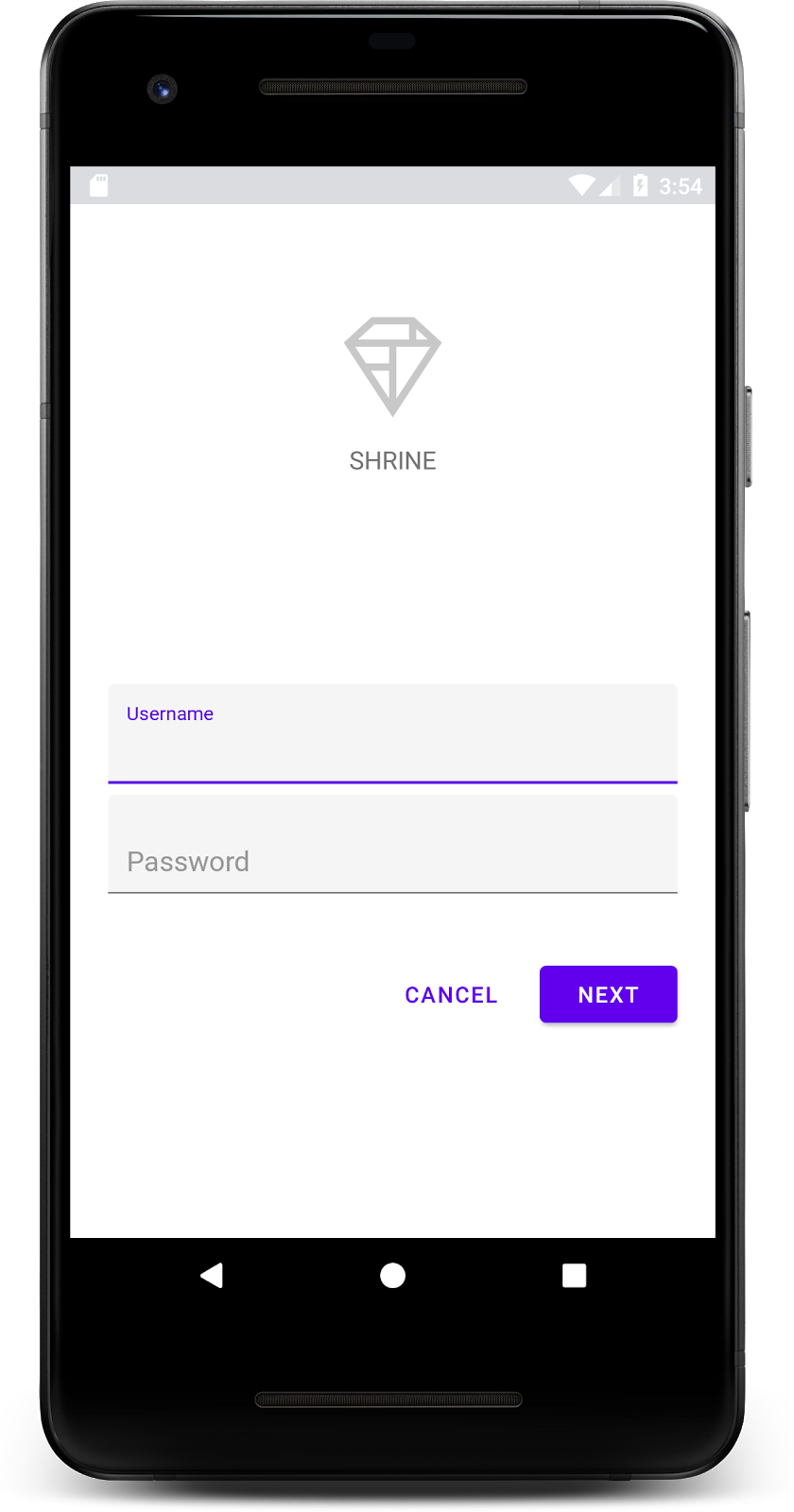
Agora que a tela de login está pronta, vamos preencher o app com alguns produtos.
A tela inicial é mostrada quando a página de login é dispensada, com uma tela que diz "Você conseguiu!". Ótimo, Mas agora o usuário não pode realizar nenhuma outra ação e também não sabe em que parte do app está. Vamos adicionar a navegação para resolver isso.
O Material Design oferece padrões de navegação que garantem uma boa usabilidade. Um dos componentes de navegação mais notáveis é a barra de apps superior.
Para que os usuários possam navegar e ter acesso rápido a outras ações, vamos adicionar uma barra de apps superior.
Adicionar um widget AppBar
Em shr_product_grid_fragment.xml, exclua a tag <LinearLayout> que contém a mensagem "Você conseguiu!". TextView e substitua pelo seguinte:
shr_product_grid_fragment.xml
<com.google.android.material.appbar.AppBarLayout
android:layout_width="match_parent"
android:layout_height="wrap_content">
<androidx.appcompat.widget.Toolbar
android:id="@+id/app_bar"
style="@style/Widget.Shrine.Toolbar"
android:layout_width="match_parent"
android:layout_height="?attr/actionBarSize"
app:title="@string/shr_app_name" />
</com.google.android.material.appbar.AppBarLayout>Seu shr_product_grid_fragment.xml vai ficar assim:
shr_product_grid_fragment.xml
<?xml version="1.0" encoding="utf-8"?>
<FrameLayout xmlns:android="http://schemas.android.com/apk/res/android"
xmlns:app="http://schemas.android.com/apk/res-auto"
xmlns:tools="http://schemas.android.com/tools"
android:layout_width="match_parent"
android:layout_height="match_parent"
tools:context=".ProductGridFragment">
<com.google.android.material.appbar.AppBarLayout
android:layout_width="match_parent"
android:layout_height="wrap_content">
<androidx.appcompat.widget.Toolbar
android:id="@+id/app_bar"
style="@style/Widget.Shrine.Toolbar"
android:layout_width="match_parent"
android:layout_height="?attr/actionBarSize"
app:title="@string/shr_app_name" />
</com.google.android.material.appbar.AppBarLayout>
</FrameLayout>Muitas barras de apps têm um botão ao lado do título. Vamos adicionar um ícone de menu ao nosso.
Adicionar um ícone de navegação
Ainda em shr_product_grid_fragment.xml, adicione o seguinte ao componente XML Toolbar (que você acabou de adicionar ao layout):
shr_product_grid_fragment.xml
app:navigationIcon="@drawable/shr_menu"Seu shr_product_grid_fragment.xml vai ficar assim:
shr_product_grid_fragment.xml
<?xml version="1.0" encoding="utf-8"?>
<FrameLayout xmlns:android="http://schemas.android.com/apk/res/android"
xmlns:app="http://schemas.android.com/apk/res-auto"
xmlns:tools="http://schemas.android.com/tools"
android:layout_width="match_parent"
android:layout_height="match_parent"
tools:context=".ProductGridFragment">
<com.google.android.material.appbar.AppBarLayout
android:layout_width="match_parent"
android:layout_height="wrap_content">
<androidx.appcompat.widget.Toolbar
android:id="@+id/app_bar"
style="@style/Widget.Shrine.Toolbar"
android:layout_width="match_parent"
android:layout_height="?attr/actionBarSize"
app:navigationIcon="@drawable/shr_menu"
app:title="@string/shr_app_name" />
</com.google.android.material.appbar.AppBarLayout>
</FrameLayout>Adicionar botões de ação e estilizar a barra de apps na parte de cima
Também é possível adicionar botões à extremidade da barra de apps. No Android, eles são chamados de botões de ação.
Vamos estilizar a barra de apps superior e adicionar botões de ação ao menu dela de forma programática.
Primeiro, vamos criar um método para configurar a barra de ferramentas. O método precisa receber uma referência à barra de ferramentas usando o id e também uma referência à atividade usando getActivity(). Se a atividade não for nula, defina o Toolbar a ser usado como um ActionBar usando setSupportActionBar:
ProductGridFragment.java
private void setUpToolbar(View view) {
Toolbar toolbar = view.findViewById(R.id.app_bar);
AppCompatActivity activity = (AppCompatActivity) getActivity();
if (activity != null) {
activity.setSupportActionBar(toolbar);
}
}Em seguida, logo abaixo do método setUpToolbar que acabamos de adicionar, vamos substituir onCreateOptionsMenu para inflar o conteúdo de shr_toolbar_menu.xml na barra de ferramentas:
ProductGridFragment.java
@Override
public void onCreateOptionsMenu(Menu menu, MenuInflater menuInflater) {
menuInflater.inflate(R.menu.shr_toolbar_menu, menu);
super.onCreateOptionsMenu(menu, menuInflater);
}Agora, adicione uma chamada ao método setUpToolbar que adicionamos ao conteúdo do método onCreateView() com o seguinte:
ProductGridFragment.java
@Override
public View onCreateView(
@NonNull LayoutInflater inflater, ViewGroup container, Bundle savedInstanceState) {
// Inflate the layout for this fragment with the ProductGrid theme
View view = inflater.inflate(R.layout.shr_product_grid_fragment, container, false);
// Set up the toolbar
setUpToolbar(view);
return view;
}Por fim, adicione um método onCreate() a ProductGridFragment.java. No corpo do método, defina o parâmetro de setHasOptionMenu como true.
O método vai ficar assim:
ProductGridFragment.java
@Override
public void onCreate(Bundle savedInstanceState) {
super.onCreate(savedInstanceState);
setHasOptionsMenu(true);
}O código acima define a barra de apps do nosso layout XML como a barra de ações para essa atividade. O callback onCreateOptionsMenu informa à atividade o que usar como menu. Nesse caso, ele vai colocar os itens de menu de R.menu.shr_toolbar_menu na barra de apps.
O arquivo de menu contém dois itens: "Pesquisar" e "Filtrar".
shr_toolbar_menu.xml
<?xml version="1.0" encoding="utf-8"?>
<menu xmlns:android="http://schemas.android.com/apk/res/android"
xmlns:app="http://schemas.android.com/apk/res-auto">
<item
android:id="@+id/search"
android:icon="@drawable/shr_search"
android:title="@string/shr_search_title"
app:showAsAction="always" />
<item
android:id="@+id/filter"
android:icon="@drawable/shr_filter"
android:title="@string/shr_filter_title"
app:showAsAction="always" />
</menu>Depois dessas mudanças, o arquivo ProductGridFragment.java vai ficar assim:
ProductGridFragment.java
package com.google.codelabs.mdc.java.shrine;
import android.os.Bundle;
import android.view.LayoutInflater;
import android.view.Menu;
import android.view.MenuInflater;
import android.view.View;
import android.view.ViewGroup;
import android.widget.Toolbar;
import androidx.annotation.NonNull;
import androidx.appcompat.app.AppCompatActivity;
import androidx.fragment.app.Fragment;
public class ProductGridFragment extends Fragment {
@Override
public void onCreate(Bundle savedInstanceState) {
super.onCreate(savedInstanceState);
setHasOptionsMenu(true);
}
@Override
public View onCreateView(
@NonNull LayoutInflater inflater, ViewGroup container, Bundle savedInstanceState) {
// Inflate the layout for this fragment with the ProductGrid theme
View view = inflater.inflate(R.layout.shr_product_grid_fragment, container, false);
// Set up the toolbar
setUpToolbar(view);
return view;
}
private void setUpToolbar(View view) {
Toolbar toolbar = view.findViewById(R.id.app_bar);
AppCompatActivity activity = (AppCompatActivity) getActivity();
if (activity != null) {
activity.setSupportActionBar(toolbar);
}
}
@Override
public void onCreateOptionsMenu(Menu menu, MenuInflater menuInflater) {
menuInflater.inflate(R.menu.shr_toolbar_menu, menu);
super.onCreateOptionsMenu(menu, menuInflater);
}
}Crie e execute. A tela inicial ficará assim:
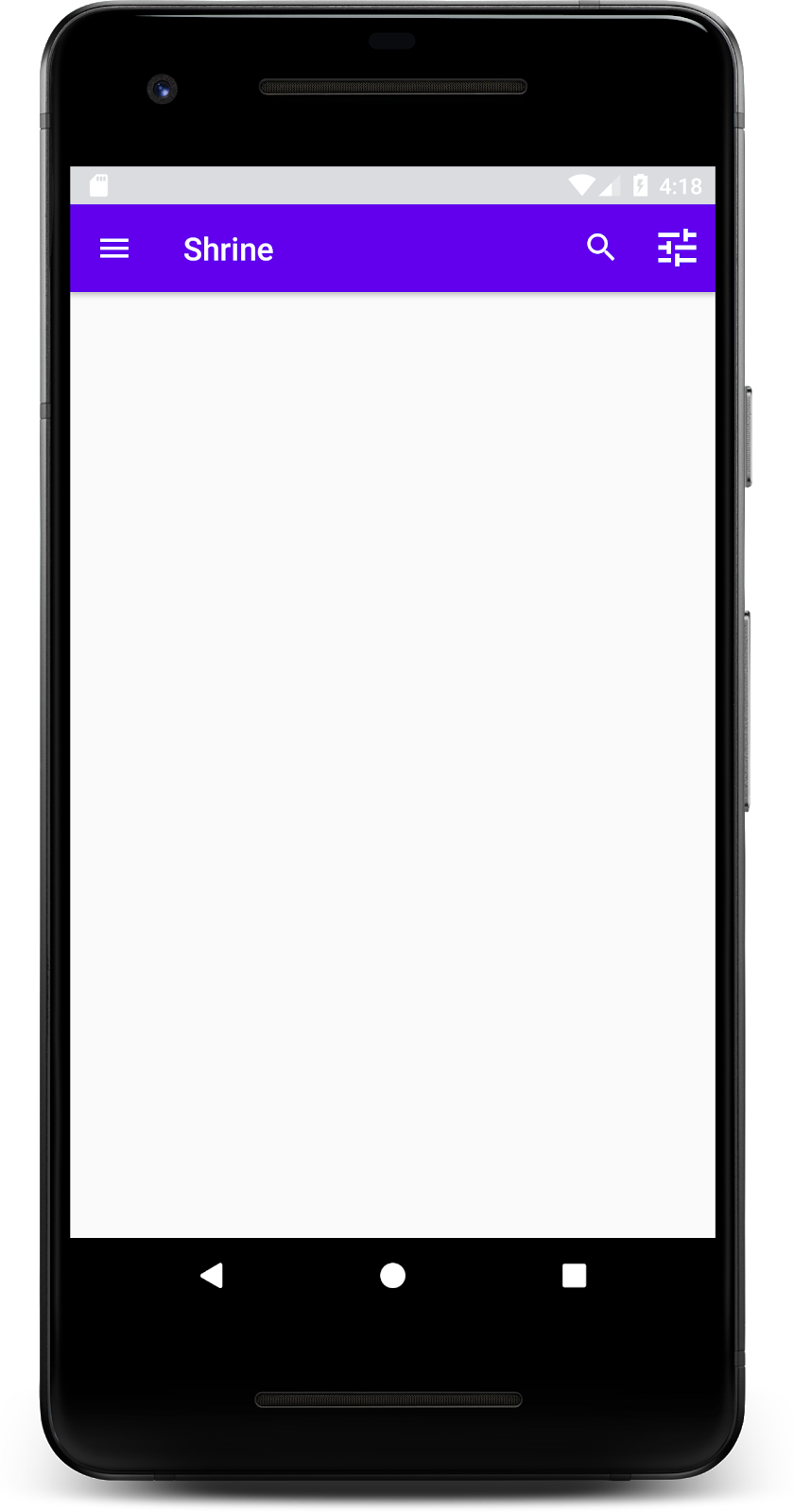
Agora, a barra de ferramentas tem um ícone de navegação, um título e dois ícones de ação no lado direito. A barra de ferramentas também mostra elevação usando uma sombra sutil, o que indica que ela está em uma camada diferente do conteúdo.
Agora que nosso app tem uma estrutura básica, vamos organizar o conteúdo colocando-o em cards.
Adicionar um cartão
Para começar, vamos adicionar um card abaixo da barra de apps superior. Um card precisa ter uma região para uma imagem, um título e um marcador para texto secundário.
Em shr_product_grid_fragment.xml , adicione o seguinte abaixo do AppBarLayout:
shr_product_grid_fragment.xml
<com.google.android.material.card.MaterialCardView
android:layout_width="160dp"
android:layout_height="180dp"
android:layout_marginBottom="16dp"
android:layout_marginLeft="16dp"
android:layout_marginRight="16dp"
android:layout_marginTop="70dp"
app:cardBackgroundColor="?attr/colorPrimaryDark"
app:cardCornerRadius="4dp">
<LinearLayout
android:layout_width="match_parent"
android:layout_height="wrap_content"
android:layout_gravity="bottom"
android:background="#FFFFFF"
android:orientation="vertical"
android:padding="8dp">
<TextView
android:layout_width="match_parent"
android:layout_height="wrap_content"
android:padding="2dp"
android:text="@string/shr_product_title"
android:textAppearance="?attr/textAppearanceHeadline6" />
<TextView
android:layout_width="match_parent"
android:layout_height="wrap_content"
android:padding="2dp"
android:text="@string/shr_product_description"
android:textAppearance="?attr/textAppearanceBody2" />
</LinearLayout>
</com.google.android.material.card.MaterialCardView>Crie e execute:

Nesta prévia, é possível ver que o card se enquadra na borda esquerda da tela, com cantos arredondados e uma sombra (que representa a elevação dele). Toda a área é chamada de "contêiner". Todos os elementos dentro do contêiner são opcionais, exceto o próprio contêiner.
Você pode adicionar os seguintes elementos a um contêiner: texto de cabeçalho, uma miniatura ou avatar, um texto de subtítulo, divisores e até mesmo botões e ícones. Por exemplo, o card que acabamos de criar contém dois TextViews (um para o título e outro para o texto secundário) em um LinearLayout, alinhados à parte de baixo do card.
Os cards geralmente são exibidos com outros em uma coleção. Na próxima seção deste codelab, vamos exibi-los como uma coleção em uma grade.
Quando vários cards são exibidos em uma tela, eles são agrupados em uma ou mais coleções. Os cards em uma grade são coplanares, ou seja, compartilham a mesma elevação de repouso (a menos que sejam retirados ou arrastados, mas não vamos abordar isso neste codelab).
Configurar a grade de cards
Confira o arquivo shr_product_card.xml que fornecemos para você:
shr_product_card.xml
<?xml version="1.0" encoding="utf-8"?>
<com.google.android.material.card.MaterialCardView xmlns:android="http://schemas.android.com/apk/res/android"
xmlns:app="http://schemas.android.com/apk/res-auto"
android:layout_width="match_parent"
android:layout_height="wrap_content"
app:cardBackgroundColor="@android:color/white"
app:cardElevation="2dp"
app:cardPreventCornerOverlap="true">
<LinearLayout
android:layout_width="match_parent"
android:layout_height="wrap_content"
android:orientation="vertical">
<com.android.volley.toolbox.NetworkImageView
android:id="@+id/product_image"
android:layout_width="match_parent"
android:layout_height="@dimen/shr_product_card_image_height"
android:background="?attr/colorPrimaryDark"
android:scaleType="centerCrop" />
<LinearLayout
android:layout_width="match_parent"
android:layout_height="wrap_content"
android:orientation="vertical"
android:padding="16dp">
<TextView
android:id="@+id/product_title"
android:layout_width="match_parent"
android:layout_height="wrap_content"
android:text="@string/shr_product_title"
android:textAppearance="?attr/textAppearanceHeadline6" />
<TextView
android:id="@+id/product_price"
android:layout_width="match_parent"
android:layout_height="wrap_content"
android:text="@string/shr_product_description"
android:textAppearance="?attr/textAppearanceBody2" />
</LinearLayout>
</LinearLayout>
</com.google.android.material.card.MaterialCardView>Esse layout de card contém um card com uma imagem (aqui um NetworkImageView, que permite incluir imagens de um URL) e dois TextViews.
Em seguida, confira as ProductCardRecyclerViewAdapter que disponibilizamos para você. Ele está no mesmo pacote que ProductGridFragment.
ProductCardRecyclerViewAdapter.java
package com.google.codelabs.mdc.java.shrine;
import android.view.LayoutInflater;
import android.view.View;
import android.view.ViewGroup;
import androidx.annotation.NonNull;
import androidx.recyclerview.widget.RecyclerView;
import com.google.codelabs.mdc.java.shrine.network.ImageRequester;
import com.google.codelabs.mdc.java.shrine.network.ProductEntry;
import java.util.List;
/**
* Adapter used to show a simple grid of products.
*/
public class ProductCardRecyclerViewAdapter extends RecyclerView.Adapter<ProductCardViewHolder> {
private List<ProductEntry> productList;
private ImageRequester imageRequester;
ProductCardRecyclerViewAdapter(List<ProductEntry> productList) {
this.productList = productList;
imageRequester = ImageRequester.getInstance();
}
@NonNull
@Override
public ProductCardViewHolder onCreateViewHolder(@NonNull ViewGroup parent, int viewType) {
View layoutView = LayoutInflater.from(parent.getContext()).inflate(R.layout.shr_product_card, parent, false);
return new ProductCardViewHolder(layoutView);
}
@Override
public void onBindViewHolder(@NonNull ProductCardViewHolder holder, int position) {
// TODO: Put ViewHolder binding code here in MDC-102
}
@Override
public int getItemCount() {
return productList.size();
}
}A classe adaptadora acima gerencia o conteúdo da nossa grade. Para determinar o que cada visualização deve fazer com o conteúdo fornecido, vamos escrever o código para onBindViewHolder() em breve.
No mesmo pacote, você também pode conferir ProductCardViewHolder. Essa classe armazena as visualizações que afetam o layout do card para que possamos modificá-las mais tarde.
ProductCardViewHolder.java
package com.google.codelabs.mdc.java.shrine;
import androidx.annotation.NonNull;
import androidx.recyclerview.widget.RecyclerView;
import android.view.View;
public class ProductCardViewHolder extends RecyclerView.ViewHolder {
public ProductCardViewHolder(@NonNull View itemView) {
super(itemView);
// TODO: Find and store views from itemView
}
}Para configurar nossa grade, primeiro vamos remover o marcador de posição MaterialCardView de shr_product_grid_fragment.xml. Em seguida, adicione o componente que representa nossa grade de cards. Nesse caso, adicione um componente RecyclerView ao seu shr_product_grid_fragment.xml abaixo do componente XML AppBarLayout:
shr_product_grid_fragment.xml
<androidx.core.widget.NestedScrollView
android:layout_width="match_parent"
android:layout_height="match_parent"
android:layout_marginTop="56dp"
android:background="@color/productGridBackgroundColor"
android:paddingStart="@dimen/shr_product_grid_spacing"
android:paddingEnd="@dimen/shr_product_grid_spacing"
app:layout_behavior="@string/appbar_scrolling_view_behavior">
<androidx.recyclerview.widget.RecyclerView
android:id="@+id/recycler_view"
android:layout_width="match_parent"
android:layout_height="match_parent" />
</androidx.core.widget.NestedScrollView>Seu shr_product_grid_fragment.xml vai ficar assim:
shr_product_grid_fragment.xml
<?xml version="1.0" encoding="utf-8"?>
<FrameLayout xmlns:android="http://schemas.android.com/apk/res/android"
xmlns:app="http://schemas.android.com/apk/res-auto"
xmlns:tools="http://schemas.android.com/tools"
android:layout_width="match_parent"
android:layout_height="match_parent"
tools:context=".ProductGridFragment">
<com.google.android.material.appbar.AppBarLayout
android:layout_width="match_parent"
android:layout_height="wrap_content">
<androidx.appcompat.widget.Toolbar
android:id="@+id/app_bar"
style="@style/Widget.Shrine.Toolbar"
android:layout_width="match_parent"
android:layout_height="?attr/actionBarSize"
app:navigationIcon="@drawable/shr_menu"
app:title="@string/shr_app_name" />
</com.google.android.material.appbar.AppBarLayout>
<androidx.core.widget.NestedScrollView
android:layout_width="match_parent"
android:layout_height="match_parent"
android:layout_marginTop="56dp"
android:background="@color/productGridBackgroundColor"
android:paddingStart="@dimen/shr_product_grid_spacing"
android:paddingEnd="@dimen/shr_product_grid_spacing"
app:layout_behavior="@string/appbar_scrolling_view_behavior">
<androidx.recyclerview.widget.RecyclerView
android:id="@+id/recycler_view"
android:layout_width="match_parent"
android:layout_height="match_parent" />
</androidx.core.widget.NestedScrollView>
</FrameLayout>Por fim, em onCreateView(), adicione o código de inicialização RecyclerView em ProductGridFragment.java depois de chamar setUpToolbar(view) e antes da instrução return:
ProductGridFragment.java
@Override
public View onCreateView(
@NonNull LayoutInflater inflater, ViewGroup container, Bundle savedInstanceState) {
...
setUpToolbar(view);
// Set up the RecyclerView
RecyclerView recyclerView = view.findViewById(R.id.recycler_view);
recyclerView.setHasFixedSize(true);
recyclerView.setLayoutManager(new GridLayoutManager(getContext(), 2, GridLayoutManager.VERTICAL, false));
ProductCardRecyclerViewAdapter adapter = new ProductCardRecyclerViewAdapter(
ProductEntry.initProductEntryList(getResources()));
recyclerView.setAdapter(adapter);
int largePadding = getResources().getDimensionPixelSize(R.dimen.shr_product_grid_spacing);
int smallPadding = getResources().getDimensionPixelSize(R.dimen.shr_product_grid_spacing_small);
recyclerView.addItemDecoration(new ProductGridItemDecoration(largePadding, smallPadding));
return view;
}O snippet de código acima contém as etapas de inicialização necessárias para configurar um RecyclerView. Isso inclui definir o gerenciador de layout do RecyclerView, além de inicializar e definir o adaptador do RecyclerView.
O arquivo ProductGridFragment.java vai ficar assim:
ProductGridFragment.java
package com.google.codelabs.mdc.java.shrine;
import android.os.Bundle;
import androidx.recyclerview.widget.RecyclerView;
import android.view.LayoutInflater;
import android.view.Menu;
import android.view.MenuInflater;
import android.view.View;
import android.view.ViewGroup;
import android.widget.Toolbar;
import androidx.annotation.NonNull;
import androidx.appcompat.app.AppCompatActivity;
import androidx.fragment.app.Fragment;
import androidx.recyclerview.widget.GridLayoutManager;
import com.google.codelabs.mdc.java.shrine.network.ProductEntry;
public class ProductGridFragment extends Fragment {
@Override
public void onCreate(Bundle savedInstanceState) {
super.onCreate(savedInstanceState);
setHasOptionsMenu(true);
}
@Override
public View onCreateView(
@NonNull LayoutInflater inflater, ViewGroup container, Bundle savedInstanceState) {
// Inflate the layout for this fragment with the ProductGrid theme
View view = inflater.inflate(R.layout.shr_product_grid_fragment, container, false);
// Set up the toolbar
setUpToolbar(view);
// Set up the RecyclerView
RecyclerView recyclerView = view.findViewById(R.id.recycler_view);
recyclerView.setHasFixedSize(true);
recyclerView.setLayoutManager(new GridLayoutManager(getContext(), 2, GridLayoutManager.VERTICAL, false));
ProductCardRecyclerViewAdapter adapter = new ProductCardRecyclerViewAdapter(
ProductEntry.initProductEntryList(getResources()));
recyclerView.setAdapter(adapter);
int largePadding = getResources().getDimensionPixelSize(R.dimen.shr_product_grid_spacing);
int smallPadding = getResources().getDimensionPixelSize(R.dimen.shr_product_grid_spacing_small);
recyclerView.addItemDecoration(new ProductGridItemDecoration(largePadding, smallPadding));
return view;
}
private void setUpToolbar(View view) {
Toolbar toolbar = view.findViewById(R.id.app_bar);
AppCompatActivity activity = (AppCompatActivity) getActivity();
if (activity != null) {
activity.setSupportActionBar(toolbar);
}
}
@Override
public void onCreateOptionsMenu(Menu menu, MenuInflater menuInflater) {
menuInflater.inflate(R.menu.shr_toolbar_menu, menu);
super.onCreateOptionsMenu(menu, menuInflater);
}
}Crie e execute.
Os cards estão lá agora! Eles ainda não mostram nada, então vamos adicionar alguns dados de produtos.
Adicionar imagens e texto
Para cada card, adicione uma imagem, o nome e o preço do produto. Nossa abstração ViewHolder contém as visualizações de cada card. No ViewHolder, adicione as três visualizações da seguinte maneira:
ProductCardViewHolder.java
package com.google.codelabs.mdc.java.shrine;
import androidx.recyclerview.widget.RecyclerView;
import android.view.View;
import android.widget.TextView;
import androidx.annotation.NonNull;
import com.android.volley.toolbox.NetworkImageView;
public class ProductCardViewHolder extends RecyclerView.ViewHolder {
public NetworkImageView productImage;
public TextView productTitle;
public TextView productPrice;
public ProductCardViewHolder(@NonNull View itemView) {
super(itemView);
productImage = itemView.findViewById(R.id.product_image);
productTitle = itemView.findViewById(R.id.product_title);
productPrice = itemView.findViewById(R.id.product_price);
}
}No adaptador do RecyclerView, no ViewHolder,, atualize o método onBindViewHolder() para definir as informações em cada visualização:
ProductCardRecyclerViewAdapter.java
@Override
public void onBindViewHolder(@NonNull ProductCardViewHolder holder, int position) {
if (productList != null && position < productList.size()) {
ProductEntry product = productList.get(position);
holder.productTitle.setText(product.title);
holder.productPrice.setText(product.price);
imageRequester.setImageFromUrl(holder.productImage, product.url);
}
}O código acima informa ao adaptador do RecyclerView o que fazer com cada card usando um ViewHolder.
Aqui, ele define os dados de texto em cada um dos ViewHolders TextViews e chama um ImageRequester para receber uma imagem de um URL. O ImageRequester é uma classe que fornecemos para sua conveniência e usa a biblioteca Volley. Esse é um assunto fora do escopo deste codelab, mas fique à vontade para explorar o código por conta própria.
Crie e execute:
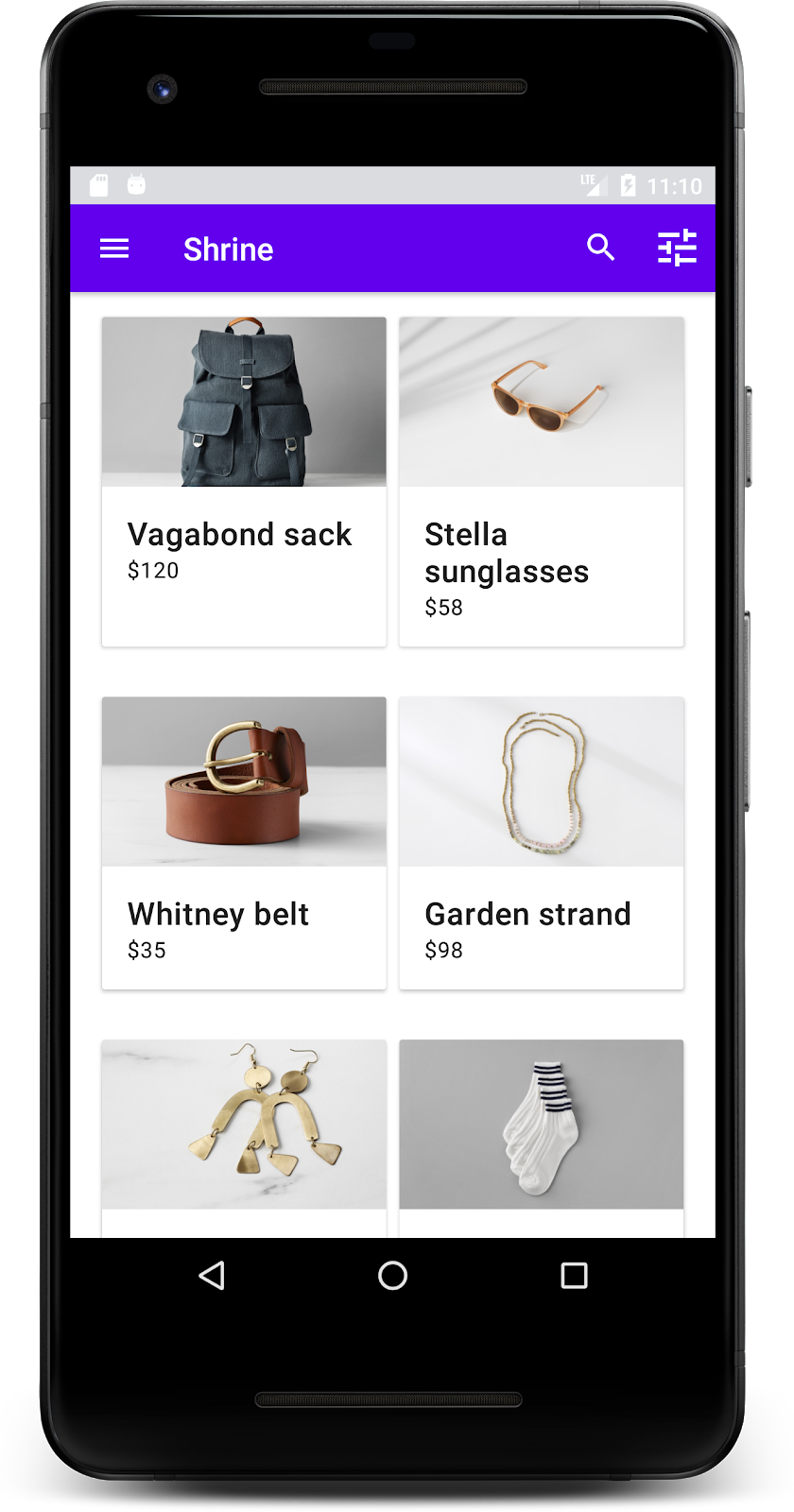
Agora, nossos produtos estão sendo exibidos no app!
Nosso app tem um fluxo básico que leva o usuário da tela de login a uma tela inicial, onde os produtos são exibidos. Em apenas algumas linhas de código, adicionamos uma barra de apps superior com um título e três botões, além de uma grade de cards para apresentar o conteúdo do nosso app. Nossa tela inicial agora é simples e funcional, com uma estrutura básica e um conteúdo acionável.
Próximas etapas
Usamos quatro componentes principais do Material Design da biblioteca MDC-Android: a barra de apps, o card, o campo de texto e o botão. Acesse o catálogo de componentes do MDC-Android componentes no MDC Android para aprender sobre mais componentes.
Embora nosso app funcione perfeitamente, ele ainda não representa uma marca específica. No codelab MDC-103: temas do Material Design usando cor, forma, elevação e tipo, vamos personalizar o estilo desses componentes para representar uma marca vibrante e moderna.