Ten moduł Codelab jest częścią kursu Android Kotlin Fundamentals. Najwięcej korzyści przyniesie Ci ukończenie wszystkich ćwiczeń w kolejności. Wszystkie ćwiczenia z tego kursu znajdziesz na stronie docelowej kursu Android Kotlin Fundamentals.
Co warto wiedzieć
- Tworzenie podstawowej aplikacji na Androida w Kotlinie.
- uruchamianie aplikacji na Androida w emulatorze lub na urządzeniu;
- Podstawowe informacje o
LinearLayout. - Utwórz prostą aplikację, która korzysta z
LinearLayoutiTextView.
Czego się nauczysz
- Jak pracować z
ViewiViewGroup. - Jak rozmieszczać widoki w
Activityza pomocąLinearLayout. - Jak używać elementu
ScrollViewdo wyświetlania treści, które można przewijać. - Jak zmienić widoczność
View. - Jak tworzyć i używać zasobów w postaci ciągów znaków i wymiarów.
- Jak utworzyć układ liniowy za pomocą edytora układu w Android Studio.
Jakie zadania wykonasz
- Utwórz aplikację AboutMe.
- Dodaj
TextViewdo układu, aby wyświetlić swoje imię i nazwisko. - Dodaj
ImageView. - Dodaj
ScrollView, aby wyświetlić tekst, który można przewijać.
W aplikacji AboutMe możesz zaprezentować ciekawe fakty o sobie lub dostosować ją do znajomego, członka rodziny lub zwierzaka. Aplikacja wyświetla nazwę, przycisk GOTOWE, obraz gwiazdy i tekst, który można przewijać.
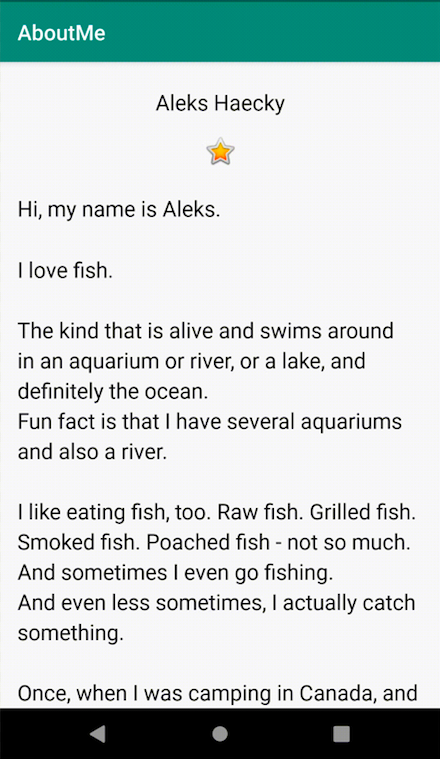
W tym zadaniu utworzysz projekt AboutMe w Android Studio.
- Otwórz Android Studio, jeśli nie jest jeszcze otwarte.
- Jeśli projekt jest już otwarty w Android Studio, wybierz Plik > Nowy > Nowy projekt.

- Jeśli projekt nie jest jeszcze otwarty, w oknie Witamy w Android Studio kliknij + Rozpocznij nowy projekt w Android Studio.
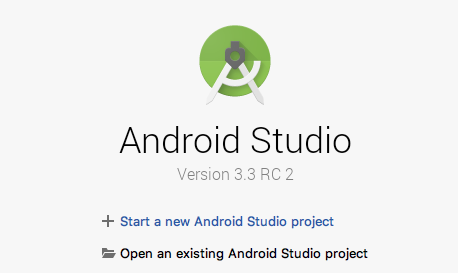
- W oknie Create New Project (Utwórz nowy projekt) na karcie Phone and Tablet (Telefony i tablety) wybierz szablon Empty Activity (Puste działanie). Kliknij Dalej.
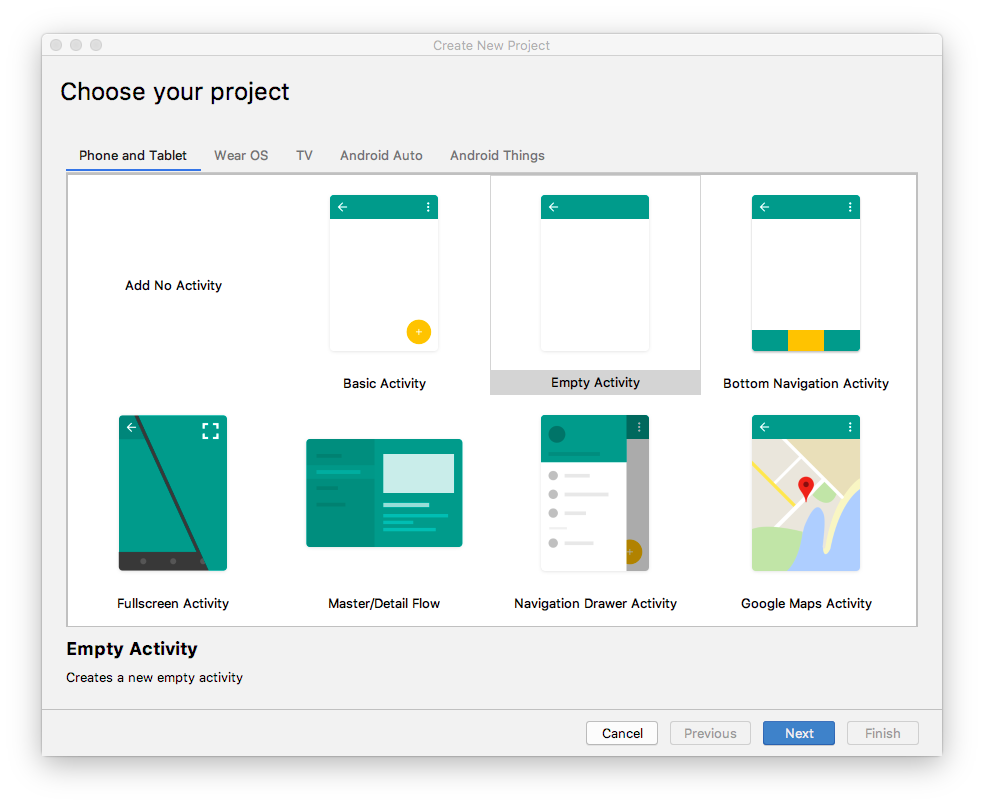
- W następnym oknie Utwórz nowy projekt ustaw te parametry i kliknij Zakończ.
Atrybut | Wartość |
Nazwa aplikacji | AboutMe |
Nazwa firmy Android |
|
Zapisz lokalizację | Pozostaw domyślną lokalizację lub zmień ją na preferowany katalog. |
Język | Kotlin |
Minimalny poziom interfejsu API | API 19: Android 4.4 (KitKat) |
Ten projekt będzie obsługiwać aplikacje natychmiastowe | Nie zaznaczaj tego pola wyboru. |
Korzystanie z artefaktów AndroidX | Zaznacz to pole wyboru. |

Wygenerowanie plików projektu w Android Studio zajmie chwilę.
- Uruchom aplikację. Na pustym ekranie zobaczysz ciąg znaków „Hello World”.
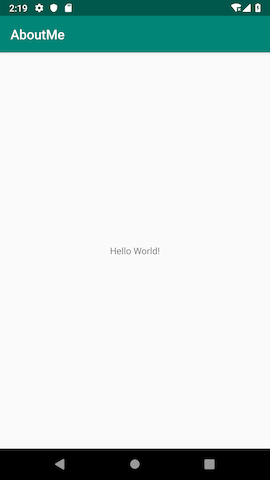
Szablon Pusta aktywność tworzy pojedynczą pustą aktywność Mainactivity.kt. Szablon tworzy też plik układu o nazwie activity_main.xml. Plik układu ma ConstraintLayout jako element główny ViewGroup i zawiera tylko TextView.
W tym zadaniu zmienisz wygenerowany katalog główny ViewGroup na LinearLayout. Możesz też ułożyć elementy interfejsu w pionie.
Pokaż grupy
ViewGroup to widok, który może zawierać podrzędne widoki, czyli inne widoki i grupy widoków. Widoki tworzące układ są uporządkowane w hierarchię widoków, w której elementem głównym jest grupa widoków.
W grupie widoków LinearLayout elementy interfejsu są rozmieszczone w poziomie lub pionie.
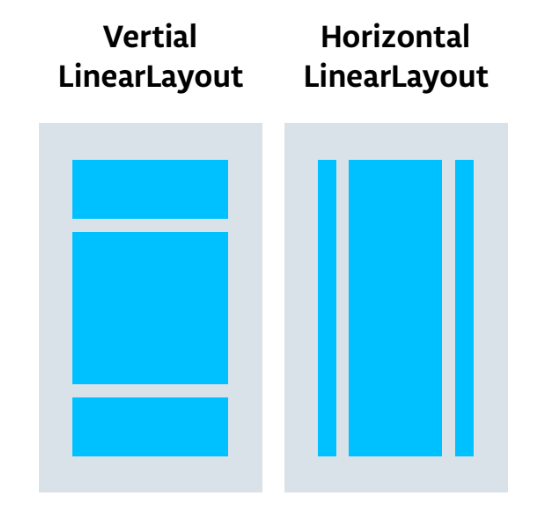
Zmień układ główny, aby używał LinearLayout grupy widoków:
- Wybierz panel Projekt > Android. W folderze
app/res/layoutotwórz plikactivity_main.xml. - Wybierz kartę Tekst i zmień grupę widoku głównego z
ConstraintLayoutnaLinearLayout. - Usuń
TextView. W elemencieLinearLayoutdodaj atrybutandroid:orientationi ustaw go navertical.
Przed:
<androidx.constraintlayout.widget.ConstraintLayout xmlns:android="http://schemas.android.com/apk/res/android"
xmlns:app="http://schemas.android.com/apk/res-auto"
xmlns:tools="http://schemas.android.com/tools"
android:layout_width="match_parent"
android:layout_height="match_parent"
tools:context=".MainActivity">
<TextView
android:layout_width="wrap_content"
android:layout_height="wrap_content"
android:text="Hello World!"
app:layout_constraintBottom_toBottomOf="parent"
app:layout_constraintLeft_toLeftOf="parent"
app:layout_constraintRight_toRightOf="parent"
app:layout_constraintTop_toTopOf="parent" />
</androidx.constraintlayout.widget.ConstraintLayout>Po:
<LinearLayout
xmlns:android="http://schemas.android.com/apk/res/android"
xmlns:tools="http://schemas.android.com/tools"
xmlns:app="http://schemas.android.com/apk/res-auto"
android:layout_width="match_parent"
android:layout_height="match_parent"
android:orientation="vertical"
tools:context=".MainActivity">
</LinearLayout>Edytor układu to narzędzie do projektowania wizualnego w Android Studio. Zamiast ręcznie pisać kod XML, aby utworzyć układ aplikacji, możesz użyć Edytora układu, aby przeciągać elementy interfejsu do edytora projektu.
Aby wyświetlić edytor układu, kliknij kartę Projekt. Zrzut ekranu poniżej przedstawia części Edytora układu.
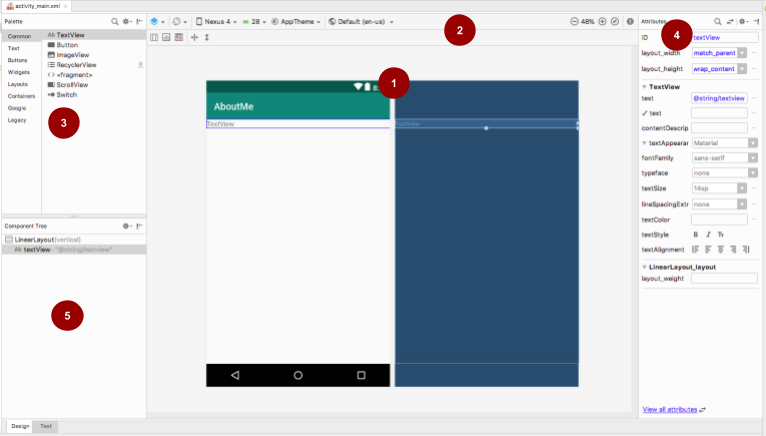
 Edytor projektu: wyświetla wizualną reprezentację układu ekranu w widoku projektu, widoku schematu lub w obu tych widokach. Edytor projektu to główna część edytora układu.
Edytor projektu: wyświetla wizualną reprezentację układu ekranu w widoku projektu, widoku schematu lub w obu tych widokach. Edytor projektu to główna część edytora układu.
 Pasek narzędzi: zawiera przyciski, które umożliwiają konfigurowanie wyglądu układu w edytorze projektu i zmienianie niektórych atrybutów układu. Aby na przykład zmienić wyświetlanie układu w edytorze projektu, użyj menu Wybierz powierzchnię projektu
Pasek narzędzi: zawiera przyciski, które umożliwiają konfigurowanie wyglądu układu w edytorze projektu i zmienianie niektórych atrybutów układu. Aby na przykład zmienić wyświetlanie układu w edytorze projektu, użyj menu Wybierz powierzchnię projektu  :
:
- Użyj opcji Projekt, aby wyświetlić podgląd układu w rzeczywistych warunkach.
- Użyj Planu, aby wyświetlić tylko kontury każdego widoku.
- Użyj opcji Projekt + Plan, aby zobaczyć oba wyświetlacze obok siebie.
 Paleta: zawiera listę widoków i grup widoków, które możesz przeciągnąć do układu lub do panelu Drzewo komponentów.
Paleta: zawiera listę widoków i grup widoków, które możesz przeciągnąć do układu lub do panelu Drzewo komponentów.
 Atrybuty: wyświetla atrybuty dla aktualnie wybranego widoku lub grupy widoków. Aby przełączać się między pełną listą atrybutów a atrybutami używanymi najczęściej, kliknij ikonę
Atrybuty: wyświetla atrybuty dla aktualnie wybranego widoku lub grupy widoków. Aby przełączać się między pełną listą atrybutów a atrybutami używanymi najczęściej, kliknij ikonę  u góry panelu.
u góry panelu.
 Drzewo komponentów: wyświetla hierarchię układu jako drzewo widoków. Drzewo komponentów jest przydatne, gdy masz małe, ukryte lub nakładające się widoki, których nie można wybrać w edytorze projektu.
Drzewo komponentów: wyświetla hierarchię układu jako drzewo widoków. Drzewo komponentów jest przydatne, gdy masz małe, ukryte lub nakładające się widoki, których nie można wybrać w edytorze projektu.
Krok 1. Dodaj element TextView
- Otwórz plik
res/layout/activity_main.xml, jeśli nie jest jeszcze otwarty. - Przejdź na kartę Tekst
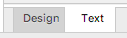 i sprawdź kod. Kod ma
i sprawdź kod. Kod ma LinearLayoutjako grupę widoku głównego. (Widoki grup to widoki, które zawierają inne widoki).LinearLayoutma wymagane atrybutylayout_height,layout_widthiorientation, które domyślnie mają wartośćvertical. - Przejdź na kartę Projekt, aby otworzyć edytor układu.
- Przeciągnij widok tekstu z panelu Paleta do edytora projektu.
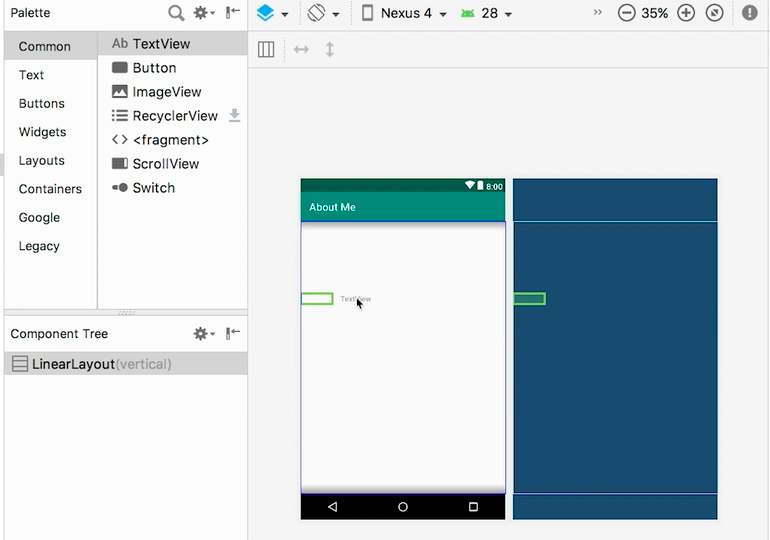
- Zwróć uwagę na panel Drzewo komponentów. Nowy widok tekstu jest umieszczany jako element podrzędny grupy widoków nadrzędnych, czyli
LinearLayout.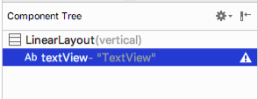
- Otwórz panel Atrybuty, jeśli nie jest jeszcze otwarty. (Aby otworzyć panel, w edytorze projektu kliknij dwukrotnie nowo dodany element
TextView). - W panelu Atrybuty ustaw te atrybuty:
Atrybut | Wartość |
Identyfikator |
|
tekst | Wpisz swoje imię i nazwisko. (W jednym z pól tekstu wyświetla się ikona klucza, która wskazuje, że pole jest przeznaczone dla przestrzeni nazw |
textAppearance > textSize |
|
textAppearance > textColor |
|
textAppearance > textAlignment | Środkowa |
Krok 2. Utwórz zasób w postaci ciągu znaków
W drzewie komponentów obok ikony TextView, zobaczysz ikonę ostrzeżenia  . Aby wyświetlić tekst ostrzeżenia, kliknij ikonę lub wskaż ją, jak pokazano na zrzucie ekranu poniżej.
. Aby wyświetlić tekst ostrzeżenia, kliknij ikonę lub wskaż ją, jak pokazano na zrzucie ekranu poniżej.

Aby ostrzeżenie zniknęło, utwórz zasób ciągu znaków:
- W panelu Atrybuty kliknij 3 kropki obok atrybutu tekst, który został ustawiony jako Twoje imię i nazwisko. Otworzy się edytor zasobów.
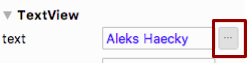
- W oknie Zasoby kliknij Dodaj nowy zasób > Nowa wartość ciągu.
- W oknie New String Value Resource (Nowy zasób wartości ciągu) ustaw w polu Resource name (Nazwa zasobu) wartość
name. W polu Wartość zasobu wpisz własne imię i nazwisko. Kliknij OK. Zwróć uwagę, że ostrzeżenie zniknęło.
- Otwórz plik
res/values/strings.xmli poszukaj nowo utworzonego zasobu ciągu znaków o nazwiename.
<string name="name">Aleks Haecky</string>Krok 3. Utwórz zasób wymiaru
Właśnie dodano zasób za pomocą edytora zasobów. Możesz też wyodrębnić zasoby w edytorze kodu XML, aby utworzyć nowe zasoby:
- W pliku
activity_main.xmlprzejdź na kartę Tekst. - W wierszu
textSizekliknij numer (20sp) i wpiszAlt+Enter(Option+Enterna Macu). W menu wybierz Wyodrębnij zasób wymiaru. - W oknie Wyodrębnij zasób wpisz
text_sizew polu Nazwa zasobu. Kliknij OK.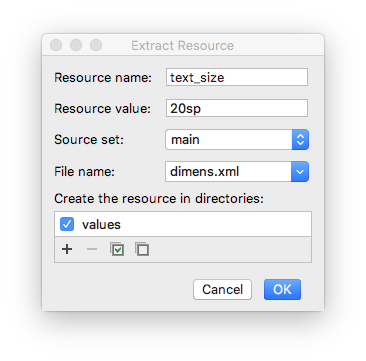
- Otwórz plik
res/values/dimens.xml, aby zobaczyć wygenerowany kod:
<dimen name="text_size">20sp</dimen>- Otwórz plik
MainActivity.kti poszukaj tego kodu na końcu funkcjionCreate():
setContentView(R.layout.activity_main)Funkcja setContentView() łączy plik układu z Activity. Określony plik zasobu układu to R.layout.activity_main:
Rto odwołanie do zasobu. Jest to automatycznie generowana klasa z definicjami wszystkich zasobów w aplikacji.layout.activity_mainoznacza, że zasób to układ o nazwieactivity_main.
- Uruchom aplikację. Wyświetli się
TextViewz Twoim imieniem i nazwiskiem.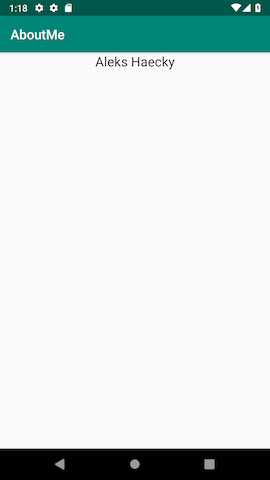
Gdy patrzysz na ekran aplikacji, Twoje imię jest przyklejone do góry ekranu, więc teraz dodajesz do niego dopełnienie i margines.
Dopełnienie a margines
Dopełnienie to przestrzeń wewnątrz granic widoku lub elementu. Jest to przestrzeń między krawędziami widoku a jego treścią, jak pokazano na ilustracji poniżej.
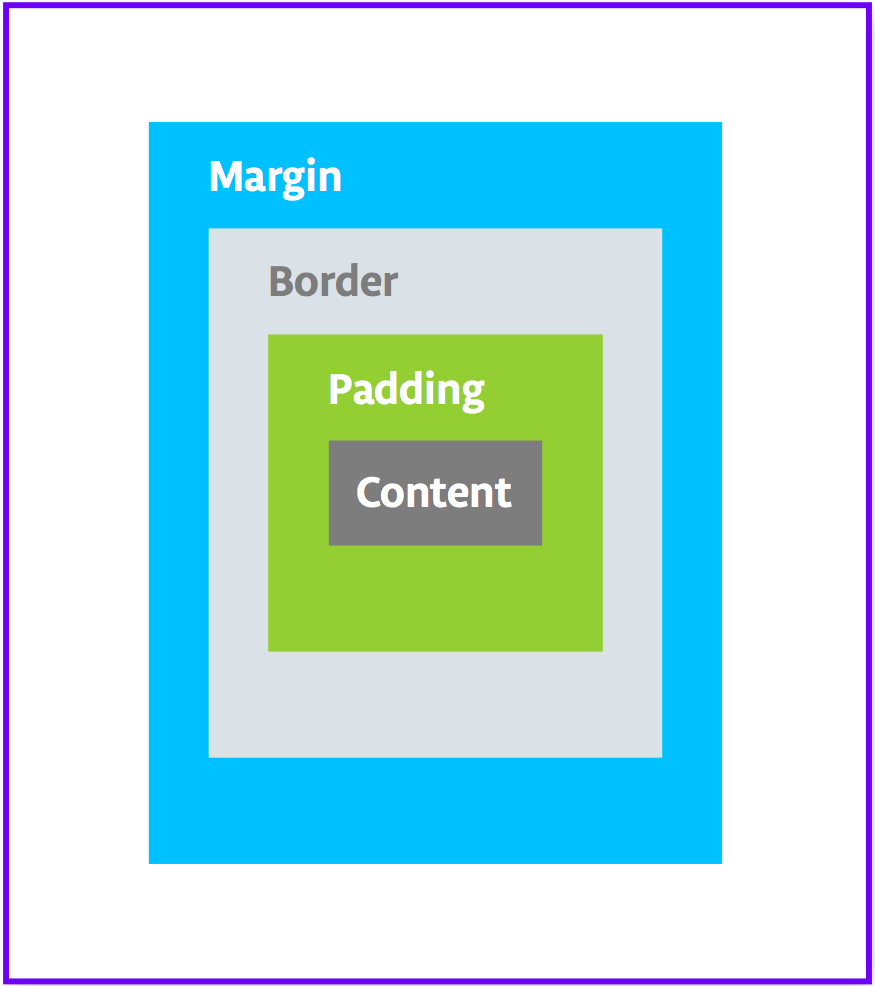
Rozmiar widoku obejmuje jego dopełnienie. Oto najczęściej używane atrybuty dopełnienia:
android:paddingokreśla dopełnienie wszystkich 4 krawędzi widoku.android:paddingTopokreśla dopełnienie górnej krawędzi.android:paddingBottomokreśla dopełnienie dolnej krawędzi.android:paddingStartokreśla dopełnienie krawędzi „początkowej” widoku.android:paddingEndokreśla dopełnienie krawędzi „końcowej” widoku.android:paddingLeftokreśla dopełnienie lewej krawędzi.android:paddingRightokreśla dopełnienie prawej krawędzi.
Margines to przestrzeń dodana poza granicami widoku. Jest to przestrzeń od krawędzi widoku do jego elementu nadrzędnego, jak pokazano na rysunku powyżej. Oto często używane atrybuty marginesu:
android:layout_marginokreśla margines dla wszystkich 4 stron widoku.android:layout_marginBottomokreśla odstęp poza dolną krawędzią tego widoku.android:layout_marginStartokreśla odstęp poza „początkową” stroną tego widoku.android:layout_marginEndokreśla miejsce po prawej stronie tego widoku.android:layout_marginLeftokreśla odstęp po lewej stronie tego widoku.android:layout_marginRightokreśla miejsce po prawej stronie tego widoku.
Krok 1. Dodaj dopełnienie
Aby dodać odstęp między imieniem i nazwiskiem a górną krawędzią widoku tekstu name, dodaj dopełnienie u góry.
- Otwórz plik
activity_main.xmlna karcie Projekt. - W drzewie komponentów lub w edytorze projektu kliknij widok tekstu, aby otworzyć panel Atrybuty.
- U góry panelu Atrybuty kliknij ikonę z podwójną strzałką
 , aby wyświetlić wszystkie dostępne atrybuty.
, aby wyświetlić wszystkie dostępne atrybuty. - Wyszukaj Wypełnienie, rozwiń je i kliknij 3 kropki … obok atrybutu góra. Pojawi się okno Zasoby.
- W oknie Zasoby kliknij Dodaj nowy zasób > Nowa wartość wymiaru.
- W oknie Nowy zasób wartości wymiaru utwórz nowy zasób
dimeno nazwiesmall_paddingi wartości8dp.
Skrót dp oznacza niezależny od gęstości. Jeśli chcesz, aby element interfejsu użytkownika miał ten sam rozmiar na ekranach o różnej gęstości, użyj jednostki dp. Podczas określania rozmiaru tekstu zawsze używaj jednostki sp (skalowalne piksele). - Kliknij OK.
Krok 2. Dodaj margines
Aby odsunąć widok tekstu name od krawędzi elementu nadrzędnego, dodaj górny margines.
- W panelu Atrybuty wyszukaj „margin”, aby znaleźć Layout_Margin.
- Rozwiń Layout_Margin i kliknij 3 kropki ... obok atrybutu top.
- Utwórz nowy zasób
dimeno nazwielayout_margini ustaw go jako16dp. Kliknij OK.
Krok 3. Dodaj czcionkę
Aby poprawić wygląd widoku tekstu name, użyj czcionki Roboto na Androidzie. Ta czcionka jest częścią biblioteki pomocy, a Ty dodajesz ją jako zasób.
- W panelu Atrybuty wyszukaj „fontFamily”.
- W polu fontFamily kliknij strzałkę w dół, przewiń listę do dołu i wybierz Więcej czcionek.
- W oknie Zasoby wyszukaj
robi wybierz Roboto. Na liście Podgląd wybierz Zwykły. - Kliknij opcję Dodaj czcionkę do projektu.
- Kliknij OK.

W folderze res znajduje się teraz folder font, który zawiera plik czcionki roboto.ttf. Atrybut @font/roboto zostanie dodany do TextView.
Krok 4. Wyodrębnij styl
Styl to zbiór atrybutów określających wygląd i format widoku. Styl może obejmować kolor czcionki, rozmiar czcionki, kolor tła, dopełnienie, margines i inne typowe atrybuty.
Możesz wyodrębnić formatowanie name widoku tekstu do stylu i używać go ponownie w dowolnej liczbie widoków w aplikacji. Ponowne używanie stylu zapewnia spójny wygląd aplikacji, gdy masz wiele widoków. Korzystanie ze stylów pozwala też przechowywać te wspólne atrybuty w jednym miejscu.
- Kliknij prawym przyciskiem myszy ikonę
TextVieww drzewie komponentów i wybierz Refaktoryzacja > Wyodrębnij styl. - W oknie Wyodrębnij styl Androida odznacz pola wyboru
layout_width,layout_heightitextAlignment. Te atrybuty zwykle różnią się w poszczególnych widokach, więc nie chcesz, aby były częścią stylu. - W polu Nazwa stylu wpisz
NameStyle. - Kliknij OK.
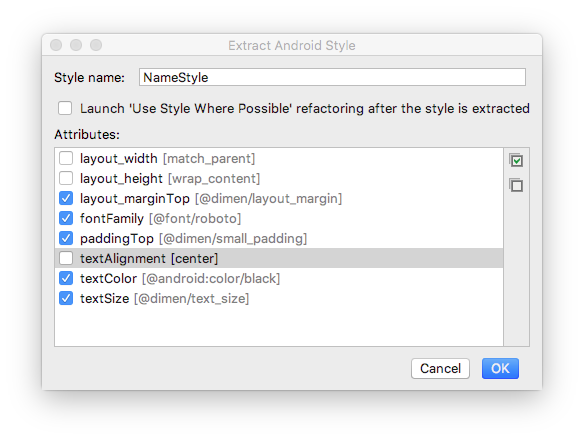
- Styl jest też zasobem, więc jest zapisywany w folderze
res/values/w plikustyles.xml. Otwórzstyles.xmli sprawdź wygenerowany kod styluNameStyle, który będzie wyglądać podobnie do tego:
<style name="NameStyle">
<item name="android:layout_marginTop">@dimen/layout_margin</item>
<item name="android:fontFamily">@font/roboto</item>
<item name="android:paddingTop">@dimen/small_padding</item>
<item name="android:textColor">@android:color/black</item>
<item name="android:textSize">@dimen/text_size</item>
</style>- Otwórz
activity_main.xmli przejdź na kartę Tekst. Zwróć uwagę, że wygenerowany styl jest używany w widoku tekstu jakostyle="@style/NameStyle". - Uruchom aplikację i zwróć uwagę na zmiany czcionki i wypełnienia wokół elementu
TextView.
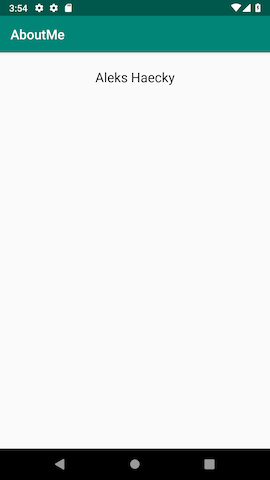
Większość rzeczywistych aplikacji na Androida składa się z kombinacji widoków, które służą do wyświetlania obrazów i tekstu oraz akceptowania danych wejściowych od użytkownika w postaci tekstu lub zdarzeń kliknięcia. W tym zadaniu dodasz widok, który będzie wyświetlać obraz.
ImageView to widok służący do wyświetlania zasobów obrazów. Na przykład ImageView może wyświetlać zasoby Bitmap, takie jak pliki PNG, JPG, GIF lub WebP, albo zasób Drawable, taki jak rysunek wektorowy.
Android zawiera zasoby obrazów, takie jak przykładowe ikony, awatary i tła. Jeden z tych zasobów dodasz do aplikacji.
- Wyświetl plik układu na karcie Projekt, a następnie przeciągnij element ImageView z panelu Paleta poniżej elementu
name_textw drzewie komponentów. Otworzy się okno Zasoby . - Wybierz Drawable, jeśli nie jest jeszcze zaznaczona.
- Rozwiń android, przewiń i wybierz btn_star_big_on. To żółta gwiazda
 .
. - Kliknij OK.

Obraz gwiazdy zostanie dodany do układu pod Twoim imieniem i nazwiskiem. Ponieważ masz pionowy widokLinearLayout, dodawane przez Ciebie widoki są wyrównane pionowo.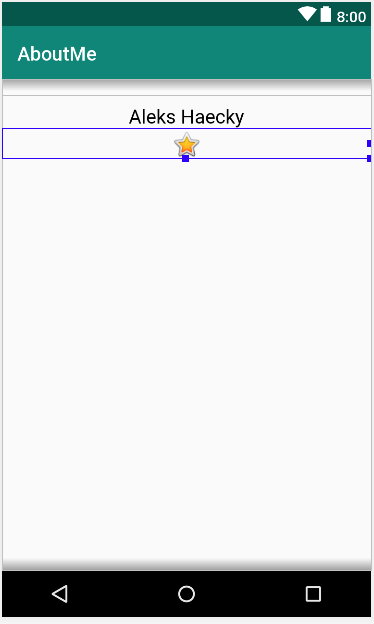
- Przejdź na kartę Tekst i sprawdź wygenerowany kod
ImageView. Szerokość jest ustawiona namatch_parent, więc widok będzie tak szeroki jak element nadrzędny. Wysokość jest ustawiona nawrap_content, więc widok będzie tak wysoki, jak jego zawartość. ElementImageViewodwołuje się do elementu rysowalnegobtn_star_big_on.
<ImageView
android:id="@+id/imageView"
android:layout_width="match_parent"
android:layout_height="wrap_content"
app:srcCompat="@android:drawable/btn_star_big_on" />- Aby zmienić nazwę
idwImageView, kliknij prawym przyciskiem myszy"@+id/imageView"i wybierz Refactor > Rename (Refaktoryzacja > Zmień nazwę). - W oknie Zmień nazwę ustaw
idna@+id/star_image. Kliknij Refactor (Refaktoryzacja).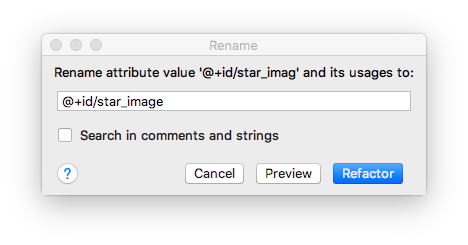
- Na karcie Projekt w drzewie komponentów kliknij ikonę ostrzeżenia
 obok
obok star_image. Ostrzeżenie dotyczy braku atrybutucontentDescription, którego czytniki ekranu używają do opisywania obrazów użytkownikom. - W panelu Atrybuty kliknij 3 kropki ... obok atrybutu
contentDescription. Otworzy się okno Zasoby. - W oknie Zasoby kliknij Dodaj nowy zasób > Nowa wartość ciągu. W polu Nazwa zasobu wpisz
yellow_star, a w polu Wartość zasobu wpiszYellow star. Kliknij OK. - W panelu Atrybuty dodaj górny margines o wartości
16dp(czyli@dimen/layout_margin) do elementuyellow_star, aby oddzielić obraz gwiazdy od nazwy. - Uruchom aplikację. Twoje imię i nazwisko oraz obraz gwiazdy będą wyświetlane w interfejsie aplikacji.
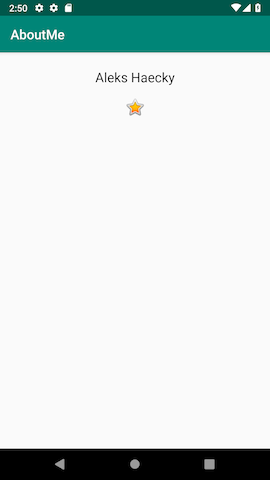
ScrollView to grupa widoków, która umożliwia przewijanie umieszczonej w niej hierarchii widoków. Widok przewijania może zawierać tylko jeden inny widok lub grupę widoków jako element podrzędny. Widok podrzędny to zwykle LinearLayout. W obrębie elementu LinearLayout możesz dodać inne widoki.
Obraz poniżej przedstawia przykład ScrollView, który zawiera LinearLayout z kilkoma innymi widokami.
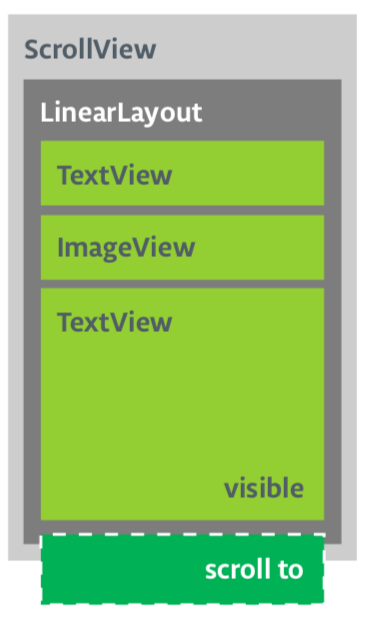
W tym zadaniu dodasz ScrollView, który umożliwi użytkownikowi przewijanie widoku tekstu wyświetlającego krótką biografię. Jeśli chcesz, aby tylko jeden widok był przewijany, możesz umieścić go bezpośrednio w ScrollView, co zrobisz w tym zadaniu.
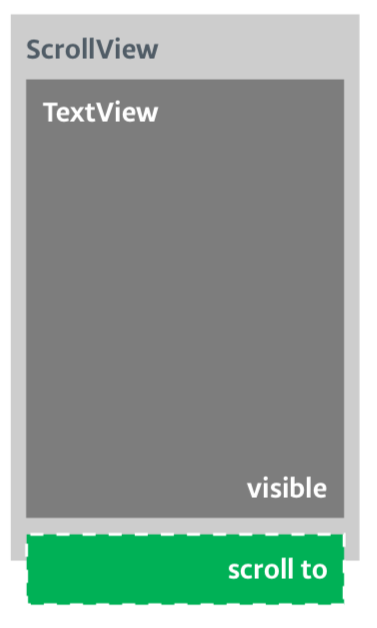
Krok 1. Dodaj element ScrollView zawierający element TextView
- Otwórz plik
activity_main.xmlna karcie Projekt. - Przeciągnij widok przewijania do układu, przeciągając go do edytora projektu lub do drzewa komponentów. Umieść widok przewijania pod obrazem gwiazdy.
- Aby sprawdzić wygenerowany kod, przejdź na kartę Tekst.
// Auto generated code
<ScrollView
android:layout_width="match_parent"
android:layout_height="match_parent">
<LinearLayout
android:layout_width="match_parent"
android:layout_height="wrap_content"
android:orientation="vertical" />
</ScrollView>Wysokość i szerokość elementu ScrollView są takie same jak elementu nadrzędnego. Gdy name_text widok tekstu i star_image widok obrazu zajmą wystarczająco dużo miejsca w pionie, aby wyświetlić swoją zawartość, system Android rozmieszcza ScrollView tak, aby wypełnić pozostałą dostępną przestrzeń na ekranie.
- Dodaj
iddoScrollViewi nadaj mu nazwębio_scroll. Dodanie atrybutuiddo elementuScrollViewdaje systemowi Android uchwyt do widoku, dzięki czemu po obróceniu urządzenia przez użytkownika system zachowuje pozycję przewijania. - W sekcji
ScrollViewusuń kodLinearLayout, ponieważ aplikacja będzie miała tylko jeden widok z możliwością przewijania –TextView. - Przeciągnij
TextViewz palety do drzewa komponentów. Umieść elementTextViewpod elementembio_scrolljako element podrzędny elementubio_scroll.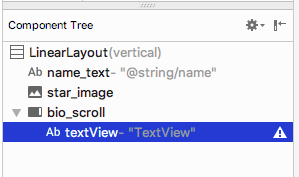
- Ustaw identyfikator nowego widoku tekstu na
bio_text. - Następnie dodaj styl do nowego widoku tekstu. W panelu Atrybuty kliknij wielokropek … obok atrybutu styl, aby otworzyć okno Zasoby.
- W oknie Zasoby wyszukaj
NameStyle. WybierzNameStylez listy i kliknij OK. Widok tekstu korzysta teraz ze styluNameStyle, który został utworzony w poprzednim zadaniu.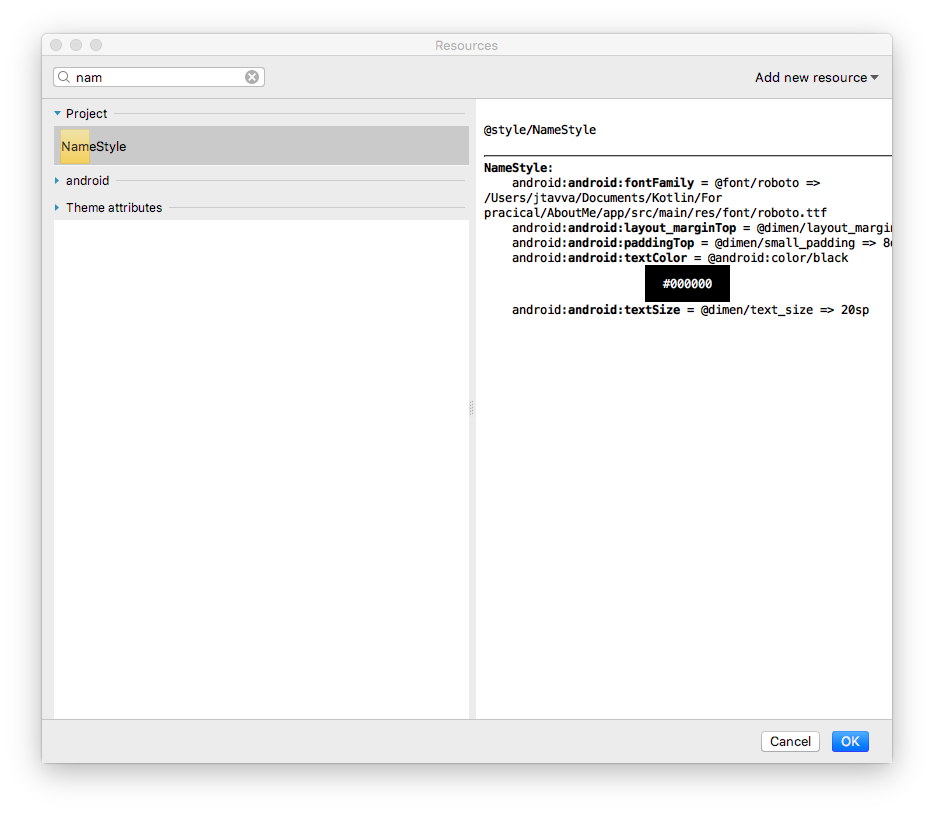
Krok 2. Dodaj biogram do nowego widoku TextView
- Otwórz plik
strings.xml, utwórz zasób tekstowy o nazwiebioi wpisz długi tekst o sobie lub o czymkolwiek innym.
Przykładowa biografia:
<string name="bio">Hi, my name is Aleks.
\n\nI love fish.
\n\nThe kind that is alive and swims around in an aquarium or river, or a lake, and definitely the ocean.
\nFun fact is that I have several aquariums and also a river.
\n\nI like eating fish, too. Raw fish. Grilled fish. Smoked fish. Poached fish - not so much.
\nAnd sometimes I even go fishing.
\nAnd even less sometimes, I actually catch something.
\n\nOnce, when I was camping in Canada, and very hungry, I even caught a large salmon with my hands.
\n\nI\'ll be happy to teach you how to make your own aquarium.
\nYou should ask someone else about fishing, though.\n\n</string>- W widoku tekstowym
bio_textustaw wartość atrybututextna zasób ciągu znakówbio, który zawiera Twoją biografię. - Aby ułatwić czytanie tekstu
bio_text, dodaj odstępy między wierszami. Użyj atrybutulineSpacingMultiplieri przypisz mu wartość1.2.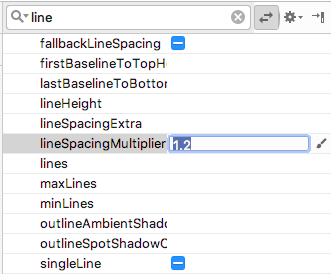
Zwróć uwagę, że w edytorze projektu tekstbiorozciąga się aż do krawędzi ekranu. Aby rozwiązać ten problem, możesz dodać atrybuty dopełnienia z lewej strony, z prawej strony, na początku i na końcu do elementu głównegoLinearLayout. Nie musisz dodawać dołu, ponieważ tekst, który sięga do samego dołu, sygnalizuje użytkownikowi, że można go przewijać. - Dodaj do elementu głównego
LinearLayoutdopełnienie początkowe i końcowe o wartości16dp. - Przejdź na kartę Tekst, wyodrębnij zasób wymiaru i nadaj mu nazwę
layout_padding.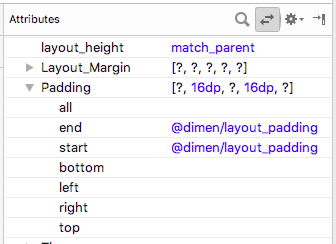
- Uruchom aplikację i przewiń tekst.
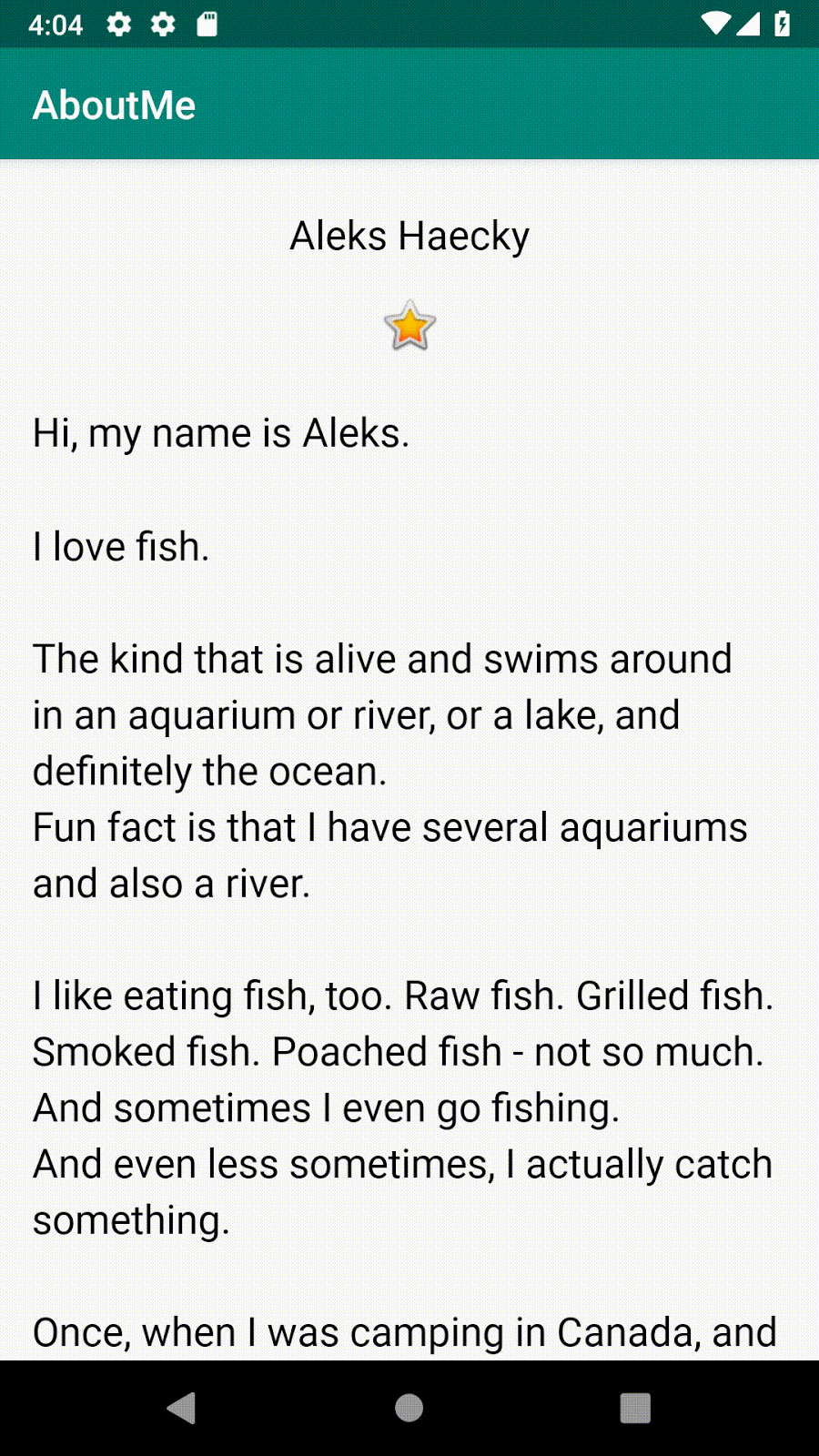
Gratulacje!
Udało Ci się utworzyć kompletną aplikację od zera i wygląda ona świetnie.
Projekt Android Studio: AboutMe
W ScrollView dodaj ImageView powyżej TextView. Gdy uruchomisz aplikację, ten obraz, w przeciwieństwie do gwiazdy, zniknie z ekranu, gdy tekst będzie przewijany w górę.
Wskazówka: widok przewijania może mieć tylko jeden widok podrzędny. Musisz umieścić 2 widoki z możliwością przewijania, ImageView i TextView, w LinearLayout.
ViewGroupto widok, który może zawierać inne widoki.LinearLayoutiScrollViewto grupy wyświetlania.LinearLayoutto grupa widoków, która rozmieszcza widoki podrzędne w poziomie lub w pionie.- Użyj
ScrollView, gdy chcesz wyświetlić na ekranie treści, takie jak długi tekst lub zbiór obrazów. Widok przewijania może zawierać tylko jeden widok podrzędny. Jeśli chcesz przewijać więcej niż jeden widok, dodajViewGroup, np.LinearLayout, doScrollViewi umieść w tymViewGroupwidoki, które mają być przewijane. - Edytor układu to wizualny edytor projektów w Android Studio. Za pomocą Edytora układu możesz tworzyć układ aplikacji, przeciągając do niego elementy interfejsu.
- Styl to zbiór atrybutów określających wygląd widoku. Styl może na przykład określać kolor czcionki, jej rozmiar, kolor tła, dopełnienie i margines.
- Możesz wyodrębnić i zebrać wszystkie formatowania widoku w stylu. Aby zapewnić aplikacji spójny wygląd, użyj tego samego stylu w przypadku innych widoków.
Kurs Udacity:
Dokumentacja dla deweloperów aplikacji na Androida:
W tej sekcji znajdziesz listę możliwych zadań domowych dla uczniów, którzy wykonują ten moduł w ramach kursu prowadzonego przez instruktora. Nauczyciel musi:
- W razie potrzeby przypisz pracę domową.
- Poinformuj uczniów, jak przesyłać projekty.
- Oceń zadania domowe.
Instruktorzy mogą korzystać z tych sugestii w dowolnym zakresie i mogą zadawać inne zadania domowe, które uznają za odpowiednie.
Jeśli wykonujesz ten kurs samodzielnie, możesz użyć tych zadań domowych, aby sprawdzić swoją wiedzę.
Odpowiedz na te pytania
Pytanie 1
Która z tych odpowiedzi jest grupą wyświetleń?
▢ EditText
▢ LinearLayout
▢ TextView
▢ Button
Pytanie 2
Która z tych hierarchii widoków jest nieprawidłowa?
▢ LinearLayout > TextView, TextView, ImageView
▢ ScrollView > LinearLayout > TextView, Button, Button, ScrollView > TextView
▢ TextView > TextView, ImageView, ScrollView
Pytanie 3
Style to zasoby zdefiniowane w styles.xml. Za pomocą stylów możesz określać kolory, czcionki, rozmiar tekstu i wiele innych cech widoku. Prawda czy fałsz?
▢ Prawda
▢ Fałsz
Pytanie 4
ScrollView to grupa widoków, która może zawierać dowolną liczbę widoków lub grup widoków jako elementy podrzędne. Prawda czy fałsz?
▢ Prawda
▢ Fałsz
Pytanie 5
Którego elementu interfejsu można użyć do wyświetlania obrazów w aplikacji?
▢ TextView
▢ ImageView
▢ Button
▢ ScrollView
Rozpocznij kolejną lekcję:
Linki do innych ćwiczeń z tego kursu znajdziesz na stronie docelowej ćwiczeń z podstaw języka Kotlin na Androidzie.


