Questo codelab fa parte del corso Android Kotlin Fundamentals. Per ottenere il massimo valore da questo corso, ti consigliamo di seguire le codelab in sequenza. Tutti i codelab del corso sono elencati nella pagina di destinazione dei codelab Android Kotlin Fundamentals.
Cosa devi già sapere
- Creazione di un'app Android di base in Kotlin.
- Esecuzione di un'app per Android su un emulatore o su un dispositivo.
- Le nozioni di base di
LinearLayout. - Creazione di un'app semplice che utilizza
LinearLayoute unTextView.
Obiettivi didattici
- Come lavorare con
VieweViewGroup. - Come disporre le visualizzazioni in un
ActivityutilizzandoLinearLayout. - Come utilizzare
ScrollViewper visualizzare i contenuti scorrevoli. - Come modificare la visibilità di un
View. - Come creare e utilizzare risorse di stringhe e dimensioni.
- Come creare un layout lineare utilizzando l'editor di layout di Android Studio.
In questo lab proverai a:
- Crea l'app AboutMe.
- Aggiungi un
TextViewal layout per visualizzare il tuo nome. - Aggiungi un
ImageView. - Aggiungi un
ScrollViewper visualizzare il testo scorrevole.
Nell'app AboutMe, puoi mostrare fatti interessanti su di te o personalizzare l'app per un amico, un familiare o un animale domestico. Questa app mostra un nome, un pulsante FINE, un'immagine a forma di stella e del testo scorrevole.
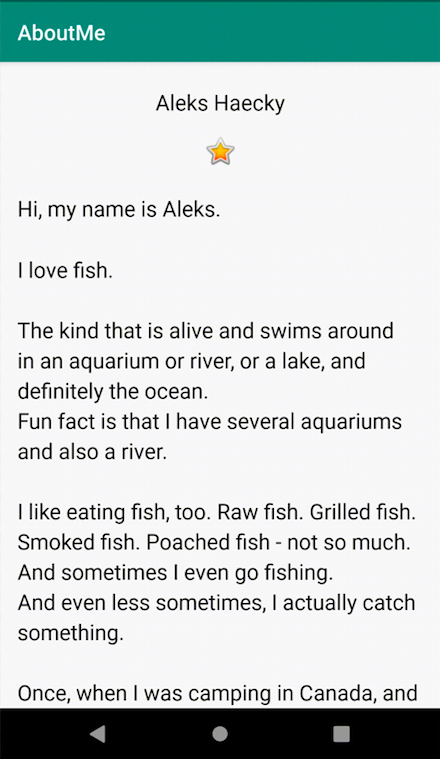
In questa attività, creerai il progetto Android Studio AboutMe.
- Apri Android Studio, se non è già aperto.
- Se un progetto è già aperto in Android Studio, seleziona File > Nuovo > Nuovo progetto.

- Se un progetto non è già aperto, seleziona + Avvia un nuovo progetto Android Studio nella finestra di dialogo Benvenuto in Android Studio.
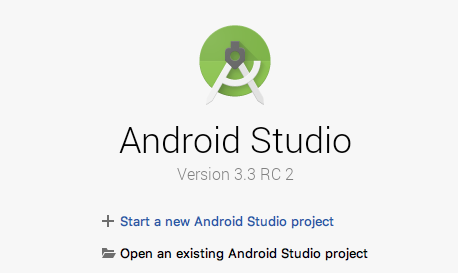
- Nella finestra di dialogo Crea nuovo progetto, nella scheda Smartphone e tablet, seleziona il modello Attività vuota. Fai clic su Avanti.

- Nella successiva finestra di dialogo Crea nuovo progetto, imposta i seguenti parametri e fai clic su Fine.
Attributo | Valore |
Nome applicazione | AboutMe |
Company Name android |
|
Salva località | Lascia la posizione predefinita o modificala nella directory che preferisci. |
Lingua | Kotlin |
Livello API minimo | API 19: Android 4.4 (KitKat) |
Questo progetto supporterà le app istantanee | Lascia deselezionata questa casella di controllo. |
Utilizzare gli artefatti AndroidX | Seleziona questa casella di controllo. |
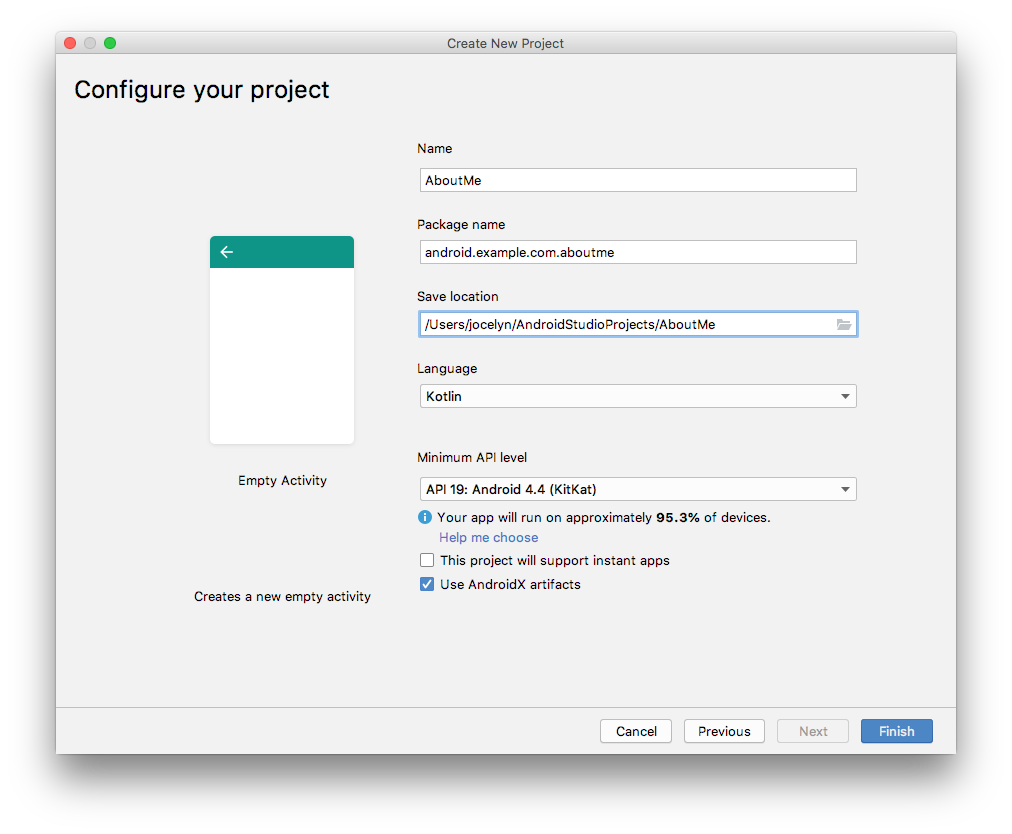
Android Studio impiegherà qualche istante per generare i file di progetto.
- Esegui l'app. Vedrai la stringa "Hello World" sullo schermo vuoto.
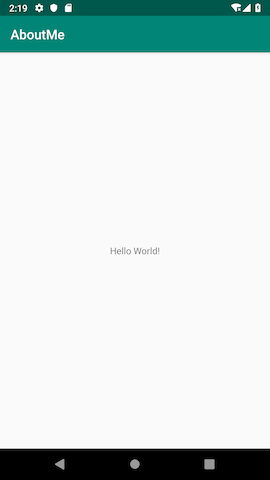
Il modello Attività vuota crea una singola attività vuota, Mainactivity.kt. Il modello crea anche un file di layout denominato activity_main.xml. Il file di layout ha ConstraintLayout come ViewGroup principale e un singolo TextView come contenuto.
In questa attività, modifichi la radice ViewGroup generata in un LinearLayout. Inoltre, disponi gli elementi della UI in verticale.
Visualizza gruppi
Una ViewGroup è una visualizzazione che può contenere visualizzazioni secondarie, ovvero altre visualizzazioni e gruppi di visualizzazioni. Le visualizzazioni che compongono un layout sono organizzate come una gerarchia di visualizzazioni con un gruppo di visualizzazioni come radice.
In un gruppo di visualizzazioni LinearLayout, gli elementi dell'interfaccia utente sono disposti orizzontalmente o verticalmente.
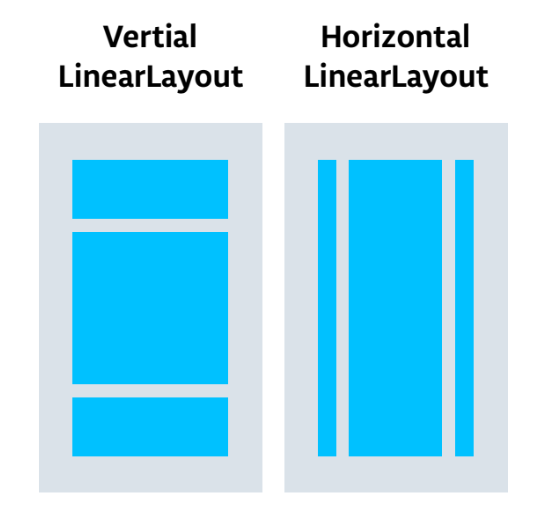
Modifica il layout principale in modo che utilizzi un gruppo di visualizzazioni LinearLayout:
- Seleziona il riquadro Progetto > Android. Nella cartella
app/res/layout, apri il fileactivity_main.xml. - Seleziona la scheda Testo e modifica il gruppo di visualizzazione principale da
ConstraintLayoutaLinearLayout. - Rimuovi l'attributo
TextView. Nell'elementoLinearLayout, aggiungi l'attributoandroid:orientatione impostalo suvertical.
Prima:
<androidx.constraintlayout.widget.ConstraintLayout xmlns:android="http://schemas.android.com/apk/res/android"
xmlns:app="http://schemas.android.com/apk/res-auto"
xmlns:tools="http://schemas.android.com/tools"
android:layout_width="match_parent"
android:layout_height="match_parent"
tools:context=".MainActivity">
<TextView
android:layout_width="wrap_content"
android:layout_height="wrap_content"
android:text="Hello World!"
app:layout_constraintBottom_toBottomOf="parent"
app:layout_constraintLeft_toLeftOf="parent"
app:layout_constraintRight_toRightOf="parent"
app:layout_constraintTop_toTopOf="parent" />
</androidx.constraintlayout.widget.ConstraintLayout>Dopo:
<LinearLayout
xmlns:android="http://schemas.android.com/apk/res/android"
xmlns:tools="http://schemas.android.com/tools"
xmlns:app="http://schemas.android.com/apk/res-auto"
android:layout_width="match_parent"
android:layout_height="match_parent"
android:orientation="vertical"
tools:context=".MainActivity">
</LinearLayout>L'editor del layout è uno strumento di progettazione visiva all'interno di Android Studio. Anziché scrivere manualmente il codice XML per creare il layout dell'app, puoi utilizzare l'editor del layout per trascinare gli elementi dell'interfaccia utente nell'editor di progettazione.
Per visualizzare l'editor di layout, fai clic sulla scheda Design. Lo screenshot seguente mostra le parti dell'editor di layout.

 Editor di progettazione: mostra una rappresentazione visiva del layout dello schermo nella visualizzazione Progettazione, nella visualizzazione Struttura o in entrambe. L'editor di progettazione è la parte principale dell'editor di layout.
Editor di progettazione: mostra una rappresentazione visiva del layout dello schermo nella visualizzazione Progettazione, nella visualizzazione Struttura o in entrambe. L'editor di progettazione è la parte principale dell'editor di layout.
 Barra degli strumenti: fornisce pulsanti per configurare l'aspetto del layout nell'editor di progettazione e per modificare alcuni attributi del layout. Ad esempio, per modificare la visualizzazione del layout nell'editor di progettazione, utilizza il menu a discesa Seleziona superficie di progettazione
Barra degli strumenti: fornisce pulsanti per configurare l'aspetto del layout nell'editor di progettazione e per modificare alcuni attributi del layout. Ad esempio, per modificare la visualizzazione del layout nell'editor di progettazione, utilizza il menu a discesa Seleziona superficie di progettazione  :
:
- Utilizza Design per un'anteprima reale del layout.
- Utilizza Blueprint per visualizzare solo i contorni di ogni visualizzazione.
- Utilizza Design + Blueprint per visualizzare entrambi i display affiancati.
 Tavolozza: fornisce un elenco di visualizzazioni e gruppi di visualizzazioni che puoi trascinare nel layout o nel riquadro Struttura ad albero dei componenti.
Tavolozza: fornisce un elenco di visualizzazioni e gruppi di visualizzazioni che puoi trascinare nel layout o nel riquadro Struttura ad albero dei componenti.
 Attributi: mostra gli attributi per la visualizzazione o il gruppo di visualizzazioni attualmente selezionato. Per alternare un elenco completo di attributi e gli attributi utilizzati di frequente, utilizza l'icona
Attributi: mostra gli attributi per la visualizzazione o il gruppo di visualizzazioni attualmente selezionato. Per alternare un elenco completo di attributi e gli attributi utilizzati di frequente, utilizza l'icona  nella parte superiore del riquadro.
nella parte superiore del riquadro.
 Albero dei componenti : mostra la gerarchia del layout come un albero di visualizzazioni. L'albero dei componenti è utile quando hai visualizzazioni piccole, nascoste o sovrapposte che altrimenti non potresti selezionare nell'editor di progettazione.
Albero dei componenti : mostra la gerarchia del layout come un albero di visualizzazioni. L'albero dei componenti è utile quando hai visualizzazioni piccole, nascoste o sovrapposte che altrimenti non potresti selezionare nell'editor di progettazione.
Passaggio 1: aggiungi un TextView
- Apri il file
res/layout/activity_main.xml, se non è già aperto. - Passa alla scheda Testo
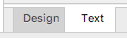 e controlla il codice. Il codice ha un
e controlla il codice. Il codice ha un LinearLayoutcome gruppo di visualizzazione principale. (Le visualizzazioni di gruppi sono visualizzazioni che contengono altre visualizzazioni.)LinearLayoutha gli attributi obbligatorilayout_height,layout_widtheorientation, che èverticalper impostazione predefinita. - Passa alla scheda Progettazione per aprire l'editor di layout.
- Trascina una visualizzazione di testo dal riquadro Palette nell'editor di progettazione.
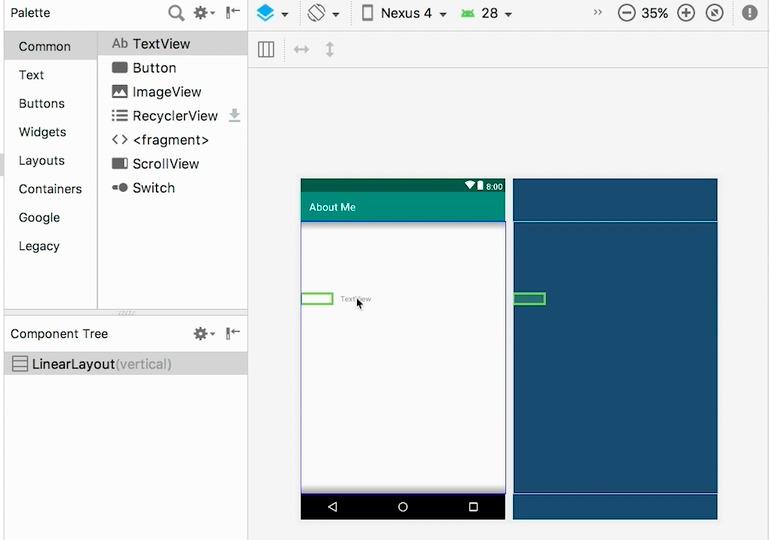
- Nota il riquadro Struttura dei componenti. La nuova visualizzazione del testo viene inserita come elemento secondario del gruppo di visualizzazioni principale, ovvero
LinearLayout.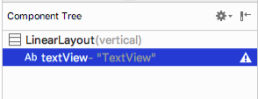
- Apri il riquadro Attributi, se non è già aperto. Per aprire il riquadro, fai doppio clic sul nuovo
TextViewnell'editor di progettazione. - Imposta i seguenti attributi nel riquadro Attributi:
Attributo | Valore |
ID |
|
testo | Impostalo sul tuo nome. Uno dei campi testo mostra un'icona a forma di chiave inglese per indicare che si riferisce allo spazio dei nomi |
textAppearance > textSize |
|
textAppearance > textColor |
|
textAppearance > textAlignment | Centro |
Passaggio 2: crea una risorsa stringa
Nell'albero dei componenti, accanto a TextView,, vedrai un'icona di avviso  . Per visualizzare il testo dell'avviso, fai clic sull'icona o puntala, come mostrato nello screenshot di seguito.
. Per visualizzare il testo dell'avviso, fai clic sull'icona o puntala, come mostrato nello screenshot di seguito.

Per risolvere l'avviso, crea una risorsa stringa:
- Nel riquadro Attributi, fai clic sui tre puntini accanto all'attributo Testo che hai impostato sul tuo nome. Si apre l'editor delle risorse.

- Nella finestra di dialogo Risorse, seleziona Aggiungi nuova risorsa > Nuovo valore stringa.
- Nella finestra di dialogo Nuova risorsa di valori stringa, imposta il campo Nome risorsa su
name. Imposta il campo Valore risorsa sul tuo nome. Fai clic su Ok. Nota che l'avviso non è più presente.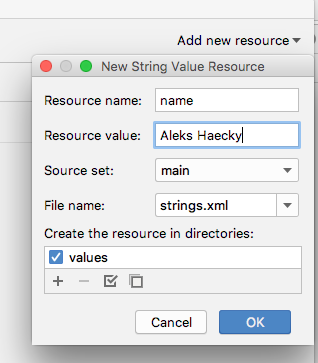
- Apri il file
res/values/strings.xmle cerca la risorsa stringa appena creata denominataname.
<string name="name">Aleks Haecky</string>Passaggio 3: crea una risorsa dimensione
Hai appena aggiunto una risorsa utilizzando l'editor delle risorse. Puoi anche estrarre le risorse nell'editor di codice XML per crearne di nuove:
- Nel file
activity_main.xml, passa alla scheda Testo. - Nella riga
textSize, fai clic sul numero (20sp) e digitaAlt+Enter(Option+Entersu Mac). Seleziona Estrai risorsa dimensione dal menu popup. - Nella finestra di dialogo Estrai risorsa, inserisci
text_sizenel campo Nome risorsa. Fai clic su Ok.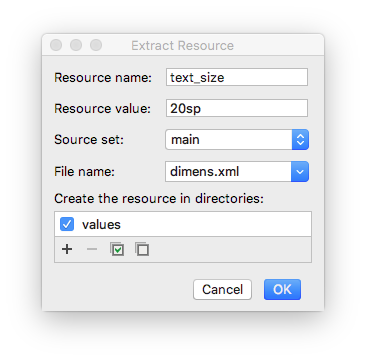
- Apri il file
res/values/dimens.xmlper visualizzare il seguente codice generato:
<dimen name="text_size">20sp</dimen>- Apri il file
MainActivity.kte cerca il seguente codice alla fine della funzioneonCreate():
setContentView(R.layout.activity_main)La funzione setContentView() collega il file di layout a Activity. Il file di risorse di layout specificato è R.layout.activity_main:
Rè un riferimento alla risorsa. Si tratta di una classe generata automaticamente con le definizioni di tutte le risorse della tua app.layout.activity_mainindica che la risorsa è un layout denominatoactivity_main.
- Esegui l'app. Viene visualizzato un
TextViewcon il tuo nome.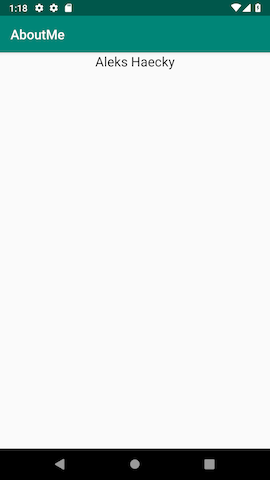
Quando guardi la schermata dell'app, il tuo nome è spinto verso la parte superiore dello schermo, quindi ora aggiungi il padding e un margine.
Spaziatura interna e margine
La spaziatura interna è lo spazio all'interno dei limiti di una visualizzazione o di un elemento. È lo spazio tra i bordi della visualizzazione e i contenuti della visualizzazione, come mostrato nella figura seguente.
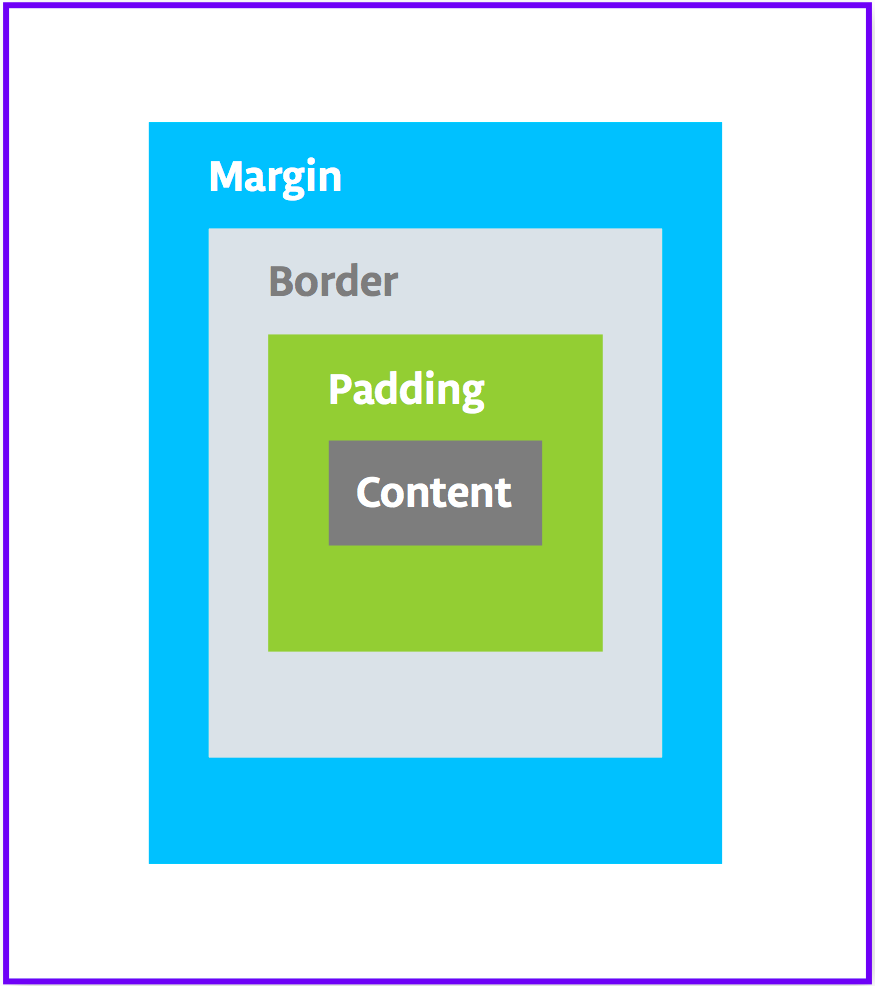
Le dimensioni di una visualizzazione includono il relativo spazio interno. Di seguito sono riportati gli attributi di spaziatura interna più utilizzati:
android:paddingspecifica il padding per tutti e quattro i bordi della visualizzazione.android:paddingTopspecifica il padding per il bordo superiore.android:paddingBottomspecifica il padding per il bordo inferiore.android:paddingStartspecifica il padding per il bordo "iniziale" della visualizzazione.android:paddingEndspecifica il padding per il bordo "finale" della visualizzazione.android:paddingLeftspecifica il padding per il bordo sinistro.android:paddingRightspecifica il padding per il bordo destro.
Il margine è lo spazio aggiunto all'esterno dei bordi della visualizzazione. È lo spazio dal bordo della visualizzazione al relativo elemento principale, come mostrato nella figura sopra. Di seguito sono riportati gli attributi di margine più utilizzati:
android:layout_marginspecifica un margine per tutti e quattro i lati della visualizzazione.android:layout_marginBottomspecifica lo spazio al di fuori del lato inferiore di questa visualizzazione.android:layout_marginStartspecifica lo spazio al di fuori del lato "iniziale" di questa visualizzazione.android:layout_marginEndspecifica lo spazio sul lato finale di questa visualizzazione.android:layout_marginLeftspecifica lo spazio sul lato sinistro di questa visualizzazione.android:layout_marginRightspecifica lo spazio sul lato destro di questa visualizzazione.
Passaggio 1: aggiungi il padding
Per creare uno spazio tra il tuo nome e il bordo superiore della visualizzazione del testo name, aggiungi una spaziatura interna superiore.
- Apri il file
activity_main.xmlnella scheda Design. - Nell'albero dei componenti o nell'editor di progettazione, fai clic sulla visualizzazione del testo per aprire il riquadro Attributi.
- Nella parte superiore del riquadro Attributi, fai clic sull'icona con doppia freccia
 per visualizzare tutti gli attributi disponibili.
per visualizzare tutti gli attributi disponibili. - Cerca Spaziatura interna, espandila e fai clic sui tre puntini … accanto all'attributo Superiore. Viene visualizzata la finestra di dialogo Risorse.
- Nella finestra di dialogo Risorse, seleziona Aggiungi nuova risorsa > Nuovo valore dimensione.
- Nella finestra di dialogo Nuova risorsa valore di dimensione, crea una nuova risorsa
dimendenominatasmall_paddingcon un valore di8dp.
L'abbreviazione dp sta per density-independent. Se vuoi che un elemento dell'interfaccia utente abbia le stesse dimensioni su schermi con densità diverse, utilizza dp come unità di misura. Quando specifichi le dimensioni del testo, utilizza sempre sp (pixel scalabili). - Fai clic su OK.
Passaggio 2: aggiungi un margine
Per allontanare la visualizzazione del testo name dal bordo dell'elemento principale, aggiungi un margine superiore.
- Nel riquadro Attributi, cerca "margine" per trovare Layout_Margin.
- Espandi Layout_Margin e fai clic sui tre puntini … accanto all'attributo top.
- Crea una nuova risorsa
dimendenominatalayout_margine impostala su16dp. Fai clic su Ok.
Passaggio 3: aggiungi un carattere
Per migliorare l'aspetto della visualizzazione del testo name, utilizza il carattere Roboto di Android. Questo carattere fa parte della libreria di supporto e lo aggiungi come risorsa.
- Nel riquadro Attributi, cerca "fontFamily".
- Nel campo fontFamily, fai clic sulla freccia giù, scorri fino alla fine dell'elenco e seleziona Altri caratteri.
- Nella finestra di dialogo Risorse, cerca
robe scegli Roboto. Nell'elenco Anteprima, seleziona Normale. - Seleziona il pulsante di opzione Aggiungi carattere al progetto.
- Fai clic su Ok.
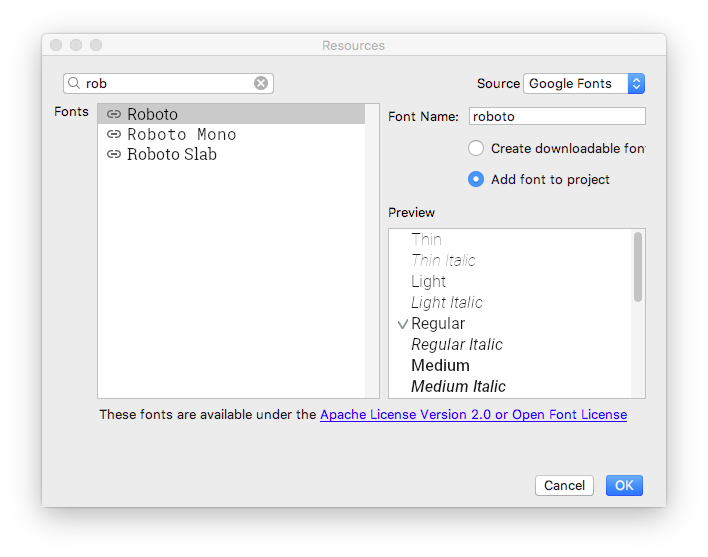
La cartella res ora contiene una cartella font che contiene un file di carattere roboto.ttf. L'attributo @font/roboto viene aggiunto al TextView.
Passaggio 4: estrai lo stile
Uno stile è una raccolta di attributi che specificano l'aspetto e il formato di una visualizzazione. Uno stile può includere colore del carattere, dimensione del carattere, colore di sfondo, spaziatura interna, margine e altri attributi comuni.
Puoi estrarre la formattazione della visualizzazione di testo name in uno stile e riutilizzarlo per qualsiasi numero di visualizzazioni nella tua app. Il riutilizzo di uno stile conferisce alla tua app un aspetto coerente quando hai più visualizzazioni. L'utilizzo degli stili ti consente inoltre di mantenere questi attributi comuni in un'unica posizione.
- Fai clic con il tasto destro del mouse su
TextViewnell'albero dei componenti e seleziona Refactoring > Estrai stile. - Nella finestra di dialogo Estrai stile Android, deseleziona le caselle di controllo
layout_width,layout_heightetextAlignment. Questi attributi sono in genere diversi per ogni visualizzazione, quindi non vuoi che facciano parte dello stile. - Nel campo Nome stile, inserisci
NameStyle. - Fai clic su Ok.
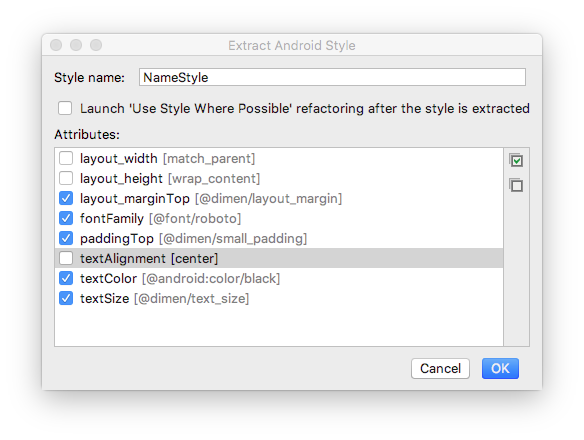
- Anche uno stile è una risorsa, quindi viene salvato nella cartella
res/values/in un filestyles.xml. Apristyles.xmled esamina il codice generato per lo stileNameStyle, che avrà un aspetto simile a questo:
<style name="NameStyle">
<item name="android:layout_marginTop">@dimen/layout_margin</item>
<item name="android:fontFamily">@font/roboto</item>
<item name="android:paddingTop">@dimen/small_padding</item>
<item name="android:textColor">@android:color/black</item>
<item name="android:textSize">@dimen/text_size</item>
</style>- Apri
activity_main.xmle passa alla scheda Testo. Nota che lo stile generato viene utilizzato nella visualizzazione del testo comestyle="@style/NameStyle". - Esegui l'app e nota le modifiche al carattere e al padding intorno a
TextView.

La maggior parte delle app per Android del mondo reale è costituita da una combinazione di visualizzazioni per mostrare immagini, visualizzare testo e accettare input dall'utente sotto forma di testo o eventi di clic. In questa attività, aggiungi una visualizzazione per mostrare un'immagine.
Un ImageView è una visualizzazione per mostrare le risorse immagine. Ad esempio, un ImageView può visualizzare risorse Bitmap come file PNG, JPG, GIF o WebP oppure una risorsa Drawable come un disegno vettoriale.
Android include risorse di immagini, come icone, avatar e sfondi di esempio. Aggiungerai una di queste risorse alla tua app.
- Visualizza il file di layout nella scheda Design, quindi trascina un ImageView dal riquadro Palette sotto
name_textnell'albero dei componenti. Si apre la finestra di dialogo Risorse . - Seleziona Drawable se non è già selezionato.
- Espandi android, scorri e seleziona btn_star_big_on. È la stella gialla
 .
. - Fai clic su OK.
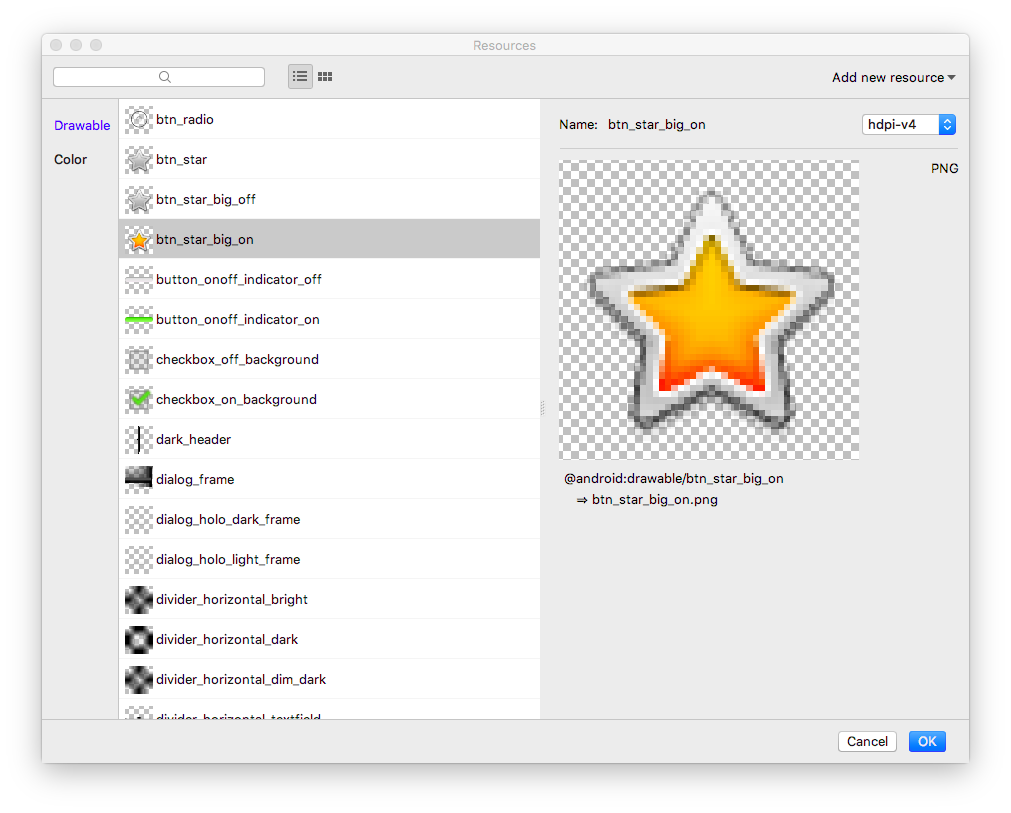
L'immagine della stella viene aggiunta al layout sotto il tuo nome. Poiché hai unLinearLayoutverticale, le visualizzazioni che aggiungi sono allineate verticalmente.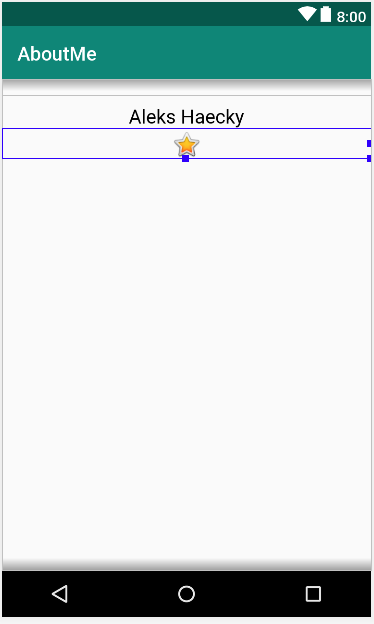
- Passa alla scheda Testo e guarda il codice
ImageViewgenerato. La larghezza è impostata sumatch_parent, quindi la visualizzazione sarà larga quanto l'elemento principale. L'altezza è impostata suwrap_content, quindi la visualizzazione sarà alta quanto i suoi contenuti.ImageViewfa riferimento alla risorsa disegnabilebtn_star_big_on.
<ImageView
android:id="@+id/imageView"
android:layout_width="match_parent"
android:layout_height="wrap_content"
app:srcCompat="@android:drawable/btn_star_big_on" />- Per rinominare
iddiImageView, fai clic con il tasto destro del mouse su"@+id/imageView"e seleziona Refactor > Rename. - Nella finestra di dialogo Rinomina, imposta
idsu@+id/star_image. Fai clic su Refactor.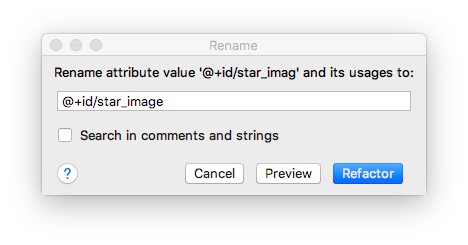
- Nella scheda Design, nell'albero dei componenti, fai clic sull'icona di avviso
 accanto a
accanto a star_image. L'avviso riguarda uncontentDescriptionmancante, che gli screen reader utilizzano per descrivere le immagini all'utente. - Nel riquadro Attributi, fai clic sui tre puntini … accanto all'attributo
contentDescription. Si apre la finestra di dialogo Risorse. - Nella finestra di dialogo Risorse, seleziona Aggiungi nuova risorsa > Nuovo valore stringa. Imposta il campo Nome risorsa su
yellow_stare il campo Valore risorsa suYellow star. Fai clic su Ok. - Utilizza il riquadro Attributi per aggiungere un margine superiore di
16dp(ovvero@dimen/layout_margin) ayellow_star, per separare l'immagine della stella dal nome. - Esegui l'app. Il tuo nome e l'immagine della stella vengono visualizzati nell'interfaccia utente dell'app.
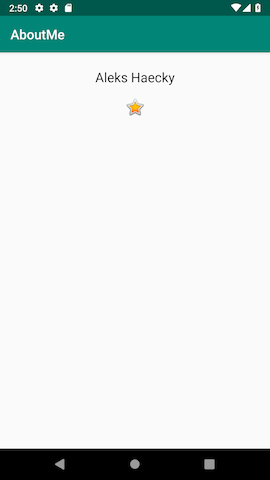
Un ScrollView è un gruppo di visualizzazione che consente di scorrere la gerarchia di visualizzazione al suo interno. Una visualizzazione a scorrimento può contenere solo un'altra visualizzazione o un altro gruppo di visualizzazioni come elemento secondario. La vista secondaria è in genere un LinearLayout. All'interno di un LinearLayout, puoi aggiungere altre viste.
L'immagine seguente mostra un esempio di ScrollView che contiene un LinearLayout che contiene diverse altre visualizzazioni.
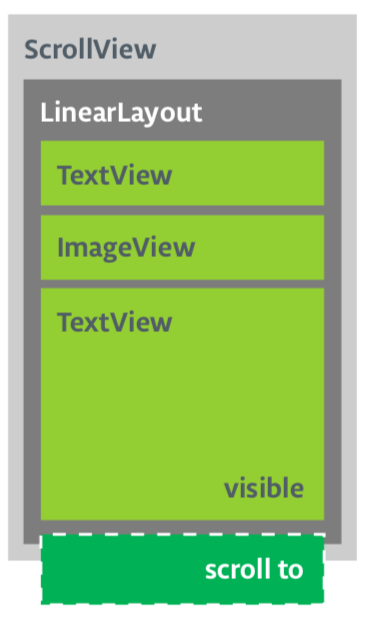
In questa attività, aggiungerai un ScrollView che consente all'utente di scorrere una visualizzazione di testo che mostra una breve biografia. Se stai rendendo scorrevole una sola visualizzazione, puoi inserirla direttamente in ScrollView, come in questa attività.
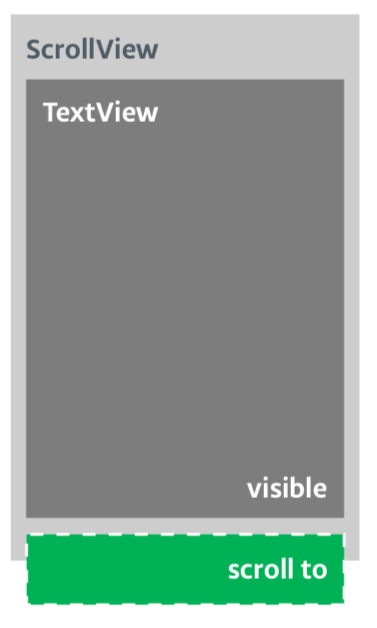
Passaggio 1: aggiungi una ScrollView che contenga una TextView
- Apri il file
activity_main.xmlnella scheda Progettazione. - Trascina una visualizzazione a scorrimento nel layout trascinandola nell'editor di progettazione o nell'albero dei componenti. Posiziona la visualizzazione a scorrimento sotto l'immagine della stella.
- Passa alla scheda Testo per esaminare il codice generato.
// Auto generated code
<ScrollView
android:layout_width="match_parent"
android:layout_height="match_parent">
<LinearLayout
android:layout_width="match_parent"
android:layout_height="wrap_content"
android:orientation="vertical" />
</ScrollView>L'altezza e la larghezza di ScrollView corrispondono all'elemento principale. Una volta che la visualizzazione del testo name_text e la visualizzazione dell'immagine star_image hanno utilizzato spazio verticale sufficiente per visualizzare i propri contenuti, il sistema Android dispone ScrollView per riempire lo spazio disponibile rimanente sullo schermo.
- Aggiungi un
idaScrollViewe chiamalobio_scroll. L'aggiunta di unidalScrollViewfornisce al sistema Android un handle per la visualizzazione, in modo che quando l'utente ruota il dispositivo, il sistema mantenga la posizione di scorrimento. - All'interno di
ScrollView, rimuovi il codiceLinearLayout, perché la tua app avrà una sola visualizzazione scorrevole, ovvero unTextView. - Trascina un
TextViewdalla tavolozza all'albero dei componenti. InserisciTextViewinbio_scrollcome elemento secondario dibio_scroll.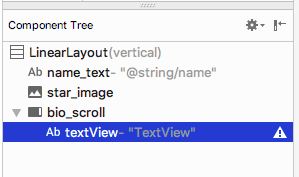
- Imposta l'id della nuova visualizzazione di testo su
bio_text. - Poi aggiungi uno stile per la nuova visualizzazione del testo. Nel riquadro Attributi, fai clic sui tre puntini … accanto all'attributo style per aprire la finestra di dialogo Risorse.
- Nella finestra di dialogo Risorse, cerca
NameStyle. SelezionaNameStyledall'elenco e fai clic su Ok. La visualizzazione di testo ora utilizza lo stileNameStyle, che hai creato in un'attività precedente.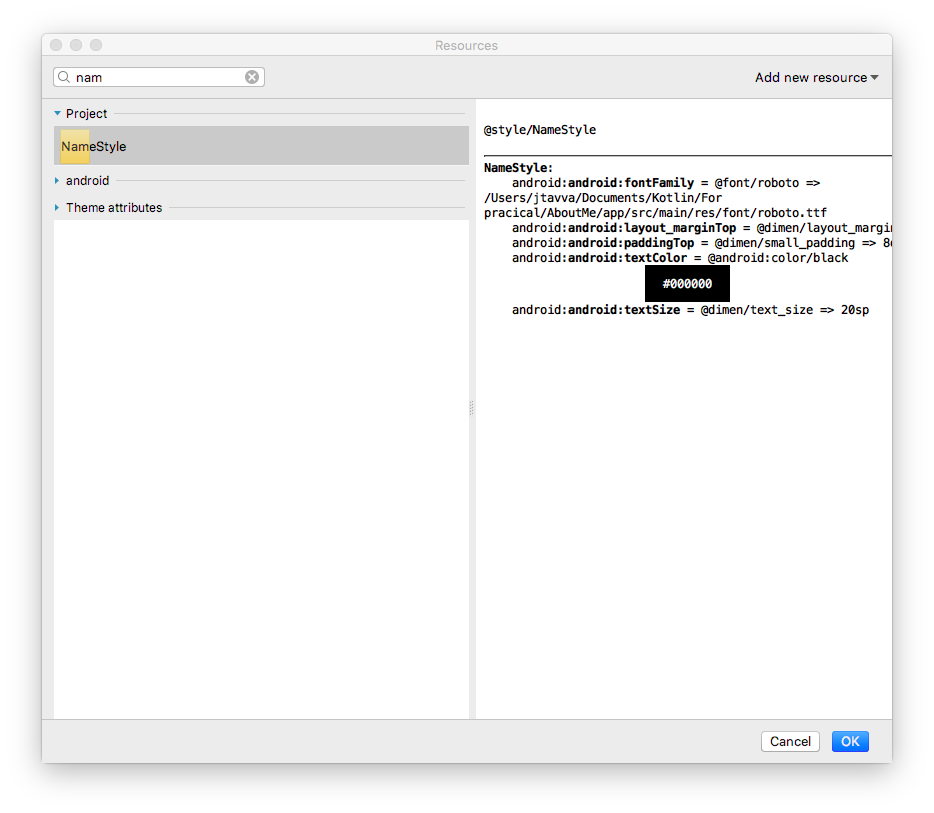
Passaggio 2: aggiungi la tua biografia al nuovo TextView
- Apri
strings.xml, crea una risorsa stringa chiamatabioe inserisci un testo lungo su di te o su qualsiasi argomento ti interessi.
Ecco un esempio di biografia:
<string name="bio">Hi, my name is Aleks.
\n\nI love fish.
\n\nThe kind that is alive and swims around in an aquarium or river, or a lake, and definitely the ocean.
\nFun fact is that I have several aquariums and also a river.
\n\nI like eating fish, too. Raw fish. Grilled fish. Smoked fish. Poached fish - not so much.
\nAnd sometimes I even go fishing.
\nAnd even less sometimes, I actually catch something.
\n\nOnce, when I was camping in Canada, and very hungry, I even caught a large salmon with my hands.
\n\nI\'ll be happy to teach you how to make your own aquarium.
\nYou should ask someone else about fishing, though.\n\n</string>- Nella visualizzazione di testo
bio_text, imposta il valore dell'attributotextsulla risorsa stringabioche contiene la tua biografia. - Per semplificare la lettura del testo
bio_text, aggiungi uno spazio tra le righe. Utilizza l'attributolineSpacingMultipliere assegnagli il valore1.2.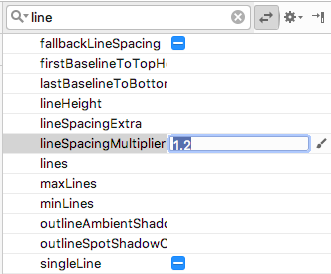
Nota come nell'editor di progettazione il testobiosi estende fino ai bordi laterali dello schermo. Per risolvere il problema, puoi aggiungere gli attributi di spaziatura interna sinistra, iniziale, destra e finale alla radiceLinearLayout. Non è necessario aggiungere un riempimento inferiore, perché il testo che arriva fino in fondo indica all'utente che è scorrevole. - Aggiungi un padding iniziale e finale di
16dpalLinearLayoutprincipale. - Passa alla scheda Testo, estrai la risorsa dimensione e assegnale il nome
layout_padding.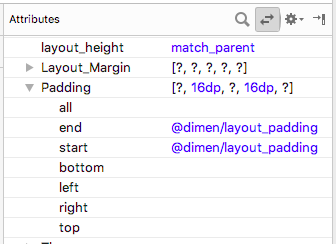
- Esegui l'app e scorri il testo.
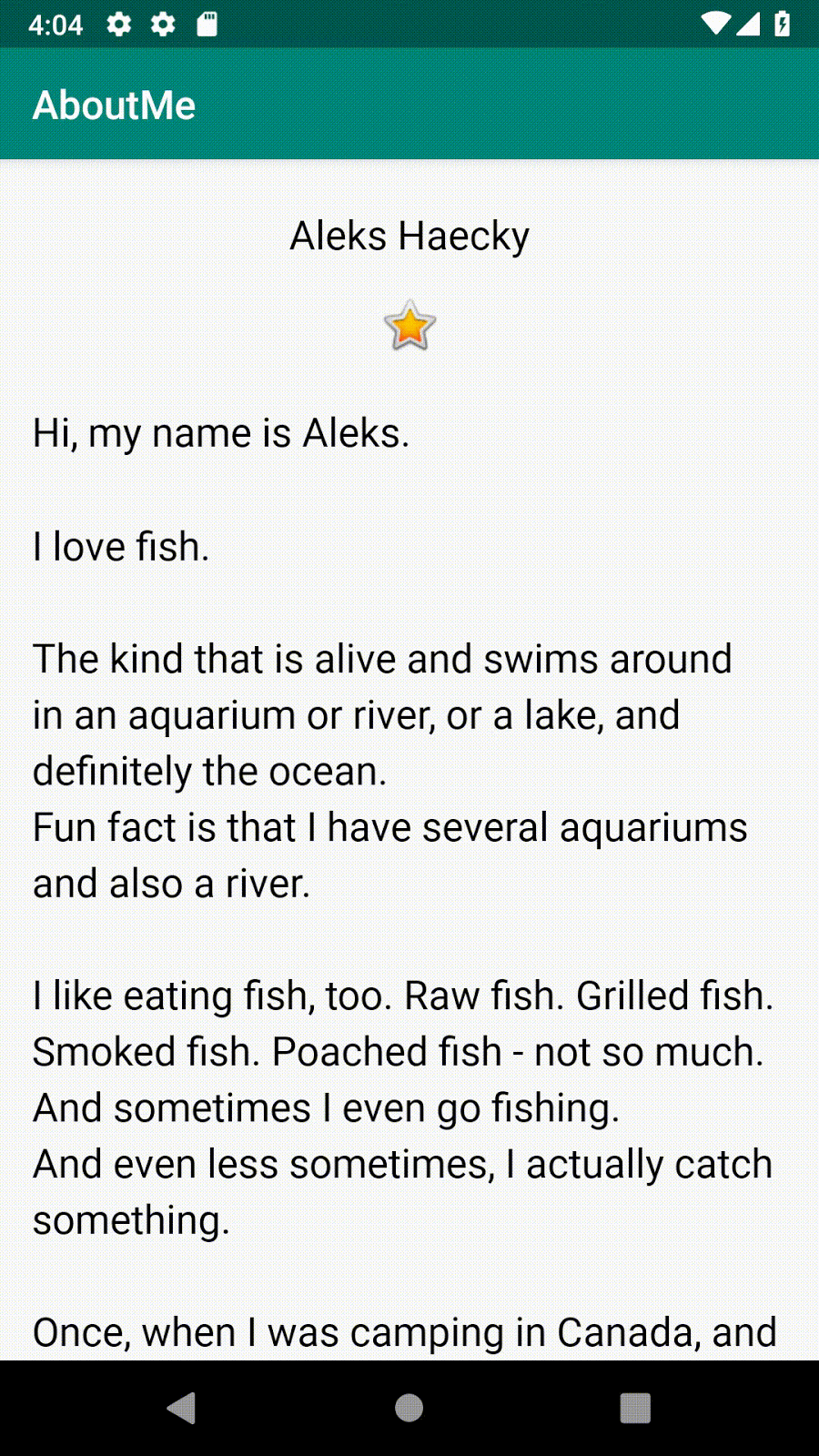
Complimenti!
Hai creato un'app completa da zero ed è fantastica.
Progetto Android Studio: AboutMe
All'interno di ScrollView, aggiungi un ImageView sopra TextView. Quando esegui l'app, questa immagine, a differenza della stella, scompare dalla visualizzazione man mano che il testo scorre verso l'alto.
Suggerimento:la visualizzazione a scorrimento può avere una sola visualizzazione secondaria. Devi racchiudere le due visualizzazioni scorrevoli, ImageView e TextView, in un LinearLayout.
- Un
ViewGroupè una visualizzazione che può contenere altre visualizzazioni.LinearLayouteScrollViewsono gruppi di visualizzazione. LinearLayoutè un gruppo di visualizzazione che dispone le visualizzazioni secondarie orizzontalmente o verticalmente.- Utilizza un
ScrollViewquando devi visualizzare contenuti sullo schermo, ad esempio un testo lungo o una raccolta di immagini. Una visualizzazione a scorrimento può contenere una sola visualizzazione secondaria. Se vuoi scorrere più di una visualizzazione, aggiungi unViewGroup, ad esempio unLinearLayout, aScrollViewe inserisci le visualizzazioni da scorrere all'interno diViewGroup. - L'editor layout è un editor di progettazione visiva all'interno di Android Studio. Puoi utilizzare l'editor di layout per creare il layout della tua app trascinando gli elementi dell'interfaccia utente nel layout.
- Uno stile è una raccolta di attributi che specificano l'aspetto di una visualizzazione. Ad esempio, uno stile può specificare il colore del carattere, la dimensione del carattere, il colore di sfondo, il riempimento e il margine.
- Puoi estrarre e raccogliere tutta la formattazione di una visualizzazione in uno stile. Per dare alla tua app un aspetto coerente, riutilizza lo stile per altre visualizzazioni.
Corso Udacity:
Documentazione per sviluppatori Android:
Questa sezione elenca i possibili compiti a casa per gli studenti che seguono questo codelab nell'ambito di un corso guidato da un insegnante. Spetta all'insegnante:
- Assegna i compiti, se richiesto.
- Comunica agli studenti come inviare i compiti.
- Valuta i compiti a casa.
Gli insegnanti possono utilizzare questi suggerimenti nella misura che ritengono opportuna e sono liberi di assegnare qualsiasi altro compito a casa che ritengono appropriato.
Se stai seguendo questo codelab in autonomia, sentiti libero di utilizzare questi compiti per casa per mettere alla prova le tue conoscenze.
Rispondi a queste domande
Domanda 1
Quale dei seguenti è un gruppo di visualizzazioni?
▢ EditText
▢ LinearLayout
▢ TextView
▢ Button
Domanda 2
Quale delle seguenti gerarchie di visualizzazione elencate non è valida?
▢ LinearLayout > TextView, TextView, ImageView
▢ ScrollView > LinearLayout > TextView, Button, Button, ScrollView > TextView
▢ TextView > TextView, ImageView, ScrollView
Domanda 3
Gli stili sono risorse definite in styles.xml. Utilizzando gli stili, puoi definire colori, caratteri, dimensioni del testo e molte altre caratteristiche di una visualizzazione. Vero o falso?
▢ Vero
▢ Falso
Domanda 4
Un ScrollView è un gruppo di visualizzazioni che può contenere un numero qualsiasi di visualizzazioni o gruppi di visualizzazioni come elementi secondari. Vero o falso?
▢ Vero
▢ Falso
Domanda 5
Quale elemento UI può essere utilizzato per visualizzare le immagini nella tua app?
▢ TextView
▢ ImageView
▢ Button
▢ ScrollView
Inizia la lezione successiva:
Per i link ad altri codelab di questo corso, consulta la pagina di destinazione dei codelab di Android Kotlin Fundamentals.


