این کد لبه بخشی از دوره آموزشی Android Kotlin Fundamentals است. اگر به ترتیب روی کدها کار کنید، بیشترین ارزش را از این دوره خواهید گرفت. همه کد لبه های دوره در صفحه فرود کد لبه های Android Kotlin Fundamentals فهرست شده اند.
آنچه از قبل باید بدانید
- ایجاد یک برنامه پایه اندروید در Kotlin.
- اجرای یک برنامه اندروید روی شبیه ساز یا دستگاه.
- اصول اولیه
LinearLayout. - ایجاد یک برنامه ساده که از
LinearLayoutوTextViewاستفاده می کند.
چیزی که یاد خواهید گرفت
- نحوه کار با
ViewوViewGroup. - نحوه مرتب کردن نماها در یک
Activityبا استفاده ازLinearLayout. - نحوه استفاده از
ScrollViewبرای نمایش محتوای قابل پیمایش - چگونه نمایان بودن یک
Viewرا تغییر دهیم. - نحوه ایجاد و استفاده از منابع رشته و ابعاد.
- نحوه ایجاد یک طرح بندی خطی با استفاده از ویرایشگر Layout Android Studio.
کاری که خواهی کرد
- برنامه AboutMe را ایجاد کنید.
- برای نمایش نام خود یک
TextViewبه طرح اضافه کنید. - یک
ImageView. - برای نمایش متن قابل پیمایش یک
ScrollViewاضافه کنید.
در برنامه AboutMe، میتوانید حقایق جالبی را در مورد خودتان به نمایش بگذارید، یا میتوانید برنامه را برای یک دوست، عضو خانواده یا حیوان خانگی شخصیسازی کنید. این برنامه یک نام، یک دکمه DONE ، یک تصویر ستاره و مقداری متن قابل پیمایش را نمایش می دهد.

در این کار، پروژه AboutMe Android Studio را ایجاد می کنید.
- Android Studio را باز کنید، اگر از قبل باز نشده است.
- اگر پروژه ای از قبل در Android Studio باز است، File > New > New Project را انتخاب کنید.

- اگر پروژه ای از قبل باز نشده است، + Start a new project Android Studio را در گفتگوی Welcome to Android Studio انتخاب کنید.
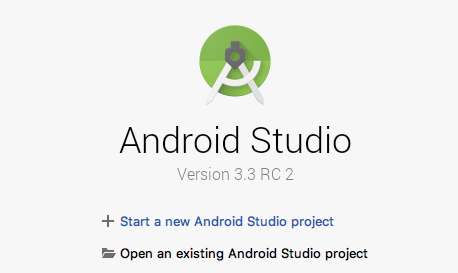
- در گفتگوی Create New Project ، در تب Phone and Tablet ، الگوی Empty Activity را انتخاب کنید. روی Next کلیک کنید.
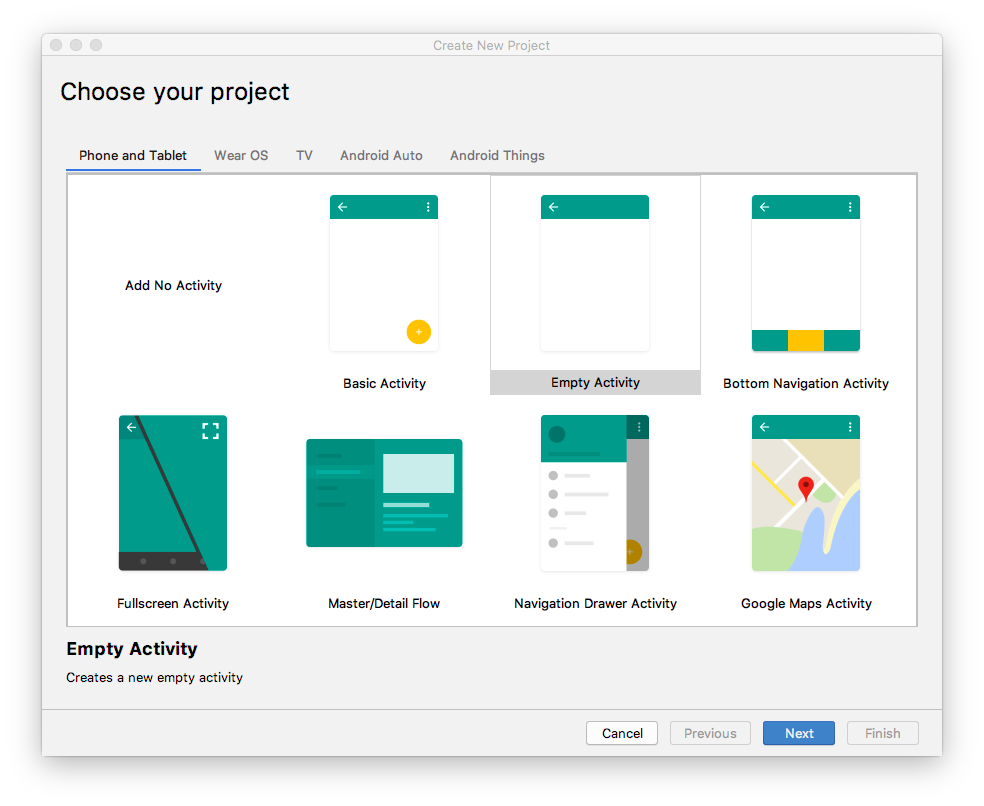
- در گفتگوی بعدی Create New Project ، پارامترهای زیر را تنظیم کرده و روی Finish کلیک کنید.
صفت | ارزش |
نام برنامه | درباره من |
نام شرکت اندروید | |
ذخیره مکان | مکان پیش فرض را ترک کنید یا آن را به فهرست دلخواه خود تغییر دهید. |
زبان | کاتلین |
حداقل سطح API | API 19: Android 4.4 (KitKat) |
این پروژه از برنامه های فوری پشتیبانی می کند | این چک باکس را پاک کنید. |
از مصنوعات AndroidX استفاده کنید | این کادر را انتخاب کنید. |
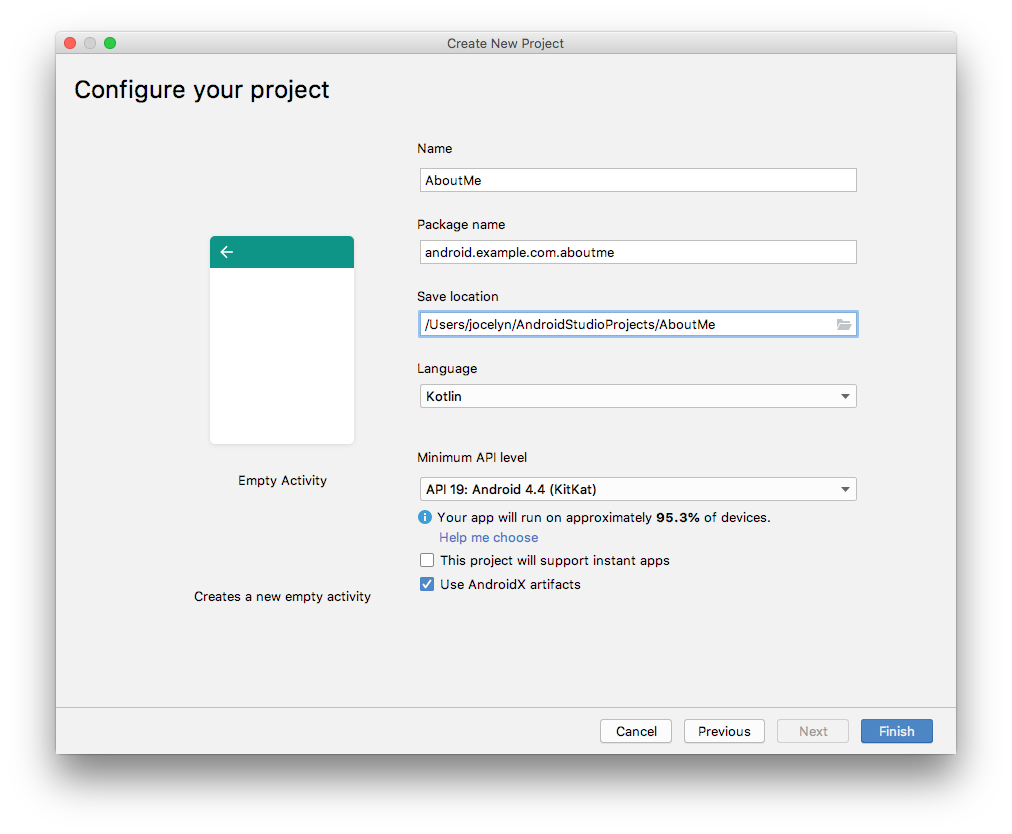
Android Studio یک لحظه طول می کشد تا فایل های پروژه را تولید کند.
- برنامه خود را اجرا کنید رشته "Hello World" را در صفحه خالی خواهید دید.
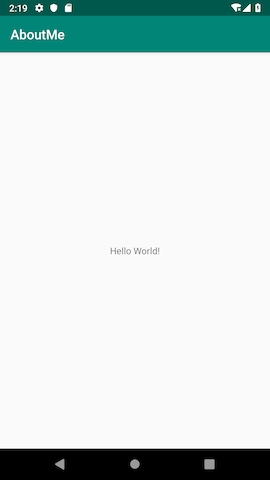
الگوی Empty Activity یک فعالیت خالی ایجاد می کند، Mainactivity.kt . این الگو همچنین یک فایل طرح بندی به نام activity_main.xml ایجاد می کند. فایل layout دارای ConstraintLayout به عنوان ViewGroup ریشه است و دارای یک TextView به عنوان محتوای آن است.
در این کار، ViewGroup ریشه تولید شده را به LinearLayout تغییر می دهید. شما همچنین عناصر UI را به صورت عمودی مرتب می کنید.
مشاهده گروه ها
ViewGroup نمایهای است که میتواند شامل نماهای فرزند باشد، که سایر نماها و گروههای مشاهده هستند. نماهایی که یک طرح بندی را تشکیل می دهند به صورت سلسله مراتبی از نماها با یک گروه view به عنوان ریشه سازماندهی می شوند.
در یک گروه نمای LinearLayout ، عناصر رابط کاربری به صورت افقی یا عمودی مرتب می شوند.
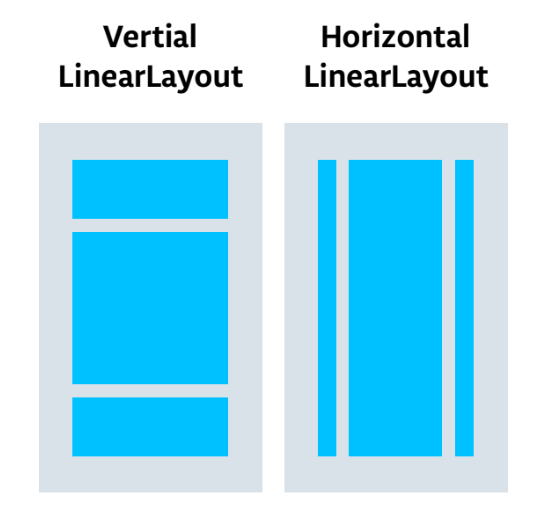
طرح ریشه را طوری تغییر دهید که از یک گروه نمای LinearLayout استفاده کند:
- قسمت Project > Android را انتخاب کنید. در
app/res/layoutپوشه، فایلactivity_main.xmlرا باز کنید. - تب Text را انتخاب کنید و گروه نمای ریشه را از
ConstraintLayoutبهLinearLayoutتغییر دهید. -
TextViewرا حذف کنید. در عنصرLinearLayout، ویژگیandroid:orientationرا اضافه کنید و آن را بهverticalتنظیم کنید.
قبل از:
<androidx.constraintlayout.widget.ConstraintLayout xmlns:android="http://schemas.android.com/apk/res/android"
xmlns:app="http://schemas.android.com/apk/res-auto"
xmlns:tools="http://schemas.android.com/tools"
android:layout_width="match_parent"
android:layout_height="match_parent"
tools:context=".MainActivity">
<TextView
android:layout_width="wrap_content"
android:layout_height="wrap_content"
android:text="Hello World!"
app:layout_constraintBottom_toBottomOf="parent"
app:layout_constraintLeft_toLeftOf="parent"
app:layout_constraintRight_toRightOf="parent"
app:layout_constraintTop_toTopOf="parent" />
</androidx.constraintlayout.widget.ConstraintLayout>بعد از:
<LinearLayout
xmlns:android="http://schemas.android.com/apk/res/android"
xmlns:tools="http://schemas.android.com/tools"
xmlns:app="http://schemas.android.com/apk/res-auto"
android:layout_width="match_parent"
android:layout_height="match_parent"
android:orientation="vertical"
tools:context=".MainActivity">
</LinearLayout>Layout Editor یک ابزار طراحی بصری در اندروید استودیو است. به جای نوشتن کد XML با دست برای ساخت طرحبندی برنامه، میتوانید از ویرایشگر طرحبندی برای کشیدن عناصر رابط کاربری به ویرایشگر طراحی استفاده کنید.
برای مشاهده Layout Editor، روی تب Design کلیک کنید. تصویر زیر بخش هایی از Layout Editor را نشان می دهد.
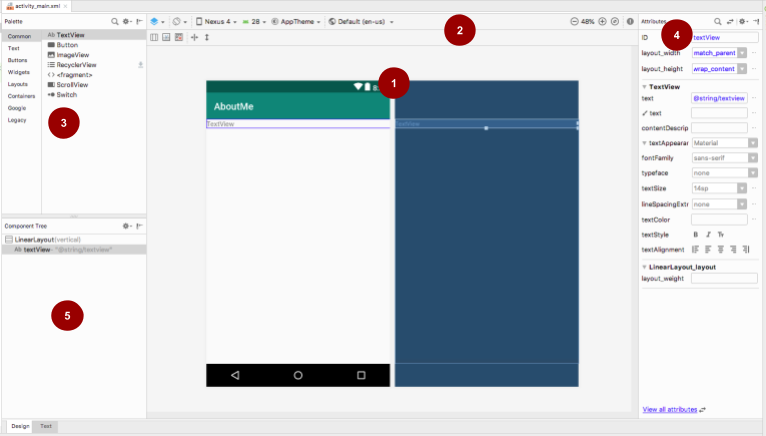
 ویرایشگر طراحی : نمایشی بصری از چیدمان صفحه نمایش شما را در نمای طراحی، نمای طرح اولیه یا هر دو نمایش می دهد. ویرایشگر طراحی بخش اصلی Layout Editor است.
ویرایشگر طراحی : نمایشی بصری از چیدمان صفحه نمایش شما را در نمای طراحی، نمای طرح اولیه یا هر دو نمایش می دهد. ویرایشگر طراحی بخش اصلی Layout Editor است.
 نوار ابزار: دکمههایی را برای پیکربندی ظاهر طرحبندی شما در ویرایشگر طراحی و تغییر برخی ویژگیهای طرحبندی ارائه میدهد. به عنوان مثال، برای تغییر صفحه نمایش خود در ویرایشگر طراحی، از Select Design Surface استفاده کنید
نوار ابزار: دکمههایی را برای پیکربندی ظاهر طرحبندی شما در ویرایشگر طراحی و تغییر برخی ویژگیهای طرحبندی ارائه میدهد. به عنوان مثال، برای تغییر صفحه نمایش خود در ویرایشگر طراحی، از Select Design Surface استفاده کنید  منوی کشویی:
منوی کشویی:
- از طراحی برای پیش نمایش در دنیای واقعی طرح بندی خود استفاده کنید.
- از Blueprint استفاده کنید تا فقط خطوط کلی هر نما را ببینید.
- برای مشاهده هر دو نمایشگر در کنار هم از Design + Blueprint استفاده کنید.
 پالت : فهرستی از نماها و گروههای نمایش را ارائه میکند که میتوانید آنها را به طرحبندی خود یا در قسمت درخت کامپوننت بکشید.
پالت : فهرستی از نماها و گروههای نمایش را ارائه میکند که میتوانید آنها را به طرحبندی خود یا در قسمت درخت کامپوننت بکشید.
 ویژگی ها : ویژگی ها را برای نمای یا گروه نمای انتخاب شده فعلی نشان می دهد. برای جابهجایی بین فهرست کامل ویژگیها و ویژگیهای رایج، از
ویژگی ها : ویژگی ها را برای نمای یا گروه نمای انتخاب شده فعلی نشان می دهد. برای جابهجایی بین فهرست کامل ویژگیها و ویژگیهای رایج، از  نماد در بالای صفحه
نماد در بالای صفحه
 Component Tree: سلسله مراتب چیدمان را به صورت درختی از نماها نمایش می دهد. درخت کامپوننت زمانی مفید است که نماهای کوچک، مخفی یا همپوشانی دارید که در غیر این صورت نمیتوانید در ویرایشگر طراحی انتخاب کنید.
Component Tree: سلسله مراتب چیدمان را به صورت درختی از نماها نمایش می دهد. درخت کامپوننت زمانی مفید است که نماهای کوچک، مخفی یا همپوشانی دارید که در غیر این صورت نمیتوانید در ویرایشگر طراحی انتخاب کنید.
مرحله 1: یک TextView اضافه کنید
- فایل
res/layout/activity_main.xmlرا باز کنید، اگر از قبل باز نشده باشد. - به تب Text بروید
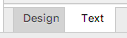 و کد را بررسی کنید. کد دارای یک
و کد را بررسی کنید. کد دارای یک LinearLayoutبه عنوان گروه نمای ریشه خود است. ( گروه های مشاهده، نماهایی هستند که حاوی نماهای دیگری هستند.)
LinearLayoutدارای ویژگی های مورد نیازlayout_height،layout_widthوorientationاست که به طور پیش فرضverticalاست. - برای باز کردن Layout Editor به تب Design بروید.
- نمای متنی را از صفحه پالت روی ویرایشگر طراحی بکشید.
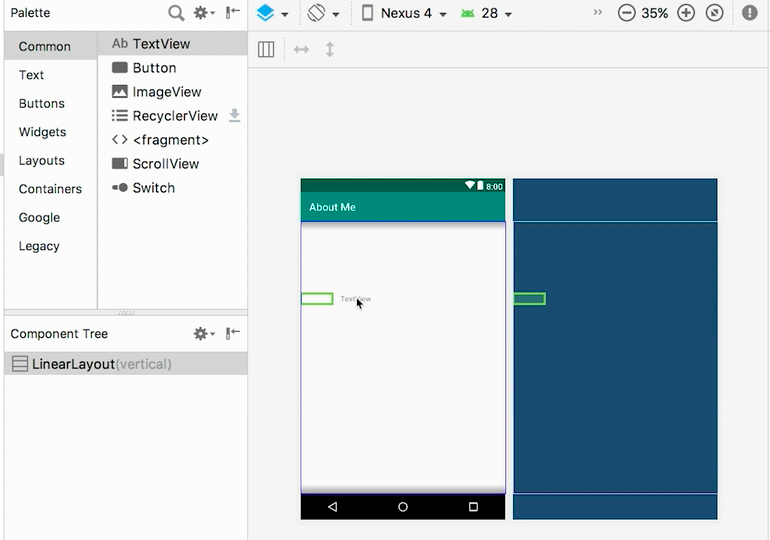
- به قسمت Component Tree توجه کنید. نمای متن جدید به عنوان عنصر فرزند گروه نمای والد، که
LinearLayoutاست، قرار می گیرد.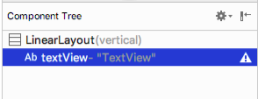
- اگر از قبل باز نشده است، پنجره Attributes را باز کنید. (برای باز کردن صفحه، روی
TextViewجدید اضافه شده در ویرایشگر طراحی دوبار کلیک کنید.) - ویژگی های زیر را در قسمت Attributes تنظیم کنید:
صفت | ارزش |
شناسه | |
متن | آن را به نام خود تنظیم کنید. (یکی از فیلدهای متنی نماد آچاری را نشان میدهد که نشان میدهد برای فضای نام |
textPearance > textSize | |
textPearance > textColor | |
textPearance > textAlignment | مرکز |
مرحله 2: یک منبع رشته ایجاد کنید
در Component Tree ، در کنار TextView, یک نماد هشدار را مشاهده خواهید کرد  . برای مشاهده متن هشدار، مانند تصویر زیر، روی نماد کلیک کنید یا به آن اشاره کنید.
. برای مشاهده متن هشدار، مانند تصویر زیر، روی نماد کلیک کنید یا به آن اشاره کنید.

برای رفع اخطار، یک منبع رشته ایجاد کنید:
- در قسمت Attributes ، روی سه نقطه در کنار ویژگی متنی که برای نام خود تنظیم کرده اید، کلیک کنید. ویرایشگر منبع باز می شود.
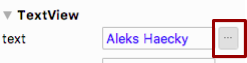
- در گفتگوی منابع ، افزودن منبع جدید > مقدار رشته جدید را انتخاب کنید.
- در گفتگوی New String Value Resource ، قسمت نام منبع را روی
nameتنظیم کنید. فیلد مقدار منبع را به نام خود تنظیم کنید. روی OK کلیک کنید. توجه کنید که اخطار از بین رفته است.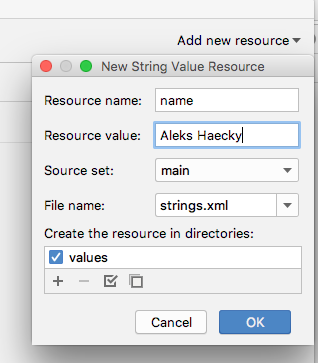
- فایل
res/values/strings.xmlرا باز کنید و به دنبال منبع رشته جدید ایجاد شده به نامnameبگردید.
<string name="name">Aleks Haecky</string>مرحله 3: یک منبع بعد ایجاد کنید
شما فقط یک منبع را با استفاده از ویرایشگر منبع اضافه کردید. همچنین می توانید منابع را در ویرایشگر کد XML برای ایجاد منابع جدید استخراج کنید:
- در فایل
activity_main.xml، به تب Text بروید. - در خط
textSize، روی عدد (20sp) کلیک کنید وAlt+Enter(Option+Enterدر مک) را تایپ کنید. از منوی بازشو گزینه Extract dimension resource را انتخاب کنید. - در گفتگوی Extract Resource ،
text_sizeدر قسمت Resource name وارد کنید. روی OK کلیک کنید.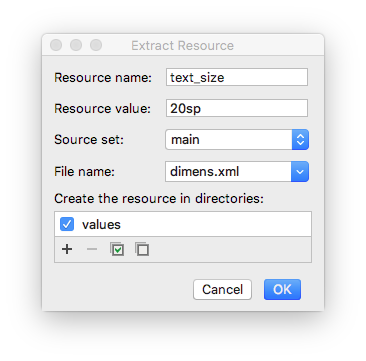
- فایل
res/values/dimens.xmlرا باز کنید تا کد تولید شده زیر را ببینید:
<dimen name="text_size">20sp</dimen>- فایل
MainActivity.ktرا باز کنید و کد زیر را در انتهای تابعonCreate()جستجو کنید:
setContentView(R.layout.activity_main) تابع setContentView() فایل layout را به Activity متصل می کند. فایل منبع layout مشخص شده R.layout.activity_main است:
-
Rیک مرجع به منبع است. این یک کلاس تولید خودکار با تعاریف برای تمام منابع موجود در برنامه شما است. -
layout.activity_mainنشان می دهد که منبع یک طرح به نامactivity_mainاست.
- برنامه خود را اجرا کنید یک
TextViewبا نام شما نمایش داده می شود.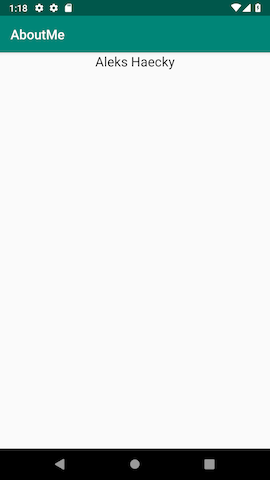
هنگامی که به صفحه برنامه خود نگاه می کنید، نام شما در بالای صفحه نمایش داده می شود، بنابراین اکنون بالشتک و حاشیه اضافه می کنید.
بالشتک در مقابل حاشیه
Padding فضای داخل مرزهای یک نما یا عنصر است. همانطور که در شکل زیر نشان داده شده است، فضای بین لبه های نما و محتوای نما است.
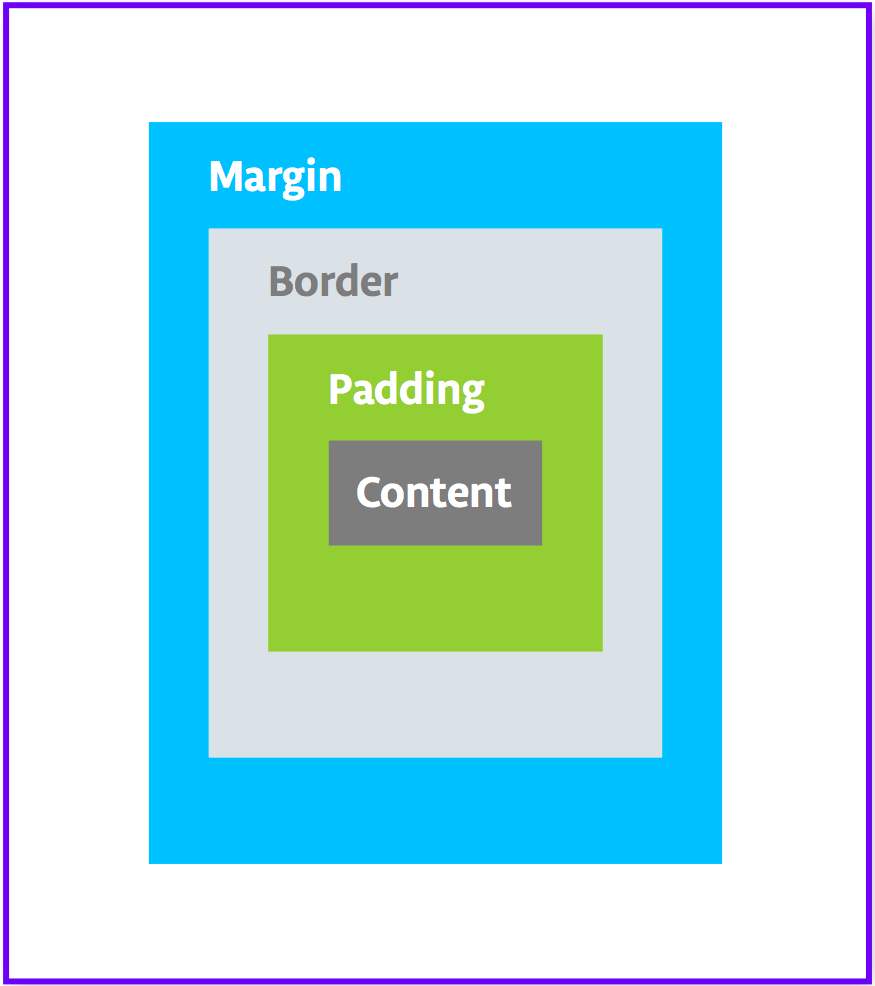
اندازه یک نما شامل بالشتک آن است. موارد زیر معمولاً از ویژگی های padding استفاده می شوند:
-
android:paddingpadding را برای هر چهار لبه نما مشخص می کند. -
android:paddingToppadding را برای لبه بالایی مشخص می کند. -
android:paddingBottompadding را برای لبه پایینی مشخص می کند. -
android:paddingStartpadding را برای لبه "شروع" نما مشخص می کند. -
android:paddingEndpadding را برای لبه "پایان" نما مشخص می کند. -
android:paddingLeftpadding را برای لبه سمت چپ مشخص می کند. -
android:paddingRightpadding را برای لبه سمت راست مشخص می کند.
حاشیه فضایی است که خارج از مرزهای نما اضافه شده است. همانطور که در شکل بالا نشان داده شده است، فضایی از لبه نما تا والد آن است. موارد زیر معمولاً از ویژگیهای حاشیه استفاده میشوند:
-
android:layout_marginیک حاشیه برای هر چهار طرف نمای مشخص می کند. -
android:layout_marginBottomفضای خارج از سمت پایین این نما را مشخص می کند. -
android:layout_marginStartفضای خارج از سمت "شروع" این نما را مشخص می کند. -
android:layout_marginEndفضای انتهایی این نما را مشخص می کند. -
android:layout_marginLeftفضای سمت چپ این نما را مشخص می کند. -
android:layout_marginRightفضای سمت راست این نما را مشخص می کند.
مرحله 1: بالشتک اضافه کنید
برای قرار دادن فاصله بین نام خود و لبه بالای نمای متن name ، بالشتک بالایی اضافه کنید.
- فایل
activity_main.xmlرا در تب Design باز کنید. - در Component Tree یا در ویرایشگر طراحی، روی نمای متن کلیک کنید تا پنجره Attributes آن باز شود.
- در بالای صفحه Attributes ، روی نماد دو فلش کلیک کنید
 برای دیدن تمام ویژگی های موجود
برای دیدن تمام ویژگی های موجود - Padding را جستجو کنید، آن را گسترش دهید و روی سه نقطه ... کنار ویژگی بالا کلیک کنید. گفتگوی منابع ظاهر می شود.
- در گفتگوی منابع ، Add new resource > New Dimen Value را انتخاب کنید.
- در گفتگوی New Dimension Value Resource ، یک منبع
dimenجدید به نامsmall_paddingبا مقدار8dpایجاد کنید.
مخفف dp مخفف چگالی مستقل است. اگر می خواهید یک عنصر UI روی صفحه نمایش هایی با تراکم های مختلف به یک اندازه به نظر برسد، از dp به عنوان واحد اندازه گیری خود استفاده کنید. با این حال، هنگام تعیین اندازه متن، همیشه از sp (پیکسل های مقیاس پذیر) استفاده کنید. - روی OK کلیک کنید.
مرحله 2: یک حاشیه اضافه کنید
برای دور کردن نمای متن name از لبه عنصر والد، یک حاشیه بالا اضافه کنید.
- در قسمت Attributes ، "margin" را جستجو کنید تا Layout_Margin را پیدا کنید.
- Layout_Margin را باز کنید و روی سه نقطه ... در کنار ویژگی بالا کلیک کنید.
- یک
dimenجدید به نامlayout_marginایجاد کنید و آن را16dpکنید. روی OK کلیک کنید.
مرحله 3: یک فونت اضافه کنید
برای اینکه نمای متن name بهتر به نظر برسد، از فونت Android Roboto استفاده کنید. این فونت بخشی از کتابخانه پشتیبانی است و شما فونت را به عنوان منبع اضافه می کنید.
- در قسمت Attributes عبارت "fontFamily" را جستجو کنید.
- در قسمت fontFamily ، روی پیکان کشویی کلیک کنید ، به پایین لیست بروید و فونت های بیشتر را انتخاب کنید.
- در گفتگوی منابع ،
robرا جستجو کرده و Roboto را انتخاب کنید. در لیست پیش نمایش ، Regular را انتخاب کنید. - دکمه رادیویی افزودن فونت به پروژه را انتخاب کنید.
- روی OK کلیک کنید.
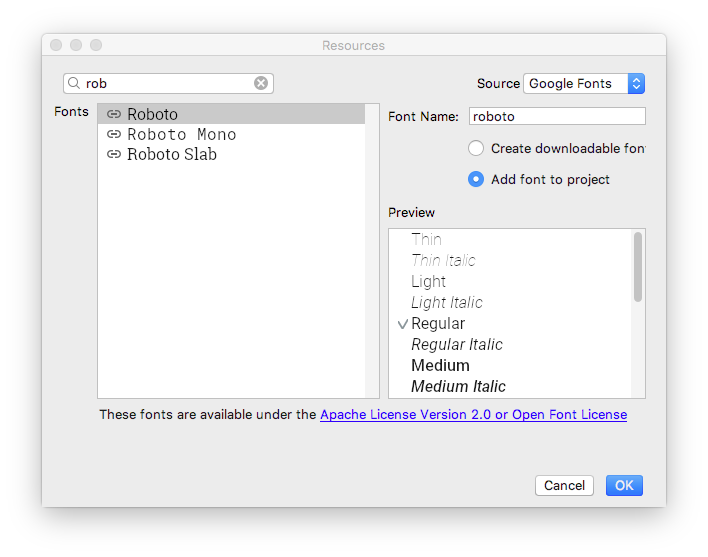
پوشه res اکنون دارای یک پوشه font است که حاوی یک فایل فونت roboto.ttf است. ویژگی @font/roboto به TextView شما اضافه شده است.
مرحله 4: استایل را استخراج کنید
استایل مجموعه ای از ویژگی هایی است که ظاهر و قالب یک نما را مشخص می کند. یک سبک می تواند شامل رنگ فونت، اندازه فونت، رنگ پس زمینه، بالشتک، حاشیه و سایر ویژگی های رایج باشد.
میتوانید قالببندی نمای متن name را در یک سبک استخراج کنید و از آن برای هر تعداد بازدید در برنامه خود دوباره استفاده کنید. استفاده مجدد از یک سبک، زمانی که چندین بازدید دارید، ظاهری ثابت به برنامه شما می دهد. استفاده از سبک ها همچنین به شما این امکان را می دهد که این ویژگی های رایج را در یک مکان نگه دارید.
- روی
TextViewدر Component Tree کلیک راست کرده و Refactor > Extract Style را انتخاب کنید. - در گفتگوی Extract Android Style ، چک باکس
layout_width، چک باکسlayout_heightو کادرtextAlignmentرا پاک کنید. این ویژگیها معمولاً برای هر نما متفاوت هستند، بنابراین نمیخواهید بخشی از سبک باشند. - در قسمت Style name ،
NameStyleوارد کنید. - روی OK کلیک کنید.
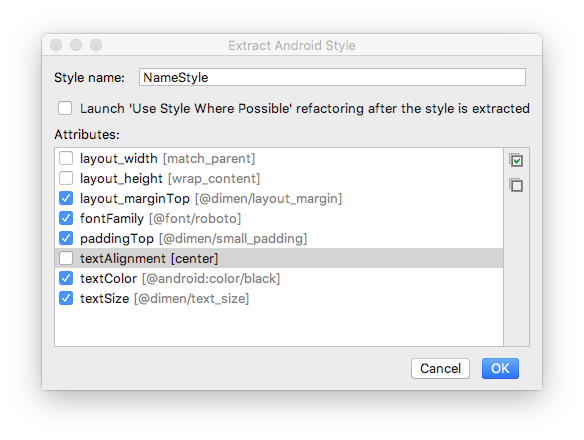
- یک استایل نیز یک منبع است، بنابراین استایل در پوشه
res/values/در یک فایلstyles.xmlذخیره می شود.styles.xmlرا باز کنید و کد ایجاد شده برای استایلNameStyleرا بررسی کنید که شبیه به این خواهد بود:
<style name="NameStyle">
<item name="android:layout_marginTop">@dimen/layout_margin</item>
<item name="android:fontFamily">@font/roboto</item>
<item name="android:paddingTop">@dimen/small_padding</item>
<item name="android:textColor">@android:color/black</item>
<item name="android:textSize">@dimen/text_size</item>
</style>-
activity_main.xmlرا باز کنید و به تب Text بروید. توجه داشته باشید که سبک تولید شده در نمای متن به عنوانstyle="@style/NameStyle"استفاده می شود. - برنامه را اجرا کنید و به تغییرات فونت و بالشتک اطراف
TextViewخود توجه کنید.
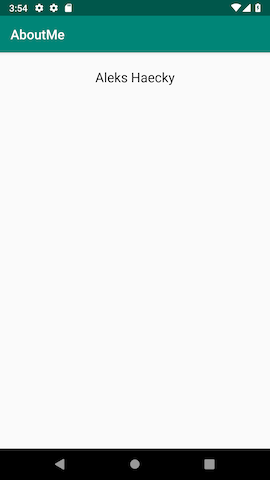
اکثر برنامه های اندرویدی دنیای واقعی از ترکیبی از نماها برای نمایش تصاویر، نمایش متن و پذیرش ورودی از کاربر به صورت متن یا رویدادهای کلیک تشکیل شده اند. در این کار، یک نمای برای نمایش یک تصویر اضافه می کنید.
ImageView نمایی برای نمایش منابع تصویر است. برای مثال، ImageView میتواند منابع Bitmap مانند فایلهای PNG، JPG، GIF یا WebP را نمایش دهد یا میتواند یک منبع Drawable مانند یک نقشه برداری را نمایش دهد.
منابع تصویری مانند نمادهای نمونه، آواتارها و پسزمینهها با اندروید ارائه میشوند. یکی از این منابع را به برنامه خود اضافه خواهید کرد.
- فایل طرحبندی را در تب Design نمایش دهید، سپس ImageView را از صفحه پالت به زیر
name_textدر درخت Component بکشید. گفتگوی منابع باز می شود. - اگر از قبل انتخاب نشده است، Drawable را انتخاب کنید.
- android را باز کنید، اسکرول کنید و btn_star_big_on را انتخاب کنید. این ستاره زرد است
 .
. - روی OK کلیک کنید.
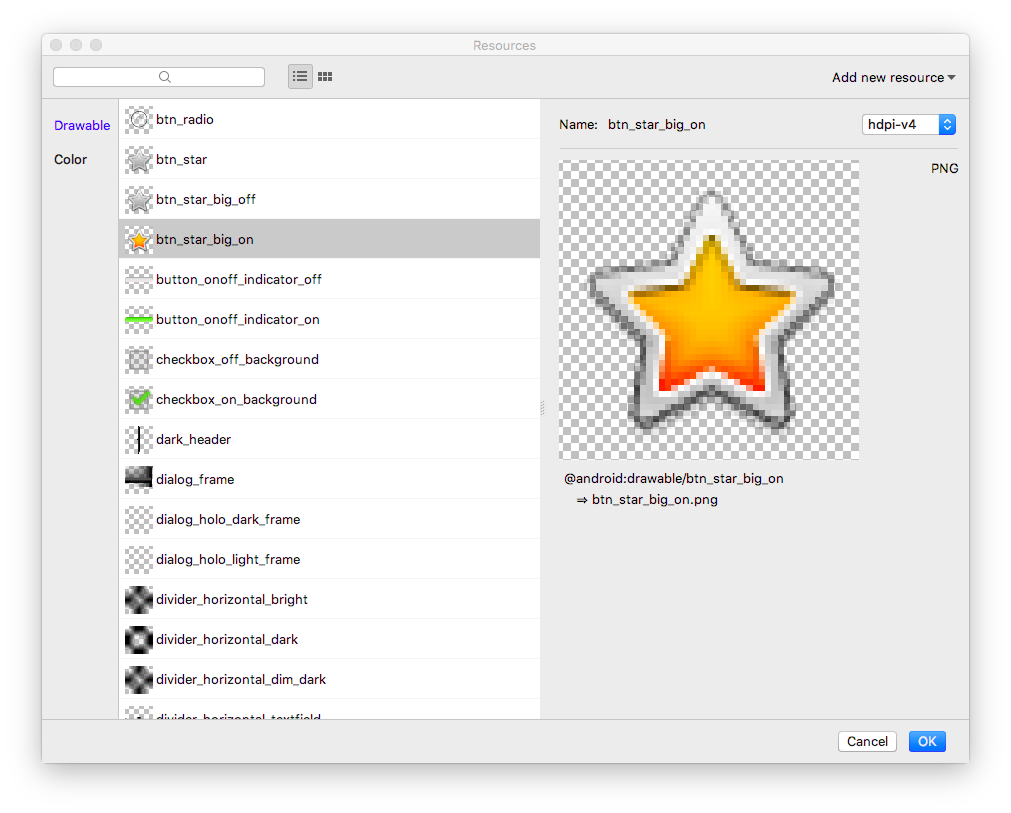
تصویر ستاره به طرح زیر نام شما اضافه می شود. از آنجایی که شما یکLinearLayoutعمودی دارید، نماهایی که اضافه می کنید به صورت عمودی تراز می شوند.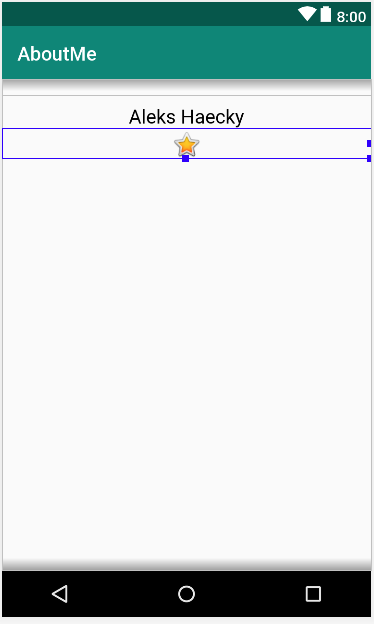
- به تب Text بروید و به کد
ImageViewتولید شده نگاه کنید. عرض رویmatch_parentتنظیم شده است، بنابراین نما به اندازه عنصر والد آن گسترده خواهد بود. ارتفاع رویwrap_contentتنظیم شده است، بنابراین ارتفاع نمای به اندازه محتوای آن خواهد بود.ImageViewبه نقشه کشیbtn_star_big_onاشاره می کند.
<ImageView
android:id="@+id/imageView"
android:layout_width="match_parent"
android:layout_height="wrap_content"
app:srcCompat="@android:drawable/btn_star_big_on" />- برای تغییر نام
idImageView، روی"@+id/imageView"راست کلیک کرده و Refactor > Rename را انتخاب کنید. - در گفتگوی تغییر نام ،
idروی@+id/star_imageتنظیم کنید. روی Refactor کلیک کنید.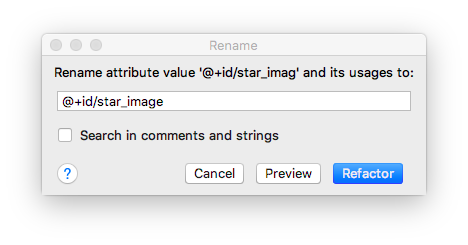
- در تب Design ، در Component Tree ، روی نماد هشدار کلیک کنید
 کنار
کنار star_image. این اخطار مربوط به یکcontentDescriptionتوصیف نشده است که صفحهخوانها از آن برای توصیف تصاویر برای کاربر استفاده میکنند. - در قسمت Attributes ، روی سه نقطه ... در کنار ویژگی
contentDescriptionکلیک کنید. گفتگوی منابع باز می شود. - در گفتگوی منابع ، افزودن منبع جدید > مقدار رشته جدید را انتخاب کنید. قسمت نام منبع را روی
yellow_starو قسمت مقدار منبع را رویYellow starقرار دهید. روی OK کلیک کنید. - از پنجره Attributes برای اضافه کردن حاشیه بالای
16dp(که@dimen/layout_marginاست) بهyellow_starاستفاده کنید تا تصویر ستاره را از نام جدا کنید. - برنامه خود را اجرا کنید نام شما و تصویر ستاره در UI برنامه شما نمایش داده می شود.

ScrollView یک گروه نمایش است که اجازه می دهد تا سلسله مراتب نمایش قرار داده شده در آن پیمایش شود. یک نمای پیمایشی می تواند فقط یک نمای دیگر یا گروه مشاهده را در کودکی داشته باشد. نمای فرزند معمولاً یک LinearLayout است. در داخل یک LinearLayout ، میتوانید نماهای دیگری اضافه کنید.
تصویر زیر نمونه ای از ScrollView را نشان می دهد که حاوی LinearLayout است که حاوی چندین نمای دیگر است.
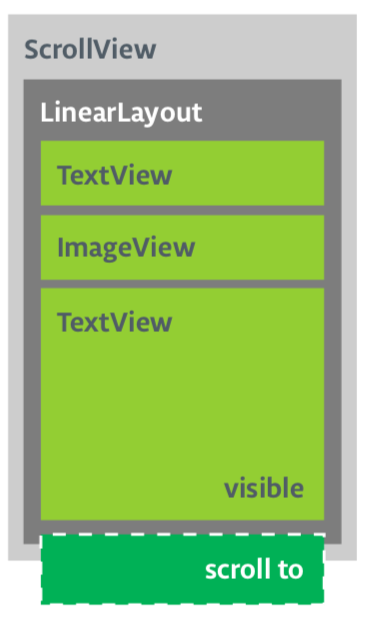
در این کار، شما یک ScrollView اضافه می کنید که به کاربر اجازه می دهد یک نمای متنی را اسکرول کند که یک بیوگرافی مختصر را نمایش می دهد. اگر فقط یک نما را قابل پیمایش میسازید، میتوانید نمای را مستقیماً در ScrollView قرار دهید، کاری که در این کار انجام میدهید.
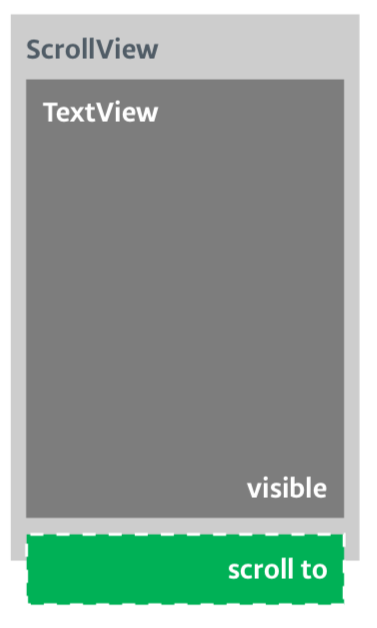
مرحله 1: یک ScrollView که حاوی TextView است اضافه کنید
- فایل
activity_main.xmlرا در تب Design باز کنید. - یک نمای پیمایشی را با کشیدن آن به ویرایشگر طراحی یا در درخت اجزاء به طرحبندی بکشید. نمای اسکرول را در زیر تصویر ستاره قرار دهید.
- برای بررسی کد تولید شده، به تب Text بروید.
// Auto generated code
<ScrollView
android:layout_width="match_parent"
android:layout_height="match_parent">
<LinearLayout
android:layout_width="match_parent"
android:layout_height="wrap_content"
android:orientation="vertical" />
</ScrollView> ارتفاع و عرض ScrollView با عنصر والد مطابقت دارد. هنگامی که نمای متن name_text و نمای تصویر star_image از فضای عمودی کافی برای نمایش محتویات خود استفاده کردند، سیستم Android ScrollView برای پر کردن بقیه فضای موجود روی صفحه نمایش میگذارد.
- یک
idبهScrollViewاضافه کنید و آن راbio_scrollصدا کنید. افزودن یکidبهScrollViewبه سیستم اندروید یک دسته برای نمایش می دهد به طوری که وقتی کاربر دستگاه را می چرخاند، سیستم موقعیت اسکرول را حفظ می کند. - در داخل
ScrollView، کدLinearLayoutرا حذف کنید، زیرا برنامه شما فقط یک نمای قابل پیمایش دارد—یکTextView. - یک
TextViewاز پالت به درخت کامپوننت بکشید.TextViewبه عنوان عنصر فرزندbio_scrollدر زیرbio_scrollقرار دهید.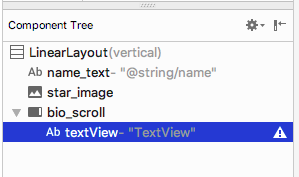
- شناسه نمای متن جدید را روی
bio_textتنظیم کنید. - سپس یک سبک برای نمای متن جدید اضافه می کنید. در قسمت Attributes ، روی سه نقطه ... در کنار ویژگی style کلیک کنید تا کادر گفتگوی Resources باز شود.
- در گفتگوی منابع ،
NameStyleرا جستجو کنید.NameStyleاز لیست انتخاب کرده و روی OK کلیک کنید. نمای متن اکنون از سبکNameStyleاستفاده می کند که در یک کار قبلی ایجاد کرده اید.
مرحله 2: بیوگرافی خود را به TextView جدید اضافه کنید
-
strings.xmlرا باز کنید، یک منبع رشته ای به نامbioایجاد کنید و متنی طولانی درباره خودتان یا هر چیزی که می خواهید قرار دهید.
در اینجا یک نمونه بیوگرافی است:
<string name="bio">Hi, my name is Aleks.
\n\nI love fish.
\n\nThe kind that is alive and swims around in an aquarium or river, or a lake, and definitely the ocean.
\nFun fact is that I have several aquariums and also a river.
\n\nI like eating fish, too. Raw fish. Grilled fish. Smoked fish. Poached fish - not so much.
\nAnd sometimes I even go fishing.
\nAnd even less sometimes, I actually catch something.
\n\nOnce, when I was camping in Canada, and very hungry, I even caught a large salmon with my hands.
\n\nI\'ll be happy to teach you how to make your own aquarium.
\nYou should ask someone else about fishing, though.\n\n</string>- در نمای متنی
bio_text، مقدار ویژگیtextرا روی منبع رشتهbioکه حاوی بیوگرافی شما است، تنظیم کنید. - برای سهولت خواندن متن
bio_text، فاصله بین خطوط را اضافه کنید. از ویژگیlineSpacingMultiplierاستفاده کنید و به آن مقدار1.2بدهید.
توجه کنید که چگونه در ویرایشگر طراحی، متنbioتا لبههای کناری صفحه اجرا میشود. برای رفع این مشکل، میتوانید ویژگیهای padding چپ، شروع، راست و پایان را به ریشهLinearLayoutاضافه کنید. شما نیازی به اضافه کردن لایه پایین ندارید، زیرا متنی که تا پایین اجرا می شود به کاربر سیگنال می دهد که متن قابل پیمایش است. - اضافه کردن صفحه شروع و پایان
16dpبهLinearLayoutریشه. - به تب Text بروید، منبع ابعاد را استخراج کنید و نام آن را
layout_paddingبگذارید.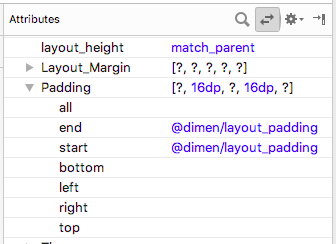
- برنامه خود را اجرا کنید و در متن اسکرول کنید.
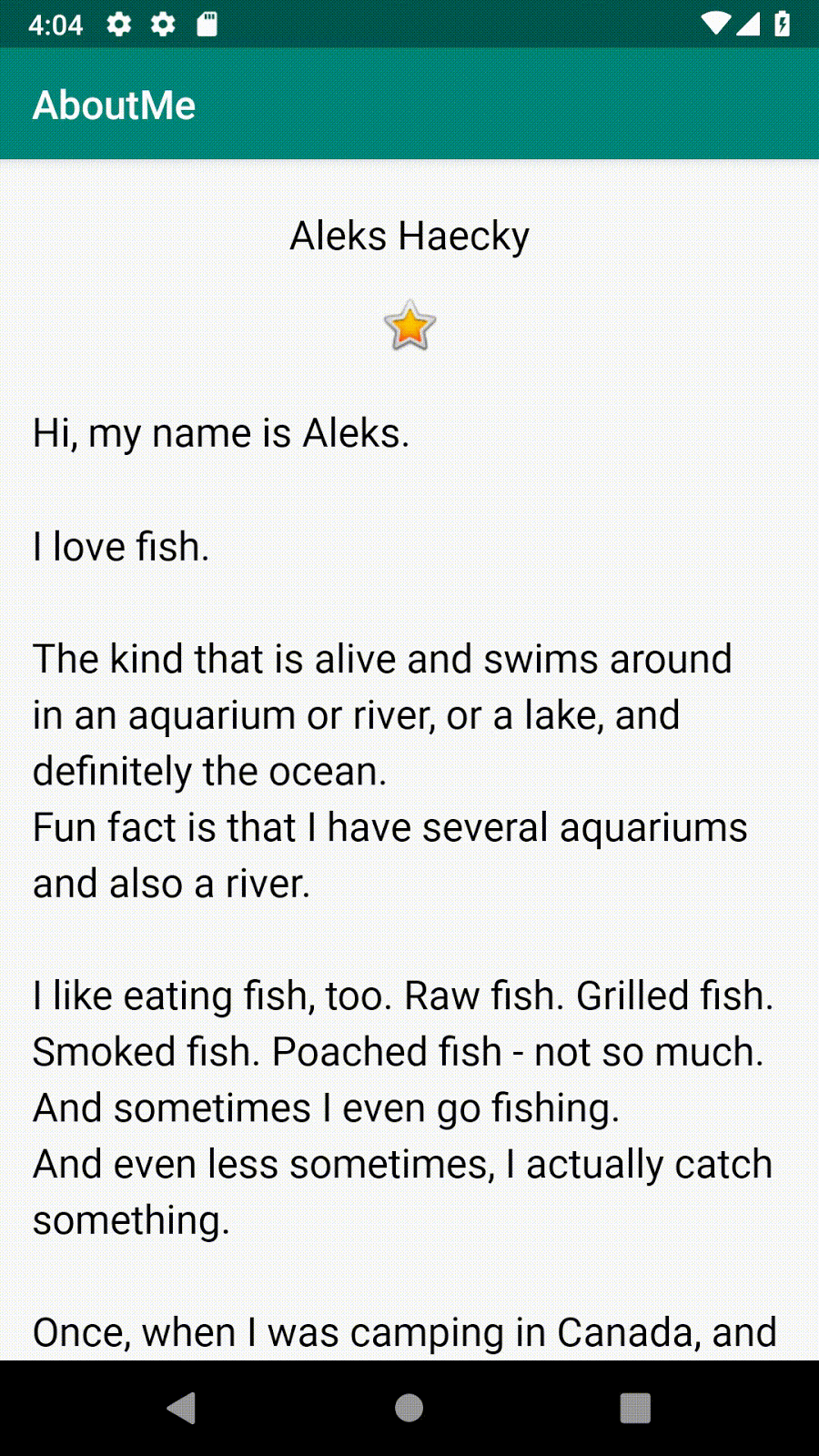
تبریک می گویم!
شما یک برنامه کامل از ابتدا ایجاد کرده اید و عالی به نظر می رسد!
پروژه اندروید استودیو: AboutMe
در داخل ScrollView ، یک ImageView در بالای TextView اضافه کنید. هنگامی که برنامه را اجرا می کنید، این تصویر، بر خلاف ستاره، با پیمایش متن به سمت بالا، از دید خارج می شود.
نکته: نمای اسکرول فقط می تواند یک نمای فرزند داشته باشد. شما باید دو نمای قابل پیمایش، ImageView و TextView را در یک LinearLayout بپیچید.
-
ViewGroupنمایه ای است که می تواند نماهای دیگری نیز داشته باشد.LinearLayoutوScrollViewگروه های مشاهده هستند. -
LinearLayoutیک گروه نمایش است که نماهای فرزند خود را به صورت افقی یا عمودی مرتب می کند. - هنگامی که نیاز به نمایش محتوا روی صفحه دارید، مانند متن طولانی یا مجموعه ای از تصاویر، از
ScrollViewاستفاده کنید. یک نمای پیمایشی می تواند فقط یک نمای کودک داشته باشد. اگر میخواهید بیش از یک نما را اسکرول کنید، یکViewGroupمانندLinearLayoutرا بهScrollViewاضافه کنید و نماها را در داخلViewGroupقرار دهید. - Layout Editor یک ویرایشگر طراحی بصری در اندروید استودیو است. میتوانید از ویرایشگر طرحبندی برای ساختن طرحبندی برنامهتان با کشیدن عناصر رابط کاربری به داخل طرحبندی استفاده کنید.
- استایل مجموعه ای از ویژگی هایی است که ظاهر یک نما را مشخص می کند. به عنوان مثال، یک سبک می تواند رنگ فونت، اندازه فونت، رنگ پس زمینه، بالشتک و حاشیه را مشخص کند.
- شما می توانید تمام قالب بندی یک نما را در یک سبک استخراج و جمع آوری کنید. برای اینکه ظاهری یکدست به برنامه خود بدهید، از این سبک برای نماهای دیگر استفاده مجدد کنید.
دوره بی ادبی:
مستندات توسعه دهنده اندروید:
این بخش، تکالیف احتمالی را برای دانشآموزانی که در این آزمایشگاه کد به عنوان بخشی از دورهای که توسط یک مربی هدایت میشود، کار میکنند، فهرست میکند. این وظیفه مربی است که موارد زیر را انجام دهد:
- در صورت نیاز تکالیف را تعیین کنید.
- نحوه ارسال تکالیف را با دانش آموزان در میان بگذارید.
- تکالیف را نمره دهید.
مربیان میتوانند از این پیشنهادات به اندازهای که میخواهند استفاده کنند، و باید با خیال راحت هر تکلیف دیگری را که فکر میکنند مناسب است، محول کنند.
اگر به تنهایی از طریق این کدها کار می کنید، از این تکالیف برای آزمایش دانش خود استفاده کنید.
به این سوالات پاسخ دهید
سوال 1
کدام یک از موارد زیر یک گروه نمایش است؟
▢ EditText
▢ LinearLayout
▢ TextView
▢ Button
سوال 2
کدام یک از سلسله مراتب نمای فهرست شده زیر معتبر نیست؟
▢ LinearLayout > TextView ، TextView ، ImageView
▢ ScrollView > LinearLayout > TextView ، Button ، Button ، ScrollView > TextView
▢ TextView > TextView ، ImageView ، ScrollView
سوال 3
سبک ها منابعی هستند که در styles.xml تعریف شده اند. با استفاده از استایل ها، می توانید رنگ ها، فونت ها، اندازه متن و بسیاری از ویژگی های دیگر یک نما را تعریف کنید. درست یا غلط؟
▢ درست است
▢ نادرست
سوال 4
ScrollView یک گروه نمایش است که می تواند هر تعداد بازدید یا گروه ها را به عنوان فرزندان خود مشاهده کند. درست یا غلط؟
▢ درست است
▢ نادرست
سوال 5
کدام عنصر رابط کاربری می تواند برای نمایش تصاویر در برنامه شما استفاده شود؟
▢ TextView
▢ ImageView
▢ Button
▢ ScrollView
درس بعدی را شروع کنید:
برای پیوند به سایر کدهای این دوره، به صفحه فرود کد لبههای کد پایه Android Kotlin Fundamentals مراجعه کنید.


