هذا الدرس التطبيقي حول الترميز هو جزء من دورة "أساسيات Android Kotlin". يمكنك تحقيق أقصى استفادة من هذه الدورة التدريبية إذا اتبعت ترتيب الخطوات في دروس البرمجة. يتم إدراج جميع الدروس التطبيقية حول الترميز الخاصة بالدورة التدريبية في الصفحة المقصودة للدروس التطبيقية حول الترميز في دورة Android Kotlin Fundamentals.
ما يجب معرفته
- إنشاء تطبيق Android أساسي في Kotlin
- تشغيل تطبيق Android على محاكي أو جهاز
- أساسيات
LinearLayout - إنشاء تطبيق بسيط يستخدم
LinearLayoutوTextView
أهداف الدورة التعليمية
- كيفية العمل مع
ViewوViewGroup - كيفية ترتيب العروض في
ActivityباستخدامLinearLayout. - كيفية استخدام
ScrollViewلعرض المحتوى القابل للتمرير - كيفية تغيير مستوى رؤية
View - كيفية إنشاء موارد السلاسل والسمات واستخدامها
- كيفية إنشاء تخطيط خطي باستخدام "أداة تعديل التخطيط" في "استوديو Android"
الإجراءات التي ستنفذّها
- أنشئ تطبيق AboutMe.
- أضِف
TextViewإلى التصميم لعرض اسمك. - إضافة
ImageView. - أضِف
ScrollViewلعرض نص قابل للتمرير.
في تطبيق AboutMe، يمكنك عرض معلومات شيّقة عنك، أو يمكنك تخصيص التطبيق لصديق أو أحد أفراد العائلة أو حيوان أليف. يعرض هذا التطبيق اسمًا وزر تم وصورة نجمة وبعض النصوص القابلة للتمرير.

في هذه المهمة، ستنشئ مشروع AboutMe في "استوديو Android".
- افتح Android Studio إذا لم يكن مفتوحًا من قبل.
- إذا كان أحد المشاريع مفتوحًا في "استوديو Android"، انقر على ملف > جديد > مشروع جديد.

- إذا لم يكن هناك مشروع مفتوح، انقر على + بدء مشروع جديد في "استوديو Android" في مربّع الحوار مرحبًا بك في "استوديو Android".
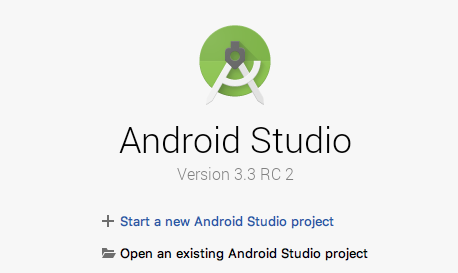
- في مربّع الحوار إنشاء مشروع جديد، ضِمن علامة التبويب الهاتف والجهاز اللوحي، اختَر نموذج نشاط فارغ. انقر على التالي.

- في مربّع الحوار التالي إنشاء مشروع جديد، اضبط المَعلمات التالية وانقر على إنهاء.
السمة | القيمة |
اسم التطبيق | AboutMe |
اسم الشركة على Android | |
حفظ الموقع الجغرافي | اترك الموقع الجغرافي التلقائي أو غيِّره إلى الدليل المفضّل لديك. |
اللغة | Kotlin |
الحد الأدنى لمستوى واجهة برمجة التطبيقات | المستوى 19 لواجهة برمجة التطبيقات: Android 4.4 (KitKat) |
سيتوافق هذا المشروع مع التطبيقات الفورية | اترك مربّع الاختيار هذا بدون تحديد. |
استخدام عناصر AndroidX | ضَع علامة في مربّع الاختيار هذا. |
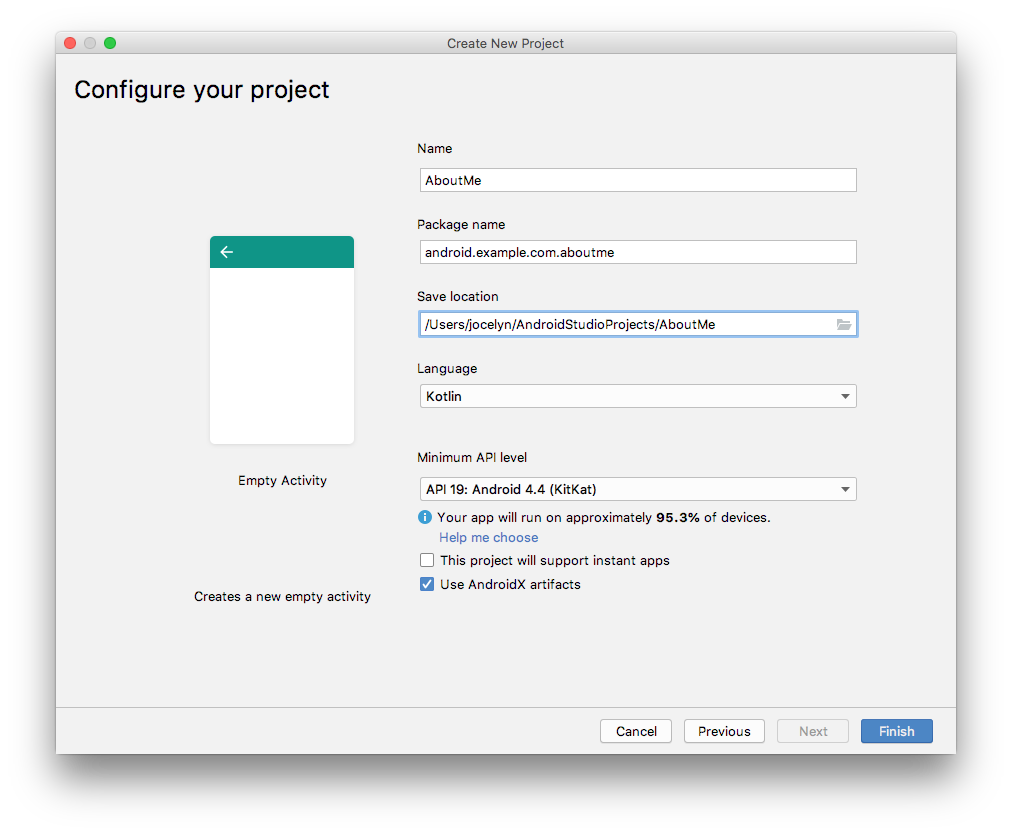
سيستغرق "استوديو Android" بعض الوقت لإنشاء ملفات المشروع.
- شغِّل تطبيقك. ستظهر لك السلسلة "Hello World" على الشاشة الفارغة.
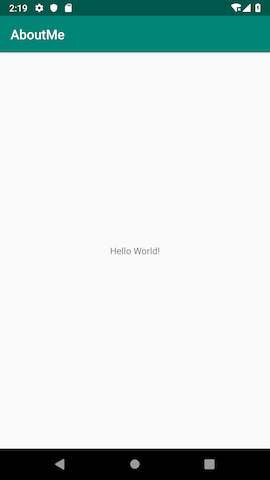
ينشئ نموذج "نشاط فارغ" نشاطًا فارغًا واحدًا، Mainactivity.kt. ينشئ النموذج أيضًا ملف تنسيق باسم activity_main.xml. يحتوي ملف التصميم على ConstraintLayout كعنصر جذر ViewGroup، ويتضمّن TextView واحدًا كمحتوى.
في هذه المهمة، يمكنك تغيير الجذر الذي تم إنشاؤه ViewGroup إلى LinearLayout. يمكنك أيضًا ترتيب عناصر واجهة المستخدم عموديًا.
عرض المجموعات
ViewGroup هو عنصر واجهة مستخدم يمكنه احتواء عناصر واجهة مستخدم ثانوية، وهي عناصر واجهة مستخدم ومجموعات عناصر واجهة مستخدم أخرى. يتم تنظيم طرق العرض التي تشكّل تخطيطًا على شكل تسلسل هرمي لطرق العرض مع مجموعة طرق العرض كعنصر أساسي.
في LinearLayout مجموعة عرض، يتم ترتيب عناصر واجهة المستخدم إما أفقيًا أو عموديًا.
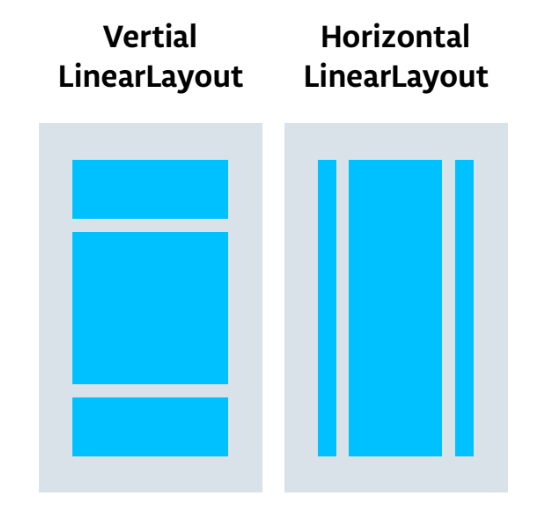
غيِّر التنسيق الأساسي لكي يستخدم مجموعة عرض LinearLayout:
- اختَر لوحة المشروع > Android. في المجلد
app/res/layout، افتح الملفactivity_main.xml. - انقر على علامة التبويب نص وغيِّر مجموعة العرض الجذر من
ConstraintLayoutإلىLinearLayout. - أزِل
TextView. في العنصرLinearLayout، أضِف السمةandroid:orientationواضبطها علىvertical.
قبل:
<androidx.constraintlayout.widget.ConstraintLayout xmlns:android="http://schemas.android.com/apk/res/android"
xmlns:app="http://schemas.android.com/apk/res-auto"
xmlns:tools="http://schemas.android.com/tools"
android:layout_width="match_parent"
android:layout_height="match_parent"
tools:context=".MainActivity">
<TextView
android:layout_width="wrap_content"
android:layout_height="wrap_content"
android:text="Hello World!"
app:layout_constraintBottom_toBottomOf="parent"
app:layout_constraintLeft_toLeftOf="parent"
app:layout_constraintRight_toRightOf="parent"
app:layout_constraintTop_toTopOf="parent" />
</androidx.constraintlayout.widget.ConstraintLayout>بعد:
<LinearLayout
xmlns:android="http://schemas.android.com/apk/res/android"
xmlns:tools="http://schemas.android.com/tools"
xmlns:app="http://schemas.android.com/apk/res-auto"
android:layout_width="match_parent"
android:layout_height="match_parent"
android:orientation="vertical"
tools:context=".MainActivity">
</LinearLayout>أداة Layout Editor هي أداة تصميم مرئي داخل Android Studio. بدلاً من كتابة رمز XML يدويًا لإنشاء تصميم تطبيقك، يمكنك استخدام "أداة تصميم التنسيقات" لسحب عناصر واجهة المستخدم إلى "أداة تصميم التنسيقات".
للاطّلاع على "محرّر التنسيق"، انقر على علامة التبويب تصميم. تعرض لقطة الشاشة أدناه أجزاء "أداة تعديل التصميم".
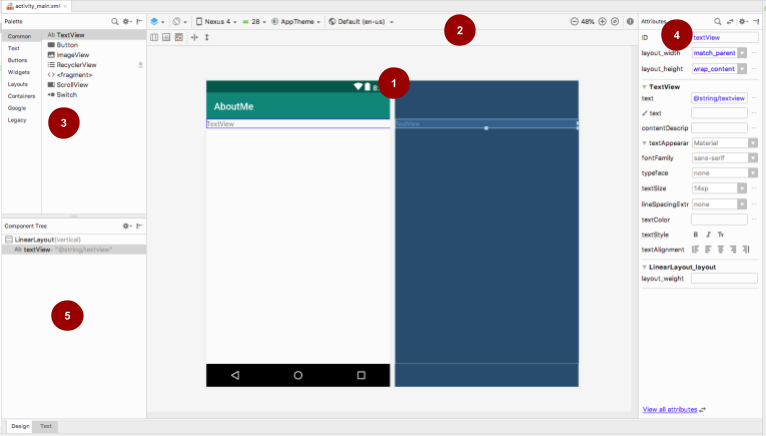
 محرّر التصميم: يعرض تمثيلاً مرئيًا لتصميم الشاشة في "عرض التصميم" أو "عرض المخطط" أو كليهما. محرّر التصميم هو الجزء الرئيسي من "محرّر التنسيق".
محرّر التصميم: يعرض تمثيلاً مرئيًا لتصميم الشاشة في "عرض التصميم" أو "عرض المخطط" أو كليهما. محرّر التصميم هو الجزء الرئيسي من "محرّر التنسيق".
 شريط الأدوات: يوفّر أزرارًا لضبط مظهر التنسيق في "محرّر التصميم"، ولتغيير بعض سمات التنسيق. على سبيل المثال، لتغيير طريقة عرض التصميم في "محرّر التصميم"، استخدِم القائمة المنسدلة اختيار سطح التصميم
شريط الأدوات: يوفّر أزرارًا لضبط مظهر التنسيق في "محرّر التصميم"، ولتغيير بعض سمات التنسيق. على سبيل المثال، لتغيير طريقة عرض التصميم في "محرّر التصميم"، استخدِم القائمة المنسدلة اختيار سطح التصميم  :
:
- استخدِم التصميم لمعاينة التنسيق في العالم الحقيقي.
- استخدِم المخطط للاطّلاع على المخططات التفصيلية لكل طريقة عرض فقط.
- استخدِم التصميم + المخطط لعرض كلتا الشاشتين جنبًا إلى جنب.
 لوحة الألوان: تقدّم قائمة بطرق العرض ومجموعات طرق العرض التي يمكنك سحبها إلى التصميم أو إلى جزء عرض المكوّنات.
لوحة الألوان: تقدّم قائمة بطرق العرض ومجموعات طرق العرض التي يمكنك سحبها إلى التصميم أو إلى جزء عرض المكوّنات.
 السمات: تعرض هذه البطاقة سمات العرض أو مجموعة العرض المحدّدة حاليًا. للتنقل بين قائمة كاملة بالسمات والسمات المستخدَمة بشكل شائع، استخدِم الرمز
السمات: تعرض هذه البطاقة سمات العرض أو مجموعة العرض المحدّدة حاليًا. للتنقل بين قائمة كاملة بالسمات والسمات المستخدَمة بشكل شائع، استخدِم الرمز  في أعلى اللوحة.
في أعلى اللوحة.
 شجرة المكوّنات: تعرض تسلسل التصميم الهرمي على شكل شجرة من طرق العرض. تكون شجرة المكوّنات مفيدة عندما يكون لديك طرق عرض صغيرة أو مخفية أو متداخلة لا يمكنك تحديدها بطريقة أخرى في أداة تعديل التصميم.
شجرة المكوّنات: تعرض تسلسل التصميم الهرمي على شكل شجرة من طرق العرض. تكون شجرة المكوّنات مفيدة عندما يكون لديك طرق عرض صغيرة أو مخفية أو متداخلة لا يمكنك تحديدها بطريقة أخرى في أداة تعديل التصميم.
الخطوة 1: إضافة TextView
- افتح ملف
res/layout/activity_main.xmlإذا لم يكن مفتوحًا من قبل. - انتقِل إلى علامة التبويب نص
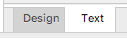 وافحص الرمز. يحتوي الرمز على
وافحص الرمز. يحتوي الرمز على LinearLayoutكمجموعة عرض جذرية. (طرق العرض المجمّعة هي طرق عرض تتضمّن طرق عرض أخرى).
يحتويLinearLayoutعلى السمات المطلوبةlayout_heightوlayout_widthوorientation، وهيverticalتلقائيًا. - انتقِل إلى علامة التبويب التصميم لفتح "محرِّر التنسيق".
- اسحب عرض نص من لوحة لوحة الألوان إلى محرِّر التصميم.
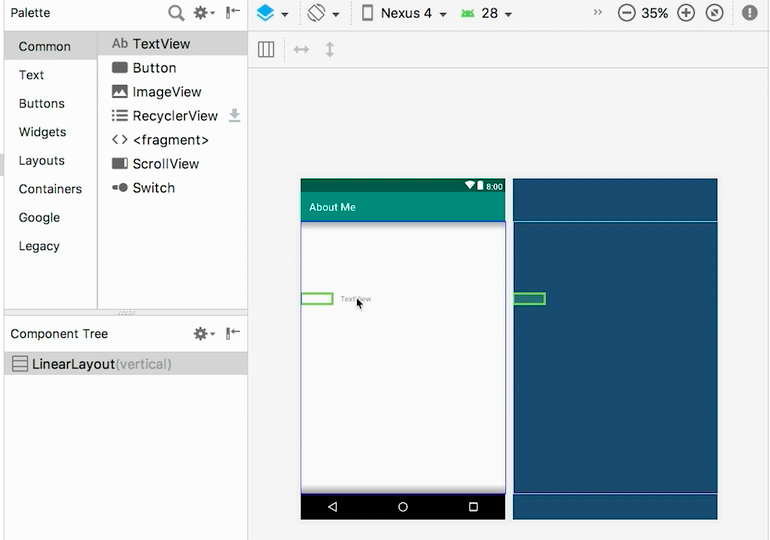
- لاحظ لوحة شجرة المكوّنات. يتم وضع عرض النص الجديد كعنصر فرعي لمجموعة العرض الرئيسية، وهي
LinearLayout.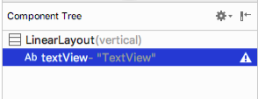
- افتح جزء السمات إذا لم يكن مفتوحًا من قبل. (لفتح اللوحة، انقر مرّتين على
TextViewالذي تمت إضافته حديثًا في "محرّر التصميم"). - اضبط السمات التالية في جزء السمات:
السمة | القيمة |
رقم التعريف |
|
نص | اضبطه على اسمك. (يعرض أحد حقول النص رمز مفتاح ربط للإشارة إلى أنّه مخصّص لمساحة الاسم |
textAppearance > textSize |
|
textAppearance > textColor |
|
textAppearance > textAlignment | المركز |
الخطوة 2: إنشاء مورد سلسلة
في شجرة المكوّنات، بجانب TextView,، سيظهر رمز تحذير  . لعرض نص التحذير، انقر على الرمز أو أشر إليه، كما هو موضّح في لقطة الشاشة أدناه.
. لعرض نص التحذير، انقر على الرمز أو أشر إليه، كما هو موضّح في لقطة الشاشة أدناه.

لحلّ التحذير، أنشئ مورد سلسلة على النحو التالي:
- في لوحة السمات، انقر على النقاط الثلاث بجانب سمة النص التي ضبطتها على اسمك. يتم فتح محرّر الموارد.
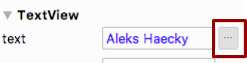
- في مربّع الحوار الموارد، انقر على إضافة مورد جديد > قيمة سلسلة جديدة.
- في مربّع الحوار مورد قيمة السلسلة الجديد، اضبط حقل اسم المورد على
name. اضبط حقل قيمة المورد على اسمك. انقر على حسنًا. لاحظ أنّ التحذير قد اختفى.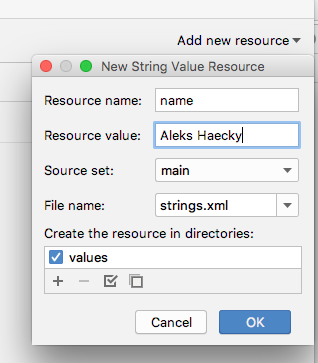
- افتح ملف
res/values/strings.xmlوابحث عن مورد السلسلة الذي تم إنشاؤه حديثًا باسمname.
<string name="name">Aleks Haecky</string>الخطوة 3: إنشاء مورد سمة
لقد أضفت للتو مرجعًا باستخدام "محرّر المراجع". يمكنك أيضًا استخراج الموارد في محرر رموز XML لإنشاء موارد جديدة:
- في ملف
activity_main.xml، انتقِل إلى علامة التبويب نص. - في السطر
textSize، انقر على الرقم (20sp) واكتبAlt+Enter(Option+Enterعلى جهاز Mac). اختَر استخراج مورد السمة من القائمة المنبثقة. - في مربّع الحوار استخراج المورد، أدخِل
text_sizeفي الحقل اسم المورد. انقر على حسنًا.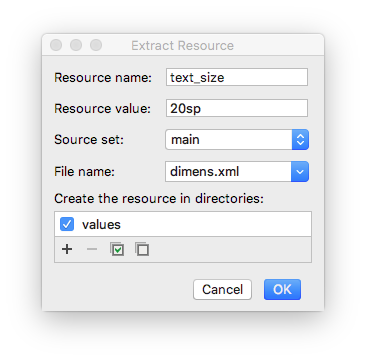
- افتح ملف
res/values/dimens.xmlللاطّلاع على الرمز الذي تم إنشاؤه:
<dimen name="text_size">20sp</dimen>- افتح ملف
MainActivity.ktوابحث عن الرمز التالي في نهاية الدالةonCreate():
setContentView(R.layout.activity_main)تربط الدالة setContentView() ملف التصميم بـ Activity. ملف مورد التصميم المحدّد هو R.layout.activity_main:
-
Rهو مرجع إلى المورد. وهو صف يتم إنشاؤه تلقائيًا ويتضمّن تعريفات لجميع الموارد في تطبيقك. - يشير
layout.activity_mainإلى أنّ المرجع هو تخطيط باسمactivity_main.
- شغِّل تطبيقك. سيظهر
TextViewباسمك.
عند النظر إلى شاشة تطبيقك، يظهر اسمك في أعلى الشاشة، لذا عليك الآن إضافة مساحة متروكة وهامش.
المساحة المتروكة مقابل الهامش
المساحة المتروكة هي المساحة داخل حدود العرض أو العنصر. وهي المساحة بين حواف العرض ومحتوى العرض، كما هو موضّح في الشكل أدناه.
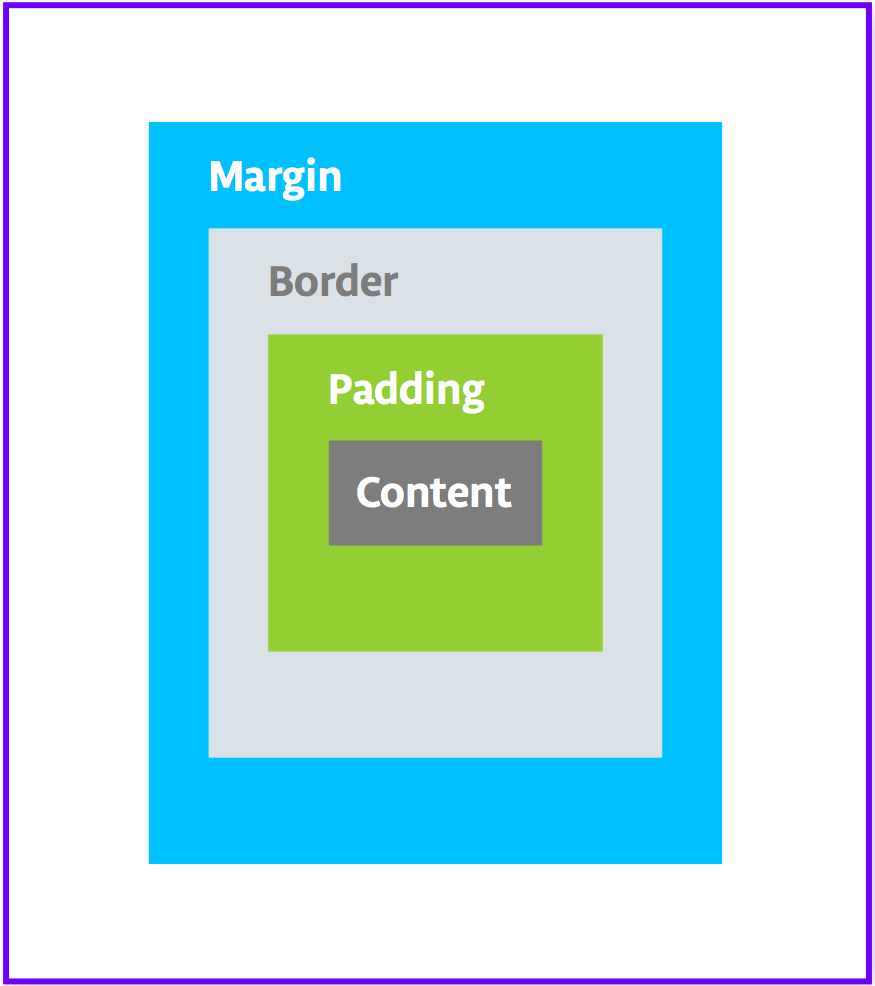
يتضمّن حجم طريقة العرض المساحة المتروكة. في ما يلي سمات الحشو الشائعة الاستخدام:
- يحدّد
android:paddingمساحة متروكة على جميع الحواف الأربعة للعرض. - تحدّد
android:paddingTopالمساحة المتروكة للحافة العلوية. - تحدّد
android:paddingBottomمساحة متروكة للحافة السفلية. - تحدّد
android:paddingStartمساحة متروكة للحافة "البادئة" للعرض. - تحدّد
android:paddingEndمساحة متروكة لحافة "النهاية" في طريقة العرض. - تحدّد
android:paddingLeftالمساحة المتروكة للحافة اليسرى. - تحدّد
android:paddingRightمساحة متروكة للحافة اليمنى.
الهامش هو المساحة المُضافة خارج حدود العرض. وهي المسافة من حافة العرض إلى العنصر الرئيسي، كما هو موضّح في الشكل أعلاه. في ما يلي سمات الهامش الشائعة الاستخدام:
- تحدّد
android:layout_marginهامشًا لجميع جوانب العرض الأربعة. - تحدّد
android:layout_marginBottomالمساحة خارج الجانب السفلي من طريقة العرض هذه. - تحدّد
android:layout_marginStartالمساحة خارج الجانب "البادئ" من طريقة العرض هذه. - يحدّد
android:layout_marginEndالمساحة على الجانب الأخير من طريقة العرض هذه. - يحدّد
android:layout_marginLeftالمساحة على يمين طريقة العرض هذه. - تحدّد
android:layout_marginRightالمساحة على الجانب الأيسر من طريقة العرض هذه.
الخطوة 1: إضافة مساحة متروكة
لإضافة مساحة بين اسمك والحافة العلوية لعرض النص name، أضِف مساحة متروكة في الأعلى.
- افتح ملف
activity_main.xmlفي علامة التبويب تصميم. - في شجرة المكوّنات أو في أداة تعديل التصميم، انقر على عرض النص لفتح لوحة السمات.
- في أعلى لوحة السمات، انقر على رمز السهمين المزدوجين
 للاطّلاع على جميع السمات المتاحة.
للاطّلاع على جميع السمات المتاحة. - ابحث عن الحشو، ووسِّعه، ثم انقر على النقاط الثلاث ... بجانب السمة أعلى. يظهر مربّع الحوار المراجع.
- في مربّع الحوار الموارد، انقر على إضافة مورد جديد > قيمة سمة جديدة.
- في مربّع الحوار مورد قيمة السمة الجديدة، أنشئ موردًا جديدًا
dimenباسمsmall_paddingبقيمة8dp.
يشير الاختصار dp إلى كثافة مستقلة. إذا كنت تريد أن يظهر عنصر واجهة المستخدم بالحجم نفسه على الشاشات ذات الكثافات المختلفة، استخدِم وحدات البكسل غير المرتبطة بالكثافة كوحدة قياس. عند تحديد حجم النص، استخدِم دائمًا وحدات البكسل القابلة للتوسّع (sp). - انقر على موافق.
الخطوة 2: إضافة هامش
لإبعاد طريقة عرض النص name عن حافة العنصر الرئيسي، أضِف هامشًا علويًا.
- في لوحة السمات (Attributes)، ابحث عن "margin" للعثور على Layout_Margin.
- وسِّع Layout_Margin، ثم انقر على النقاط الثلاث ... بجانب السمة top.
- أنشئ مورد
dimenجديدًا باسمlayout_marginواجعله16dp. انقر على حسنًا.
الخطوة 3: إضافة خط
لتحسين مظهر عرض النص name، استخدِم خط Roboto على Android. هذا الخط هو جزء من مكتبة الدعم، ويمكنك إضافته كمورد.
- في لوحة السمات، ابحث عن "fontFamily".
- في الحقل fontFamily، انقر على سهم القائمة المنسدلة، انتقِل إلى أسفل القائمة، ثم انقر على مزيد من الخطوط.
- في مربّع الحوار المراجع، ابحث عن
robواختَر Roboto. في قائمة المعاينة، اختَر عادي. - انقر على زر الاختيار إضافة خط إلى المشروع.
- انقر على حسنًا.

يحتوي المجلد res الآن على المجلد font الذي يتضمّن ملف الخط roboto.ttf. تتم إضافة السمة @font/roboto إلى TextView.
الخطوة 4: استخراج النمط
التصميم هو مجموعة من السمات التي تحدّد مظهر طريقة العرض وتنسيقها. يمكن أن يتضمّن النمط لون الخط وحجمه ولون الخلفية والهوامش الداخلية والخارجية والسمات الشائعة الأخرى.
يمكنك استخراج تنسيق name لعرض النص إلى نمط وإعادة استخدام النمط لأي عدد من طرق العرض في تطبيقك. وتؤدي إعادة استخدام النمط إلى منح تطبيقك مظهرًا متسقًا عند توفّر طرق عرض متعددة. يتيح لك استخدام الأنماط أيضًا الاحتفاظ بهذه السمات الشائعة في مكان واحد.
- انقر بزر الماوس الأيمن على
TextViewفي شجرة المكوّنات واختَر إعادة تصميم > استخراج النمط. - في مربّع الحوار استخراج نمط Android، أزِل العلامة من مربّع الاختيار
layout_widthومربّع الاختيارlayout_heightومربّع الاختيارtextAlignment. تختلف هذه السمات عادةً لكل طريقة عرض، لذا لا تريد أن تكون جزءًا من النمط. - في حقل اسم النمط، أدخِل
NameStyle. - انقر على حسنًا.
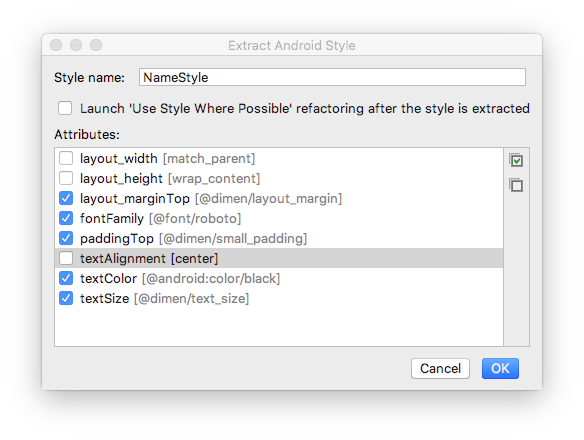
- النمط هو أيضًا أحد الموارد، لذا يتم حفظه في المجلد
res/values/في ملفstyles.xml. افتحstyles.xmlوافحص الرمز الذي تم إنشاؤه لنمطNameStyle، والذي سيبدو على النحو التالي:
<style name="NameStyle">
<item name="android:layout_marginTop">@dimen/layout_margin</item>
<item name="android:fontFamily">@font/roboto</item>
<item name="android:paddingTop">@dimen/small_padding</item>
<item name="android:textColor">@android:color/black</item>
<item name="android:textSize">@dimen/text_size</item>
</style>- افتح
activity_main.xmlوانتقِل إلى علامة التبويب نص. لاحظ أنّه يتم استخدام النمط الذي تم إنشاؤه في عرض النص كـstyle="@style/NameStyle". - شغِّل التطبيق ولاحظ التغييرات في الخط والمسافة المتروكة حول
TextView.

تتألف معظم تطبيقات Android الواقعية من مجموعة من طرق العرض لعرض الصور والنصوص وقبول الإدخال من المستخدم في شكل أحداث نصية أو أحداث نقر. في هذه المهمة، ستضيف طريقة عرض لعرض صورة.
ImageView هي طريقة عرض لموارد الصور. على سبيل المثال، يمكن أن يعرض ImageView موارد Bitmap، مثل ملفات PNG أو JPG أو GIF أو WebP، أو يمكن أن يعرض مورد Drawable، مثل رسم متّجهي.
تتوفّر موارد صور مع نظام التشغيل Android، مثل نماذج الأيقونات وصور الأفاتار والخلفيات. ستضيف أحد هذه الموارد إلى تطبيقك.
- اعرض ملف التصميم في علامة التبويب تصميم، ثم اسحب ImageView من لوحة لوحة الألوان إلى أسفل
name_textفي عرض المكونات. سيتم فتح مربّع الحوار المراجع . - اختَر Drawable إذا لم يكن محدّدًا من قبل.
- وسِّع android، وانتقِل إلى الأسفل، ثم اختَر btn_star_big_on. إنّها النجمة الصفراء
 .
. - انقر على موافق.
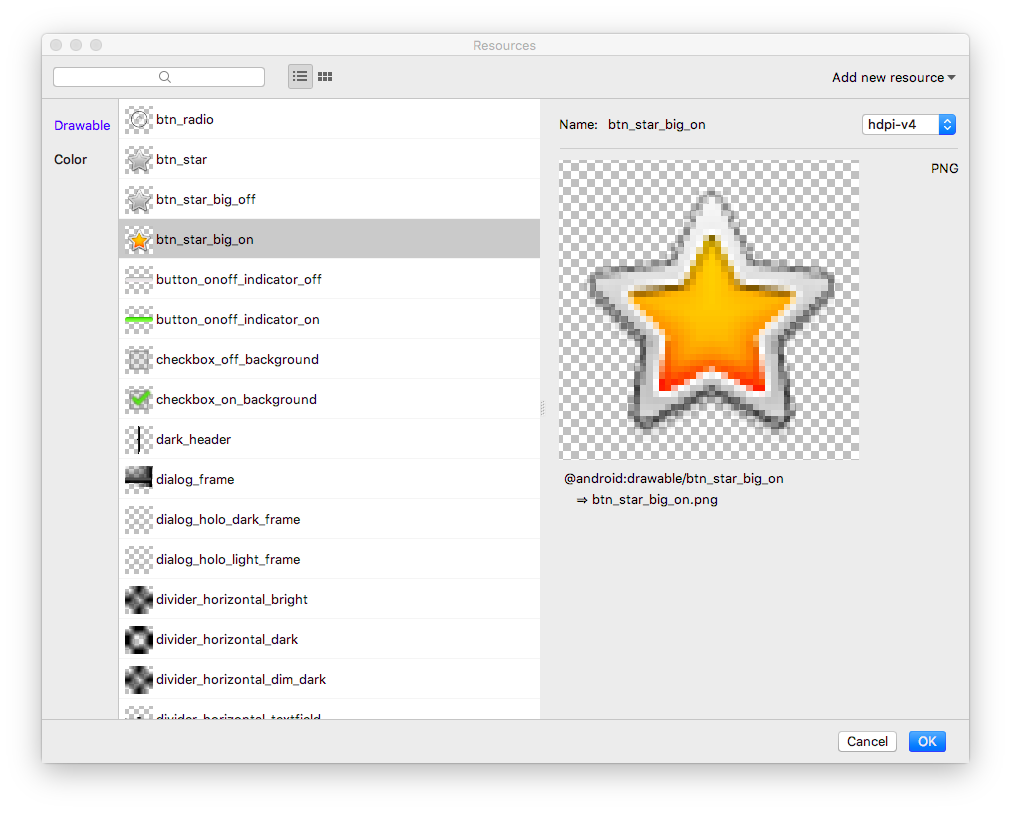
تتم إضافة صورة النجمة إلى التنسيق أسفل اسمك. بما أنّ لديك عرضًا عموديًاLinearLayout، تتم محاذاة العروض التي تضيفها عموديًا.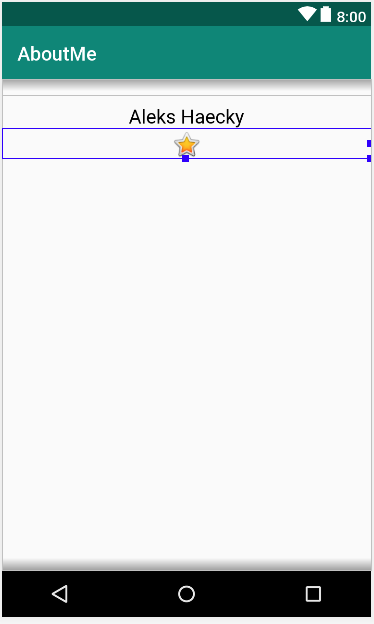
- انتقِل إلى علامة التبويب نص واطّلِع على رمز
ImageViewالذي تم إنشاؤه. تم ضبط العرض علىmatch_parent، لذا سيكون العرض بنفس عرض العنصر الرئيسي. تم ضبط الارتفاع علىwrap_content، لذا سيكون العرض بارتفاع المحتوى. يشيرImageViewإلى العنصر القابل للرسمbtn_star_big_on.
<ImageView
android:id="@+id/imageView"
android:layout_width="match_parent"
android:layout_height="wrap_content"
app:srcCompat="@android:drawable/btn_star_big_on" />- لإعادة تسمية
idالخاص بـImageView، انقر بزر الماوس الأيمن على"@+id/imageView"واختَر Refactor > Rename. - في مربّع الحوار إعادة التسمية، اضبط
idعلى@+id/star_image. انقر على إعادة تصميم.
- في علامة التبويب التصميم، ضِمن شجرة المكوّنات، انقر على رمز التحذير
 بجانب
بجانب star_image. التحذير مخصّص لعدم توفّرcontentDescription، وهو عنصر تستخدمه برامج قراءة الشاشة لوصف الصور للمستخدم. - في لوحة السمات، انقر على النقاط الثلاث ... بجانب السمة
contentDescription. يتم فتح مربّع الحوار المراجع. - في مربّع الحوار الموارد، انقر على إضافة مورد جديد > قيمة سلسلة جديدة. اضبط حقل اسم المورد على
yellow_star، واضبط حقل قيمة المورد علىYellow star. انقر على حسنًا. - استخدِم لوحة السمات لإضافة هامش علوي بقيمة
16dp(أي@dimen/layout_margin) إلىyellow_star، لفصل صورة النجمة عن الاسم. - شغِّل تطبيقك. سيظهر اسمك وصورة النجمة في واجهة مستخدم تطبيقك.
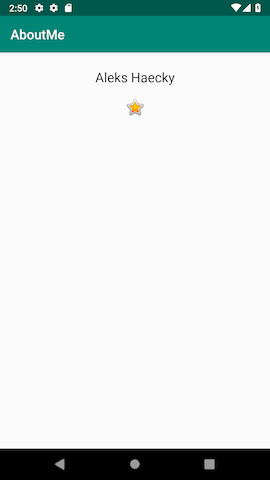
ScrollView هي مجموعة عرض تتيح إمكانية التمرير في بنية العرض الموضوعة بداخلها. يمكن أن يحتوي عرض التمرير على عرض واحد أو مجموعة عروض أخرى فقط كعنصر فرعي. يكون عرض الطفل عادةً LinearLayout. داخل LinearLayout، يمكنك إضافة طرق عرض أخرى.
تعرض الصورة التالية مثالاً على ScrollView يحتوي على LinearLayout يتضمّن عدة طرق عرض أخرى.
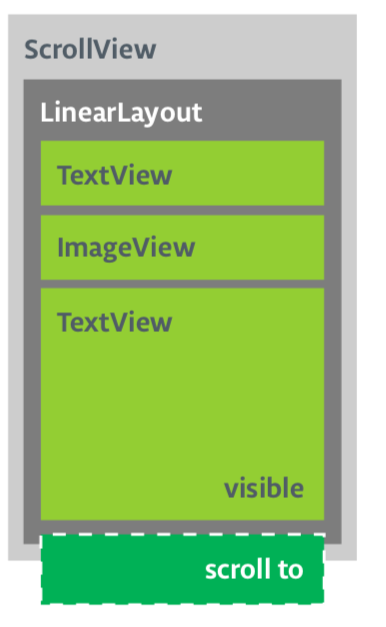
في هذه المهمة، ستضيف ScrollView يسمح للمستخدم بتمرير عرض نصي يعرض سيرة ذاتية موجزة. إذا كنت ستتيح إمكانية التمرير لعرض واحد فقط، يمكنك وضع العرض مباشرةً في ScrollView، وهو ما ستفعله في هذه المهمة.
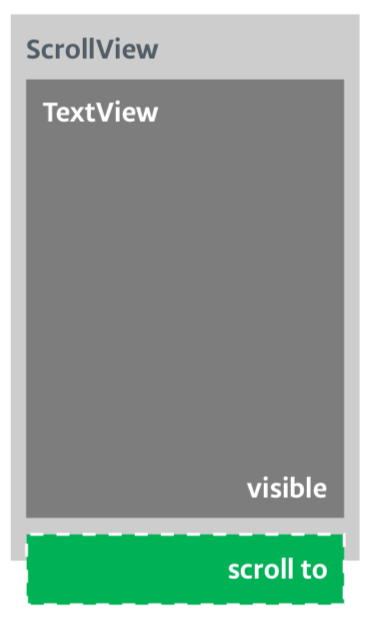
الخطوة 1: إضافة ScrollView يحتوي على TextView
- افتح ملف
activity_main.xmlفي علامة التبويب تصميم. - اسحب طريقة عرض قابلة للتمرير إلى التصميم عن طريق سحبها إلى "محرّر التصميم" أو إلى شجرة المكوّنات. ضَع طريقة العرض القابلة للتمرير أسفل صورة النجمة.
- انتقِل إلى علامة التبويب نص لفحص الرمز الذي تم إنشاؤه.
// Auto generated code
<ScrollView
android:layout_width="match_parent"
android:layout_height="match_parent">
<LinearLayout
android:layout_width="match_parent"
android:layout_height="wrap_content"
android:orientation="vertical" />
</ScrollView>يتطابق ارتفاع وعرض ScrollView مع العنصر الأصل. بعد أن يستخدم كلّ من عرض النص name_text وعرض الصورة star_image مساحة عمودية كافية لعرض محتواهما، يرتّب نظام التشغيل Android العنصر ScrollView لملء المساحة المتبقية المتاحة على الشاشة.
- أضِف
idإلىScrollViewوأطلِق عليه اسمbio_scroll. تؤدي إضافةidإلىScrollViewإلى منح نظام التشغيل Android مقبضًا للعرض، وبالتالي عندما يدير المستخدم الجهاز، يحتفظ النظام بموضع التمرير. - داخل
ScrollView، أزِل الرمزLinearLayout، لأنّ تطبيقك سيحتوي على طريقة عرض واحدة فقط يمكن التمرير فيها، وهيTextView. - اسحب
TextViewمن لوحة الألوان إلى شجرة المكوّنات. ضَعTextViewتحتbio_scroll، كعنصر فرعي منbio_scroll.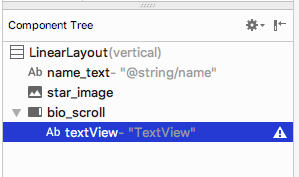
- اضبط id لعرض النص الجديد على
bio_text. - بعد ذلك، أضِف نمطًا لعرض النص الجديد. في لوحة السمات، انقر على علامات الحذف الثلاث ... بجانب السمة النمط لفتح مربّع الحوار الموارد.
- في مربّع الحوار المراجع، ابحث عن
NameStyle. اختَرNameStyleمن القائمة، ثم انقر على حسنًا. يستخدم عرض النص الآن النمطNameStyleالذي أنشأته في مهمة سابقة.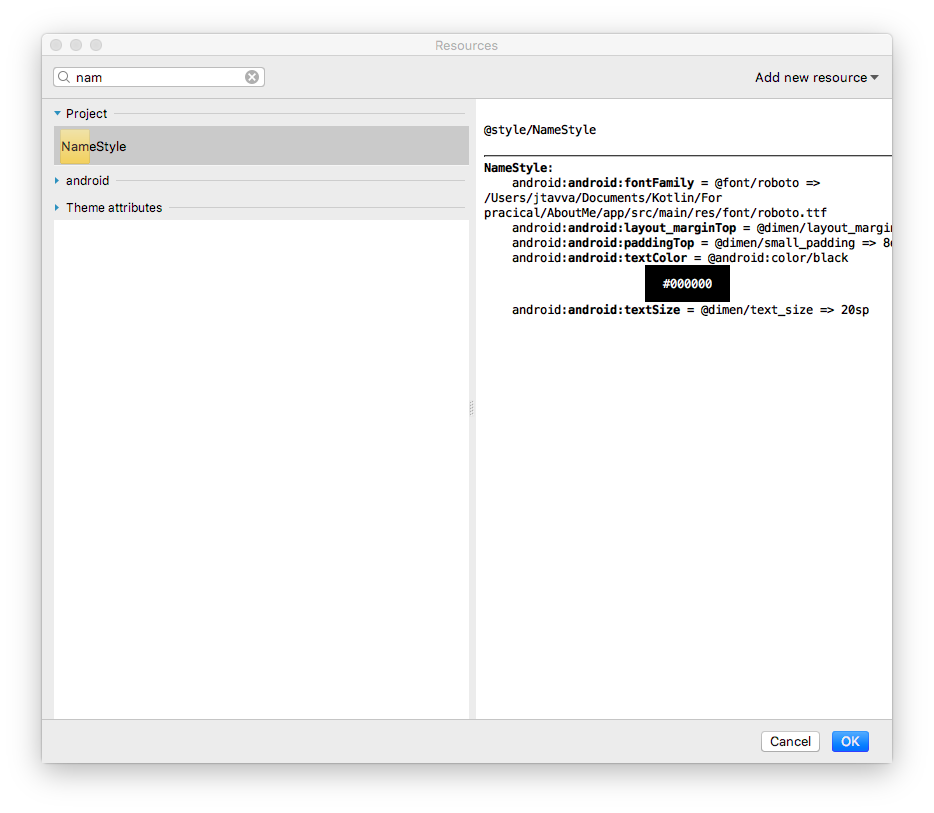
الخطوة 2: إضافة السيرة الذاتية إلى TextView الجديد
- افتح
strings.xml، وأنشئ مورد سلسلة باسمbio، وأدخِل بعض النصوص الطويلة عن نفسك أو عن أي شيء تريده.
في ما يلي عيّنة من سيرة ذاتية:
<string name="bio">Hi, my name is Aleks.
\n\nI love fish.
\n\nThe kind that is alive and swims around in an aquarium or river, or a lake, and definitely the ocean.
\nFun fact is that I have several aquariums and also a river.
\n\nI like eating fish, too. Raw fish. Grilled fish. Smoked fish. Poached fish - not so much.
\nAnd sometimes I even go fishing.
\nAnd even less sometimes, I actually catch something.
\n\nOnce, when I was camping in Canada, and very hungry, I even caught a large salmon with my hands.
\n\nI\'ll be happy to teach you how to make your own aquarium.
\nYou should ask someone else about fishing, though.\n\n</string>- في طريقة عرض النص
bio_text، اضبط قيمة السمةtextعلى مورد السلسلةbioالذي يحتوي على سيرتك الذاتية. - لتسهيل قراءة النص
bio_text، أضِف مسافة بين الأسطر. استخدِم السمةlineSpacingMultiplierوأدخِل القيمة1.2.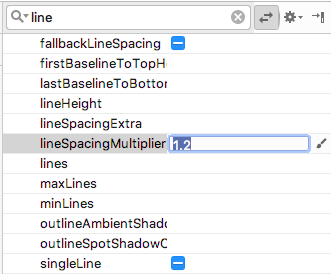
لاحظ كيف يمتد النصbioفي "محرّر التصميم" إلى الحواف الجانبية للشاشة. لحلّ هذه المشكلة، يمكنك إضافة سمات الحشو الأيسر والبداية والأيمن والنهاية إلى العنصر الجذرLinearLayout. لا تحتاج إلى إضافة مساحة متروكة في الأسفل، لأنّ النص الذي يظهر مباشرةً في الأسفل يشير إلى المستخدم بأنّه يمكنه التمرير. - أضِف مساحة بادئة ومساحة لاحقة بقيمة
16dpإلى العنصر الجذرLinearLayout. - انتقِل إلى علامة التبويب نص، واستخرِج مورد السمة، وأطلِق عليه الاسم
layout_padding.
- شغِّل تطبيقك وتصفَّح النص.
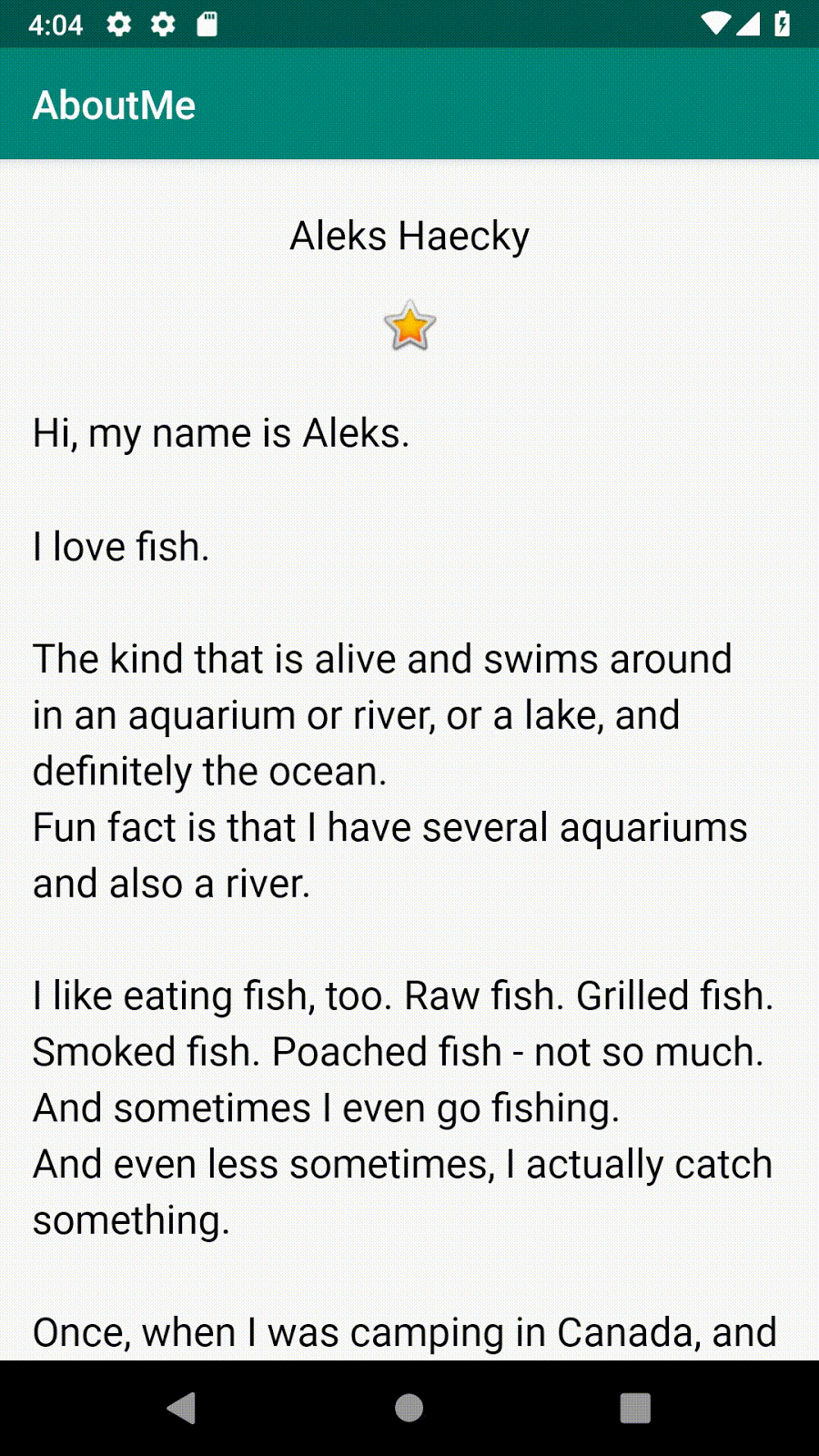
تهانينا!
لقد أنشأت تطبيقًا كاملاً من البداية، ويبدو رائعًا.
مشروع "استوديو Android": AboutMe
داخل ScrollView، أضِف ImageView فوق TextView. عند تشغيل التطبيق، يتم تمرير هذه الصورة بعيدًا عن منطقة المشاهدة، على عكس النجمة، أثناء تمرير النص للأعلى.
ملاحظة: يمكن أن يحتوي عرض التمرير على عرض فرعي واحد فقط. عليك تضمين العرضَين القابلَين للتمرير، ImageView وTextView، في LinearLayout.
ViewGroupهي طريقة عرض يمكن أن تحتوي على طرق عرض أخرى. LinearLayoutوScrollViewهما مجموعتا عرض.LinearLayoutهي مجموعة عرض ترتّب طرق العرض الثانوية أفقيًا أو رأسيًا.- استخدِم
ScrollViewعندما تحتاج إلى عرض محتوى على الشاشة، مثل نص طويل أو مجموعة من الصور. يمكن أن يحتوي عرض التمرير على عرض فرعي واحد فقط. إذا كنت تريد تمرير أكثر من طريقة عرض واحدة، أضِفViewGroupمثلLinearLayoutإلىScrollView، وضَع طرق العرض التي سيتم تمريرها داخلViewGroup. - أداة تعديل التصميم هي أداة تعديل مرئية للتصميم داخل "استوديو Android". يمكنك استخدام "أداة تعديل التصميم" لإنشاء تصميم تطبيقك عن طريق سحب عناصر واجهة المستخدم إلى التصميم.
- نمط هو مجموعة من السمات التي تحدّد مظهر طريقة العرض. على سبيل المثال، يمكن أن يحدّد النمط لون الخط وحجمه ولون الخلفية والمسافة المتروكة والحافة.
- يمكنك استخراج جميع تنسيقات طريقة العرض وجمعها في نمط. لإضفاء مظهر متسق على تطبيقك، أعِد استخدام النمط مع طرق العرض الأخرى.
دورة Udacity التدريبية:
مستندات مطوّري تطبيقات Android:
يسرد هذا القسم مهامًا منزلية محتملة للطلاب الذين يعملون على هذا الدرس التطبيقي العملي كجزء من دورة تدريبية يقودها مدرّب. على المعلّم تنفيذ ما يلي:
- حدِّد واجبًا منزليًا إذا لزم الأمر.
- توضيح كيفية إرسال الواجبات المنزلية للطلاب
- وضع درجات للواجبات المنزلية
يمكن للمدرّبين استخدام هذه الاقتراحات بالقدر الذي يريدونه، ويجب ألا يترددوا في تكليف الطلاب بأي واجبات منزلية أخرى يرونها مناسبة.
إذا كنت تعمل على هذا الدرس العملي بنفسك، يمكنك استخدام مهام الواجب المنزلي هذه لاختبار معلوماتك.
الإجابة عن هذه الأسئلة
السؤال 1
أي مما يلي يندرج ضمن مجموعة طرق العرض؟
▢ EditText
▢ LinearLayout
▢ TextView
▢ Button
السؤال 2
أيّ من تسلسلات عرض العناصر التالية غير صالح؟
▢ LinearLayout > TextView، TextView، ImageView
▢ ScrollView > LinearLayout > TextView، Button، Button، ScrollView > TextView
▢ TextView > TextView، ImageView، ScrollView
السؤال 3
الأنماط هي موارد محدّدة في styles.xml. باستخدام الأنماط، يمكنك تحديد الألوان والخطوط وحجم النص والعديد من خصائص العرض الأخرى. صواب أم خطأ؟
▢ صواب
▢ غَيْرُ صَحِيح
السؤال 4
ScrollView هي مجموعة عرض يمكن أن تحتوي على أي عدد من طرق العرض أو مجموعات العرض كعناصر ثانوية لها. صواب أم خطأ؟
▢ صواب
▢ غَيْرُ صَحِيح
السؤال 5
ما هو عنصر واجهة المستخدِم الذي يمكن استخدامه لعرض الصور في تطبيقك؟
▢ TextView
▢ ImageView
▢ Button
▢ ScrollView
ابدأ الدرس التالي:
للحصول على روابط تؤدي إلى دروس تطبيقية أخرى في هذه الدورة التدريبية، اطّلِع على الصفحة المقصودة الخاصة بالدروس التطبيقية حول أساسيات Android Kotlin.


