Эта кодовая лаборатория является частью курса Android Kotlin Fundamentals. Вы получите максимальную отдачу от этого курса, если будете последовательно работать с лабораториями кода. Все кодовые лаборатории курса перечислены на целевой странице кодовых лабораторий Android Kotlin Fundamentals .
Введение
В предыдущей лаборатории кода вы узнали, как получить данные из веб-службы и преобразовать ответ в объект данных. В этой лаборатории кода вы опираетесь на эти знания, чтобы загружать и отображать фотографии с URL-адреса в Интернете. Вы также вернетесь к тому, как создать RecyclerView и использовать его для отображения сетки изображений на обзорной странице.
Что вы уже должны знать
- Как создавать и использовать фрагменты.
- Как использовать компоненты архитектуры, включая модели представлений, фабрики моделей представлений, преобразования и
LiveData. - Как получить JSON из веб-службы REST и проанализировать эти данные в объектах Kotlin с помощью библиотек Retrofit и Moshi .
- Как создать макет сетки с помощью
RecyclerView. - Как работают
Adapter,ViewHolderиDiffUtil.
Что вы узнаете
- Как использовать библиотеку Glide для загрузки и отображения изображения с веб-URL.
- Как использовать
RecyclerViewи адаптер сетки для отображения сетки изображений. - Как обрабатывать потенциальные ошибки при загрузке и отображении изображений.
Что ты будешь делать
- Измените приложение MarsRealEstate, чтобы получить URL-адрес изображения из данных свойства Mars, и используйте Glide для загрузки и отображения этого изображения.
- Добавьте в приложение анимацию загрузки и значок ошибки.
- Используйте
RecyclerViewдля отображения сетки изображений свойств Марса. - Добавьте статус и обработку ошибок в
RecyclerView.
В этой лаборатории кода (и связанных с ней лабораториях кода) вы работаете с приложением MarsRealEstate, которое показывает недвижимость, выставленную на продажу на Марсе. Приложение подключается к интернет-серверу для получения и отображения данных о недвижимости, включая такие сведения, как цена и доступность недвижимости для продажи или аренды. Изображения, представляющие каждое свойство, представляют собой реальные фотографии с Марса, сделанные марсоходами НАСА.
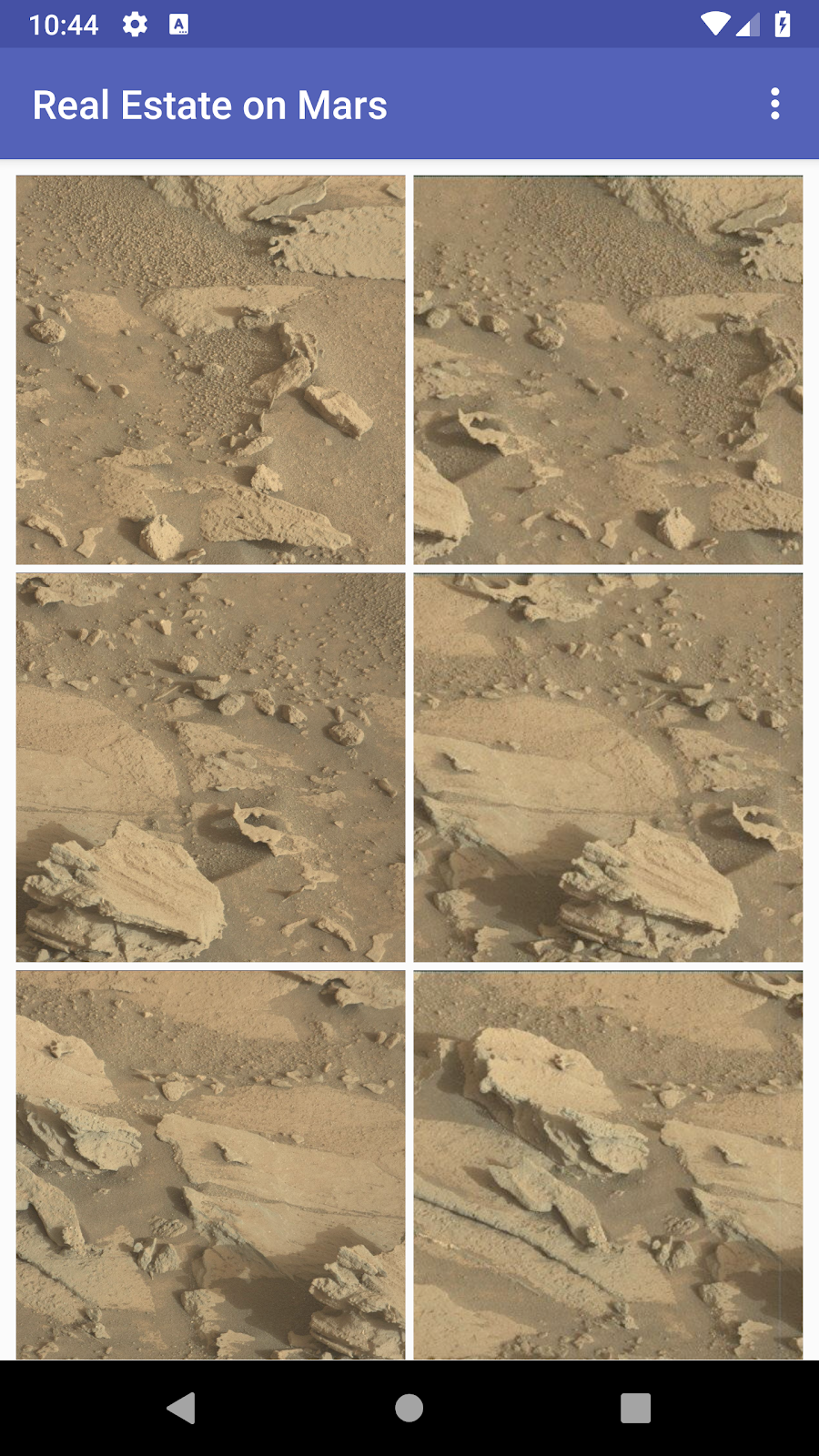
Версия приложения, которую вы создаете в этой кодовой лаборатории, заполняет обзорную страницу, на которой отображается сетка изображений. Изображения являются частью данных о собственности, которые ваше приложение получает от веб-службы недвижимости Mars. Ваше приложение будет использовать библиотеку Glide для загрузки и отображения изображений и RecyclerView для создания макета сетки для изображений. Ваше приложение также будет изящно обрабатывать сетевые ошибки.
Отображение фотографии с URL-адреса в Интернете может показаться простым, но для того, чтобы это работало хорошо, требуется немало инженерных разработок. Изображение должно быть загружено, помещено в буфер и декодировано из сжатого формата в изображение, которое может использовать Android. Изображение должно быть кэшировано в кеше в памяти, в кеше хранилища или в том и другом. Все это должно происходить в низкоприоритетных фоновых потоках, чтобы пользовательский интерфейс оставался отзывчивым. Кроме того, для наилучшей производительности сети и процессора вам может потребоваться получить и декодировать более одного изображения одновременно. Изучение того, как эффективно загружать изображения из сети, само по себе может стать лабораторией кода.
К счастью, вы можете использовать разработанную сообществом библиотеку под названием Glide для загрузки, буферизации, декодирования и кэширования изображений. Glide оставляет вам гораздо меньше работы, чем если бы вам пришлось делать все это с нуля.
Glide в основном нужны две вещи:
- URL-адрес изображения, которое вы хотите загрузить и показать.
- Объект
ImageViewдля отображения этого изображения.
В этом задании вы узнаете, как использовать Glide для отображения одного изображения из веб-службы недвижимости. Вы отображаете изображение, представляющее первое свойство Mars в списке свойств, возвращаемых веб-службой. Вот скриншоты до и после:
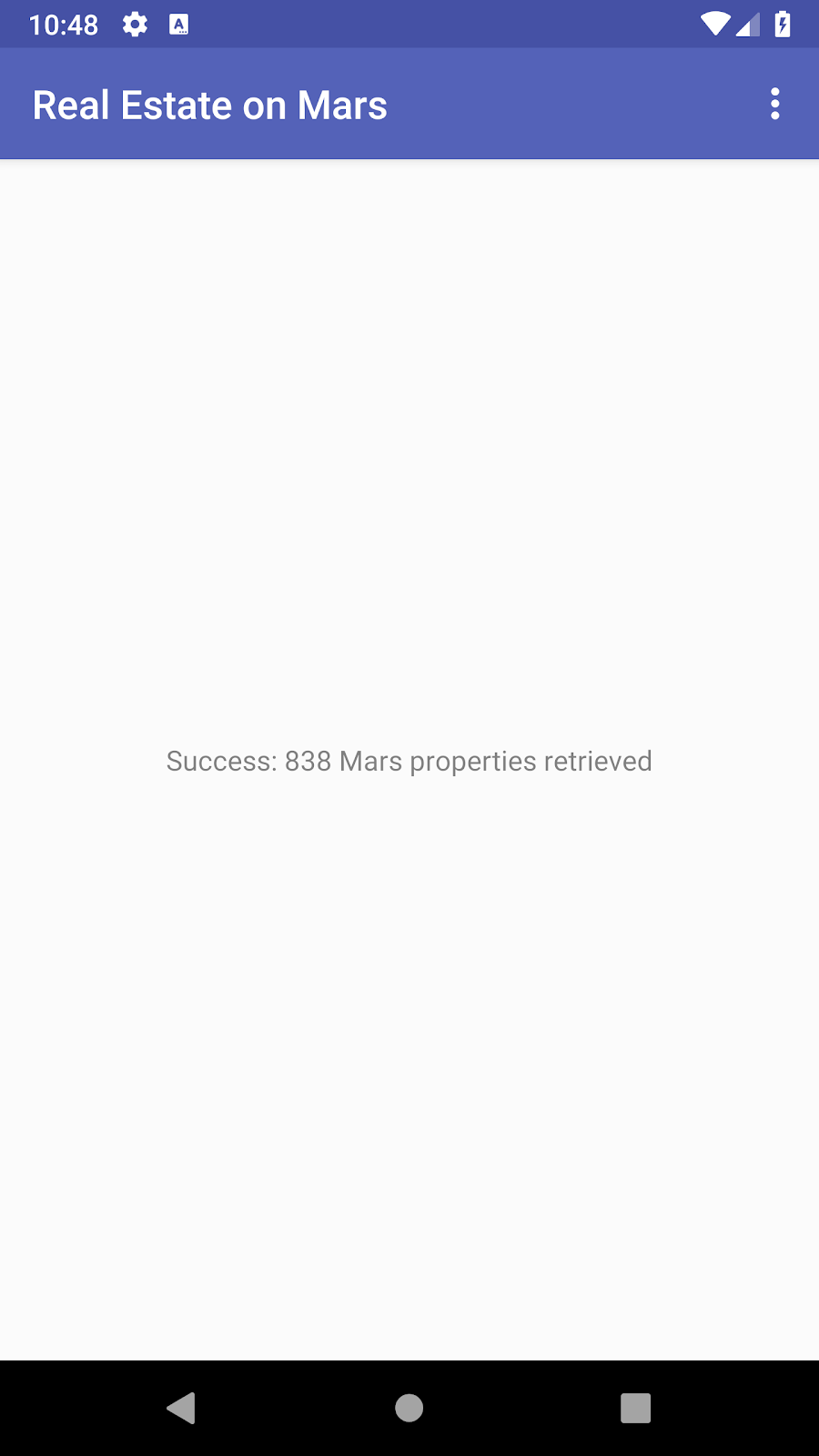
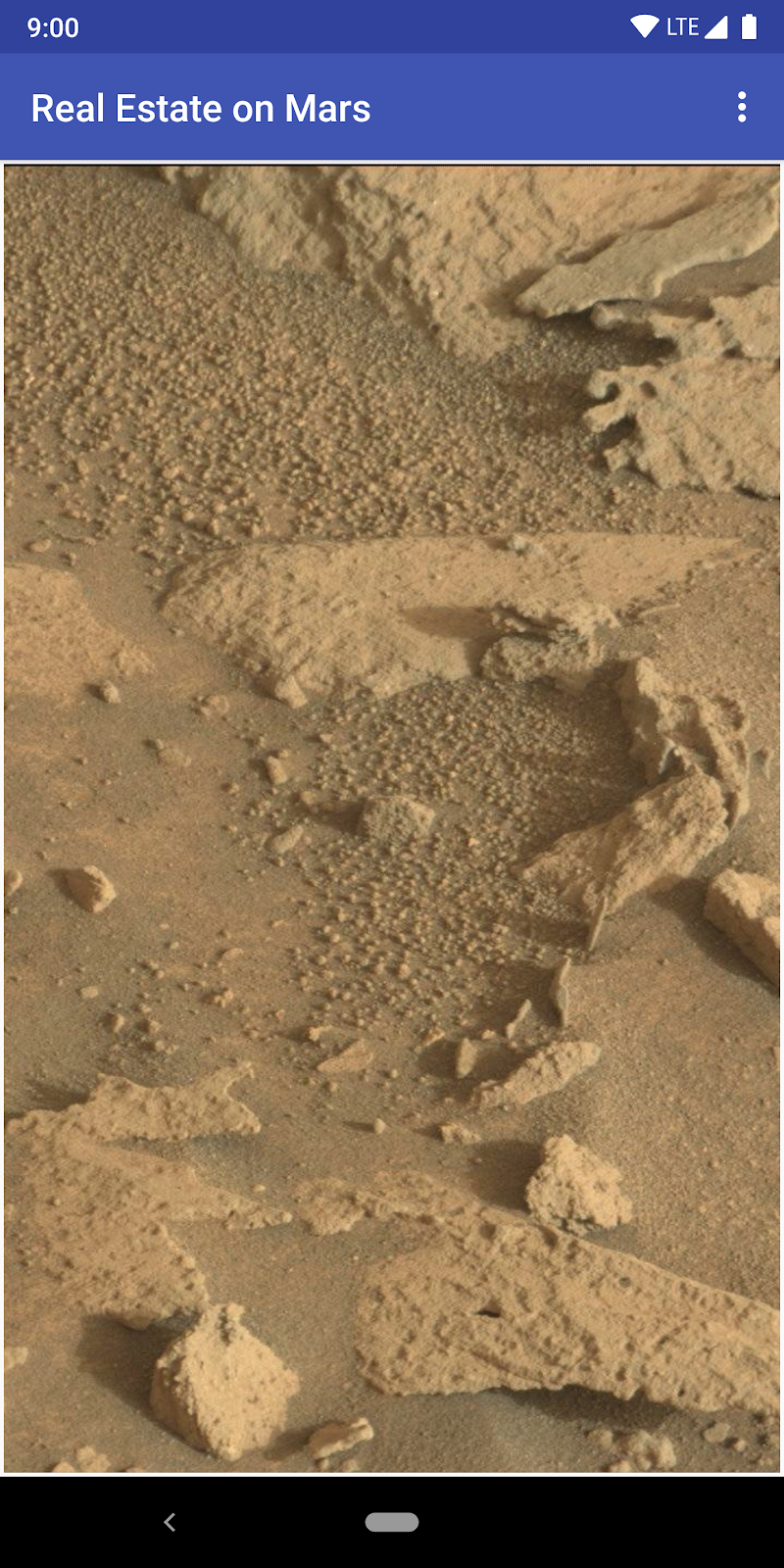
Шаг 1: Добавьте зависимость Glide
- Откройте приложение MarsRealEstate из последней лаборатории кода. (Вы можете скачать MarsRealEstateNetwork здесь, если у вас нет приложения.)
- Запустите приложение, чтобы увидеть, что оно делает. (Он отображает текстовые сведения о свойстве, которое гипотетически доступно на Марсе.)
- Откройте build.gradle (Модуль: приложение) .
- В разделе
dependenciesдобавьте эту строку для библиотеки Glide:
implementation "com.github.bumptech.glide:glide:$version_glide"
Обратите внимание, что номер версии уже определен отдельно в файле проекта Gradle.
- Нажмите « Синхронизировать сейчас» , чтобы перестроить проект с новой зависимостью.
Шаг 2. Обновите модель представления
Затем вы обновляете класс OverviewViewModel , чтобы включить оперативные данные для одного свойства Mars.
- Откройте
overview/OverviewViewModel.kt. Сразу подLiveDataдля_responseдобавьте как внутренние (изменяемые), так и внешние (неизменяемые) оперативные данные для одного объектаMarsProperty.
Импортируйте классMarsProperty(com.example.android.marsrealestate.network.MarsProperty) по запросу.
private val _property = MutableLiveData<MarsProperty>()
val property: LiveData<MarsProperty>
get() = _property- В
getMarsRealEstateProperties()найдите строку внутри блокаtry/catch {}, которая задает для_response.valueколичество свойств. Добавьте тест, показанный ниже. Если объектыMarsPropertyдоступны, этот тест устанавливает значение_propertyLiveDataв первое свойство вlistResult.
if (listResult.size > 0) {
_property.value = listResult[0]
} Полный блок try/catch {} теперь выглядит так:
try {
var listResult = getPropertiesDeferred.await()
_response.value = "Success: ${listResult.size} Mars properties retrieved"
if (listResult.size > 0) {
_property.value = listResult[0]
}
} catch (e: Exception) {
_response.value = "Failure: ${e.message}"
}- Откройте файл
res/layout/fragment_overview.xml. В элементе<TextView>изменитеandroid:textдля привязки к компонентуimgSrcUrlpropertyLiveData:
android:text="@{viewModel.property.imgSrcUrl}"- Запустите приложение.
TextViewотображает только URL-адрес изображения в первом свойстве Mars. Все, что вы сделали до сих пор, — это настроили модель представления и оперативные данные для этого URL.
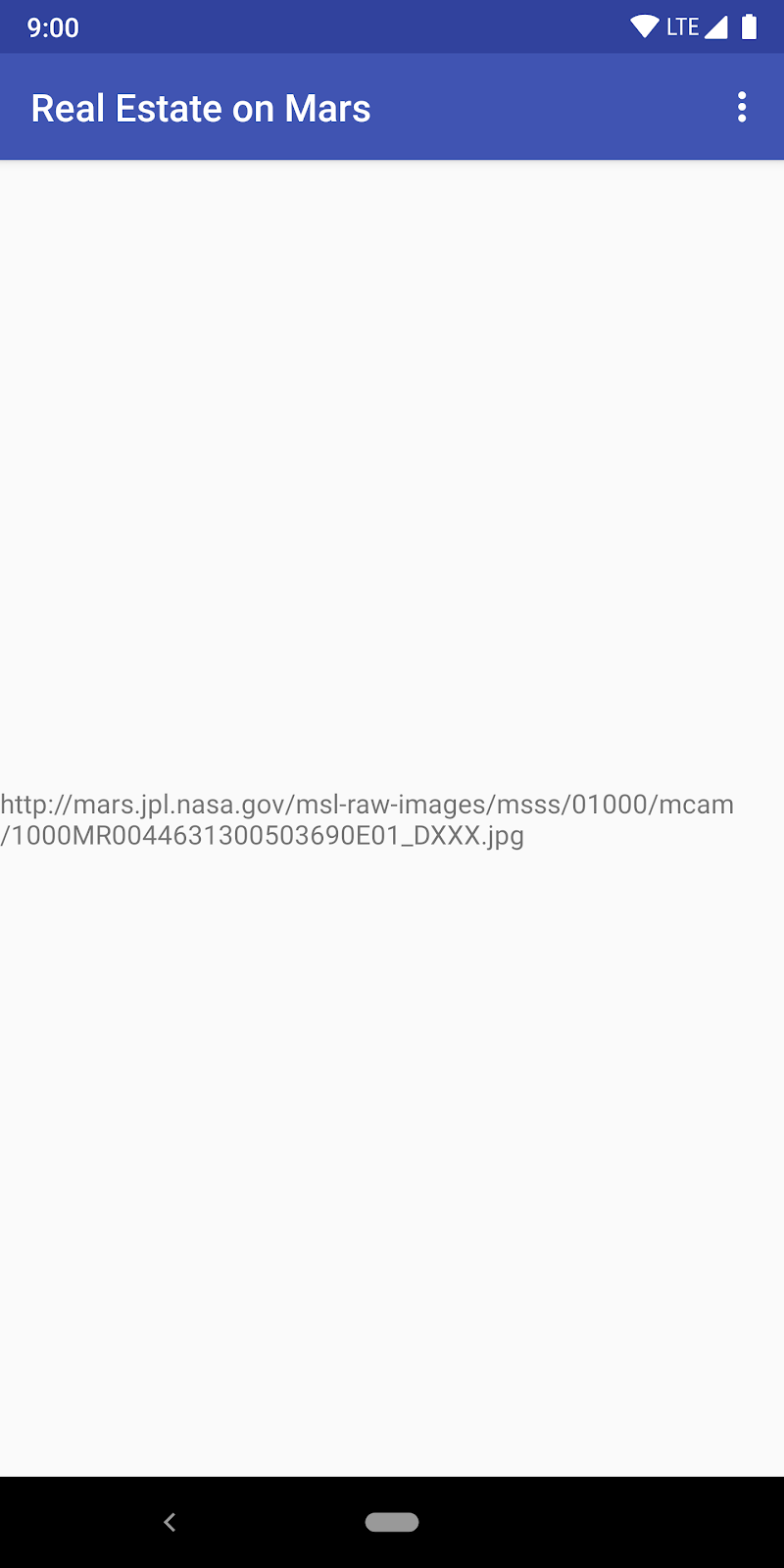
Шаг 3. Создайте адаптер привязки и вызовите Glide.
Теперь у вас есть URL-адрес изображения для отображения, и пришло время начать работу с Glide для загрузки этого изображения. На этом этапе вы используете адаптер привязки для получения URL-адреса из XML-атрибута, связанного с ImageView , и используете Glide для загрузки изображения. Адаптеры привязки — это методы расширения, которые располагаются между представлением и связанными данными для обеспечения пользовательского поведения при изменении данных. В этом случае пользовательское поведение заключается в вызове Glide для загрузки изображения из URL-адреса в ImageView .
- Откройте
BindingAdapters.kt. Этот файл будет содержать адаптеры привязки, которые вы используете в приложении. - Создайте функцию
bindImage(), которая принимаетImageViewиStringв качестве параметров. Аннотируйте функцию с помощью@BindingAdapter. Аннотация@BindingAdapterсообщает привязке данных, что вы хотите, чтобы этот адаптер привязки выполнялся, когда элемент XML имеет атрибутimageUrl.
Импортируйтеandroidx.databinding.BindingAdapterиandroid.widget.ImageViewпо запросу.
@BindingAdapter("imageUrl")
fun bindImage(imgView: ImageView, imgUrl: String?) {
}- Внутри функции
bindImage()добавьте блокlet {}для аргументаimgUrl:
imgUrl?.let {
}- Внутри блока
let {}добавьте показанную ниже строку, чтобы преобразовать строку URL (из XML) в объектUri. Импортируйтеandroidx.core.net.toUriпо запросу.
Вы хотите, чтобы окончательный объектUriиспользовал схему HTTPS, потому что сервер, с которого вы загружаете изображения, требует этой схемы. Чтобы использовать схему HTTPS, добавьтеbuildUpon.scheme("https")кtoUri. МетодtoUri()— это функция расширения Kotlin из базовой библиотеки Android KTX, поэтому он выглядит так, как будто он является частью классаString.
val imgUri = imgUrl.toUri().buildUpon().scheme("https").build()- Внутри
let {}вызовитеGlide.with(), чтобы загрузить изображение из объектаUriвImageView. Импортируйтеcom.bumptech.glide.Glideпо запросу.
Glide.with(imgView.context)
.load(imgUri)
.into(imgView)Шаг 4: Обновите макет и фрагменты
Хотя Glide загрузил изображение, пока ничего не видно. Следующим шагом является обновление макета и фрагментов с помощью ImageView для отображения изображения.
- Откройте
res/layout/gridview_item.xml. Это файл ресурсов макета, который вы будете использовать для каждого элемента вRecyclerViewпозже в лаборатории кода. Вы используете его временно здесь, чтобы показать только одно изображение. - Над элементом
<ImageView>добавьте элемент<data>для привязки данных и привяжите его к классуOverviewViewModel:
<data>
<variable
name="viewModel"
type="com.example.android.marsrealestate.overview.OverviewViewModel" />
</data>- Добавьте атрибут
app:imageUrlв элементImageView, чтобы использовать новый адаптер привязки загрузки изображения:
app:imageUrl="@{viewModel.property.imgSrcUrl}"- Откройте
overview/OverviewFragment.kt. ВonCreateView()закомментируйте строку, которая расширяет классFragmentOverviewBindingи присваивает его переменной привязки. Это временно; вы вернетесь к этому позже.
//val binding = FragmentOverviewBinding.inflate(inflater)- Вместо этого добавьте строку для расширения класса
GridViewItemBinding. Импортируйтеcom.example.android.marsrealestate. databinding.GridViewItemBindingпо запросу.
val binding = GridViewItemBinding.inflate(inflater)- Запустите приложение. Теперь вы должны увидеть фотографию изображения с первого
MarsPropertyв списке результатов.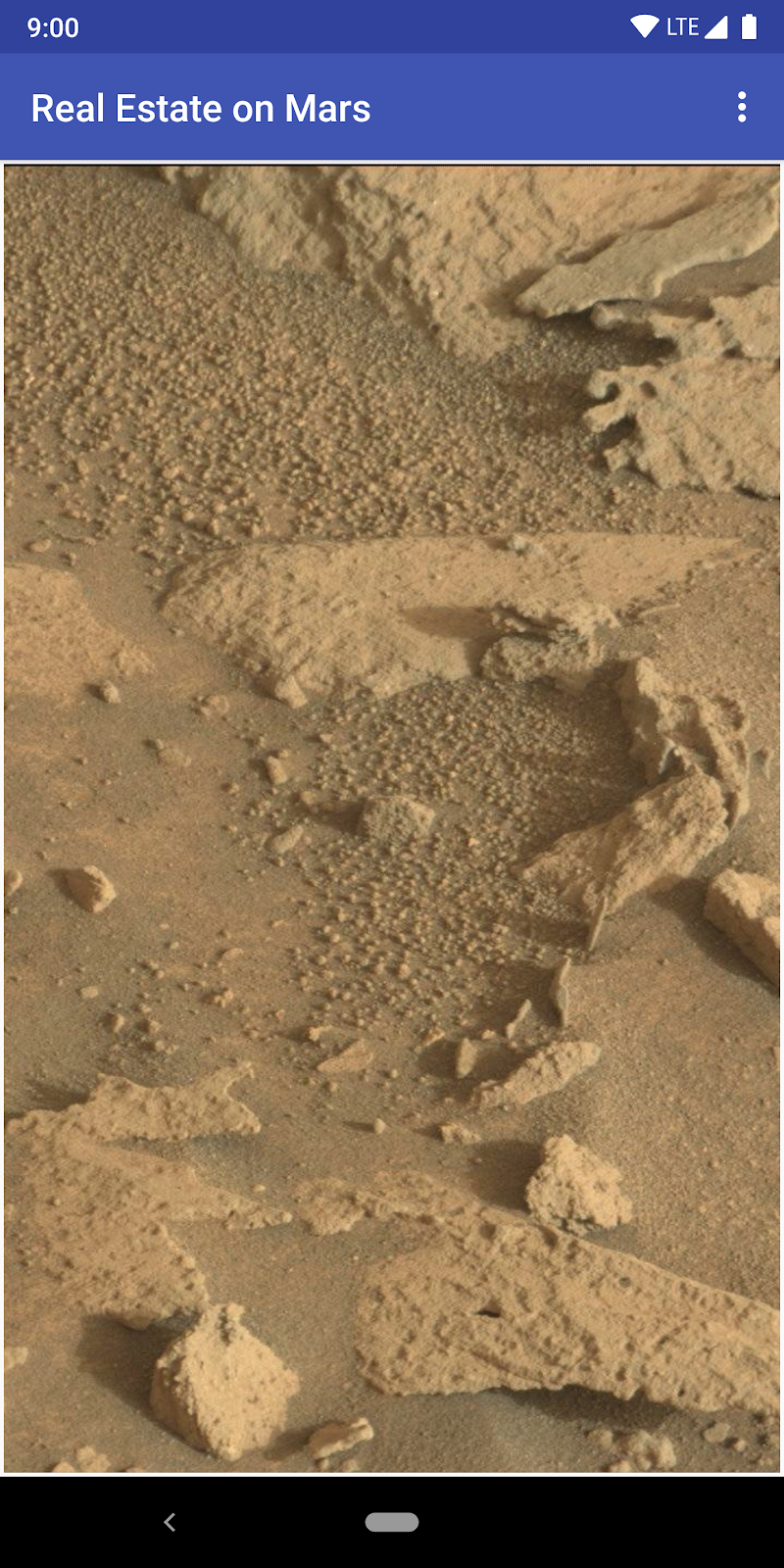
Шаг 5: Добавьте простую загрузку и изображения ошибок
Glide может улучшить взаимодействие с пользователем, показывая замещающее изображение при загрузке изображения и изображение ошибки, если загрузка не удалась, например, если изображение отсутствует или повреждено. На этом этапе вы добавляете эту функциональность в адаптер привязки и в макет.
- Откройте
res/drawable/ic_broken_image.xmlи щелкните вкладку Preview справа. Для изображения ошибки вы используете значок сломанного изображения, доступный во встроенной библиотеке значков. Этот векторный рисунок использует атрибутandroid:tintдля окрашивания значка в серый цвет.
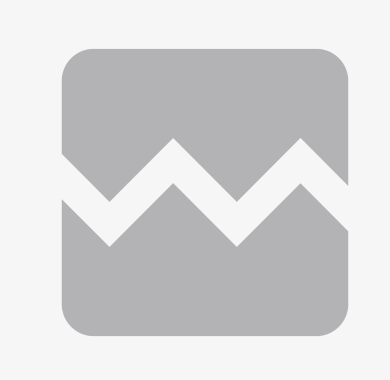
- Откройте
res/drawable/loading_animation.xml. Этот объект рисования представляет собой анимацию, определенную с помощью<animate-rotate>. Анимация вращает рисуемое изображениеloading_img.xmlвокруг центральной точки. (Вы не видите анимацию в предварительном просмотре.)
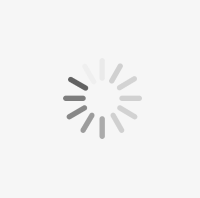
- Вернитесь к файлу
BindingAdapters.kt. ВbindImage()обновите вызовGlide.with(), чтобы вызвать функциюapply()междуload()иinto(). Импортируйтеcom.bumptech.glide.request.RequestOptionsпо запросу.
Этот код устанавливает загружаемое изображение заполнителя, которое будет использоваться во время загрузки (рисуемый объектloading_animation). Код также устанавливает изображение, которое будет использоваться, если загрузка изображения не удалась (broken_image). ПолныйbindImage()теперь выглядит так:
@BindingAdapter("imageUrl")
fun bindImage(imgView: ImageView, imgUrl: String?) {
imgUrl?.let {
val imgUri =
imgUrl.toUri().buildUpon().scheme("https").build()
Glide.with(imgView.context)
.load(imgUri)
.apply(RequestOptions()
.placeholder(R.drawable.loading_animation)
.error(R.drawable.ic_broken_image))
.into(imgView)
}
}
- Запустите приложение. В зависимости от скорости вашего сетевого подключения вы можете ненадолго увидеть загружаемое изображение, когда Glide загружает и отображает изображение свойства. Но вы все равно не увидите значок сломанного изображения, даже если отключите сеть — вы исправите это в последней части кодовой лаборатории.
Теперь ваше приложение загружает информацию о свойствах из Интернета. Используя данные из первого элемента списка MarsProperty , вы создали свойство LiveData в модели представления и использовали URL-адрес изображения из данных этого свойства для заполнения ImageView . Но цель состоит в том, чтобы ваше приложение отображало сетку изображений, поэтому вы хотите использовать RecyclerView с GridLayoutManager .
Шаг 1. Обновите модель представления
Прямо сейчас в модели представления есть _property LiveData , который содержит один объект MarsProperty — первый в списке ответов от веб-службы. На этом шаге вы изменяете эти LiveData , чтобы они содержали весь список объектов MarsProperty .
- Откройте
overview/OverviewViewModel.kt. - Измените приватную переменную
_propertyна_properties. Измените тип на список объектовMarsProperty.
private val _properties = MutableLiveData<List<MarsProperty>>()- Замените оперативные данные внешнего
propertyproperties. Сюда же добавьте список в типLiveData:
val properties: LiveData<List<MarsProperty>>
get() = _properties- Прокрутите вниз до
getMarsRealEstateProperties(). Внутри блокаtry {}замените весь тест, который вы добавили в предыдущей задаче, строкой, показанной ниже. Поскольку переменнаяlistResultсодержит список объектовMarsProperty, вы можете просто присвоить ее_properties.valueвместо проверки успешного ответа.
_properties.value = listResult Весь блок try/catch теперь выглядит так:
try {
var listResult = getPropertiesDeferred.await()
_response.value = "Success: ${listResult.size} Mars properties retrieved"
_properties.value = listResult
} catch (e: Exception) {
_response.value = "Failure: ${e.message}"
}Шаг 2: Обновите макеты и фрагменты
Следующим шагом является изменение макета и фрагментов приложения для использования представления повторного использования и макета сетки, а не представления с одним изображением.
- Откройте
res/layout/gridview_item.xml. Измените привязку данных сOverviewViewModelнаMarsPropertyи переименуйте переменную в"property".
<variable
name="property"
type="com.example.android.marsrealestate.network.MarsProperty" />- В
<ImageView>измените атрибутapp:imageUrl, чтобы он ссылался на URL-адрес изображения в объектеMarsProperty:
app:imageUrl="@{property.imgSrcUrl}"- Откройте
overview/OverviewFragment.kt. ВonCreateview()раскомментируйте строку, которая увеличиваетFragmentOverviewBinding. Удалите или закомментируйте строку, которая увеличиваетGridViewBinding. Эти изменения отменяют временные изменения, сделанные вами в последней задаче.
val binding = FragmentOverviewBinding.inflate(inflater)
// val binding = GridViewItemBinding.inflate(inflater)- Откройте
res/layout/fragment_overview.xml. Удалите весь элемент<TextView>. - Вместо этого добавьте этот элемент
<RecyclerView>, который используетGridLayoutManagerи макетgrid_view_itemдля одного элемента:
<androidx.recyclerview.widget.RecyclerView
android:id="@+id/photos_grid"
android:layout_width="0dp"
android:layout_height="0dp"
android:padding="6dp"
android:clipToPadding="false"
app:layoutManager=
"androidx.recyclerview.widget.GridLayoutManager"
app:layout_constraintBottom_toBottomOf="parent"
app:layout_constraintLeft_toLeftOf="parent"
app:layout_constraintRight_toRightOf="parent"
app:layout_constraintTop_toTopOf="parent"
app:spanCount="2"
tools:itemCount="16"
tools:listitem="@layout/grid_view_item" />Шаг 3. Добавьте адаптер сетки фотографий
Теперь в макете fragment_overview есть RecyclerView , а в макете grid_view_item — один ImageView . На этом этапе вы привязываете данные к RecyclerView через адаптер RecyclerView .
- Откройте
overview/PhotoGridAdapter.kt. - Создайте класс
PhotoGridAdapterс параметрами конструктора, показанными ниже. КлассPhotoGridAdapterрасширяетListAdapter, конструктору которого требуется тип элемента списка, держатель представления и реализацияDiffUtil.ItemCallback.
Импортируйтеandroidx.recyclerview.widget.ListAdapterиcom.example.android.marsrealestate.network.MarsPropertyпо запросу. На следующих шагах вы реализуете другие отсутствующие части этого конструктора, которые вызывают ошибки.
class PhotoGridAdapter : ListAdapter<MarsProperty,
PhotoGridAdapter.MarsPropertyViewHolder>(DiffCallback) {
}- Щелкните в любом месте класса
PhotoGridAdapterи нажмитеControl+i, чтобы реализовать методыListAdapter, а именноonCreateViewHolder()иonBindViewHolder().
override fun onCreateViewHolder(parent: ViewGroup, viewType: Int): PhotoGridAdapter.MarsPropertyViewHolder {
TODO("not implemented")
}
override fun onBindViewHolder(holder: PhotoGridAdapter.MarsPropertyViewHolder, position: Int) {
TODO("not implemented")
}- В конце определения класса
PhotoGridAdapterпосле только что добавленных методов добавьте определение сопутствующего объекта дляDiffCallback, как показано ниже.
Импортируйтеandroidx.recyclerview.widget.DiffUtilпо запросу.
ОбъектDiffCallbackрасширяетDiffUtil.ItemCallbackтипом объекта, который вы хотите сравнить —MarsProperty.
companion object DiffCallback : DiffUtil.ItemCallback<MarsProperty>() {
}- Нажмите
Control+i, чтобы реализовать методы сравнения для этого объекта, а именноareItemsTheSame()иareContentsTheSame().
override fun areItemsTheSame(oldItem: MarsProperty, newItem: MarsProperty): Boolean {
TODO("not implemented")
}
override fun areContentsTheSame(oldItem: MarsProperty, newItem: MarsProperty): Boolean {
TODO("not implemented") }- Для
areItemsTheSame()удалите TODO. Используйте оператор ссылочного равенства Kotlin (===), который возвращаетtrue, если ссылки на объекты дляoldItemиnewItemсовпадают.
override fun areItemsTheSame(oldItem: MarsProperty,
newItem: MarsProperty): Boolean {
return oldItem === newItem
}- Для
areContentsTheSame()используйте стандартный оператор равенства только для идентификатораoldItemиnewItem.
override fun areContentsTheSame(oldItem: MarsProperty,
newItem: MarsProperty): Boolean {
return oldItem.id == newItem.id
}- По-прежнему внутри класса
PhotoGridAdapter, ниже объекта-компаньона, добавьте определение внутреннего класса дляMarsPropertyViewHolder, которое расширяетRecyclerView.ViewHolder.
Импортируйтеandroidx.recyclerview.widget.RecyclerViewиcom.example.android.marsrealestate.databinding.GridViewItemBindingпо запросу.
Вам нужна переменнаяGridViewItemBindingдля привязкиMarsPropertyк макету, поэтому передайте переменную вMarsPropertyViewHolder. Поскольку базовому классуViewHolderтребуется представление в его конструкторе, вы передаете ему корневое представление привязки.
class MarsPropertyViewHolder(private var binding:
GridViewItemBinding):
RecyclerView.ViewHolder(binding.root) {
}- В
MarsPropertyViewHolderсоздайте методbind(), который принимает объектMarsPropertyв качестве аргумента и устанавливаетbinding.propertyк этому объекту. ВызовитеexecutePendingBindings()после установки свойства, что приведет к немедленному выполнению обновления.
fun bind(marsProperty: MarsProperty) {
binding.property = marsProperty
binding.executePendingBindings()
}- В
onCreateViewHolder()удалите TODO и добавьте строку, показанную ниже. Импортируйтеandroid.view.LayoutInflaterпо запросу.
МетодonCreateViewHolder()должен возвращать новыйMarsPropertyViewHolder, созданный путем увеличенияGridViewItemBindingи использованияLayoutInflaterиз контекста родительскойViewGroup.
return MarsPropertyViewHolder(GridViewItemBinding.inflate(
LayoutInflater.from(parent.context)))- В
onBindViewHolder()удалите TODO и добавьте строки, показанные ниже. Здесь вы вызываетеgetItem(), чтобы получить объектMarsPropertyсвязанный с текущей позициейRecyclerView, а затем передаете это свойство методуbind()вMarsPropertyViewHolder.
val marsProperty = getItem(position)
holder.bind(marsProperty)Шаг 4: Добавьте адаптер для привязки и соедините детали
Наконец, используйте BindingAdapter для инициализации PhotoGridAdapter со списком объектов MarsProperty . Использование BindingAdapter для установки данных RecyclerView приводит к тому, что привязка данных автоматически LiveData для списка объектов MarsProperty . Затем адаптер привязки вызывается автоматически при изменении списка MarsProperty .
- Откройте
BindingAdapters.kt. - В конце файла добавьте метод
bindRecyclerView(), который принимаетRecyclerViewи список объектовMarsPropertyв качестве аргументов. Аннотируйте этот метод с помощью@BindingAdapter.
Импортируйтеandroidx.recyclerview.widget.RecyclerViewиcom.example.android.marsrealestate.network.MarsPropertyпо запросу.
@BindingAdapter("listData")
fun bindRecyclerView(recyclerView: RecyclerView,
data: List<MarsProperty>?) {
}- Внутри функции
bindRecyclerView()recyclerView.adapterкPhotoGridAdapterи вызовитеadapter.submitList()с данными. Это сообщаетRecyclerView, когда доступен новый список.
Импортируйте com.example.android.marsrealestate.overview.PhotoGridAdapter по запросу.
val adapter = recyclerView.adapter as PhotoGridAdapter
adapter.submitList(data)- Откройте
res/layout/fragment_overview.xml. Добавьте атрибутapp:listDataв элементRecyclerViewи задайте для него значениеviewmodel.propertiesиспользуя привязку данных.
app:listData="@{viewModel.properties}"- Откройте
overview/OverviewFragment.kt. ВonCreateView()непосредственно перед вызовомsetHasOptionsMenu()инициализируйте адаптерRecyclerViewвbinding.photosGridновым объектомPhotoGridAdapter.
binding.photosGrid.adapter = PhotoGridAdapter()- Запустите приложение. Вы должны увидеть сетку изображений
MarsProperty. Когда вы прокручиваете, чтобы увидеть новые изображения, приложение показывает значок процесса загрузки перед отображением самого изображения. Если вы включите режим полета, изображения, которые еще не загружены, отображаются в виде значков неработающих изображений.
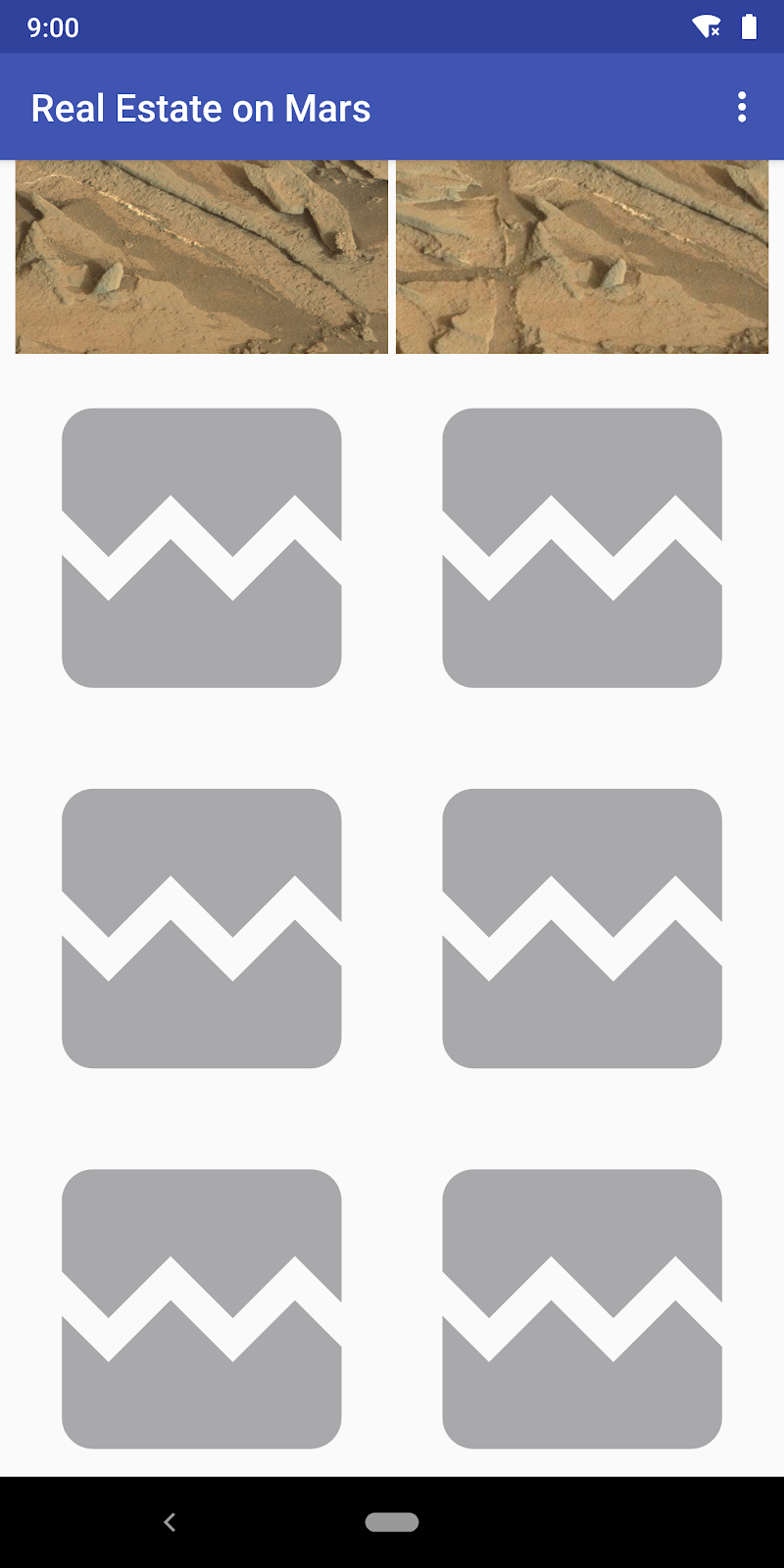
Приложение MarsRealEstate отображает значок сломанного изображения, когда изображение не может быть загружено. Но когда нет сети, приложение показывает пустой экран.
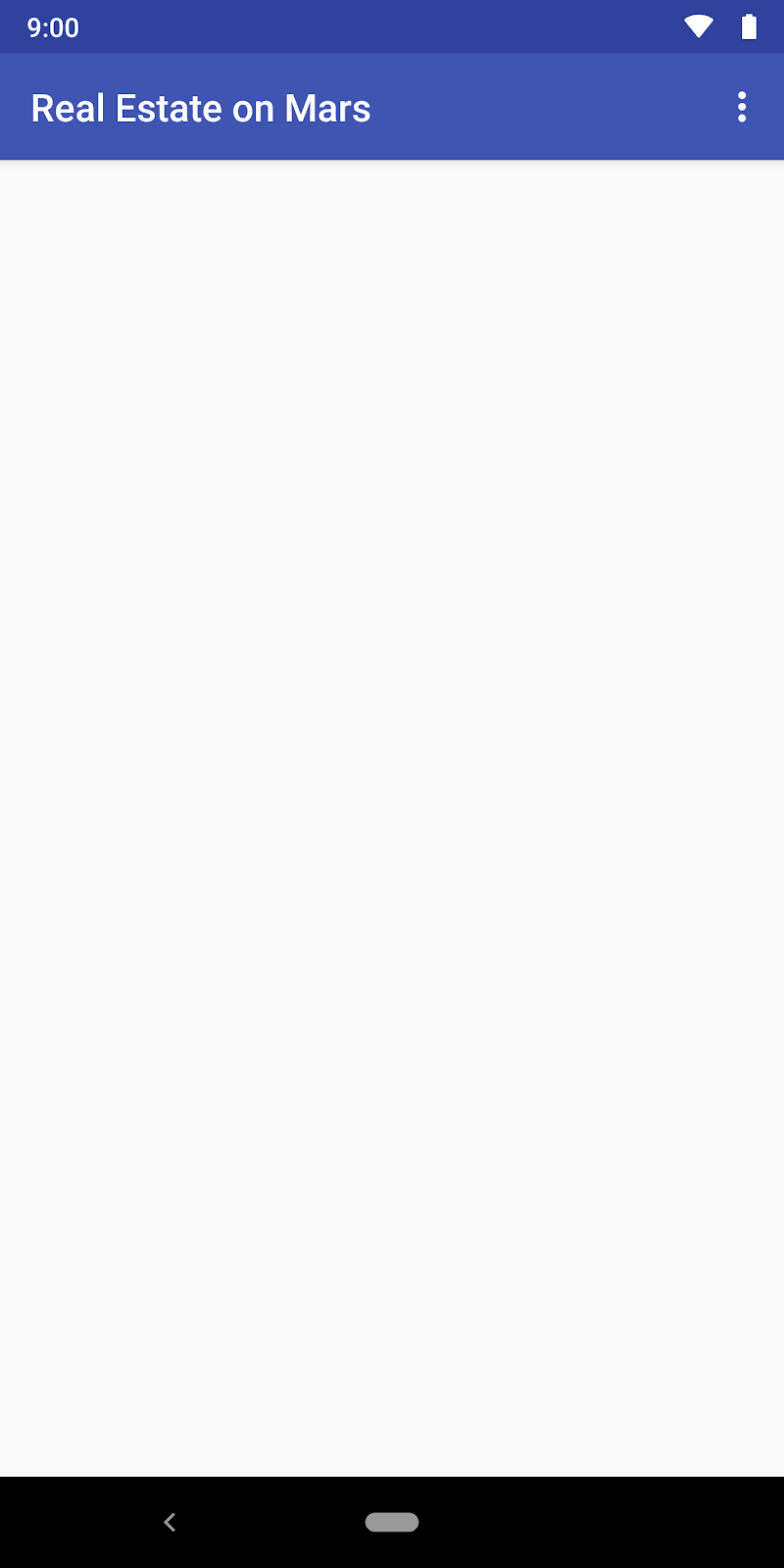
Это не лучший пользовательский опыт. В этой задаче вы добавляете базовую обработку ошибок, чтобы дать пользователю лучшее представление о том, что происходит. Если Интернет недоступен, приложение отобразит значок ошибки подключения. Пока приложение получает список MarsProperty , оно будет отображать анимацию загрузки.
Шаг 1. Добавьте статус в модель представления.
Для начала вы создаете LiveData в модели представления для представления статуса веб-запроса. Следует учитывать три состояния: загрузка, успех и сбой. Состояние загрузки происходит, когда вы ожидаете данных в вызове await() .
- Откройте
overview/OverviewViewModel.kt. В верхней части файла (после импорта, перед определением класса) добавьтеenumдля представления всех доступных статусов:
enum class MarsApiStatus { LOADING, ERROR, DONE }- Переименуйте как внутренние, так и внешние определения оперативных данных
_responseв классеOverviewViewModelв_status. Поскольку ранее в этой лаборатории кода вы добавили поддержку_propertiesLiveData, полный ответ веб-службы не использовался. Здесь вам нужныLiveData, чтобы отслеживать текущий статус, поэтому вы можете просто переименовать существующие переменные.
Кроме того, измените типы со String на MarsApiStatus.
private val _status = MutableLiveData<MarsApiStatus>()
val status: LiveData<MarsApiStatus>
get() = _status- Прокрутите вниз до
getMarsRealEstateProperties()и также обновите_responseдо_status. Измените строку"Success"на состояниеMarsApiStatus.DONE, а строку"Failure"— наMarsApiStatus.ERROR. - Добавьте статус
MarsApiStatus.LOADINGв начало блокаtry {}перед вызовомawait(). Это начальный статус во время работы сопрограммы и ожидания данных. Полный блокtry/catch {}теперь выглядит так:
try {
_status.value = MarsApiStatus.LOADING
var listResult = getPropertiesDeferred.await()
_status.value = MarsApiStatus.DONE
_properties.value = listResult
} catch (e: Exception) {
_status.value = MarsApiStatus.ERROR
}- После состояния ошибки в блоке
catch {}установите_propertiesLiveDataв пустой список. Это очищаетRecyclerView.
} catch (e: Exception) {
_status.value = MarsApiStatus.ERROR
_properties.value = ArrayList()
}Шаг 2. Добавьте адаптер привязки для состояния ImageView.
Теперь у вас есть статус в модели представления, но это просто набор состояний. Как сделать так, чтобы он отображался в самом приложении? На этом шаге вы используете ImageView , подключенный к привязке данных, для отображения значков состояний загрузки и ошибок. Когда приложение находится в состоянии загрузки или в состоянии ошибки, ImageView должен быть виден. Когда приложение загружается, ImageView должен быть невидимым.
- Откройте
BindingAdapters.kt. Добавьте новый адаптер привязки с именемbindStatus(), который принимает значенияImageViewиMarsApiStatusв качестве аргументов. Импортируйтеcom.example.android.marsrealestate.overview.MarsApiStatusпо запросу.
@BindingAdapter("marsApiStatus")
fun bindStatus(statusImageView: ImageView,
status: MarsApiStatus?) {
}- Добавьте
when {}в методbindStatus()для переключения между различными статусами.
when (status) {
}- Внутри
when {}добавьте случай для состояния загрузки (MarsApiStatus.LOADING). Для этого состояния установите дляImageViewзначение visible и назначьте ему анимацию загрузки. Это та же анимация, которую вы использовали для Glide в предыдущей задаче. Импортируйтеandroid.view.Viewпо запросу.
when (status) {
MarsApiStatus.LOADING -> {
statusImageView.visibility = View.VISIBLE
statusImageView.setImageResource(R.drawable.loading_animation)
}
}- Добавьте случай для состояния ошибки
MarsApiStatus.ERROR. Аналогично тому, что вы сделали для состоянияLOADING, установите для состоянияImageViewзначение visible и повторно используйте отрисовку ошибки подключения.
MarsApiStatus.ERROR -> {
statusImageView.visibility = View.VISIBLE
statusImageView.setImageResource(R.drawable.ic_connection_error)
}- Добавьте кейс для состояния готовности, которым является
MarsApiStatus.DONE. Здесь у вас есть успешный ответ, поэтому отключите видимость статусаImageView, чтобы скрыть его.
MarsApiStatus.DONE -> {
statusImageView.visibility = View.GONE
}Шаг 3: Добавьте статус ImageView в макет
- Откройте
res/layout/fragment_overview.xml. Под элементомRecyclerViewвнутриConstraintLayoutдобавьтеImageView, показанный ниже.
ЭтотImageViewимеет те же ограничения, что иRecyclerView. Однако ширина и высота используютwrap_contentдля центрирования изображения, а не растягивания изображения для заполнения представления. Также обратите внимание на атрибутapp:marsApiStatus, в котором представление вызывает вашBindingAdapterпри изменении свойства состояния в модели представления.
<ImageView
android:id="@+id/status_image"
android:layout_width="wrap_content"
android:layout_height="wrap_content"
app:layout_constraintBottom_toBottomOf="parent"
app:layout_constraintLeft_toLeftOf="parent"
app:layout_constraintRight_toRightOf="parent"
app:layout_constraintTop_toTopOf="parent"
app:marsApiStatus="@{viewModel.status}" />- Включите режим полета в эмуляторе или устройстве, чтобы имитировать отсутствующее сетевое соединение. Скомпилируйте и запустите приложение, и обратите внимание, что появляется изображение ошибки:
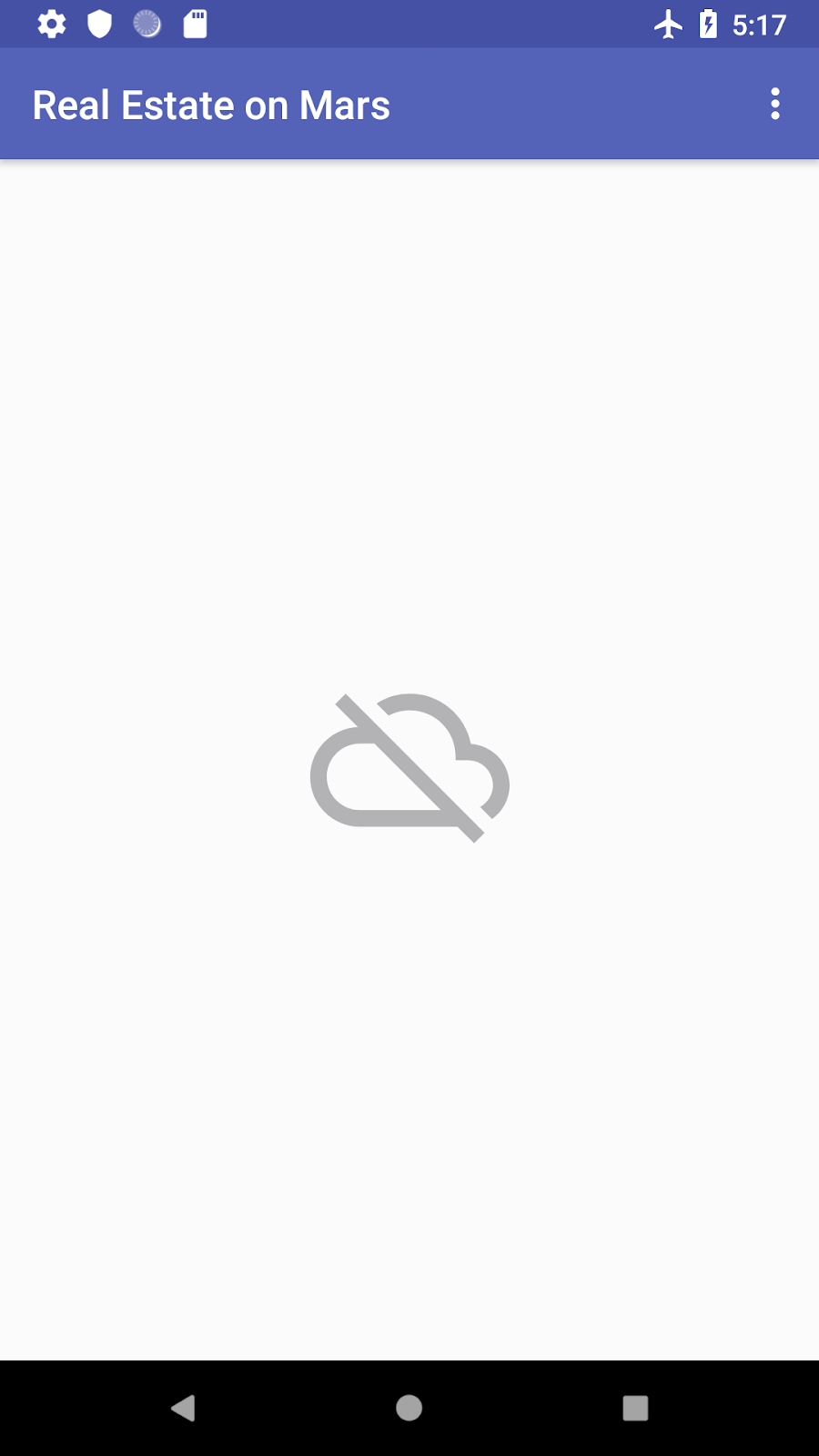
- Нажмите кнопку «Назад», чтобы закрыть приложение и отключить режим полета. Используйте экран недавних, чтобы вернуть приложение. В зависимости от скорости вашего сетевого подключения вы можете увидеть очень короткий индикатор загрузки, когда приложение запрашивает веб-службу до того, как изображения начнут загружаться.
Проект Android Studio: MarsRealEstateGrid
- Чтобы упростить процесс управления изображениями, используйте библиотеку Glide для загрузки, буферизации, декодирования и кэширования изображений в вашем приложении.
- Glide нужны две вещи для загрузки изображения из Интернета: URL-адрес изображения и объект
ImageViewдля размещения изображения. Чтобы указать эти параметры, используйте методыload()иinto()с Glide. - Адаптеры привязки — это методы расширения, которые располагаются между представлением и связанными данными этого представления. Адаптеры привязки обеспечивают настраиваемое поведение при изменении данных, например, для вызова Glide для загрузки изображения с URL-адреса в
ImageView. - Адаптеры привязки — это методы расширения, помеченные аннотацией
@BindingAdapter. - Чтобы добавить параметры к запросу Glide, используйте метод
apply(). Например, используйтеapply()сplaceholder(), чтобы указать загрузку, и используйтеapply()сerror(), чтобы указать ошибку. - Чтобы создать сетку изображений, используйте
RecyclerViewсGridLayoutManager. - Чтобы обновлять список свойств при его изменении, используйте адаптер привязки между
RecyclerViewи макетом.
Удасити курс:
Документация для разработчиков Android:
Другой:
В этом разделе перечислены возможные домашние задания для студентов, которые работают с этой кодовой лабораторией в рамках курса, проводимого инструктором. Инструктор должен сделать следующее:
- При необходимости задайте домашнее задание.
- Объясните учащимся, как сдавать домашние задания.
- Оценивайте домашние задания.
Преподаватели могут использовать эти предложения так мало или так часто, как они хотят, и должны свободно давать любые другие домашние задания, которые они считают подходящими.
Если вы работаете с этой кодовой лабораторией самостоятельно, не стесняйтесь использовать эти домашние задания, чтобы проверить свои знания.
Ответьте на эти вопросы
Вопрос 1
Какой метод Glide вы используете для указания ImageView , который будет содержать загруженное изображение?
▢ into()
▢ with()
▢ imageview()
▢ apply()
вопрос 2
Как указать замещающее изображение, которое будет отображаться при загрузке Glide?
▢ Используйте метод into() с чертежом.
▢ Используйте RequestOptions() и вызовите метод placeholder() с возможностью рисования.
▢ Назначьте свойство Glide.placeholder объекту.
▢ Используйте RequestOptions() и вызовите метод loadingImage() с возможностью рисования.
Вопрос 3
Как указать, что метод является адаптером привязки?
▢ Вызовите метод setBindingAdapter() для LiveData .
▢ Поместите метод в файл Kotlin с именем BindingAdapters.kt .
▢ Используйте атрибут android:adapter в макете XML.
▢ Аннотируйте метод @BindingAdapter .
Начать следующий урок:
Ссылки на другие лаборатории кода в этом курсе см. на целевой странице лаборатории кода Android Kotlin Fundamentals .

