يشكّل هذا الدرس التطبيقي جزءًا من الدورة التدريبية لأساسيات Android Kotlin. ستحصل على أقصى قيمة ممكنة من هذه الدورة التدريبية إذا كنت تستخدم الدروس التطبيقية حول الترميز بشكل متسلسل. يتم إدراج جميع الدروس التطبيقية حول ترميز الدورات التدريبية في الصفحة المقصودة لدروس الترميز Android Kotlin Fundamentals.
المقدّمة
في الدرس التطبيقي السابق حول الترميز، تعلّمت كيفية الحصول على البيانات من إحدى خدمات الويب وتحليل الاستجابة إلى كائن بيانات. في هذا الدرس التطبيقي حول الترميز، يمكنك الاستفادة من هذه المعلومات لتحميل الصور وعرضها من عنوان URL على الويب. وتُعيد أيضًا مراجعة كيفية إنشاء RecyclerView واستخدامها لعرض شبكة من الصور على صفحة النظرة العامة.
ما يجب معرفته
- كيفية إنشاء الأجزاء واستخدامها
- كيفية استخدام مكوِّنات البنية، بما في ذلك نماذج العرض ومصانع النماذج والاطّلاع على التغييرات و
LiveData. - كيفية استرداد JSON من خدمة الويب REST وتحليل هذه البيانات إلى كائنات Kotlin باستخدام مكتبات Retrofit وMoshi.
- طريقة إنشاء تنسيق الشبكة باستخدام
RecyclerView - آلية عمل
AdapterوViewHolderوDiffUtil
ما ستتعرّف عليه
- كيفية استخدام مكتبة الكتابة بالتمرير لتحميل صورة وعرضها من عنوان URL للويب
- كيفية استخدام
RecyclerViewومحوِّل الشبكة لعرض شبكة من الصور - كيفية التعامل مع الأخطاء المحتملة أثناء تنزيل الصور وعرضها.
المهام التي ستنفِّذها
- عدِّل تطبيق Mars RealEstate للحصول على عنوان URL للصورة من بيانات موقع Mars، واستخدم Glide لتحميل هذه الصورة وعرضها.
- إضافة رسم متحرك للتحميل ورمز خطأ إلى التطبيق.
- استخدِم السمة
RecyclerViewلعرض شبكة من صور الموقع الإلكتروني على كوكب المريخ. - يمكنك إضافة حالة ومعالجة الخطأ إلى
RecyclerView.
في هذا الدرس التطبيقي حول الترميز (ومختبرات الرموز ذات الصلة)، يمكنك العمل مع تطبيق اسمه Mars RealEstate الذي يعرض عقارات للبيع على كوكب المريخ. يتصل التطبيق بخادم إنترنت لاسترداد بيانات العقارات وعرضها، بما في ذلك التفاصيل مثل السعر وما إذا كان العقار متاحًا للبيع أو الإيجار. الصور التي تمثل كل موقع هي صور حقيقية من كوكب المريخ تم التقاطها من كوكب ناسا لكوكب المريخ.
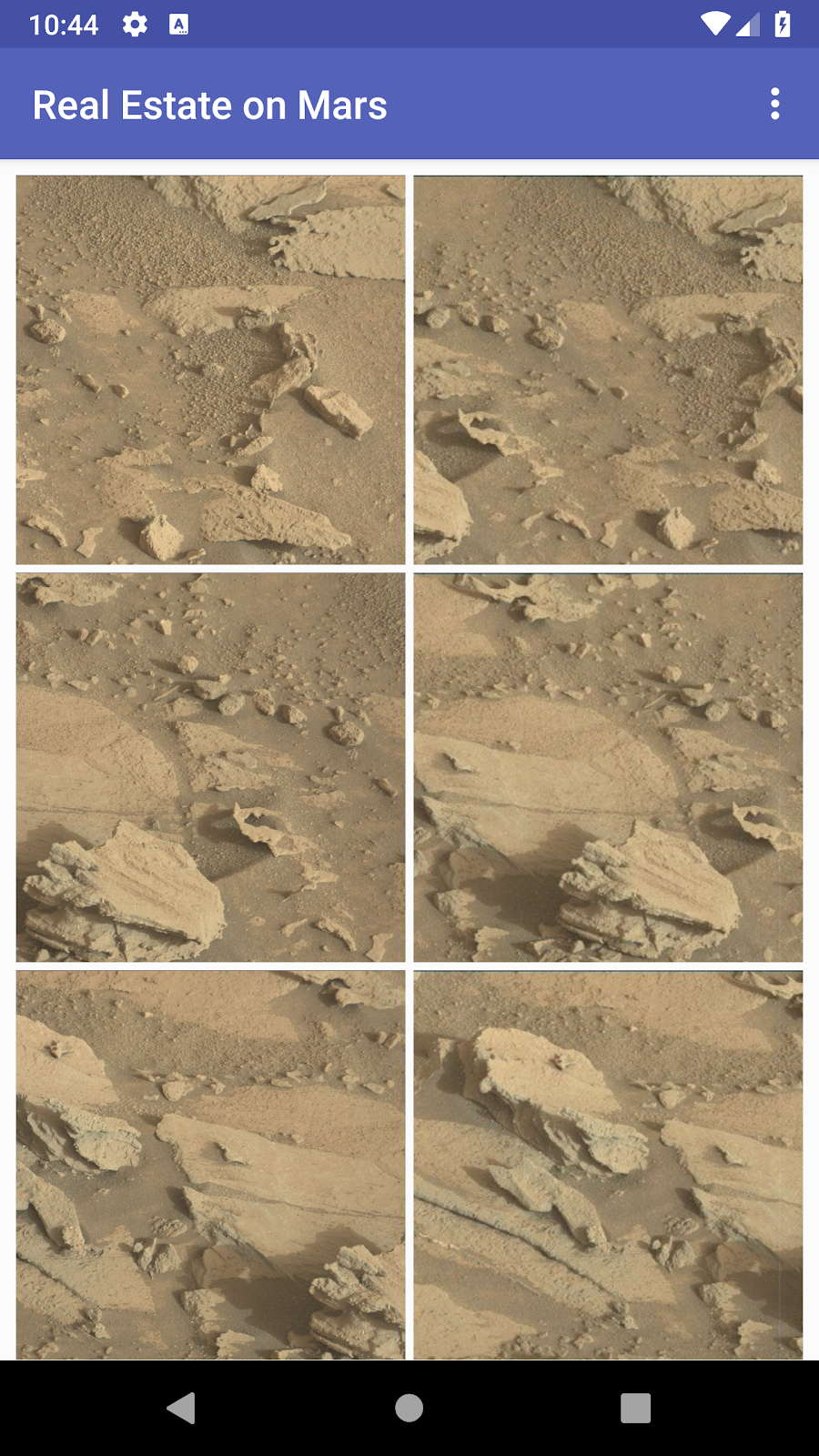
يتم ملء إصدار التطبيق الذي تنشئه في هذا الدرس التطبيقي في صفحة النظرة العامة، التي تعرض شبكة من الصور. تُعد الصور جزءًا من بيانات الموقع التي يحصل عليها تطبيقك من خدمة الويب للعقارات على كوكب المريخ. سيستخدم تطبيقك"مكتبة بالتمرير"لتحميل الصور وعرضها وRecyclerView لإنشاء تنسيق الشبكة للصور. سيعمل تطبيقك أيضًا على معالجة أخطاء الشبكة بشكل أنيق.
قد يبدو عرض صورة من عنوان URL على الويب بوضوح، ولكن هناك قدرًا كبيرًا من الهندسة لإجرائها على نحو جيد. ويجب تنزيل الصورة وتخزينها مؤقتًا وفك ترميزها من تنسيقها المضغوط إلى صورة يمكن لنظام التشغيل Android استخدامها. ويجب تخزين الصورة مؤقتًا في ذاكرة تخزين مؤقت داخل الذاكرة أو ذاكرة تخزين مؤقت مستندة إلى مساحة التخزين أو كليهما. يجب أن يحدث كل هذا في سلاسل المحادثات ذات الأولوية المنخفضة بحيث تظل واجهة المستخدم متجاوبة. وللحصول على أفضل أداء للشبكة ووحدة المعالجة المركزية (CPU)، قد تحتاج إلى جلب وفك أكثر من صورة واحدة في الوقت نفسه. يمكن أن يكون تعلّم كيفية تحميل الصور من الشبكة هو درس تطبيقي في الترميز.
لحسن الحظ، يمكنك استخدام مكتبة طوّرها المنتدى باسم Glide لتنزيل الصور والتخزين المؤقت لها وفك تشفيرها والتخزين المؤقت لها. تتيح لك "الكتابة بالتمرير" جهدًا أقل بكثير من تنفيذ كل ذلك من البداية.
تحتاج ميزة "الكتابة بالتمرير" بشكل أساسي إلى عنصرَين:
- تمثل هذه السمة عنوان URL للصورة التي تريد تحميلها وعرضها.
- عنصر
ImageViewلعرض تلك الصورة.
في هذه المهمة، ستتعرّف على كيفية استخدام Glide لعرض صورة واحدة من خدمة الويب للعقارات. يمكنك عرض الصورة التي تمثل أول موقع لكوكب المريخ في قائمة المواقع التي تعرضها خدمة الويب. في ما يلي لقطات الشاشة قبل التغيير وبعده:
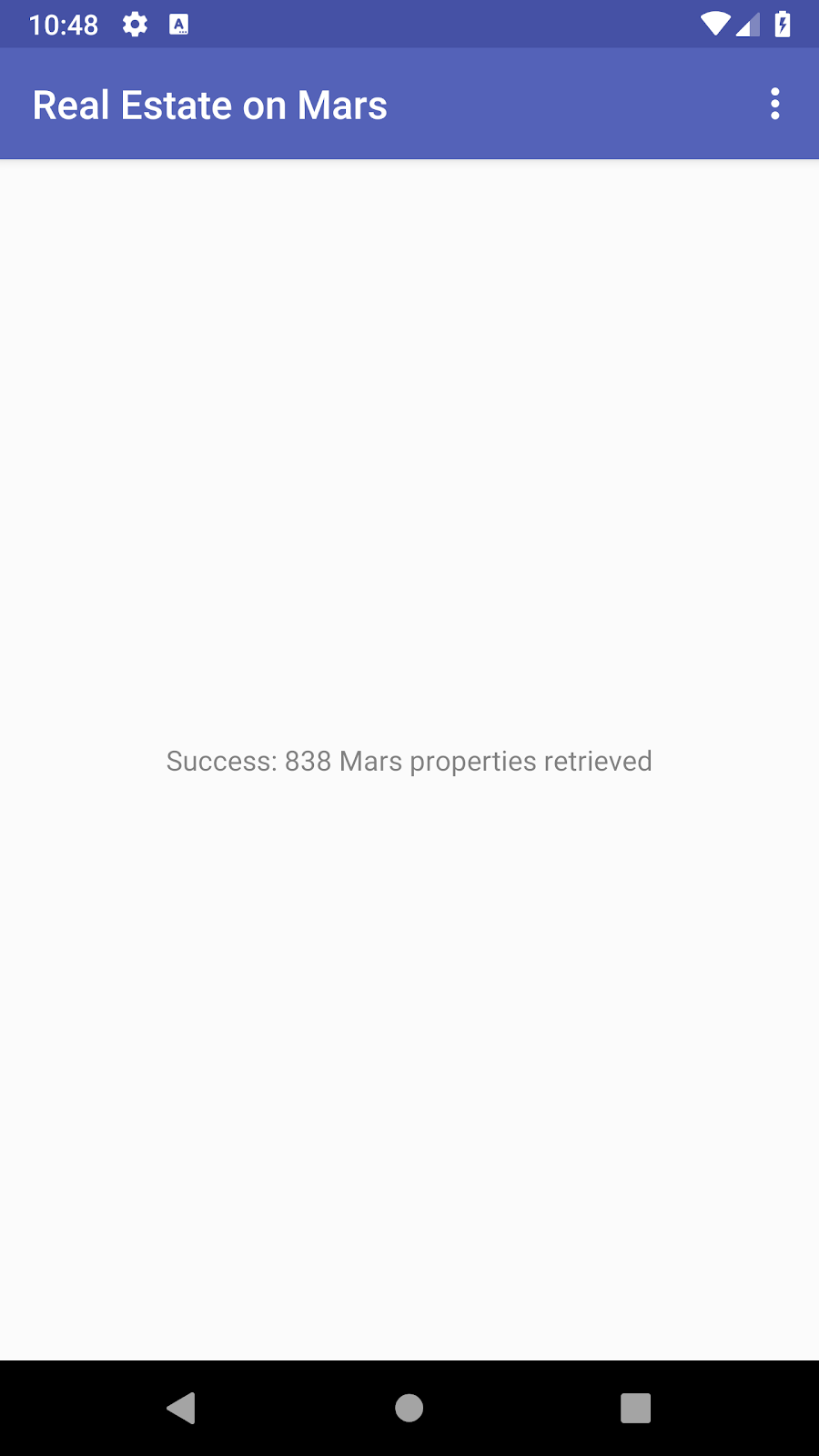
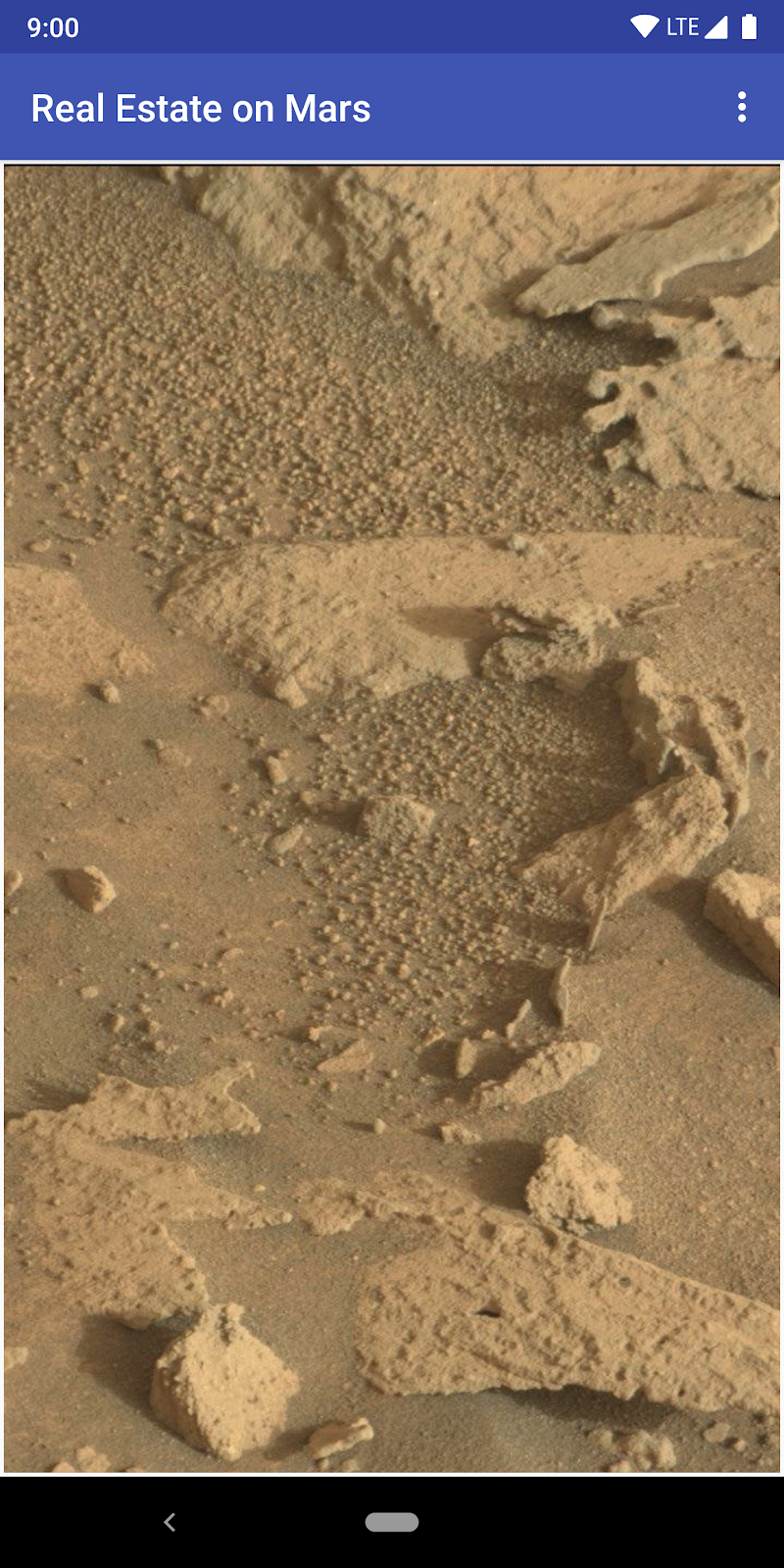
الخطوة 1: إضافة الاعتمادية بالتمرير
- افتح تطبيق Mars RealEstate من آخر درس تطبيقي حول الترميز. (يمكنك تنزيل Mars RealEstateNetwork هنا إذا لم يكن لديك التطبيق).
- شغِّل التطبيق لمعرفة وظائفه. (يعرض تفاصيل نصية لخاصية تتوفَّر افتراضيًا على كوكب المريخ).
- افتح build.gradle (الوحدة: التطبيق).
- في القسم
dependencies، أضِف السطر التالي لمكتبة "الكتابة بالتمرير":
implementation "com.github.bumptech.glide:glide:$version_glide"
لاحظ أن رقم الإصدار محدّد سلفًا بشكل منفصل في ملف Gradle للمشروع.
- انقر على المزامنة الآن لإعادة بناء المشروع باستخدام الاعتمادية الجديدة.
الخطوة 2: تعديل نموذج العرض
بعد ذلك، عدّل الفئة OverviewViewModel لتضمين البيانات المباشرة لموقع واحد على كوكب المريخ.
- فتح
overview/OverviewViewModel.ktأسفلLiveDataمباشرةً في_response، أضِف كلاً من البيانات المباشرة الداخلية (المتغيّرة) والخارجية (غير القابلة للتغيير) لعنصرMarsPropertyواحد.
استيراد صفMarsProperty(com.example.android.marsrealestate.network.MarsProperty) عند الطلب
private val _property = MutableLiveData<MarsProperty>()
val property: LiveData<MarsProperty>
get() = _property- في طريقة
getMarsRealEstateProperties()، ابحث عن السطر داخل الكتلةtry/catch {}التي تضبط_response.valueعلى عدد المواقع. أضِف الاختبار الموضّح أدناه. في حال توفُّر كائناتMarsProperty، يحدّد هذا الاختبار قيمة_propertyLiveDataعلى السمة الأولى فيlistResult.
if (listResult.size > 0) {
_property.value = listResult[0]
}تظهر الآن حزمة try/catch {} الكاملة على النحو التالي:
try {
var listResult = getPropertiesDeferred.await()
_response.value = "Success: ${listResult.size} Mars properties retrieved"
if (listResult.size > 0) {
_property.value = listResult[0]
}
} catch (e: Exception) {
_response.value = "Failure: ${e.message}"
}- افتح ملف
res/layout/fragment_overview.xml. في العنصر<TextView>، غيِّرandroid:textلربطه بالمكوّنimgSrcUrlفيpropertyLiveData:
android:text="@{viewModel.property.imgSrcUrl}"- شغّل التطبيق. ولا يعرض
TextViewسوى عنوان URL للصورة في موقع المريخ الأول. كل ما فعلته حتى الآن هو إعداد نموذج العرض والبيانات المباشرة لعنوان URL هذا.
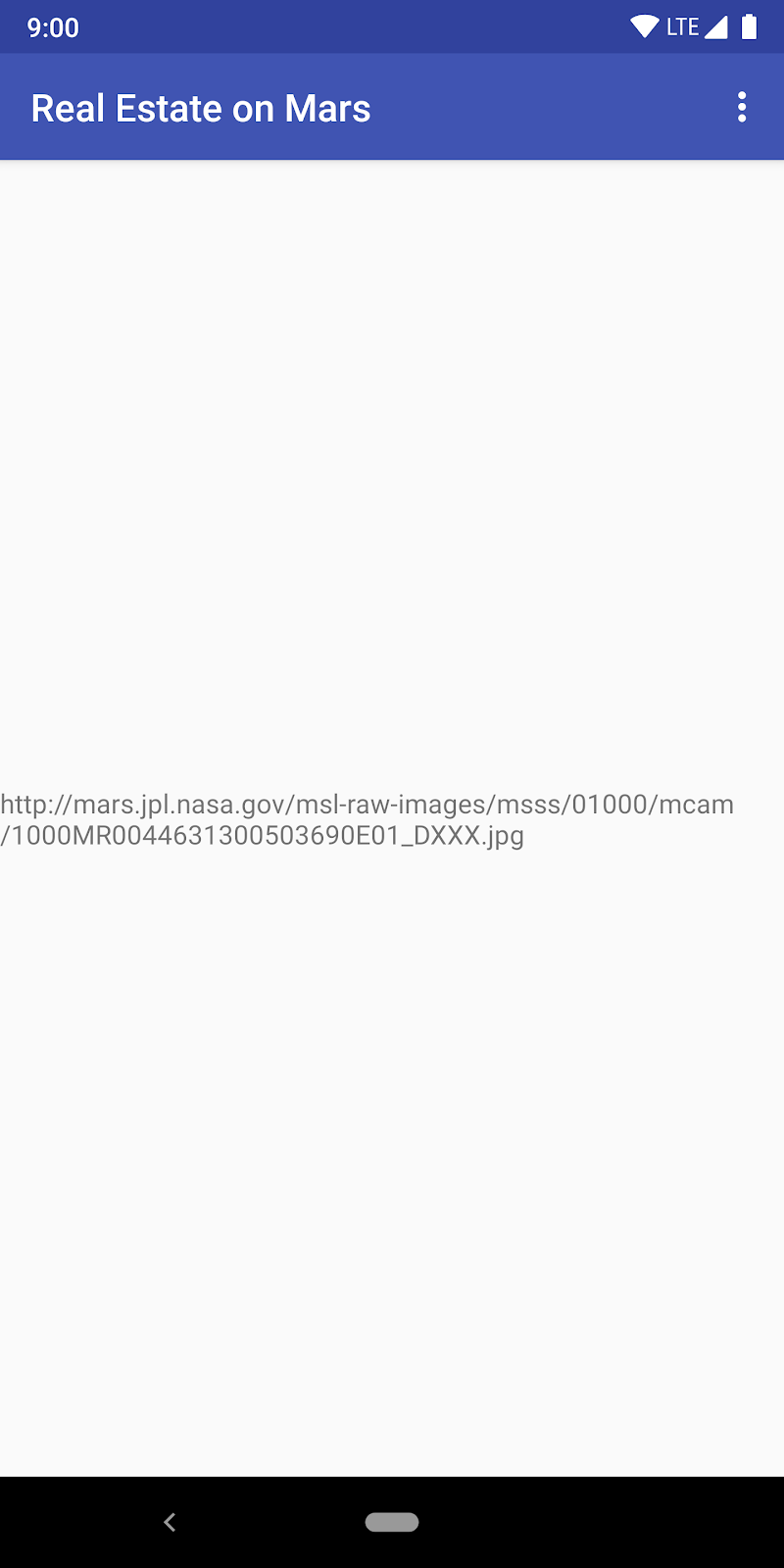
الخطوة 3: إنشاء محوّل مُلزِم واستدعاء Glide
أصبح لديك الآن عنوان URL لصورة لعرضها، وحان الوقت لبدء العمل باستخدام "الكتابة بالتمرير" لتحميل تلك الصورة. في هذه الخطوة، يمكنك استخدام محوّل ربط للحصول على عنوان URL من إحدى سمات XML المرتبطة بعلامة ImageView، ويمكنك استخدام "الكتابة بالتمرير" لتحميل الصورة. محولات الربط هي طرق إضافة تقع بين الملف الشخصي والبيانات المرتبطة لتوفير سلوك مخصّص عند تغيير البيانات. في هذه الحالة، يكون السلوك المخصّص هو استدعاء"محو"لتحميل صورة من عنوان URL إلى ImageView.
- فتح
BindingAdapters.ktسيحمل هذا الملف محوّلات الربط المُستخدمة في التطبيق. - يمكنك إنشاء دالة
bindImage()التي تستخدمImageViewوStringكمعلّمات. يمكنك إضافة تعليقات توضيحية إلى الدالة باستخدام@BindingAdapter. يُعلِّق التعليق التوضيحي@BindingAdapterعلى ربط البيانات الذي تريد تنفيذه باستخدام محوِّل الربط هذا عندما يحتوي عنصر XML على السمةimageUrl.
استيرادandroidx.databinding.BindingAdapterوandroid.widget.ImageViewعند الطلب
@BindingAdapter("imageUrl")
fun bindImage(imgView: ImageView, imgUrl: String?) {
}- داخل الدالة
bindImage()، أضِف كتلةlet {}للوسيطةimgUrl:
imgUrl?.let {
}- داخل الكتلة
let {}، أضِف السطر الموضح أدناه لتحويل سلسلة عنوان URL (من XML) إلى عنصرUri. يمكنك استيرادandroidx.core.net.toUriعند طلبه.
يجب أن يستخدم الكائنUriالنهائي نظام HTTPS، لأن الخادم الذي تسحب الصور منه يتطلب هذا النظام. لاستخدام مخطط HTTPS، عليك إلحاقbuildUpon.scheme("https")بأداة إنشاءtoUri. الطريقةtoUri()هي دالة إضافة Kotlin من مكتبة Android KTX، ولذلك تبدو وكأنها جزء من الفئةString.
val imgUri = imgUrl.toUri().buildUpon().scheme("https").build()- لا تزال داخل
let {}، اتصل بـGlide.with()لتحميل الصورة من الكائنUriإلىImageView. يمكنك استيرادcom.bumptech.glide.Glideعند طلبها.
Glide.with(imgView.context)
.load(imgUri)
.into(imgView)الخطوة 4: تعديل التنسيق والأجزاء
على الرغم من أن Glide قد حمّلت الصورة، ليس هناك ما تراه بعد. تتمثل الخطوة التالية في تعديل التنسيق والأجزاء باستخدام ImageView لعرض الصورة.
- فتح
res/layout/gridview_item.xmlهذا هو ملف مورد التنسيق الذي ستستخدمه لكل عنصر فيRecyclerViewلاحقًا في الدرس التطبيقي حول الترميز. يمكنك استخدام البطاقة مؤقتًا هنا لعرض صورة واحدة فقط. - أعلى العنصر
<ImageView>، أضِف العنصر<data>لربط البيانات واربطه بالفئةOverviewViewModel:
<data>
<variable
name="viewModel"
type="com.example.android.marsrealestate.overview.OverviewViewModel" />
</data>- أضِف السمة
app:imageUrlإلى العنصرImageViewلاستخدام محول الربط الجديد لتحميل الصور:
app:imageUrl="@{viewModel.property.imgSrcUrl}"- فتح
overview/OverviewFragment.ktفي الطريقةonCreateView()، علِّق السطر الذي يؤدي إلى تضخيم الفئةFragmentOverviewBindingويخصّصه للمتغيّر الملزِم. هذا إجراء مؤقت فقط، وستتمكّن من الرجوع إليه لاحقًا.
//val binding = FragmentOverviewBinding.inflate(inflater)- يمكنك إضافة سطر لتضخيم فئة
GridViewItemBindingبدلاً من ذلك. استيرادcom.example.android.marsrealestate. databinding.GridViewItemBindingعند الطلب.
val binding = GridViewItemBinding.inflate(inflater)- شغِّل التطبيق. من المفترض أن ترى الآن صورة من أول
MarsPropertyفي قائمة النتائج.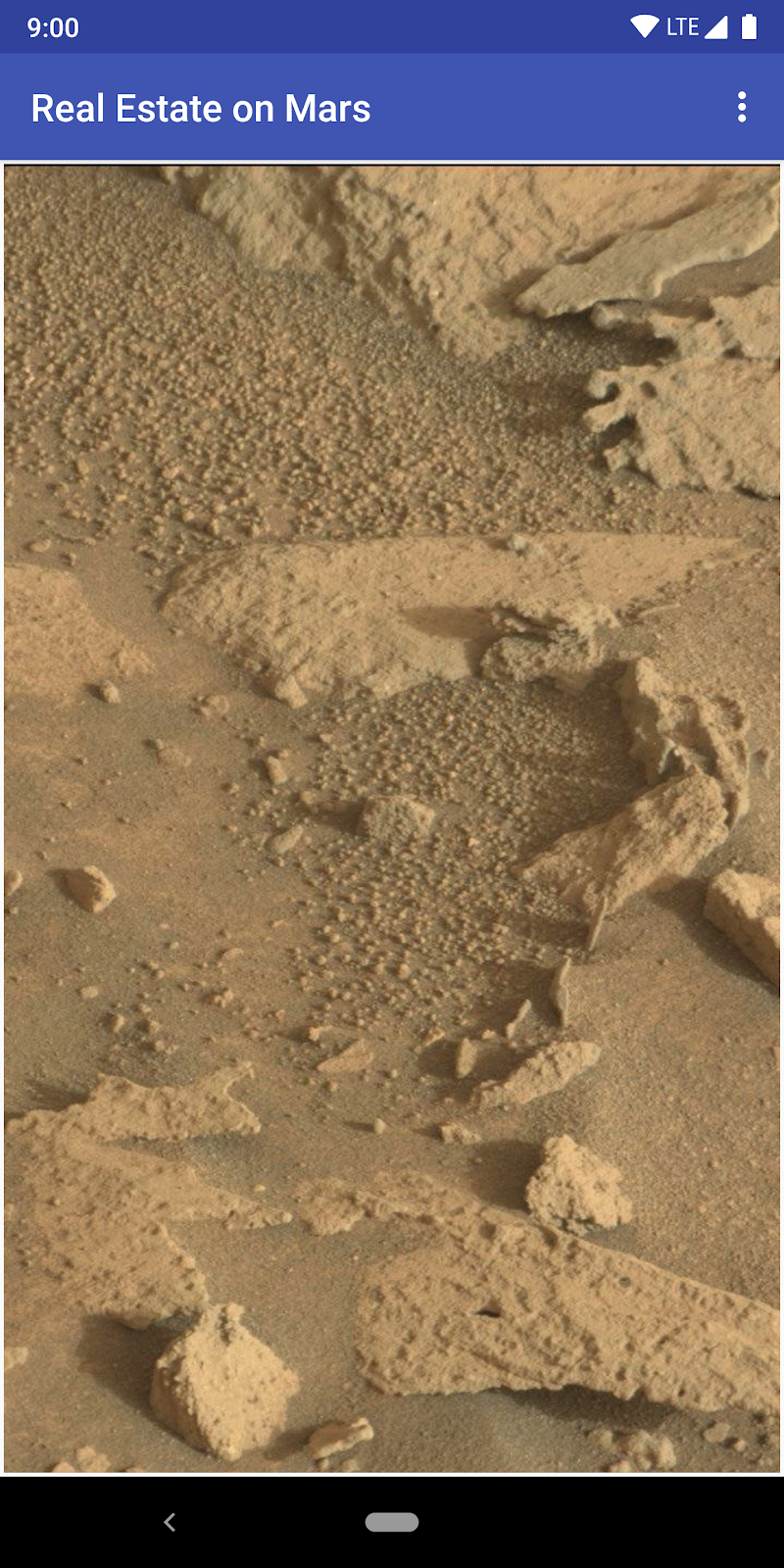
الخطوة 5: إضافة صور بسيطة التحميل والخطأ
يمكن لميزة "الكتابة بالتمرير" تحسين تجربة المستخدم من خلال عرض صورة العنصر النائب أثناء تحميل الصورة وصورة الخطأ في حال تعذّر التحميل، على سبيل المثال في حال كانت الصورة مفقودة أو تالفة. وفي هذه الخطوة، يمكنك إضافة هذه الوظيفة إلى محوّل الربط وإلى التنسيق.
- افتح
res/drawable/ic_broken_image.xml، وانقر على علامة التبويب معاينة على اليسار. بالنسبة إلى صورة الخطأ، أنت تستخدم رمز الصورة المكسورة والمتوفّر في مكتبة الرموز المدمجة. يستخدم هذا المتّجه القابل للرسم السمةandroid:tintلتلوين الرمز باللون الرمادي.
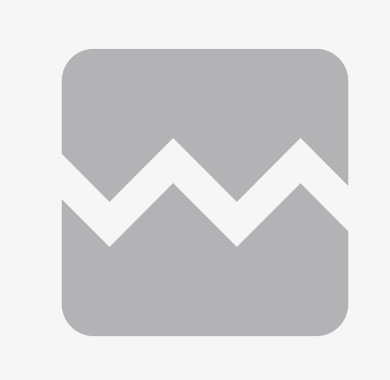
- فتح
res/drawable/loading_animation.xmlهذه الرسومات القابلة للرسم هي رسوم متحركة يتم تحديدها بالعلامة<animate-rotate>. وتعمل الصورة المتحركة على تدوير الصورة القابلة للرسم،loading_img.xml، حول النقطة المركزية. (لم ترَ الصورة المتحركة في المعاينة).
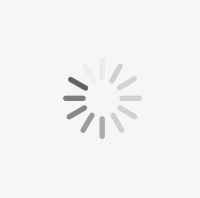
- ارجع إلى ملف
BindingAdapters.kt. في الطريقةbindImage()، عدِّل الاستدعاء إلىGlide.with()لاستدعاء الدالةapply()بينload()وinto(). يمكنك استيرادcom.bumptech.glide.request.RequestOptionsعند طلب ذلك.
يضبط هذا الرمز صورة التحميل النائبة أثناء التحميل (يمكن سحبloading_animation). يؤدي الرمز أيضًا إلى ضبط صورة لاستخدامها في حال تعذّر تحميل الصورة (يمكن سحبbroken_image). تظهر طريقةbindImage()الكاملة الآن على النحو التالي:
@BindingAdapter("imageUrl")
fun bindImage(imgView: ImageView, imgUrl: String?) {
imgUrl?.let {
val imgUri =
imgUrl.toUri().buildUpon().scheme("https").build()
Glide.with(imgView.context)
.load(imgUri)
.apply(RequestOptions()
.placeholder(R.drawable.loading_animation)
.error(R.drawable.ic_broken_image))
.into(imgView)
}
}
- شغِّل التطبيق. ووفقًا لسرعة اتصال الشبكة، قد ترى صورة التحميل لفترة وجيزة أثناء تنزيل تطبيق Glide أثناء عرض صورة الموقع. لكنك لن ترى رمز الصورة المعطلة بعد، حتى في حال إيقاف الشبكة، يمكنك إصلاح ذلك في الجزء الأخير من الدرس التطبيقي حول الترميز.
يُحمِّل تطبيقك الآن معلومات الموقع من الإنترنت. باستخدام بيانات من عنصر القائمة الأول (MarsProperty)، أنشأت موقع LiveData في نموذج الملف الشخصي، واستخدمت عنوان URL للصورة من بيانات ذلك الموقع لتعبئة ImageView. ولكن الهدف هو أن يعرض تطبيقك شبكة من الصور، لذا تريد استخدام RecyclerView مع GridLayoutManager.
الخطوة 1: تعديل نموذج العرض
يحتوي نموذج الملف الشخصي الآن على _property LiveData الذي يحتوي على كائن MarsProperty واحد، وهو العنصر الأول في قائمة الردود من خدمة الويب. في هذه الخطوة، يمكنك تغيير LiveData للاحتفاظ بقائمة العناصر التي تتضمّن MarsProperty بالكامل.
- فتح
overview/OverviewViewModel.kt - غيِّر المتغير
_propertyالخاص إلى_properties. غيِّر النوع لتتضمن قائمة بكائناتMarsProperty.
private val _properties = MutableLiveData<List<MarsProperty>>()- استبدِل بيانات
propertyالخارجية المباشرة بـproperties. أضف القائمة إلى نوعLiveDataهنا أيضًا:
val properties: LiveData<List<MarsProperty>>
get() = _properties- انتقِل للأسفل إلى طريقة
getMarsRealEstateProperties(). داخل الكتلةtry {}، استبدل الاختبار الكامل الذي أضفته في المهمة السابقة بالسطر الموضّح أدناه. بما أنّ المتغيّرlistResultيحتوي على قائمةMarsPropertyمن العناصر، يمكنك ببساطة تخصيصها إلى_properties.valueبدلاً من اختبارها لاستجابة ناجحة.
_properties.value = listResultسيبدو الآن الحظر try/catch الكامل على النحو التالي:
try {
var listResult = getPropertiesDeferred.await()
_response.value = "Success: ${listResult.size} Mars properties retrieved"
_properties.value = listResult
} catch (e: Exception) {
_response.value = "Failure: ${e.message}"
}الخطوة 2: تعديل التنسيقات والأجزاء
وتتمثل الخطوة التالية في تغيير تصميم التطبيق وأجزاءه لاستخدام عرض إعادة التدوير وتنسيق الشبكة، بدلاً من عرض الصورة الواحدة.
- فتح
res/layout/gridview_item.xmlغيّر ربط البيانات منOverviewViewModelإلىMarsProperty، ثم أعد تسمية المتغير إلى"property".
<variable
name="property"
type="com.example.android.marsrealestate.network.MarsProperty" />- في
<ImageView>، غيِّر سمةapp:imageUrlللإشارة إلى عنوان URL للصورة في العنصرMarsProperty:
app:imageUrl="@{property.imgSrcUrl}"- فتح
overview/OverviewFragment.ktفيonCreateview()، ألغِ التعليق على السطر الذي يؤدي إلى تضخيمFragmentOverviewBinding. حذف الخط الذي يؤدي إلى تضخيمGridViewBindingأو التعليق عليه. وتتراجع هذه التغييرات عن التغييرات المؤقتة التي أجريتها في المهمة الأخيرة.
val binding = FragmentOverviewBinding.inflate(inflater)
// val binding = GridViewItemBinding.inflate(inflater)- فتح
res/layout/fragment_overview.xmlحذف العنصر<TextView>بالكامل - أضِف العنصر
<RecyclerView>هذا بدلاً من ذلك، الذي يستخدم تنسيقGridLayoutManagerوتنسيقgrid_view_itemلسلعة واحدة:
<androidx.recyclerview.widget.RecyclerView
android:id="@+id/photos_grid"
android:layout_width="0dp"
android:layout_height="0dp"
android:padding="6dp"
android:clipToPadding="false"
app:layoutManager=
"androidx.recyclerview.widget.GridLayoutManager"
app:layout_constraintBottom_toBottomOf="parent"
app:layout_constraintLeft_toLeftOf="parent"
app:layout_constraintRight_toRightOf="parent"
app:layout_constraintTop_toTopOf="parent"
app:spanCount="2"
tools:itemCount="16"
tools:listitem="@layout/grid_view_item" />الخطوة 3: إضافة محوِّل شبكة الصورة
يحتوي الآن تنسيق fragment_overview على RecyclerView، بينما يحتوي التنسيق grid_view_item على ImageView واحد. في هذه الخطوة، يمكنك ربط البيانات بـ RecyclerView من خلال محوّل RecyclerView.
- فتح
overview/PhotoGridAdapter.kt - إنشاء الفئة
PhotoGridAdapter، باستخدام مُعلّمات دالة الإنشاء الموضحة أدناه. تمتد الفئةPhotoGridAdapterإلىListAdapter، حيث تحتاج أداة الإنشاء إلى نوع عنصر القائمة وصاحب العرض وتطبيقDiffUtil.ItemCallback.
استيراد صفَيandroidx.recyclerview.widget.ListAdapterوcom.example.android.marsrealestate.network.MarsPropertyعند طلبهما في الخطوات التالية، يمكنك تنفيذ الأجزاء المفقودة الأخرى من هذه الشركة المصنّعة التي تتسبب في حدوث أخطاء.
class PhotoGridAdapter : ListAdapter<MarsProperty,
PhotoGridAdapter.MarsPropertyViewHolder>(DiffCallback) {
}- انقر في أي مكان في صف
PhotoGridAdapterواضغط علىControl+iلتنفيذ الطرقListAdapter، وهيonCreateViewHolder()وonBindViewHolder().
override fun onCreateViewHolder(parent: ViewGroup, viewType: Int): PhotoGridAdapter.MarsPropertyViewHolder {
TODO("not implemented")
}
override fun onBindViewHolder(holder: PhotoGridAdapter.MarsPropertyViewHolder, position: Int) {
TODO("not implemented")
}- في نهاية تعريف الفئة
PhotoGridAdapter، بعد الطرق التي أضفتها، أضِف تعريف الكائن المصاحب للسمةDiffCallbackكما هو موضّح أدناه.
استيرادandroidx.recyclerview.widget.DiffUtilعند الطلب
يمتد العنصرDiffCallbackإلىDiffUtil.ItemCallbackبنوع العنصر الذي تريد مقارنته:MarsProperty.
companion object DiffCallback : DiffUtil.ItemCallback<MarsProperty>() {
}- اضغط على
Control+iلتنفيذ أساليب المقارنة لهذا الكائن، وهيareItemsTheSame()وareContentsTheSame().
override fun areItemsTheSame(oldItem: MarsProperty, newItem: MarsProperty): Boolean {
TODO("not implemented")
}
override fun areContentsTheSame(oldItem: MarsProperty, newItem: MarsProperty): Boolean {
TODO("not implemented") }- بالنسبة إلى طريقة
areItemsTheSame()، أزِل المهام. استخدِم عامل تشغيل المساواة المرجعية (===) في Kotlin' والذي يعرضtrueإذا كان مرجع العنصرoldItemوnewItemمتطابقًا.
override fun areItemsTheSame(oldItem: MarsProperty,
newItem: MarsProperty): Boolean {
return oldItem === newItem
}- بالنسبة إلى
areContentsTheSame()، استخدِم عامل تشغيل المساواة العادي على رقم تعريفoldItemوnewItemفقط.
override fun areContentsTheSame(oldItem: MarsProperty,
newItem: MarsProperty): Boolean {
return oldItem.id == newItem.id
}- لا تزال داخل الفئة
PhotoGridAdapter، أسفل العنصر المصاحب، أضِف تعريف الفئة الداخلية للسمةMarsPropertyViewHolder، والذي يمتد إلىRecyclerView.ViewHolder.
استيرادandroidx.recyclerview.widget.RecyclerViewوcom.example.android.marsrealestate.databinding.GridViewItemBindingعند طلب ذلك.
تحتاج إلى المتغيّرGridViewItemBindingلربطMarsPropertyبالتنسيق، لذا أدخِل المتغير إلىMarsPropertyViewHolder. ونظرًا لأن الفئة الأساسية منViewHolderتتطلب عرضًا في دالة الإنشاء، فإنك تضبطها للعرض الجذر الملزِم.
class MarsPropertyViewHolder(private var binding:
GridViewItemBinding):
RecyclerView.ViewHolder(binding.root) {
}- في
MarsPropertyViewHolder، يمكنك إنشاء طريقةbind()تستخدم كائنMarsPropertyكوسيطة وضبطbinding.propertyلهذا الكائن. يمكنك استدعاءexecutePendingBindings()بعد إعداد الخاصية، مما يؤدي إلى تنفيذ التحديث فورًا.
fun bind(marsProperty: MarsProperty) {
binding.property = marsProperty
binding.executePendingBindings()
}- في
onCreateViewHolder()، يُرجى إزالة قائمة المهام المهام وإضافة السطر الموضح أدناه. استيرادandroid.view.LayoutInflaterعند الطلب.
يجب أن تعرض طريقةonCreateViewHolder()عرضMarsPropertyViewHolderجديدًا تم إنشاؤه عن طريق تضخيمGridViewItemBindingواستخدامLayoutInflaterمن سياقViewGroupالرئيسي.
return MarsPropertyViewHolder(GridViewItemBinding.inflate(
LayoutInflater.from(parent.context)))- في طريقة
onBindViewHolder()، أزِل المهام المهام وأضِف الأسطر المعروضة أدناه. وعليك هنا استدعاءgetItem()للحصول على الكائنMarsPropertyالمرتبط بالموضعRecyclerViewالحالي، ثم تمرير هذه الخاصية إلى الطريقةbind()فيMarsPropertyViewHolder.
val marsProperty = getItem(position)
holder.bind(marsProperty)الخطوة 4: إضافة محوِّل الربط وتوصيل الأجزاء
وأخيرًا، استخدِم BindingAdapter لإعداد PhotoGridAdapter مع قائمة العناصر MarsProperty. يؤدي استخدام السياسة BindingAdapter لضبط بيانات RecyclerView إلى ربط البيانات LiveData تلقائيًا لقائمة عناصر MarsProperty. وبعد ذلك، يتم استدعاء محول الربط تلقائيًا عند تغيير قائمة MarsProperty.
- فتح
BindingAdapters.kt - في نهاية الملف، أضِف طريقة
bindRecyclerView()تأخذRecyclerViewوقائمة من العناصرMarsPropertyكوسيطات. يمكنك إضافة تعليقات توضيحية إلى هذه الطريقة باستخدام@BindingAdapter.
يمكنك استيرادandroidx.recyclerview.widget.RecyclerViewوcom.example.android.marsrealestate.network.MarsPropertyعند طلبها.
@BindingAdapter("listData")
fun bindRecyclerView(recyclerView: RecyclerView,
data: List<MarsProperty>?) {
}- من داخل دالة
bindRecyclerView()، يُرجى إرسالrecyclerView.adapterإلىPhotoGridAdapter، ثم الاتصال بadapter.submitList()مع البيانات. يؤدي ذلك إلى إعلامRecyclerViewعند توفّر قائمة جديدة.
استيراد com.example.android.marsrealestate.overview.PhotoGridAdapter عند الطلب.
val adapter = recyclerView.adapter as PhotoGridAdapter
adapter.submitList(data)- فتح
res/layout/fragment_overview.xmlأضِف السمةapp:listDataإلى العنصرRecyclerViewواضبطها علىviewmodel.propertiesباستخدام ربط البيانات.
app:listData="@{viewModel.properties}"- فتح
overview/OverviewFragment.ktفيonCreateView()، وقبل المكالمة إلىsetHasOptionsMenu()مباشرة، عليك إعداد محوّلRecyclerViewفيbinding.photosGridباستخدام عنصرPhotoGridAdapterجديد.
binding.photosGrid.adapter = PhotoGridAdapter()- شغِّل التطبيق. من المفترض أن تظهر شبكة من
MarsPropertyصورة. أثناء التمرير لرؤية صور جديدة، يعرض التطبيق رمز تقدم التحميل قبل عرض الصورة نفسها. في حال تفعيل "وضع الطيران"، تظهر الصور التي لم يتم تحميلها بعد كرموز تشير إلى أعطال.
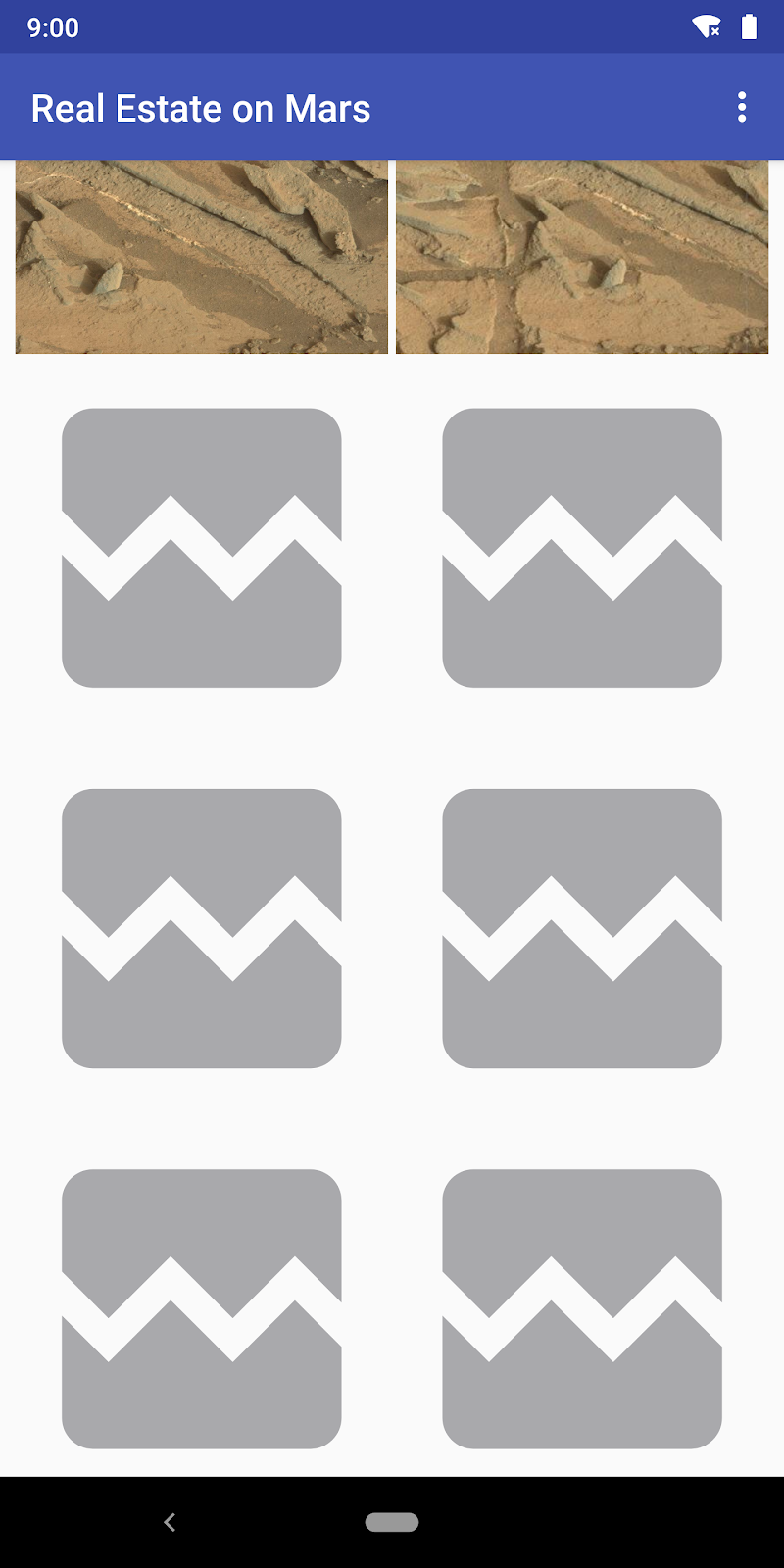
يعرض تطبيق Mars RealEstate رمز الصورة المعطلة عندما لا يمكن جلب الصورة. ولكن في حالة عدم وجود شبكة، يعرض التطبيق شاشة فارغة.
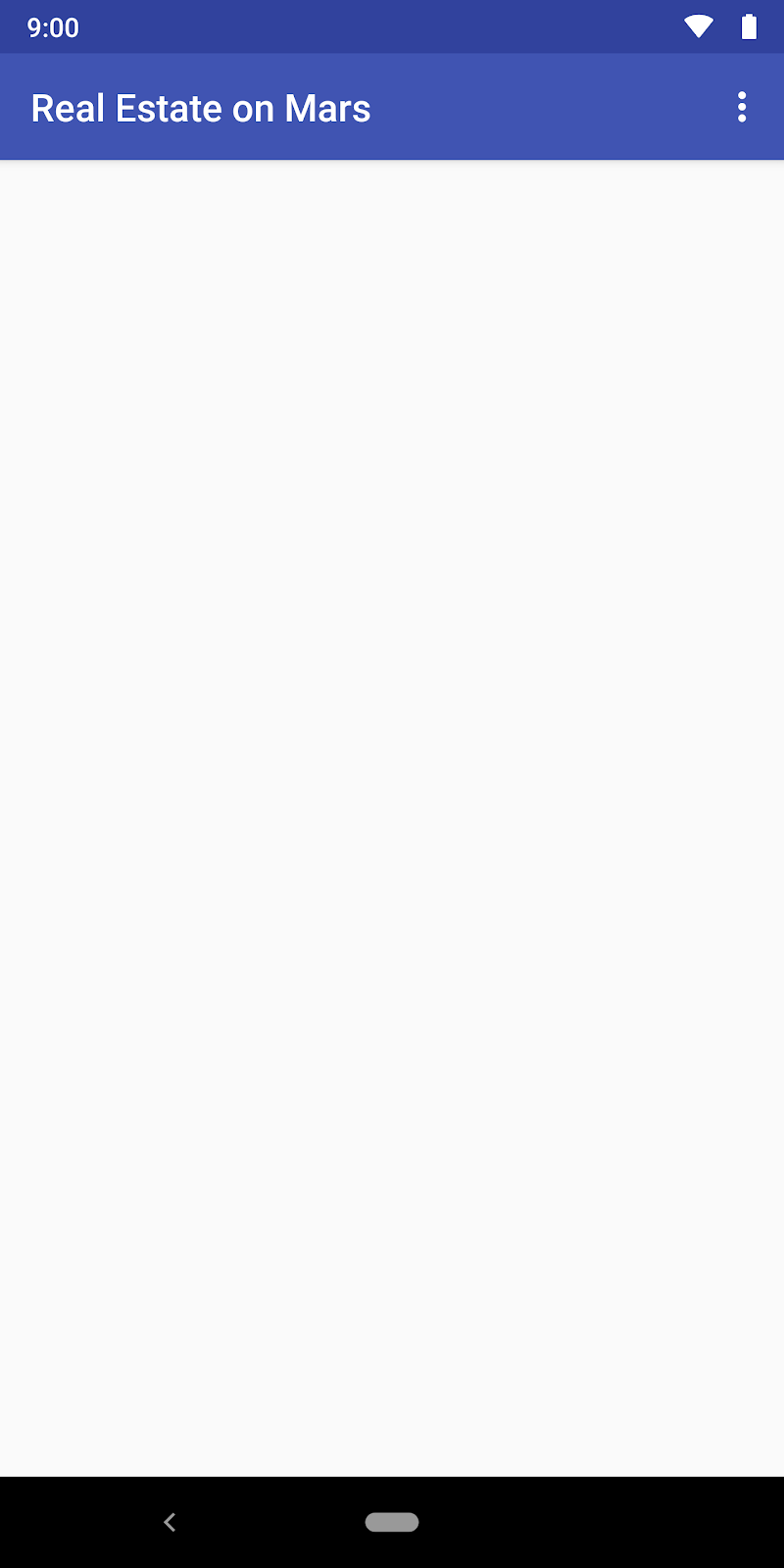
هذه ليست تجربة مستخدم رائعة. في هذه المهمة، يمكنك إضافة معالجة أساسية للأخطاء، لمنح المستخدم فكرة أفضل عن ما يحدث. إذا لم يكن الإنترنت متاحًا، سيعرض التطبيق رمز خطأ الاتصال. أثناء جلب التطبيق لقائمة MarsProperty، سيعرض التطبيق الصورة المتحركة للتحميل.
الخطوة 1: إضافة الحالة إلى نموذج الملف الشخصي
للبدء، عليك إنشاء LiveData في نموذج الملف الشخصي لتمثيل حالة طلب الويب. هناك ثلاث حالات يجب مراعاتها - التحميل والنجاح والفشل. تحدث حالة التحميل أثناء انتظارك للبيانات في المكالمة إلى await().
- فتح
overview/OverviewViewModel.ktفي أعلى الملف (بعد عمليات الاستيراد، وقبل تعريف الفئة)، أضِفenumلتمثيل جميع الحالات المتاحة:
enum class MarsApiStatus { LOADING, ERROR, DONE }- أعد تسمية تعريفات البيانات المباشرة الداخلية والخارجية في
_responseعلى مستوىOverviewViewModelإلى_status. نظرًا لأنك أضفت دعمًا لـ_propertiesLiveDataفي وقت سابق من هذا الدرس التطبيقي حول الترميز، لم يتم استخدام استجابة خدمة الويب الكاملة. تحتاج إلىLiveDataهنا لتتبع الحالة الحالية، حتى تتمكن من إعادة تسمية المتغيرات الحالية.
يمكنك أيضًا تغيير الأنواع من String إلى MarsApiStatus..
private val _status = MutableLiveData<MarsApiStatus>()
val status: LiveData<MarsApiStatus>
get() = _status- انتقل للأسفل إلى طريقة
getMarsRealEstateProperties()وحدِّث_responseإلى_statusهنا أيضًا. غيِّر السلسلة"Success"إلى الحالةMarsApiStatus.DONE، واضبط السلسلة"Failure"إلىMarsApiStatus.ERROR. - أضِف الحالة
MarsApiStatus.LOADINGفي أعلى المجموعةtry {}، قبل المكالمة إلىawait(). هذه هي الحالة الأولية أثناء تشغيل الكوروتين وأنت في انتظار البيانات. تظهر الآن حزمةtry/catch {}الكاملة على النحو التالي:
try {
_status.value = MarsApiStatus.LOADING
var listResult = getPropertiesDeferred.await()
_status.value = MarsApiStatus.DONE
_properties.value = listResult
} catch (e: Exception) {
_status.value = MarsApiStatus.ERROR
}- بعد ظهور حالة الخطأ في الحظر
catch {}، اضبط_propertiesLiveDataعلى قائمة فارغة. يؤدي هذا الإجراء إلى محوRecyclerView.
} catch (e: Exception) {
_status.value = MarsApiStatus.ERROR
_properties.value = ArrayList()
}الخطوة 2: إضافة محوِّل ملزِم لحالة الصورة
لديك الآن حالة في نموذج العرض، ولكنها لا تمثّل سوى مجموعة من الحالات. كيف يمكن عرضه في التطبيق نفسه؟ في هذه الخطوة، يمكنك استخدام ImageView المرتبط بربط البيانات لعرض الرموز لحالة التحميل والخطأ. عندما يكون التطبيق في حالة التحميل أو حالة الخطأ، من المفترض أن يكون ImageView مرئيًا. عند انتهاء تحميل التطبيق، يجب أن يكون ImageView غير مرئي.
- فتح
BindingAdapters.ktأضِف محوّل ربط جديدًا باسمbindStatus()يأخذImageViewوقيمةMarsApiStatusكوسيطات. استيرادcom.example.android.marsrealestate.overview.MarsApiStatusعند الطلب.
@BindingAdapter("marsApiStatus")
fun bindStatus(statusImageView: ImageView,
status: MarsApiStatus?) {
}- أضِف
when {}داخل طريقةbindStatus()للتبديل بين الحالات المختلفة.
when (status) {
}- داخل
when {}، أضِف حافظة لحالة التحميل (MarsApiStatus.LOADING). وبالنسبة إلى هذه الحالة، اضبطImageViewعلى مرئي، خصِّص له حركة التحميل. هذه هي الصورة المتحركة نفسها القابلة للسحب التي استخدمتها في ميزة "الكتابة بالتمرير" في المهمة السابقة. استيرادandroid.view.Viewعند الطلب.
when (status) {
MarsApiStatus.LOADING -> {
statusImageView.visibility = View.VISIBLE
statusImageView.setImageResource(R.drawable.loading_animation)
}
}- أضِف حالة لحالة الخطأ، وهي
MarsApiStatus.ERROR. على غرار الإجراء الذي اتخذته في حالةLOADING، اضبط الحالةImageViewعلى "مرئية" وأعِد استخدام خطأ الاتصال القابل للرسم.
MarsApiStatus.ERROR -> {
statusImageView.visibility = View.VISIBLE
statusImageView.setImageResource(R.drawable.ic_connection_error)
}- أضِف تجربة دعم للحالة التي تم تنفيذها، وهي
MarsApiStatus.DONE. لديك استجابة ناجحة هنا، لذا يمكنك إيقاف حق الوصول إلى الحالةImageViewلإخفائها.
MarsApiStatus.DONE -> {
statusImageView.visibility = View.GONE
}الخطوة 3: إضافة الحالة ImageView إلى التنسيق
- فتح
res/layout/fragment_overview.xmlأسفل العنصرRecyclerView، داخلConstraintLayout، أضِفImageViewالموضّح أدناه.
لدىImageViewهذه القيود نفسها التي تنطبق علىRecyclerView. ومع ذلك، يستخدم العرض والارتفاعwrap_contentلتوسيط الصورة بدلاً من تمديد الصورة لملء العرض. لاحظ أيضًا السمةapp:marsApiStatusالتي تشتمل على طريقة عرض "BindingAdapter" عندما تتغير خاصية الحالة في نموذج الملف الشخصي.
<ImageView
android:id="@+id/status_image"
android:layout_width="wrap_content"
android:layout_height="wrap_content"
app:layout_constraintBottom_toBottomOf="parent"
app:layout_constraintLeft_toLeftOf="parent"
app:layout_constraintRight_toRightOf="parent"
app:layout_constraintTop_toTopOf="parent"
app:marsApiStatus="@{viewModel.status}" />- فعِّل وضع الطيران في المحاكي أو الجهاز لمحاكاة الاتصال بالشبكة المفقودة. اجمع التطبيق وشغِّله، ولاحظ ظهور صورة الخطأ:
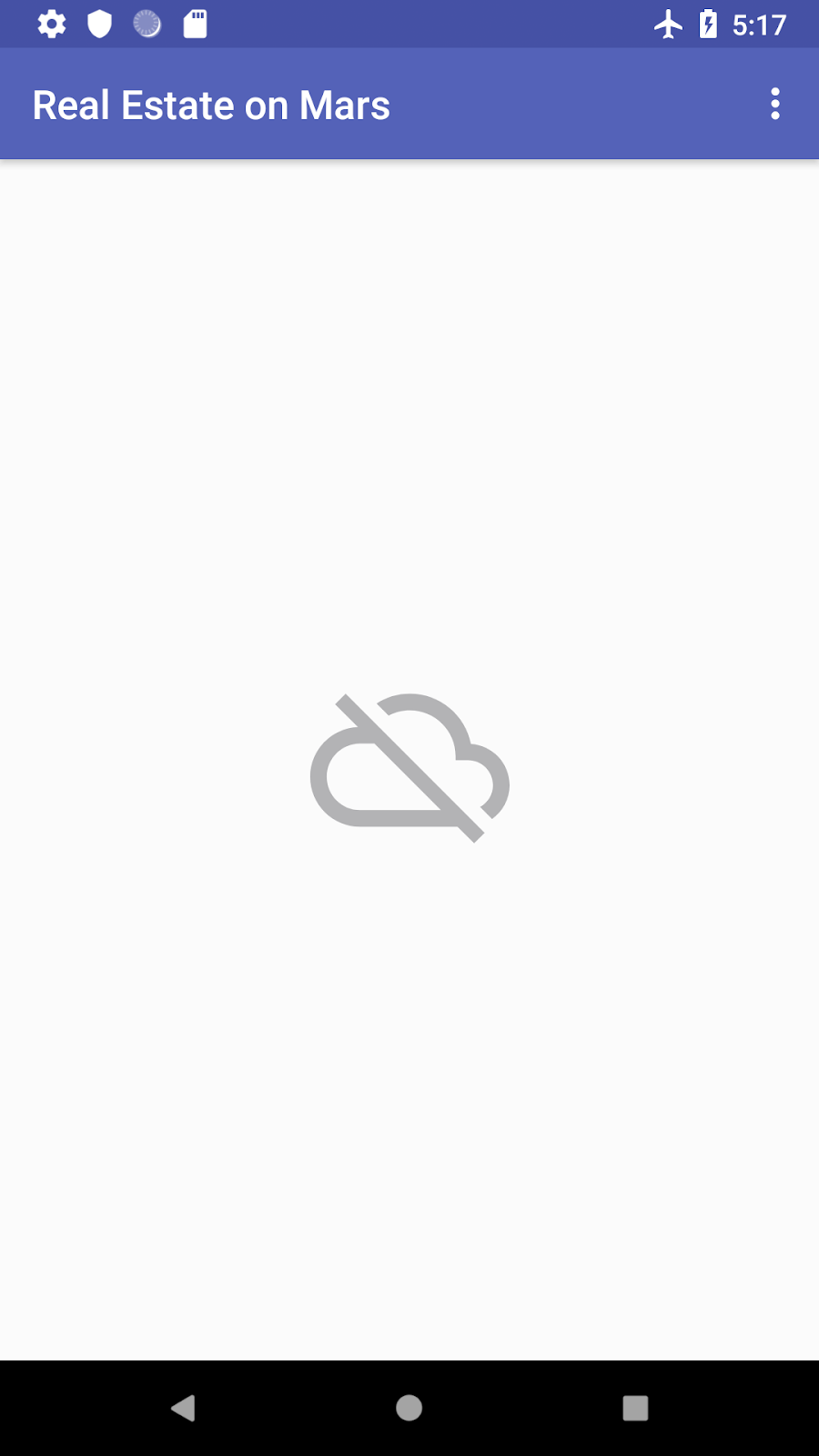
- انقر على زر الرجوع لإغلاق التطبيق، ثم أوقِف وضع الطيران. استخدِم شاشة التطبيقات الأخيرة لإرجاع التطبيق. ووفقًا لسرعة الاتصال بالشبكة، قد ترى مؤشر سريان قصيرًا جدًا أثناء تحميل التطبيق لطلب بحث خدمة الويب قبل بدء تحميل الصور.
مشروع Android Studio: Mars RealEstateNetwork
- لتبسيط عملية إدارة الصور، يمكنك استخدام المكتبة بالتمرير لتنزيل الصور وتخزينها في التطبيق وفك ترميزها والتخزين المؤقت فيها.
- تحتاج ميزة "الكتابة بالتمرير" إلى عنصرَين لتحميل صورة من الإنترنت: عنوان URL لصورة وعنصر
ImageViewلوضع الصورة فيها. ولتحديد هذه الخيارات، استخدِم طريقتَيload()وinto()مع "الكتابة بالتمرير". - محولات الربط هي طرق الإضافات التي تقع بين زاوية العرض و البيانات المرتبطة بهذا الملف الشخصي. وتوفّر محوّلات الربط سلوكًا مخصّصًا عند تغيّر البيانات، مثلاً، لطلب"بالتمرير"لتحميل صورة من عنوان URL إلى
ImageView. - مهايئات الربط هي طرق إضافات تم إدخال تعليقات توضيحية عليها باستخدام التعليق التوضيحي
@BindingAdapter. - لإضافة خيارات إلى طلب "الكتابة بالتمرير"، استخدِم طريقة
apply(). على سبيل المثال، استخدِمapply()معplaceholder()لتحديد بيانات قابلة للرسم، واستخدِمapply()معerror()لتحديد خطأ يمكن رسمه. - لإنشاء شبكة من الصور، استخدِم
RecyclerViewمع السمةGridLayoutManager. - لتعديل قائمة الخصائص عندما تتغير، استخدِم محوِّل ربط بين
RecyclerViewوالتنسيق.
دورة Udacity:
مستندات مطوّر برامج Android:
غير ذلك:
يسرد هذا القسم المهام الدراسية المحتملة للطلاب الذين يعملون من خلال هذا الدرس التطبيقي حول الترميز في إطار دورة تدريبية يُديرها معلِّم. يجب أن ينفِّذ المعلّم ما يلي:
- يمكنك تخصيص واجب منزلي إذا لزم الأمر.
- التواصل مع الطلاب بشأن كيفية إرسال الواجبات المنزلية
- وضع درجات للواجبات المنزلية.
ويمكن للمعلّمين استخدام هذه الاقتراحات بقدر ما يريدون أو بقدر ما يريدون، ويجب عدم التردد في تخصيص أي واجبات منزلية أخرى مناسبة.
إذا كنت تستخدم هذا الدرس التطبيقي بنفسك، يمكنك استخدام هذه الواجبات المنزلية لاختبار معلوماتك.
الإجابة عن هذه الأسئلة
السؤال 1
ما طريقة الكتابة بالتمرير التي تستخدمها للإشارة إلى علامة ImageView التي ستتضمّن الصورة التي تم تحميلها؟
▢ into()
▢ with()
▢ imageview()
▢ apply()
السؤال 2
كيف يمكنك تحديد صورة عنصر نائب ليتم عرضها أثناء تحميل تطبيق Glide؟
▢ استخدِم الطريقة into() مع رسم قابل للرسم.
▢ استخدِم RequestOptions() واستدعِ طريقة placeholder() مع بيانات قابلة للرسم.
▢ خصِّص الخاصية Glide.placeholder على عنصر قابل للرسم.
▢ استخدِم RequestOptions() واستدعِ طريقة loadingImage() مع بيانات قابلة للرسم.
السؤال 3
كيف يتم توضيح أن الطريقة هي محوّل ربط؟
▢ استدعاء الطريقة setBindingAdapter() على LiveData.
▢ وضِّح الطريقة في ملف Kotlin باسم BindingAdapters.kt.
▢ استخدِم السمة android:adapter في تنسيق XML.
▢ يمكنك إضافة تعليقات توضيحية إلى الطريقة باستخدام @BindingAdapter.
بدء الدرس التالي:
وللحصول على روابط إلى دروس تطبيقية أخرى حول الترميز في هذه الدورة التدريبية، يُرجى الاطّلاع على الصفحة المقصودة لتطبيق الدروس التطبيقية حول الترميز Kotlin Fundamentals.

