Lớp học lập trình này thuộc khoá học Kiến thức cơ bản về Kotlin cho Android. Bạn sẽ nhận được nhiều giá trị nhất qua khoá học này nếu thực hiện các lớp học lập trình theo trình tự. Tất cả lớp học lập trình của khoá học đều được liệt kê trên trang đích của lớp học lập trình Kiến thức cơ bản về cách tạo ứng dụng Android bằng Kotlin.
Kiến thức bạn cần có
- Tạo một ứng dụng Android cơ bản bằng Kotlin.
- Chạy ứng dụng Android trên trình mô phỏng hoặc trên thiết bị.
- Tạo bố cục tuyến tính bằng Layout Editor của Android Studio .
- Tạo một ứng dụng đơn giản sử dụng
LinearLayout,TextView,ScrollViewvà một nút có trình xử lý lượt nhấp.
Kiến thức bạn sẽ học được
- Cách nhận thông tin đầu vào của người dùng bằng khung hiển thị
EditText. - Cách đặt văn bản cho khung hiển thị
TextViewbằng văn bản trong khung hiển thịEditText. - Cách sử dụng
ViewvàViewGroup. - Cách thay đổi chế độ hiển thị của
View.
Bạn sẽ thực hiện
- Thêm tính năng tương tác vào ứng dụng AboutMe (từ một lớp học lập trình trước).
- Thêm một
EditTextđể người dùng có thể nhập văn bản. - Thêm một
Buttonvà triển khai trình xử lý lượt nhấp củaButtonđó.
Trong lớp học lập trình này, bạn sẽ mở rộng ứng dụng AboutMe để thêm hoạt động tương tác của người dùng. Bạn thêm một trường biệt hiệu, một nút XONG và một khung hiển thị văn bản để hiển thị biệt hiệu. Sau khi người dùng nhập biệt hiệu và nhấn vào nút XONG, khung hiển thị văn bản sẽ cập nhật để cho thấy biệt hiệu đã nhập. Người dùng có thể cập nhật biệt hiệu một lần nữa bằng cách nhấn vào khung hiển thị văn bản.
|
|
Trong nhiệm vụ này, bạn sẽ thêm một trường nhập EditText để cho phép người dùng nhập biệt hiệu.
Bước 1: Bắt đầu
- Nếu bạn chưa có ứng dụng AboutMe từ một lớp học lập trình trước, hãy tải mã khởi đầu xuống, AboutMeInteractive-Starter. Đây là đoạn mã mà bạn đã hoàn thành trong một lớp học lập trình trước đó.
- Mở dự án AboutMeInteractive-Starter trong Android Studio.
- Chạy ứng dụng. Bạn sẽ thấy một khung hiển thị văn bản tên, một hình ảnh ngôi sao và một đoạn văn bản dài trong khung hiển thị có thể cuộn.

Lưu ý rằng người dùng không thể thay đổi bất kỳ văn bản nào.
Ứng dụng sẽ thú vị hơn nếu người dùng có thể tương tác với ứng dụng, chẳng hạn như nếu người dùng có thể nhập văn bản. Để chấp nhận dữ liệu nhập văn bản, Android cung cấp một tiện ích giao diện người dùng (UI) có tên là văn bản có thể chỉnh sửa. Bạn xác định một văn bản chỉnh sửa bằng EditText, một lớp con của TextView. Một văn bản chỉnh sửa cho phép người dùng nhập và sửa đổi dữ liệu nhập văn bản, như trong ảnh chụp màn hình bên dưới.

Bước 2: Thêm EditText
- Trong Android Studio, hãy mở tệp bố cục
activity_main.xmltrong thẻ Design (Thiết kế). - Trong ngăn Palette (Bảng màu), hãy nhấp vào Text (Văn bản).

Ab TextView (Ab Chế độ xem văn bản)TextViewsẽ xuất hiện ở đầu danh sách các phần tử văn bản trong ngăn Palette (Bảng màu). Bên dưới Ab TextView là nhiều khung hiển thịEditText.
Trong ngăn Palette (Bảng chế độ xem), hãy lưu ý cách biểu tượng choTextViewhiển thị các chữ cái Ab mà không có dấu gạch chân. Tuy nhiên, các biểu tượngEditTextcho thấy Ab được gạch chân. Đường gạch chân cho biết chế độ xem có thể chỉnh sửa.
Đối với mỗi chế độ xemEditText, Android sẽ đặt các thuộc tính khác nhau và hệ thống sẽ hiển thị phương thức nhập mềm thích hợp (chẳng hạn như bàn phím trên màn hình). - Kéo một văn bản chỉnh sửa PlainText vào Component Tree (Cây thành phần) rồi đặt văn bản đó bên dưới
name_textvà bên trênstar_image.
- Sử dụng ngăn Thuộc tính để đặt các thuộc tính sau trên khung hiển thị
EditText.
Thuộc tính | Giá trị |
|
|
|
|
|
|
- Chạy ứng dụng của bạn. Phía trên hình ảnh ngôi sao, bạn sẽ thấy một văn bản chỉnh sửa có văn bản mặc định là "Name" (Tên).

Trong nhiệm vụ này, bạn sẽ tạo kiểu cho khung hiển thị EditText bằng cách thêm một gợi ý, thay đổi chế độ căn chỉnh văn bản, thay đổi kiểu thành NameStyle và đặt loại dữ liệu đầu vào.
Bước 1: Thêm văn bản gợi ý
- Thêm một tài nguyên chuỗi mới cho gợi ý trong tệp
string.xml.
<string name="what_is_your_nickname">What is your Nickname?</string>- Sử dụng ngăn Thuộc tính để đặt các thuộc tính sau cho khung hiển thị
EditText:
Thuộc tính | Giá trị |
|
|
|
|
|
|
- Trong ngăn Thuộc tính, hãy xoá giá trị
Namekhỏi thuộc tínhtext. Giá trị thuộc tínhtextphải trống để gợi ý xuất hiện.
Bước 2: Đặt thuộc tính inputType
Thuộc tính inputType chỉ định loại dữ liệu đầu vào mà người dùng có thể nhập trong khung hiển thị EditText. Hệ thống Android sẽ hiển thị trường nhập liệu và bàn phím ảo phù hợp, tuỳ thuộc vào loại dữ liệu đầu vào được đặt.
Để xem tất cả các loại dữ liệu đầu vào có thể có, trong ngăn Thuộc tính, hãy nhấp vào trường inputType hoặc nhấp vào dấu ba chấm ... bên cạnh trường. Một danh sách sẽ mở ra, cho biết tất cả các loại dữ liệu đầu vào mà bạn có thể sử dụng, trong đó loại dữ liệu đầu vào hiện đang hoạt động sẽ được đánh dấu. Bạn có thể chọn nhiều loại đầu vào.

Ví dụ: đối với mật khẩu, hãy sử dụng giá trị textPassword. Trường văn bản ẩn nội dung nhập của người dùng.

Đối với số điện thoại, hãy sử dụng giá trị phone. Bàn phím số sẽ xuất hiện và người dùng chỉ có thể nhập số.

Đặt loại dữ liệu đầu vào cho trường biệt hiệu:
- Đặt thuộc tính
inputTypethànhtextPersonNamechonickname_editvăn bản chỉnh sửa. - Trong ngăn Component Tree (Cây thành phần), hãy chú ý đến cảnh báo
autoFillHints. Cảnh báo này không áp dụng cho ứng dụng này và nằm ngoài phạm vi của lớp học lập trình này, vì vậy bạn có thể bỏ qua cảnh báo. (Nếu bạn muốn tìm hiểu thêm về tính năng tự động điền, hãy xem phần Tối ưu hoá ứng dụng để tự động điền.)
- Trong ngăn Attributes (Thuộc tính), hãy xác minh các giá trị cho những thuộc tính sau của khung hiển thị
EditText:
Thuộc tính | Giá trị |
|
|
|
|
|
|
|
|
|
|
|
|
| (trống) |
Button là một phần tử trên giao diện người dùng mà người dùng có thể nhấn vào để thực hiện một hành động. Nút có thể bao gồm văn bản, biểu tượng hoặc cả văn bản và biểu tượng.



Trong nhiệm vụ này, bạn sẽ thêm nút DONE (XONG) mà người dùng sẽ nhấn vào sau khi nhập biệt hiệu. Nút này sẽ hoán đổi khung hiển thị EditText với khung hiển thị TextView để hiển thị biệt hiệu. Để cập nhật biệt hiệu, người dùng có thể nhấn vào chế độ xem TextView.
Bước 1: Thêm nút XONG
- Kéo một nút từ ngăn Palette (Bảng chế độ xem) vào Component Tree (Cây thành phần). Đặt nút bên dưới văn bản chỉnh sửa
nickname_edit.

- Tạo một tài nguyên chuỗi mới có tên là
done. Gán giá trịDonecho chuỗi,
<string name="done">Done</string>- Sử dụng ngăn Thuộc tính để đặt các thuộc tính sau trên khung hiển thị
Buttonmới thêm:
Thuộc tính | Giá trị |
|
|
|
|
|
|
|
|
Thuộc tính layout_gravity căn giữa khung hiển thị trong bố cục mẹ, LinearLayout.
- Thay đổi kiểu thành
Widget.AppCompat.Button.Colored. Đây là một trong những kiểu được xác định trước mà Android cung cấp. Bạn có thể chọn kiểu trong trình đơn thả xuống hoặc trong cửa sổ Tài nguyên.
Kiểu này sẽ thay đổi màu nút thành màu nhấn,colorAccent. Màu nhấn được xác định trong tệpres/values/colors.xml.
Tệp colors.xml chứa các màu mặc định cho ứng dụng của bạn. Bạn có thể thêm tài nguyên màu mới hoặc thay đổi tài nguyên màu hiện có trong dự án, dựa trên các yêu cầu của ứng dụng.
Tệp colors.xml mẫu:
<?xml version="1.0" encoding="utf-8"?>
<resources>
<color name="colorPrimary">#008577</color>
<color name="colorPrimaryDark">#00574B</color>
<color name="colorAccent">#D81B60</color>
</resources>Bước 2: Tạo kiểu cho nút XONG
- Trong ngăn Attributes (Thuộc tính), hãy thêm lề trên bằng cách chọn Layout_Margin > Top (Lề bố cục > Trên cùng). Đặt lề trên thành
layout_margin, được xác định trong tệpdimens.xml.
- Đặt thuộc tính
fontFamilythànhrobototrong trình đơn thả xuống.
- Chuyển sang thẻ Text (Văn bản) và xác minh mã XML đã tạo cho nút mới thêm.
<Button
android:id="@+id/done_button"
style="@style/Widget.AppCompat.Button.Colored"
android:layout_width="wrap_content"
android:layout_height="wrap_content"
android:layout_gravity="center_horizontal"
android:layout_marginTop="@dimen/layout_margin"
android:fontFamily="@font/roboto"
android:text="@string/done" />Bước 3: Thay đổi tài nguyên màu
Trong bước này, bạn sẽ thay đổi màu nhấn của nút cho phù hợp với thanh ứng dụng của hoạt động.
- Mở
res/values/colors.xmlvà thay đổi giá trị củacolorAccentthành#76bf5e.
<color name="colorAccent">#76bf5e</color>Bạn có thể thấy màu tương ứng với mã HEX ở lề trái của trình chỉnh sửa tệp.

Lưu ý sự thay đổi về màu nút trong trình chỉnh sửa thiết kế.
- Chạy ứng dụng. Bạn sẽ thấy nút XONG có kiểu bên dưới văn bản chỉnh sửa.
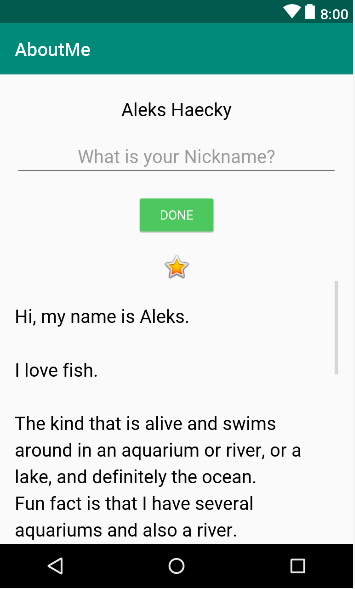
Sau khi người dùng nhập biệt hiệu và nhấn vào nút XONG, biệt hiệu sẽ xuất hiện trong khung hiển thị TextView. Trong nhiệm vụ này, bạn sẽ thêm một khung hiển thị văn bản có nền màu. Khung hiển thị văn bản sẽ hiển thị biệt hiệu của người dùng ở phía trên star_image.
Bước 1: Thêm một TextView cho biệt hiệu
- Kéo một thành phần hiển thị văn bản từ ngăn Palette (Bảng khung hiển thị) vào Component Tree (Cây thành phần). Đặt thành phần hiển thị văn bản bên dưới
done_buttonvà phía trênstar_image.
- Sử dụng ngăn Thuộc tính để đặt các thuộc tính sau cho khung hiển thị
TextViewmới:
Thuộc tính | Giá trị |
|
|
|
|
|
|
Bước 2: Thay đổi chế độ hiển thị của TextView
Bạn có thể hiện hoặc ẩn các khung hiển thị trong ứng dụng bằng thuộc tính visibility. Thuộc tính này có một trong ba giá trị:
visible: Khung hiển thị này có thể nhìn thấy.Invisible: Ẩn khung hiển thị, nhưng khung hiển thị vẫn chiếm không gian trong bố cục.gone: Ẩn khung hiển thị và khung hiển thị không chiếm bất kỳ không gian nào trong bố cục.
- Trong ngăn Attributes (Thuộc tính), hãy đặt
visibilitycủa khung hiển thị văn bảnnickname_textthànhgone, vì bạn không muốn ứng dụng của mình hiển thị khung hiển thị văn bản này ngay từ đầu.
Xin lưu ý rằng khi bạn thay đổi thuộc tính trong ngăn Attributes (Thuộc tính), khung hiển thịnickname_textsẽ biến mất khỏi trình chỉnh sửa thiết kế. Khung hiển thị bị ẩn trong bản xem trước bố cục. - Thay đổi giá trị thuộc tính
textcủa khung hiển thịnickname_textthành một chuỗi trống.
Mã XML được tạo cho TextView này sẽ có dạng như sau:
<TextView
android:id="@+id/nickname_text"
style="@style/NameStyle"
android:layout_width="match_parent"
android:layout_height="wrap_content"
android:textAlignment="center"
android:visibility="gone"
android:text="" />Bản xem trước bố cục của bạn sẽ có dạng như sau:

Trình xử lý lượt nhấp trên đối tượng Button (hoặc trên bất kỳ khung hiển thị nào) chỉ định hành động cần thực hiện khi người dùng nhấn vào nút (khung hiển thị). Hàm xử lý sự kiện nhấp chuột phải được triển khai trong Activity lưu trữ bố cục có nút (khung hiển thị).
Trình nghe lượt nhấp thường có định dạng này, trong đó khung hiển thị được truyền vào là khung hiển thị nhận được lượt nhấp hoặc lượt nhấn.
private fun clickHandlerFunction(viewThatIsClicked: View) {
// Add code to perform the button click event
}Bạn có thể đính kèm hàm trình nghe lượt nhấp vào các sự kiện nhấp vào nút theo hai cách:
- Trong bố cục XML, bạn có thể thêm thuộc tính
android:onClickvào phần tử<Button>. Ví dụ:
<Button
android:id="@+id/done_button"
android:text="@string/done"
...
android:onClick="clickHandlerFunction"/>HOẶC
- Bạn có thể thực hiện việc này theo phương thức lập trình tại thời gian chạy, trong
onCreate()củaActivity, bằng cách gọisetOnClickListener. Ví dụ:
myButton.setOnClickListener {
clickHanderFunction(it)
}Trong nhiệm vụ này, bạn sẽ thêm một trình nghe lượt nhấp cho done_button theo phương thức lập trình. Bạn thêm trình nghe lượt nhấp vào hoạt động tương ứng, đó là MainActivity.kt.
Hàm trình nghe lượt nhấp (click listener) của bạn, có tên là addNickname, sẽ thực hiện những việc sau:
- Lấy văn bản từ
nickname_editchỉnh sửa văn bản. - Đặt văn bản trong khung hiển thị văn bản
nickname_text. - Ẩn văn bản chỉnh sửa và nút.
- Hiển thị biệt hiệu
TextView.
Bước 1: Thêm trình nghe lượt nhấp
- Trong Android Studio, trong thư mục
java, hãy mở tệpMainActivity.kt. - Trong
MainActivity.kt, bên trong lớpMainActivity, hãy thêm một hàm có tên làaddNickname. Thêm một tham số đầu vào có tên làviewthuộc loạiView. Tham sốviewlàViewmà hàm được gọi. Trong trường hợp này,viewsẽ là một thực thể của nút XONG.
private fun addNickname(view: View) {
}- Bên trong hàm
addNickname, hãy dùngfindViewById()để tham chiếu đến văn bản chỉnh sửanickname_editvà khung hiển thị văn bảnnickname_text.
val editText = findViewById<EditText>(R.id.nickname_edit)
val nicknameTextView = findViewById<TextView>(R.id.nickname_text)- Đặt văn bản trong chế độ xem văn bản
nicknameTextViewthành văn bản mà người dùng đã nhập trongeditText, lấy văn bản đó từ thuộc tínhtext.
nicknameTextView.text = editText.text- Ẩn khung hiển thị biệt hiệu
EditTextbằng cách đặt thuộc tínhvisibilitycủaeditTextthànhView.GONE.
Trong một nhiệm vụ trước đó, bạn đã thay đổi thuộc tính visibility bằng Layout Editor. Tại đây, bạn sẽ làm điều tương tự theo phương thức lập trình.
editText.visibility = View.GONE- Ẩn nút XONG bằng cách đặt thuộc tính
visibilitythànhView.GONE. Bạn đã có giá trị tham chiếu của nút dưới dạng tham số đầu vào của hàm,view.
view.visibility = View.GONE- Ở cuối hàm
addNickname, hãy hiển thị thành phần hiển thị biệt hiệuTextViewbằng cách đặt thuộc tínhvisibilitycủa thành phần hiển thị đó thànhView.VISIBLE.
nicknameTextView.visibility = View.VISIBLEBước 2: Đính kèm trình nghe lượt nhấp vào nút XONG
Bây giờ, bạn đã có một hàm xác định hành động cần thực hiện khi người dùng nhấn vào nút XONG. Bạn cần đính kèm hàm này vào khung hiển thị Button.
- Trong
MainActivity.kt, ở cuối hàmonCreate(), hãy lấy một giá trị tham chiếu đến khung hiển thị DONEButton(XONG). Dùng hàmfindViewById()và gọisetOnClickListener. Truyền một tham chiếu đến hàm trình nghe lượt nhấp,addNickname().
findViewById<Button>(R.id.done_button).setOnClickListener {
addNickname(it)
}Trong đoạn mã trên, it đề cập đến done_button, là khung hiển thị được truyền dưới dạng đối số.
- Chạy ứng dụng, nhập biệt hiệu rồi nhấn vào nút XONG. Lưu ý cách văn bản chỉnh sửa và nút được thay thế bằng khung hiển thị văn bản biệt hiệu.
|
|
Lưu ý rằng ngay cả sau khi người dùng nhấn vào nút DONE (XONG), bàn phím vẫn hiển thị. Đây là hành vi mặc định.
Bước 3: Ẩn bàn phím
Trong bước này, bạn sẽ thêm mã để ẩn bàn phím sau khi người dùng nhấn vào nút XONG.
- Trong
MainActivity.kt, ở cuối hàmaddNickname(), hãy thêm mã sau. Nếu bạn muốn biết thêm thông tin về cách hoạt động của mã này, hãy xem tài liệu vềhideSoftInputFromWindow.
// Hide the keyboard.
val inputMethodManager = getSystemService(Context.INPUT_METHOD_SERVICE) as InputMethodManager
inputMethodManager.hideSoftInputFromWindow(view.windowToken, 0)- Chạy lại ứng dụng. Lưu ý rằng sau khi bạn nhấn vào XONG,bàn phím sẽ bị ẩn.
|
|
Người dùng không thể thay đổi biệt hiệu sau khi nhấn vào nút XONG. Trong nhiệm vụ tiếp theo, bạn sẽ làm cho ứng dụng có tính tương tác hơn và thêm chức năng để người dùng có thể cập nhật biệt hiệu.
Trong nhiệm vụ này, bạn sẽ thêm một trình nghe lượt nhấp vào chế độ xem văn bản biệt hiệu. Trình nghe lượt nhấp sẽ ẩn khung hiển thị văn bản biệt hiệu, hiện văn bản chỉnh sửa và hiện nút XONG.
Bước 1: Thêm trình nghe lượt nhấp
- Trong
MainActivity, hãy thêm một hàm trình nghe lượt nhấp có tên làupdateNickname(view: View)cho thành phần hiển thị văn bản biệt hiệu.
private fun updateNickname (view: View) {
}- Bên trong hàm
updateNickname, hãy lấy một tham chiếu đến văn bản chỉnh sửanickname_editvà lấy một tham chiếu đến nút DONE (XONG). Để thực hiện việc này, hãy sử dụng phương thứcfindViewById().
val editText = findViewById<EditText>(R.id.nickname_edit)
val doneButton = findViewById<Button>(R.id.done_button)- Ở cuối hàm
updateNickname, hãy thêm mã để hiện văn bản chỉnh sửa, hiện nút DONE (XONG) và ẩn khung hiển thị văn bản.
editText.visibility = View.VISIBLE
doneButton.visibility = View.VISIBLE
view.visibility = View.GONE- Trong
MainActivity.kt, ở cuối hàmonCreate(), hãy gọisetOnClickListenertrên thành phần hiển thị văn bảnnickname_text. Truyền vào một tham chiếu đến hàm trình nghe lượt nhấp, đó làupdateNickname().
findViewById<TextView>(R.id.nickname_text).setOnClickListener {
updateNickname(it)
}- Chạy ứng dụng. Nhập biệt hiệu, nhấn vào nút XONG, sau đó nhấn vào khung hiển thị biệt hiệu
TextView. Chế độ xem biệt hiệu sẽ biến mất, còn văn bản chỉnh sửa và nút XONG sẽ xuất hiện.
Xin lưu ý rằng theo mặc định, khung hiển thị EditText không có tiêu điểm và bàn phím không hiển thị. Người dùng khó nhận ra rằng khung hiển thị văn bản biệt hiệu có thể nhấp vào. Trong nhiệm vụ tiếp theo, bạn sẽ thêm tiêu điểm và một kiểu vào khung hiển thị văn bản biệt hiệu.
Bước 2: Đặt tiêu điểm vào khung hiển thị EditText và hiện bàn phím
- Ở cuối hàm
updateNickname, hãy đặt tiêu điểm vào khung hiển thịEditText. Sử dụng phương thứcrequestFocus().
// Set the focus to the edit text.
editText.requestFocus()- Ở cuối hàm
updateNickname, hãy thêm mã để hiện bàn phím.
// Show the keyboard.
val imm = getSystemService(Context.INPUT_METHOD_SERVICE) as InputMethodManager
imm.showSoftInput(editText, 0)Bước 3: Thêm màu nền vào khung hiển thị TextView của biệt hiệu
- Đặt màu nền của khung hiển thị văn bản
nickname_textthành@color/colorAccentvà thêm khoảng đệm dưới cùng là@dimen/small_padding. Những thay đổi này sẽ đóng vai trò là gợi ý cho người dùng rằng khung hiển thị văn bản biệt hiệu có thể nhấp vào.
android:background="@color/colorAccent"
android:paddingBottom="@dimen/small_padding"- Chạy ứng dụng cuối cùng. Văn bản chỉnh sửa có tiêu điểm, biệt hiệu xuất hiện trong văn bản chỉnh sửa và chế độ xem văn bản biệt hiệu được tạo kiểu.
|
|
Giờ thì hãy cho bạn bè xem ứng dụng AboutMe có tính tương tác của bạn!
Dự án Android Studio: AboutMeInteractive
- Công cụ Layout Editor (Trình chỉnh sửa bố cục) trong Android Studio là một trình chỉnh sửa thiết kế trực quan. Bạn có thể sử dụng Layout Editor để tạo bố cục cho ứng dụng bằng cách kéo các phần tử giao diện người dùng vào bố cục.
EditTextlà một phần tử giao diện người dùng cho phép người dùng nhập và sửa đổi văn bản.Buttonlà một phần tử trên giao diện người dùng mà người dùng có thể nhấn vào để thực hiện một hành động. Nút có thể bao gồm văn bản, biểu tượng hoặc cả văn bản và biểu tượng.
Trình nghe lượt nhấp
- Bạn có thể làm cho mọi
Viewphản hồi khi được nhấn bằng cách thêm một trình nghe lượt nhấp vàoViewđó. - Hàm xác định trình nghe lượt nhấp sẽ nhận được
Viewmà người dùng nhấp vào.
Bạn có thể đính kèm một hàm trình nghe lượt nhấp vào View theo một trong hai cách sau:
- Trong bố cục XML, hãy thêm thuộc tính
android:onClickvào phần tử<View>. - Về phương diện lập trình, hãy dùng hàm
setOnClickListener(View.OnClickListener)trongActivitytương ứng.
Khoá học của Udacity:
Tài liệu dành cho nhà phát triển Android:
Phần này liệt kê các bài tập về nhà cho học viên của lớp học lập trình này trong phạm vi khoá học có người hướng dẫn. Người hướng dẫn phải thực hiện các việc sau đây:
- Giao bài tập về nhà nếu cần.
- Trao đổi với học viên về cách nộp bài tập về nhà.
- Chấm điểm bài tập về nhà.
Người hướng dẫn có thể sử dụng các đề xuất này ít hoặc nhiều tuỳ ý và nên giao cho học viên bất kỳ bài tập về nhà nào khác mà họ cảm thấy phù hợp.
Nếu bạn đang tự học các lớp học lập trình, hãy sử dụng những bài tập về nhà này để kiểm tra kiến thức của mình.
Trả lời các câu hỏi sau
Câu hỏi 1
EditText là lớp con của lớp nào?
ViewLinearLayoutTextViewButton
Câu hỏi 2
Nếu được đặt trong một khung hiển thị, giá trị thuộc tính visibility nào sau đây sẽ ẩn khung hiển thị và không chiếm bất kỳ không gian nào trong bố cục?
visibleInvisiblegonehide
Câu hỏi 3
Đối với khung hiển thị EditText, bạn không nên đưa ra gợi ý vì các gợi ý làm lộn xộn trường nhập dữ liệu. Đúng hay sai?
- Đúng
- Sai
Câu hỏi 4
Câu nào sau đây đúng về chế độ xem Button?
- Khung hiển thị
Buttonlà một nhóm khung hiển thị. - Mỗi màn hình, bạn chỉ có thể dùng 3 chế độ xem
Button. - Chế độ xem
Buttonở dạng có thể nhấp. Trên lượt nhấp, trình nghe lượt nhấp đính kèm sẽ thực hiện hành động. Buttonlà phần mở rộng củaImageView.
Bắt đầu bài học tiếp theo:
Để biết đường liên kết đến các lớp học lập trình khác trong khoá học này, hãy xem trang đích của lớp học lập trình Kiến thức cơ bản về cách tạo ứng dụng Android bằng Kotlin.


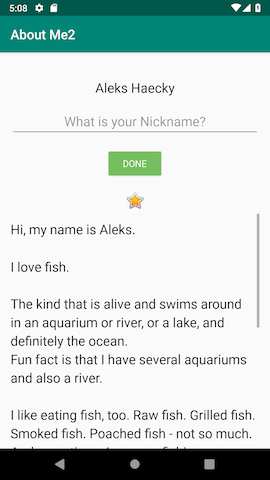

 (trung tâm)
(trung tâm) (trung tâm)
(trung tâm)

