Ten moduł Codelab jest częścią kursu Android Kotlin Fundamentals. Najwięcej korzyści przyniesie Ci ukończenie wszystkich ćwiczeń w kolejności. Wszystkie ćwiczenia z tego kursu znajdziesz na stronie docelowej kursu Android Kotlin Fundamentals.
Co warto wiedzieć
- Tworzenie podstawowej aplikacji na Androida w Kotlinie.
- uruchamianie aplikacji na Androida w emulatorze lub na urządzeniu;
- Tworzenie układu liniowego za pomocą edytora układu w Android Studio .
- Utwórz prostą aplikację, która korzysta z
LinearLayout,TextView,ScrollViewi przycisku z procedurą obsługi kliknięcia.
Czego się nauczysz
- Jak uzyskać dane wejściowe od użytkownika za pomocą widoku
EditText. - Jak ustawić tekst w widoku
TextView, używając tekstu z widokuEditText. - Jak pracować z
ViewiViewGroup. - Jak zmienić widoczność
View.
Jakie zadania wykonasz
- Dodaj interaktywność do aplikacji AboutMe, która pochodzi z poprzednich zajęć z programowania.
- Dodaj
EditText, aby użytkownik mógł wpisać tekst. - Dodaj
Buttoni wdroż jego funkcję obsługi kliknięcia.
W tym module rozszerzysz aplikację AboutMe, aby dodać interakcję z użytkownikiem. Dodaj pole pseudonimu, przycisk GOTOWE i widok tekstu, w którym będzie wyświetlany pseudonim. Gdy użytkownik wpisze pseudonim i kliknie przycisk GOTOWE, widok tekstu zostanie zaktualizowany i wyświetli wpisany pseudonim. Użytkownik może ponownie zaktualizować pseudonim, klikając widok tekstu.
|
|
W tym zadaniu dodasz pole wejściowe EditText, aby umożliwić użytkownikowi wpisanie pseudonimu.
Krok 1. Pierwsze kroki
- Jeśli nie masz jeszcze aplikacji AboutMe z poprzednich zajęć z programowania, pobierz kod startowy AboutMeInteractive-Starter. To ten sam kod, który został użyty w poprzednim laboratorium.
- Otwórz projekt AboutMeInteractive-Starter w Android Studio.
- Uruchom aplikację. Zobaczysz widok tekstu z nazwą, obraz gwiazdy i długi segment tekstu w widoku przewijania.

Zwróć uwagę, że użytkownik nie może zmienić żadnego tekstu.
Aplikacje są ciekawsze, jeśli użytkownik może z nimi wchodzić w interakcje, np. wpisywać tekst. Aby akceptować wprowadzanie tekstu, Android udostępnia widżet interfejsu o nazwie pole tekstowe. Pole edycji tekstu definiuje się za pomocą elementu EditText, który jest podklasą elementu TextView. Pole tekstowe umożliwia użytkownikowi wpisywanie i modyfikowanie tekstu (patrz zrzut ekranu poniżej).

Krok 2. Dodaj element EditText
- W Android Studio otwórz plik układu
activity_main.xmlna karcie Projekt. - W panelu Paleta kliknij Tekst.

U góry listy elementów tekstowych w panelu Paleta wyświetla się Ab TextView, czyliTextView. Poniżej Ab TextView znajduje się kilkaEditTextwidoków
.W panelu Paleta zwróć uwagę, że ikonaTextViewzawiera litery Ab bez podkreślenia. IkonyEditTextpokazują jednak podkreślony tekst Ab . Podkreślenie oznacza, że widok można edytować.
W przypadku każdego zEditTextwidoków Android ustawia różne atrybuty, a system wyświetla odpowiednią metodę wprowadzania danych (np. klawiaturę ekranową). - Przeciągnij element PlainText do Component Tree i umieść go pod elementem
name_texti nad elementemstar_image.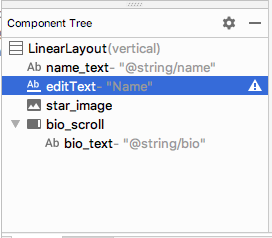
- W panelu Atrybuty ustaw te atrybuty w widoku
EditText.
Atrybut | Wartość |
|
|
|
|
|
|
- Uruchom aplikację. Nad obrazem gwiazdy zobaczysz pole edycji tekstu z domyślnym tekstem „Name” (Nazwa).

W tym zadaniu nadajesz styl EditText, dodając podpowiedź, zmieniając wyrównanie tekstu, zmieniając styl na NameStyle i ustawiając typ danych wejściowych.
Krok 1. Dodaj tekst podpowiedzi
- Dodaj nowy ciąg znaków do pliku
string.xml.
<string name="what_is_your_nickname">What is your Nickname?</string>- W panelu Atrybuty ustaw te atrybuty w widoku
EditText:
Atrybut | Wartość |
|
|
|
|
|
|
- W panelu Atrybuty usuń wartość
Namez atrybututext. Wartość atrybututextmusi być pusta, aby wyświetlać podpowiedź.
Krok 2. Ustaw atrybut inputType
Atrybut inputType określa typ danych wejściowych, które użytkownicy mogą wpisywać w widoku EditText. System Android wyświetli odpowiednie pole do wprowadzania tekstu i klawiaturę ekranową w zależności od ustawionego typu wprowadzania.
Aby wyświetlić wszystkie możliwe typy danych wejściowych, w panelu Atrybuty kliknij pole inputType lub kliknij trzy kropki ... obok pola. Otworzy się lista wszystkich typów danych wejściowych, których możesz użyć. Obecnie aktywny typ danych wejściowych będzie zaznaczony. Możesz wybrać więcej niż 1 rodzaj danych wejściowych.

W przypadku haseł użyj na przykład wartości textPassword. Pole tekstowe ukrywa dane wpisywane przez użytkownika.

W przypadku numerów telefonów użyj wartości phone. Wyświetla się klawiatura numeryczna, a użytkownik może wpisywać tylko cyfry.

Ustaw typ danych wejściowych dla pola pseudonimu:
- Ustaw atrybut
inputTypenatextPersonNamew przypadkunickname_editedytowania tekstu. - W panelu Drzewo komponentów zobaczysz ostrzeżenie
autoFillHints. To ostrzeżenie nie dotyczy tej aplikacji i wykracza poza zakres tych ćwiczeń, więc możesz je zignorować. (Jeśli chcesz dowiedzieć się więcej o autouzupełnianiu, przeczytaj artykuł Optymalizowanie aplikacji pod kątem autouzupełniania).
- W panelu Atrybuty sprawdź wartości tych atrybutów widoku
EditText:
Atrybut | Wartość |
|
|
|
|
|
|
|
|
|
|
|
|
| (pusty) |
Button to element interfejsu, który użytkownik może kliknąć, aby wykonać działanie. Przycisk może składać się z tekstu, ikony lub tekstu i ikony.



W tym zadaniu dodasz przycisk GOTOWE, który użytkownik kliknie po wpisaniu pseudonimu. Przycisk przełącza widok EditText na widok TextView, w którym wyświetlany jest pseudonim. Aby zaktualizować pseudonim, użytkownik może kliknąć widok TextView.
Krok 1. Dodaj przycisk GOTOWE
- Przeciągnij przycisk z panelu Paleta do Drzewa komponentów. Umieść przycisk pod
nickname_editedytowanym tekstem
 .
. - Utwórz nowy zasób tekstowy o nazwie
done. Nadaj ciągowi znaków wartośćDone,
<string name="done">Done</string>- W panelu Atrybuty ustaw te atrybuty w nowo dodanym widoku
Button:
Atrybut | Wartości |
|
|
|
|
|
|
|
|
Atrybut layout_gravity wyśrodkowuje widok w układzie nadrzędnym LinearLayout.
- Zmień styl na
Widget.AppCompat.Button.Colored, czyli jeden ze wstępnie zdefiniowanych stylów dostępnych w Androidzie. Styl możesz wybrać w menu lub w oknie Zasoby.
Ten styl zmienia kolor przycisku na kolor akcentu,colorAccent. Kolor uzupełniający jest zdefiniowany w plikures/values/colors.xml.
Plik colors.xml zawiera domyślne kolory aplikacji. Możesz dodawać nowe zasoby kolorów lub zmieniać istniejące zasoby kolorów w projekcie w zależności od wymagań aplikacji.
Przykładowy plik colors.xml:
<?xml version="1.0" encoding="utf-8"?>
<resources>
<color name="colorPrimary">#008577</color>
<color name="colorPrimaryDark">#00574B</color>
<color name="colorAccent">#D81B60</color>
</resources>Krok 2. Nadaj styl przyciskowi GOTOWE
- W panelu Atrybuty dodaj górny margines, wybierając Layout_Margin > Top (Margines układu > Górny). Ustaw górny margines na
layout_margin, który jest zdefiniowany w plikudimens.xml.
- W menu ustaw atrybut
fontFamilynaroboto.
- Przejdź na kartę Tekst i sprawdź wygenerowany kod XML dla nowo dodanego przycisku.
<Button
android:id="@+id/done_button"
style="@style/Widget.AppCompat.Button.Colored"
android:layout_width="wrap_content"
android:layout_height="wrap_content"
android:layout_gravity="center_horizontal"
android:layout_marginTop="@dimen/layout_margin"
android:fontFamily="@font/roboto"
android:text="@string/done" />Krok 3. Zmień zasób koloru
W tym kroku zmienisz kolor uzupełniający przycisku, aby pasował do paska aplikacji aktywności.
- Otwórz
res/values/colors.xmli zmień wartośćcolorAccentna#76bf5e.
<color name="colorAccent">#76bf5e</color>Kolor odpowiadający kodowi szesnastkowemu możesz zobaczyć na lewym marginesie edytora plików.

Zwróć uwagę na zmianę koloru przycisku w edytorze projektu.
- Uruchom aplikację. Pod polem edycji tekstu powinien być widoczny przycisk GOTOWE.

Gdy użytkownik wpisze pseudonim i kliknie przycisk GOTOWE, pseudonim pojawi się w widoku TextView. W tym zadaniu dodasz widok tekstu z kolorowym tłem. W widoku tekstowym nad symbolem star_image wyświetlany jest pseudonim użytkownika.
Krok 1. Dodaj widok TextView dla pseudonimu
- Przeciągnij widok tekstu z panelu Paleta do Drzewa komponentów. Umieść widok tekstu poniżej elementu
done_buttoni powyżej elementustar_image.
- W panelu Atrybuty ustaw te atrybuty nowego widoku
TextView:
Atrybut | Wartość |
|
|
|
|
|
|
Krok 2. Zmień widoczność elementu TextView
Widoki w aplikacji możesz wyświetlać lub ukrywać za pomocą atrybutu visibility. Ten atrybut przyjmuje jedną z 3 wartości:
visible: widok jest widoczny.Invisible: ukrywa widok, ale nadal zajmuje on miejsce w układzie.gone: ukrywa widok, który nie zajmuje miejsca w układzie.
- W panelu Atrybuty ustaw
visibilitywidoku tekstunickname_textnagone, ponieważ nie chcesz, aby aplikacja początkowo wyświetlała ten widok tekstu.
Zauważ, że gdy zmieniasz atrybut w panelu Atrybuty, widoknickname_textznika z edytora projektu. Widok jest ukryty w podglądzie układu. - Zmień wartość atrybutu
textwidokunickname_textna pusty ciąg tekstowy.
Wygenerowany kod XML dla tego TextView powinien wyglądać podobnie do tego:
<TextView
android:id="@+id/nickname_text"
style="@style/NameStyle"
android:layout_width="match_parent"
android:layout_height="wrap_content"
android:textAlignment="center"
android:visibility="gone"
android:text="" />Podgląd układu powinien wyglądać mniej więcej tak:
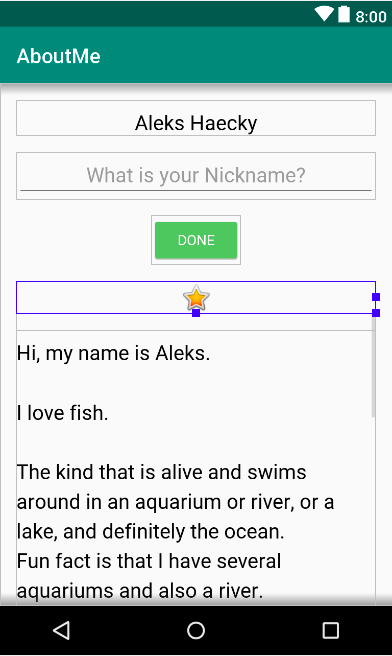
Obsługa kliknięcia obiektu Button (lub dowolnego widoku) określa działanie, które ma zostać wykonane po kliknięciu przycisku (widoku). Funkcja obsługująca zdarzenie kliknięcia powinna być zaimplementowana w Activity, który zawiera układ z przyciskiem (widok).
Słuchacz kliknięć ma zwykle taki format, gdzie przekazany widok to widok, który został kliknięty lub dotknięty.
private fun clickHandlerFunction(viewThatIsClicked: View) {
// Add code to perform the button click event
}Funkcję detektora kliknięć możesz dołączyć do zdarzeń kliknięcia przycisku na 2 sposoby:
- W układzie XML możesz dodać atrybut
android:onClickdo elementu<Button>. Na przykład:
<Button
android:id="@+id/done_button"
android:text="@string/done"
...
android:onClick="clickHandlerFunction"/>LUB
- Możesz to zrobić programowo w czasie działania w
onCreate()Activity, wywołującsetOnClickListener. Na przykład:
myButton.setOnClickListener {
clickHanderFunction(it)
}W tym zadaniu dodasz programowo detektor kliknięć dla elementu done_button. Detektor kliknięć dodajesz w odpowiedniej aktywności, czyli MainActivity.kt.
Funkcja nasłuchiwania kliknięć o nazwie addNickname wykona te czynności:
- Pobierz tekst z
nickname_editedytuj tekst. - Ustaw tekst w widoku tekstu
nickname_text. - Ukryj pole edycji tekstu i przycisk.
- Wyświetl pseudonim
TextView.
Krok 1. Dodaj odbiornik kliknięć
- W Android Studio w folderze
javaotwórz plikMainActivity.kt. - W pliku
MainActivity.ktw klasieMainActivitydodaj funkcję o nazwieaddNickname. Uwzględnij parametr wejściowy o nazwieviewtypuView. ParametrviewtoView, na którym wywoływana jest funkcja. W tym przypadkuviewbędzie instancją przycisku GOTOWE.
private fun addNickname(view: View) {
}- W funkcji
addNicknameużyjfindViewById(), aby uzyskać odwołanie donickname_editedytowanego tekstu inickname_textwidoku tekstu.
val editText = findViewById<EditText>(R.id.nickname_edit)
val nicknameTextView = findViewById<TextView>(R.id.nickname_text)- Ustaw tekst w
nicknameTextViewna tekst wpisany przez użytkownika weditText, pobierając go z właściwościtext.
nicknameTextView.text = editText.text- Ukryj widok pseudonimu
EditText, ustawiając właściwośćvisibilityelementueditTextnaView.GONE.
W poprzednim zadaniu zmieniliśmy właściwość visibility za pomocą edytora układu. Tutaj robisz to samo programowo.
editText.visibility = View.GONE- Ukryj przycisk GOTOWE, ustawiając właściwość
visibilitynaView.GONE. Odwołanie do przycisku masz już jako parametr wejściowy funkcji,view.
view.visibility = View.GONE- Na końcu funkcji
addNicknameustaw widoczność widokuTextView, ustawiając jego właściwośćvisibilitynaView.VISIBLE.
nicknameTextView.visibility = View.VISIBLEKrok 2. Dołącz odbiornik kliknięć do przycisku GOTOWE
Teraz, gdy masz już funkcję, która określa działanie, jakie ma zostać wykonane po kliknięciu przycisku GOTOWE, musisz dołączyć ją do widoku Button.
- W
MainActivity.ktna końcu funkcjionCreate()uzyskaj odwołanie do widoku DONEButton. Użyj funkcjifindViewById()i wywołajsetOnClickListener. Przekaż odwołanie do funkcji detektora kliknięćaddNickname().
findViewById<Button>(R.id.done_button).setOnClickListener {
addNickname(it)
}W powyższym kodzie it odnosi się do done_button, czyli widoku przekazanego jako argument.
- Uruchom aplikację, wpisz pseudonim i kliknij przycisk GOTOWE. Zwróć uwagę, że pole tekstowe i przycisk edycji zostały zastąpione widokiem tekstu pseudonimu.
|
|
Zwróć uwagę, że nawet po naciśnięciu przez użytkownika przycisku GOTOWE klawiatura jest nadal widoczna. Jest to zachowanie domyślne.
Krok 3. Ukryj klawiaturę
W tym kroku dodasz kod, który ukryje klawiaturę po kliknięciu przez użytkownika przycisku GOTOWE.
- W pliku
MainActivity.ktna końcu funkcjiaddNickname()dodaj ten kod. Więcej informacji o działaniu tego kodu znajdziesz w dokumentacjihideSoftInputFromWindow.
// Hide the keyboard.
val inputMethodManager = getSystemService(Context.INPUT_METHOD_SERVICE) as InputMethodManager
inputMethodManager.hideSoftInputFromWindow(view.windowToken, 0)- Ponownie uruchom aplikację. Po kliknięciu GOTOWE klawiatura zostanie ukryta.
|
|
Po kliknięciu przycisku GOTOWE użytkownik nie może zmienić pseudonimu. W następnym zadaniu zwiększysz interaktywność aplikacji i dodasz funkcję, która umożliwi użytkownikowi aktualizowanie pseudonimu.
W tym zadaniu dodasz do widoku tekstu pseudonimu odbiornik kliknięć. Słuchacz kliknięć ukrywa widok tekstu pseudonimu, wyświetla tekst do edycji i przycisk GOTOWE.
Krok 1. Dodaj odbiornik kliknięć
- W
MainActivitydodaj funkcję nasłuchiwania kliknięć o nazwieupdateNickname(view: View)dla widoku tekstu pseudonimu.
private fun updateNickname (view: View) {
}- W funkcji
updateNicknameuzyskaj odwołanie donickname_editedytowania tekstu i odwołanie do przycisku GOTOWE . Używaj metodyfindViewById().
val editText = findViewById<EditText>(R.id.nickname_edit)
val doneButton = findViewById<Button>(R.id.done_button)- Na końcu funkcji
updateNicknamedodaj kod, który wyświetli pole do edycji tekstu i przycisk GOTOWE oraz ukryje widok tekstu.
editText.visibility = View.VISIBLE
doneButton.visibility = View.VISIBLE
view.visibility = View.GONE- W pliku
MainActivity.ktna końcu funkcjionCreate()wywołaj funkcjęsetOnClickListenerw widoku tekstunickname_text. Przekaż odwołanie do funkcji detektora kliknięć, czyliupdateNickname().
findViewById<TextView>(R.id.nickname_text).setOnClickListener {
updateNickname(it)
}- Uruchom aplikację. Wpisz pseudonim, kliknij przycisk GOTOWE, a potem kliknij widok pseudonimu
TextView. Widok pseudonimu zniknie, a tekst do edycji i przycisk GOTOWE staną się widoczne.
Zwróć uwagę, że domyślnie widok EditText nie jest aktywny, a klawiatura nie jest widoczna. Użytkownikowi trudno jest się zorientować, że widok tekstu z pseudonimem jest klikalny. W następnym zadaniu dodasz fokus i styl do widoku tekstu pseudonimu.
Krok 2. Ustaw fokus na widok EditText i wyświetl klawiaturę
- Na końcu funkcji
updateNicknameustaw fokus na widokEditText. używaj metodyrequestFocus().
// Set the focus to the edit text.
editText.requestFocus()- Na końcu funkcji
updateNicknamedodaj kod, który sprawi, że klawiatura będzie widoczna.
// Show the keyboard.
val imm = getSystemService(Context.INPUT_METHOD_SERVICE) as InputMethodManager
imm.showSoftInput(editText, 0)Krok 3. Dodaj kolor tła do widoku TextView pseudonimu
- Ustaw kolor tła widoku tekstu
nickname_textna@color/colorAccenti dodaj do niego dolny odstęp wewnętrzny o wartości@dimen/small_padding. Te zmiany będą dla użytkownika wskazówką, że widok tekstu z pseudonimem można kliknąć.
android:background="@color/colorAccent"
android:paddingBottom="@dimen/small_padding"- Uruchom ostateczną wersję aplikacji. Pole do edycji tekstu jest aktywne, w polu do edycji tekstu wyświetla się pseudonim, a widok tekstu pseudonimu ma zastosowany styl.
|
|
Teraz pokaż znajomemu swoją interaktywną aplikację AboutMe.
Projekt Android Studio: AboutMeInteractive
- Edytor układu w Android Studio to edytor projektowania wizualnego. Za pomocą Edytora układu możesz tworzyć układ aplikacji, przeciągając elementy interfejsu do układu.
EditTextto element interfejsu, który umożliwia użytkownikowi wpisywanie i modyfikowanie tekstu.Buttonto element interfejsu, który użytkownik może kliknąć, aby wykonać działanie. Przycisk może składać się z tekstu, ikony lub tekstu i ikony.
Detektory kliknięć
- Możesz sprawić, że dowolny element
Viewbędzie reagować na kliknięcie, dodając do niego odbiornik kliknięć. - Funkcja, która definiuje detektor kliknięć, otrzymuje kliknięty element
View.
Funkcję nasłuchiwania kliknięć możesz dołączyć do elementu View na 2 sposoby:
- W układzie XML dodaj atrybut
android:onClickdo elementu<View>. - Programowo użyj funkcji
setOnClickListener(View.OnClickListener)w odpowiednimActivity.
Kurs Udacity:
Dokumentacja dla deweloperów aplikacji na Androida:
W tej sekcji znajdziesz listę możliwych zadań domowych dla uczniów, którzy wykonują ten moduł w ramach kursu prowadzonego przez instruktora. Nauczyciel musi:
- W razie potrzeby przypisz pracę domową.
- Poinformuj uczniów, jak przesyłać projekty.
- Oceń zadania domowe.
Instruktorzy mogą korzystać z tych sugestii w dowolnym zakresie i mogą zadawać inne zadania domowe, które uznają za odpowiednie.
Jeśli wykonujesz ten kurs samodzielnie, możesz użyć tych zadań domowych, aby sprawdzić swoją wiedzę.
Odpowiedz na te pytania
Pytanie 1
Jakiej klasy podrzędnej jest EditText?
ViewLinearLayoutTextViewButton
Pytanie 2
Która z tych wartości atrybutu visibility, jeśli zostanie ustawiona w widoku, spowoduje, że widok będzie ukryty i nie będzie zajmować miejsca w układzie?
visibleInvisiblegonehide
Pytanie 3
W przypadku widoków EditText nie zaleca się podawania wskazówek, ponieważ zaśmiecają one pole wprowadzania. Prawda czy fałsz?
- Prawda
- Fałsz
Pytanie 4
Które z tych stwierdzeń dotyczących Buttonwyświetleń jest prawdziwe?
ButtonWidok to grupa widoków.- Na ekranie możesz mieć tylko 3 widoki
Button. Buttonwyświetlenia są klikalne, a po kliknięciu dołączony detektor kliknięć wykonuje działanie.Buttonjest rozszerzeniemImageView.
Rozpocznij następną lekcję:
Linki do innych ćwiczeń z tego kursu znajdziesz na stronie docelowej ćwiczeń z podstaw języka Kotlin na Androidzie.


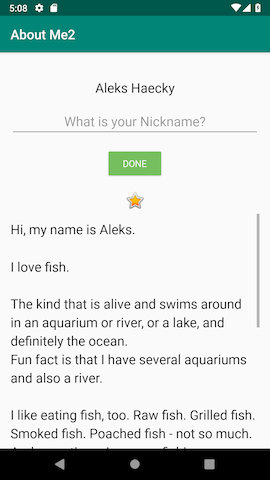

 (środek)
(środek) (środek)
(środek)

