本教程将带您了解 Google Stackdriver,借助该工具,您可以对 Google Cloud Platform 应用执行以下操作:
- 在 App Engine、Compute Engine 和 Container Engine 上运行的应用中拍摄调试快照。
- 查看应用日志。
- 设置指标、监控指标并接收提醒。
- 跟踪 API 调用,并详细了解响应时间和代码中可能存在的瓶颈。
- 向正在运行的应用添加日志点,而无需部署应用。这是一项非常独特(且希望有用)的功能。
在本教程中,我们将从头开始执行以下操作:
- 创建 Google Cloud Platform 项目(专门用于 App Engine)
- 设置 Google Cloud Platform 项目源代码库
- 利用 GitHub 上提供的标准留言簿 Python 应用源代码
- 部署代码
- 了解如何获取正在运行的应用的调试快照
- 查看日志记录和应用调用轨迹
- 向当前正在运行的应用添加日志点。此功能最初是在这篇博文中介绍的:无需重启即可向应用添加应用日志
让我们开始吧。
此内容最初由 Romin Irani 创作,并发布在此处。
自定进度的环境设置
如果您还没有 Google 账号(Gmail 或 Google Apps),则必须创建一个。登录 Google Cloud Platform Console (console.cloud.google.com) 并创建一个新项目:
请记住项目 ID,它在所有 Google Cloud 项目中都是唯一名称(很抱歉,上述名称已被占用,您无法使用!)。它稍后将在此 Codelab 中被称为 PROJECT_ID。
接下来,您需要在 Cloud Console 中启用结算功能,才能使用 Google Cloud 资源。
在此 Codelab 中运行仅花费几美元,但是如果您决定使用更多资源或继续让它们运行,费用可能更高(请参阅本文档末尾的“清理”部分)。
Google Cloud Platform 的新用户有资格获享 $300 免费试用。
Google Cloud Shell
在此 Codelab 中,我们将使用 Google Cloud Shell,这是一个在云端运行的命令行环境。
基于 Debian 的这个虚拟机已加载了您需要的所有开发工具。它提供了一个持久的 5 GB 主目录,并且在 Google Cloud 中运行,大大增强了网络性能和身份验证功能。这意味着在本 Codelab 中,您只需要一个浏览器(没错,它适用于 Chromebook)。
如需激活 Google Cloud Shell,只需在开发者控制台中点击右上角的按钮(预配和连接到环境仅需花费一些时间):
然后,接受服务条款并点击“启动 Cloud Shell”链接:
连接到 Cloud Shell 后,您应该会看到自己已通过身份验证,并且相关项目已设置为您的 PROJECT_ID:
gcloud auth list
命令输出
Credentialed accounts: - <myaccount>@<mydomain>.com (active)
gcloud config list project
命令输出
[core] project = <PROJECT_ID>
如果出于某种原因未设置项目,只需发出以下命令即可:
gcloud config set project <PROJECT_ID>
正在查找您的 PROJECT_ID?检查您在设置步骤中使用的 ID,或在控制台信息中心查找该 ID:
重要提示:最后,设置默认可用区和项目配置:
gcloud config set compute/zone us-central1-f
您可以选择各种不同的可用区。如需了解详情,请参阅“区域和地区”说明文档。
查看已启用的 StackDriver API
我们来看看已为您的项目启用的 API。使用搜索栏查找 API 信息中心,如下所示。

查看已为您的项目启用的特定 API:

每个 Google Cloud Platform 项目都提供私有 Git 托管服务,但我们首先需要创建一个默认代码库才能使用。使用控制台搜索框前往“源代码库”:


点击“CREATE REPOSITORY”(创建代码库)以创建名为“default”的新代码库:


接下来,我们将使用 Cloud Shell 将此目录克隆到我们的 Google Cloud Shell 实例中。为此,我们先在 Google Cloud Shell 实例中创建一个目录,然后前往该目录,如下所示(示例输出):
mkdir stackdriver-democd stackdriver-demo/现在,我们可以通过 gcloud 命令克隆此处的默认代码库,如下所示:
gcloud source repos clone default
您应该会看到以下控制台输出:
Cloning into '/home/gcp123_student/default'...
warning: You appear to have cloned an empty repository.
Project [qwiklabs-gcp-1234abc1234] repository [default] was cloned to [/home/gcp123_student/default].太棒了!我们花点时间来深入了解一下已设置的 Git 远程代码库。这并非必要,只是为了让您更好地了解后台发生的情况。
前往创建的默认目录,然后运行 git remote -v 命令,如下所示
cd defaultgit remote -v您应该会看到类似于以下内容的控制台输出:
origin https://source.developers.google.com/p/qwiklabs-gcp-1234abc1234/r/default (fetch)
origin https://source.developers.google.com/p/qwiklabs-gcp-1234abc1234/r/default (push)您可以看到,此文件正确指向与我们的 GCP 项目关联的 Git 代码库。
从 GitHub 拉取留言板应用
我们将要使用的应用是一个名为 Guestbook 的标准 App Engine 应用,可在官方 Google Cloud Platform GitHub 代码库中找到。此应用也是官方入门文档的一部分。GitHub 项目位于:https://github.com/GoogleCloudPlatform/appengine-guestbook-python
现在,我们将此代码拉取到 Cloud Shell 实例中。该命令及其输出如下所示:
git pull https://github.com/GoogleCloudPlatform/appengine-guestbook-python
您应该会看到以下控制台输出:
remote: Counting objects: 485, done. remote: Total 485 (delta 0), reused 0 (delta 0), pack-reused 485 Receiving objects: 100% (485/485), 436.42 KiB | 163.00 KiB/s, done. Resolving deltas: 100% (195/195), done. From https://github.com/GoogleCloudPlatform/appengine-guestbook-python * branch HEAD -> FETCH_HEAD
现在,我们已将所有代码都放在 Google Cloud Shell 实例本地。您可以看到已从 GitHub 项目中提取的各种文件。
使用 Cloud Shell 将当前代码推送到项目 Git 代码库
现在,我们将此代码推送到 GCP 项目 Git 代码库中,以便为代码设置断点、日志点等。请注意,这不是必需的步骤,因为您可以直接与 GitHub、本地机器集成,也可以通过其他方式关联源代码。
但就本文档的目的而言,我们将把此代码推送到 GCP 项目 Git 代码库。为此,请使用标准 git push 命令,如下所示:
git push origin master
您应该会看到以下控制台输出:
Counting objects: 485, done. Compressing objects: 100% (280/280), done. Writing objects: 100% (485/485), 436.42 KiB | 0 bytes/s, done. Total 485 (delta 195), reused 485 (delta 195) remote: Storing objects: 100% (485/485), done. remote: Processing commits: 100% (152/152), done. To https://source.developers.google.com/p/qwiklabs-gcp-1234abc1234/r/default * [new branch] master -> master
现在,返回 GCP Cloud 控制台,具体来说是返回“开发”部分。点击“源代码”,您应该能够看到默认代码库中的所有项目文件。输出示例如下所示:

现在,我们已准备好部署留言板 App Engine 应用。如需部署应用,请确保您位于 Google Cloud Shell 中,并且位于我们一直使用的默认目录中。使用 gcloud app deploy 命令,如下所示:
gcloud app deploy --version 1
当系统要求您选择区域时,请选择 [1] us-east1。
您应该会看到以下控制台输出:
You are about to deploy the following services: — qwiklabs-gcp-1234abc1234/default/1 (from [/home/gcp123-student/default/app.yaml]) Deployed URL: [https://qwiklabs-gcp-1234abc1234.appspot.com] Do you want to continue (Y/n)? Y Beginning deployment of service [default]... File upload done. Updating service [default]...done. Deployed service [default] to https://qwiklabs-gcp-1234abc1234.appspot.com]
请注意,我们为应用部署命令提供了版本参数。我们为其赋予了 "1" 的值。
由于 Guestbook 应用使用 Google Cloud Datastore 进行持久化,因此我们需要更新 Datastore 索引。指数在 index.yaml 文件中指定,我们只需使用 gcloud datastore create-indexes 命令,如下所示:
gcloud datastore create-indexes index.yaml
您应该会看到以下控制台输出:
You are about to update the following configurations: — qwiklabs-gcp-1234abc1234/index From: [/home/gcp123_student/default/index.yaml] Do you want to continue (Y/n)? Y
数据存储区索引可能需要一段时间才能更新。如需查看状态,请搜索“Datastore 索引”,然后点击“索引”。在构建索引期间,您会看到状态的值为“正在编制索引”,如下所示:


我们可以前往“Compute”(计算)→“App Engine”,然后点击“Versions”(版本),检查版本 1 的应用是否已部署并可供使用,如下所示:

现在一切应该都正常了,您可以前往 https://<PROJECT_ID>.appspot.com 查看项目。同样,数据存储区索引可能需要几分钟才能准备就绪,因此如果应用显示错误(例如:内部服务器错误),请稍后再试。
现在,我们登录应用并创建一些留言板条目,如下所示:

太棒了!现在,我们已准备好深入了解 Stackdriver 功能。
我们先来看看如何为正在运行的应用拍摄快照。如果您想调试特定代码、检查变量等,快照会非常有用。这一切都会在应用仍在提供服务时发生。如果您收到有关应用问题的报告,并想尝试调试并了解应用发生了什么情况,检查大量变量,有条件地拍摄快照等,此功能会非常有用。
现在,我们来为留言板应用执行此操作。如果有人请求首页,我们将请求快照,具体来说,我们希望快照能够检索 Datastore 中当前存在的问候语列表。
相应代码位于 guestbook.py 文件中。具体来说,我们希望在代码从数据存储区检索到问候语列表后,立即开始在运行时检查代码。此操作在第 72 行完成。因此,我们只需在第 74 行设置一个断点,即可知道第 72 行是否已执行。
为此,您可以点击 AppEngine 版本视图中的“调试”,也可以前往 Stackdriver → 调试。系统会显示如下所示的界面。您需要做的是选择左侧的文件 (guestbook.py),然后点击行号,如图所示。


系统会显示一条消息(如上方的红色方框所示),表明正在等待触发快照。现在,我们只需访问以下网址即可开始使用该页面:
https://<PROJECT_ID>.appspot.com。
完成上述操作后,快照将处于有效状态,您会看到“变量”和“调用堆栈”部分填充了内容,如下所示。查看变量的显示方式,您可以展开变量来检查值。这非常有用。

例如,如果您展开问候语变量,您会看到它包含与您创建的留言簿条目数量相对应的记录。
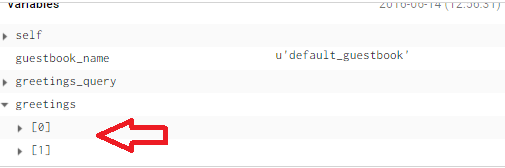
一项非常实用的功能是随时重新拍摄快照。只需随时点击相机图标,系统就会再次等待快照命中,如下所示:

您可以按照以下方式使用“表达式”字段来跟踪特定变量。例如,我们知道自己有一个变量 greetings,并且希望在命中快照时检查其值。我们可以放入问候语变量,如下面的屏幕截图所示。当命中快照时,系统会使用所示的值填充快照。

如果您希望仅在满足特定条件时激活快照,则可以使用“条件”字段,如下所示。这里表示,只有当问候语的数量大于 1 时,才应拍摄快照。您可以根据需要尝试此功能。

请务必确保您的 Web 应用性能符合您设定的要求。Stackdriver Trace 是一款关键工具,可帮助您了解应用中的延迟时间。
默认情况下,所有 App Engine 应用都会启用此功能,它会提供所有端点非常实用的性能详细信息,以及各种调用的细分数据。
在本例中,我们一直在访问首页 (“/”) 并查看 / 添加 Guestbook 条目。这足以让 Trace 告诉我们有关延迟时间的更多信息。只需前往 Stackdriver Traces 概览,即可看到如下所示的屏幕截图。请注意近期的跟踪记录及其延迟时间。


如果我们点击任何一个轨迹(即点击 URI 链接),系统会显示如下所示的详细轨迹:

请注意,它能够细分延迟时间,并显示哪些调用花费的时间最长。从上面的可视化图表中可以看出,数据存储区查询需要花费时间。或许可以考虑缓存数据来缓解这一瓶颈。同样,这一切都取决于您的应用,这对于确定调用轨迹中可能需要重构的区域非常有用。
您可以随时查看应用日志,只需前往 Stackdriver Logging(如下所示)。您可以从各种 GCP 服务开始,依次选择日志类型、日志级别、日期等,使用多种过滤器。

以下屏幕截图显示了我们的 App Engine 应用和默认版本 1 的日志。
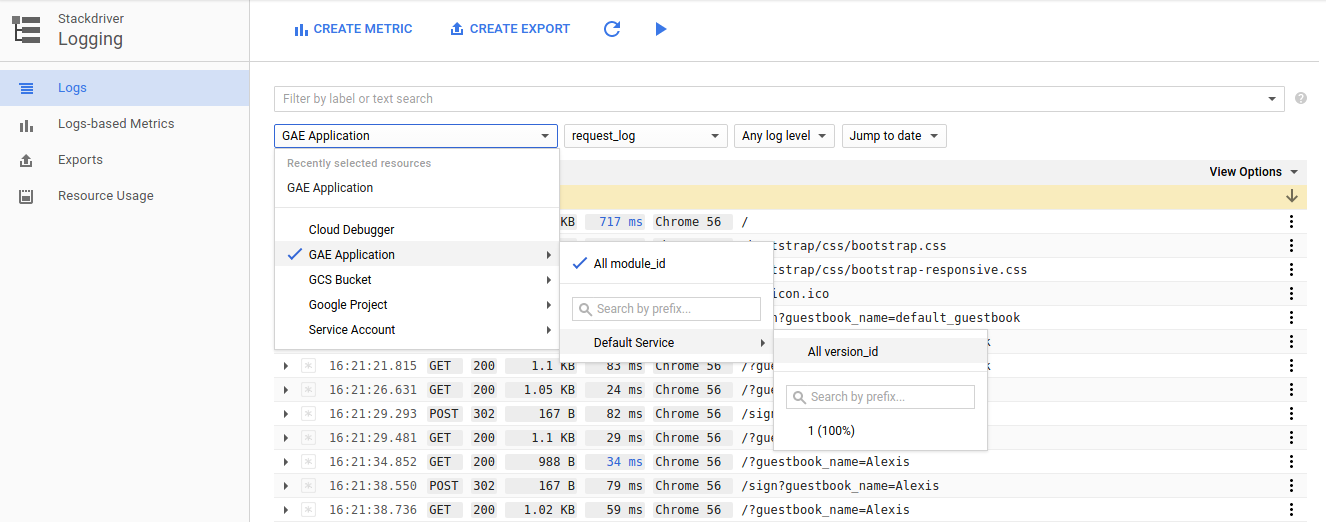
最后,我们来看看一项功能,它应该会让您对它所提供的可能性感到兴奋。通常,作为开发者,我们会尽最大努力在代码中放置日志语句,部署代码,然后希望日志能告诉我们想要知道的一切。
但我们知道这还不够,只有在调试时,我们才会意识到或许应该在各处添加更多日志语句。然后,通常的工作流程是修改代码、添加额外的日志语句、重新部署并进行监控。
这当然没问题,但如果您能将这些日志语句(我们现在称之为日志点)添加到正在运行的应用中,会怎么样呢?这意味着我们无需执行停止应用、更改代码和重新部署的流程。不过,我们可以使用 logpoints 支持从应用外部管理日志点列表。
仍在 Cloud Shell 中,我们来检查一下当前配置的日志点列表(显然应该是 0)。这是通过 gcloud 命令完成的,如下所示:
gcloud debug logpoints list
您应该会看到以下控制台输出:
Debug target not specified. Using default target: default-1 Listed 0 items.
现在,我们将向正在运行的应用添加日志点。如需添加日志点,我们需要执行以下操作:
- 确定要添加日志点的源代码文件和行号。
- 确定日志消息。此日志消息可以是硬编码,也可以是表达式。
在本例中,我们将通过 logpoints create 命令在 guestbook.py 文件的第 74 行添加一个日志点,如下所示:
gcloud debug logpoints create guestbook.py:74 "Fetched greetings from Datastore. Count of greetings : {len(greetings)}"您应该会看到以下控制台输出:
Debug target not specified. Using default target: default-1
— id: 53538243519d4-f9a0-bdbce
location: guestbook.py:74
logLevel: INFO
logMessageFormat: Fetched greetings from Datastore. Count of greetings : {len(greetings)}
condition: None
status: ACTIVE我们提供了 filename:linenumber 和上面的日志消息。请注意,我们的日志消息还包含一个表达式,用于输出从数据存储区检索到的问候语数量。
该命令会返回一条消息,表明已添加日志点。以下是我们 Cloud Shell 的屏幕截图:

现在,如果您运行 logpoints list 命令,您将看到以下输出:
gcloud debug logpoints list
您应该会看到以下控制台输出:
Debug target not specified. Using default target: default-1
STATUS LOCATION CONDITION LOG_LEVEL LOG_MESSAGE_FORMAT ID
ACTIVE
guestbook.py:74 INFO Fetched greetings from Datastore. Count of greetings : {len(greetings)} 53538243519d4-f9a0-bdbce若要查看其实际效果,我们可以再次访问 https://<PROJECT_ID>.appspot.com 处的首页。这会调用代码,进而调用我们的日志点。请注意,此操作默认会记录在我们的应用日志中。因此,我们只需再次访问 Stackdriver Logging,如下所示:

点击相应请求,然后就完成了!在详细信息中,您会看到我们的日志点被触发,并显示日志消息。
希望您喜欢本教程。本文仅介绍了 Stackdriver 平台提供的一些功能。还有更多精彩内容等你来探索。如需查看更多 Google Cloud Platform 教程,请访问 Romin Irani 的博客(本 Codelab 的原作者),网址为 https://rominirani.com/。
您还可以查看另一篇名为“使用 Stackdriver 的监控和日志记录功能深入了解应用的运行状况”的 Codelab。
如果您有任何反馈意见,或者想报告此 Codelab 的相关问题,请使用此页面左下角的“请发现 bug”链接。

