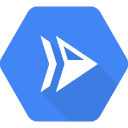
Cloud Run เป็นแพลตฟอร์มคำนวณที่มีการจัดการซึ่งทำให้คุณเรียกใช้คอนเทนเนอร์แบบไม่เก็บสถานะที่เรียกใช้ผ่านคำขอ HTTP ได้ Cloud Run เป็นแบบ Serverless ซึ่งช่วยลดความจำเป็นในการจัดการโครงสร้างพื้นฐาน คุณจึงมุ่งเน้นไปที่การสร้างแอปที่ยอดเยี่ยม ซึ่งเป็นสิ่งที่สำคัญที่สุดได้ Cloud Run สร้างขึ้นจาก Knative ซึ่งให้คุณเลือกที่จะเรียกใช้คอนเทนเนอร์ด้วย Cloud Run (ที่มีการจัดการครบวงจร) หรือ Cloud Run สำหรับ Anthos ได้ เป้าหมายของโค้ดแล็บนี้คือการสร้างอิมเมจคอนเทนเนอร์และทําให้ใช้งานได้กับ Cloud Run
ข้อกำหนดเบื้องต้น
ไม่มี
การตั้งค่าสภาพแวดล้อมแบบเรียนรู้ด้วยตนเอง
หากยังไม่มีบัญชี Google (Gmail หรือ Google Apps) คุณต้องสร้างบัญชี ลงชื่อเข้าใช้คอนโซล Google Cloud Platform (console.cloud.google.com) แล้วสร้างโปรเจ็กต์ใหม่โดยทำดังนี้
โปรดจดจำรหัสโปรเจ็กต์ ซึ่งเป็นชื่อที่ไม่ซ้ำกันในโปรเจ็กต์ Google Cloud ทั้งหมด (ชื่อด้านบนถูกใช้ไปแล้วและจะใช้ไม่ได้ ขออภัย) ซึ่งจะเรียกว่า PROJECT_ID ในภายหลังใน Codelab นี้
จากนั้นคุณจะต้องเปิดใช้การเรียกเก็บเงินใน Cloud Console เพื่อใช้ทรัพยากร Google Cloud
การทำ Codelab นี้ไม่ควรมีค่าใช้จ่ายเกิน 2-3 ดอลลาร์ แต่ก็อาจมีค่าใช้จ่ายมากกว่านี้หากคุณตัดสินใจใช้ทรัพยากรเพิ่มเติมหรือปล่อยให้ทรัพยากรทำงานต่อไป (ดูส่วน "การล้างข้อมูล" ที่ท้ายเอกสารนี้)
ผู้ใช้ใหม่ของ Google Cloud Platform มีสิทธิ์ทดลองใช้ฟรี$300
Cloud Shell
แม้ว่าคุณจะใช้งาน Google Cloud จากระยะไกลจากแล็ปท็อปได้ แต่คุณจะต้องใช้ Cloud Shell ซึ่งเป็นสภาพแวดล้อมบรรทัดคำสั่งที่ทำงานใน Google Cloud
เครื่องเสมือนที่ใช้ Debian นี้มาพร้อมเครื่องมือพัฒนาทั้งหมดที่คุณต้องการ โดยมีไดเรกทอรีหลักขนาด 5 GB ที่คงอยู่ถาวร และทำงานบน Google Cloud ซึ่งช่วยเพิ่มประสิทธิภาพเครือข่ายและการตรวจสอบสิทธิ์ได้อย่างมาก ซึ่งหมายความว่าคุณจะต้องมีเพียงเบราว์เซอร์เท่านั้นสำหรับโค้ดแล็บนี้ (ใช่แล้ว โค้ดแล็บนี้ใช้ได้ใน Chromebook)
หากต้องการเปิดใช้งาน Google Cloud Shell จากคอนโซลนักพัฒนาแอป ให้คลิกปุ่มที่ด้านขวาบน (ระบบจะจัดสรรและเชื่อมต่อกับสภาพแวดล้อมในเวลาเพียงไม่กี่นาที)
คลิกปุ่ม "เริ่ม Cloud Shell"
เมื่อเชื่อมต่อกับ Cloud Shell แล้ว คุณควรจะเห็นว่าคุณได้รับการตรวจสอบสิทธิ์แล้วและระบบได้ตั้งค่าโปรเจ็กต์เป็น PROJECT_ID แล้ว
gcloud auth list
เอาต์พุตของคำสั่ง
Credentialed accounts: - <myaccount>@<mydomain>.com (active)
gcloud config list project
เอาต์พุตของคำสั่ง
[core] project = <PROJECT_ID>
นอกจากนี้ Cloud Shell ยังตั้งค่าตัวแปรสภาพแวดล้อมบางอย่างโดยค่าเริ่มต้น ซึ่งอาจมีประโยชน์เมื่อคุณเรียกใช้คำสั่งในอนาคต
echo $GOOGLE_CLOUD_PROJECT
เอาต์พุตของคำสั่ง
<PROJECT_ID>
หากไม่ได้ตั้งค่าโปรเจ็กต์ด้วยเหตุผลบางประการ ให้เรียกใช้คำสั่งต่อไปนี้
gcloud config set project <PROJECT_ID>
หากกำลังมองหา PROJECT_ID ตรวจสอบว่าคุณใช้รหัสใดในขั้นตอนการตั้งค่า หรือค้นหารหัสในแดชบอร์ดคอนโซล
สำคัญ: สุดท้าย ให้ตั้งค่าการกำหนดค่าโซนและโปรเจ็กต์เริ่มต้น
gcloud config set compute/zone us-central1-f
คุณเลือกโซนต่างๆ ได้หลากหลาย ดูข้อมูลเพิ่มเติมในเอกสารประกอบเกี่ยวกับภูมิภาคและโซน
เปิดใช้ Cloud Run API
เปิดใช้ Cloud Run API จาก Cloud Shell
gcloud services enable run.googleapis.com
ซึ่งควรจะแสดงข้อความว่าดำเนินการสำเร็จคล้ายกับข้อความต่อไปนี้
Operation "operations/acf.cc11852d-40af-47ad-9d59-477a12847c9e" finished successfully.
คุณจะสร้างแอป Node.js แบบง่ายที่ใช้ Express ซึ่งตอบสนองต่อคำขอ HTTP
หากต้องการสร้างแอป ให้ใช้ Cloud Shell เพื่อสร้างไดเรกทอรีใหม่ชื่อ helloworld-nodejs แล้วเปลี่ยนไดเรกทอรีเป็นไดเรกทอรีดังกล่าว
mkdir helloworld-nodejs cd helloworld-nodejs
สร้างไฟล์ package.json ที่มีเนื้อหาต่อไปนี้
{
"name": "cloudrun-helloworld",
"version": "1.0.0",
"description": "Simple hello world sample in Node",
"main": "index.js",
"scripts": {
"start": "node index.js"
},
"author": "",
"license": "Apache-2.0",
"dependencies": {
"express": "^4.17.1"
}
}ที่สำคัญที่สุดคือไฟล์ด้านบนมีคำสั่งสคริปต์เริ่มต้นและการอ้างอิงเฟรมเวิร์กเว็บแอป Express
จากนั้นในไดเรกทอรีเดียวกัน ให้สร้างไฟล์ index.js แล้วคัดลอกเนื้อหาต่อไปนี้ลงในไฟล์
const express = require('express');
const app = express();
app.get('/', (req, res) => {
console.log('Hello world received a request.');
const target = process.env.TARGET || 'World';
res.send(`Hello ${target}!`);
});
const port = process.env.PORT || 8080;
app.listen(port, () => {
console.log('Hello world listening on port', port);
});โค้ดดังกล่าวจะสร้างเว็บเซิร์ฟเวอร์พื้นฐานที่รอฟังพอร์ตซึ่งกำหนดโดยตัวแปรสภาพแวดล้อม PORT ตอนนี้แอปของคุณพร้อมที่จะนำไปใส่คอนเทนเนอร์ ทดสอบ และอัปโหลดไปยัง Container Registry แล้ว
หากต้องการสร้างคอนเทนเนอร์แอปตัวอย่าง ให้สร้างไฟล์ใหม่ชื่อ Dockerfile ในไดเรกทอรีเดียวกับไฟล์ต้นฉบับ แล้วคัดลอกเนื้อหาต่อไปนี้ลงในไฟล์
# Use the official lightweight Node.js 12 image.
# https://hub.docker.com/_/node
FROM node:12-slim
# Create and change to the app directory.
WORKDIR /usr/src/app
# Copy application dependency manifests to the container image.
# A wildcard is used to ensure both package.json AND package-lock.json are copied.
# Copying this separately prevents re-running npm install on every code change.
COPY package*.json ./
# Install production dependencies.
RUN npm install --only=production
# Copy local code to the container image.
COPY . ./
# Run the web service on container startup.
CMD [ "npm", "start" ]ตอนนี้ให้สร้างอิมเมจคอนเทนเนอร์โดยใช้ Cloud Build โดยเรียกใช้คำสั่งต่อไปนี้จากไดเรกทอรีที่มี Dockerfile
gcloud builds submit --tag gcr.io/$GOOGLE_CLOUD_PROJECT/helloworld
$GOOGLE_CLOUD_PROJECT คือตัวแปรสภาพแวดล้อมที่มีรหัสโปรเจ็กต์ Google Cloud เมื่อเรียกใช้ใน Cloud Shell นอกจากนี้ คุณยังรับได้โดยเรียกใช้ gcloud config get-value project
เมื่อพุชไปยังรีจิสทรีแล้ว คุณจะเห็นSUCCESSข้อความที่มีชื่ออิมเมจ (gcr.io/$GOOGLE_CLOUD_PROJECT/helloworld) ระบบจะจัดเก็บอิมเมจไว้ใน Container Registry และสามารถนำกลับมาใช้ใหม่ได้หากต้องการ
คุณแสดงรายการอิมเมจคอนเทนเนอร์ทั้งหมดที่เชื่อมโยงกับโปรเจ็กต์ปัจจุบันได้โดยใช้คำสั่งต่อไปนี้
gcloud container images list
หากต้องการเรียกใช้และทดสอบแอปในเครื่องจาก Cloud Shell คุณสามารถเริ่มต้นได้โดยใช้dockerคำสั่งมาตรฐานนี้
docker run -d -p 8080:8080 gcr.io/$GOOGLE_CLOUD_PROJECT/helloworld
ใน Cloud Shell ให้คลิกตัวอย่างเว็บ แล้วเลือกแสดงตัวอย่างบนพอร์ต 8080
แล้วเลือกแสดงตัวอย่างบนพอร์ต 8080
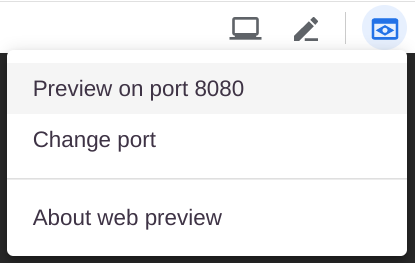
ซึ่งจะเปิดหน้าต่างเบราว์เซอร์ที่แสดงข้อความ Hello World!

หรือจะใช้ curl localhost:8080 ก็ได้
การทําให้แอปที่อยู่ในคอนเทนเนอร์ใช้งานได้ใน Cloud Run จะทําได้โดยใช้คําสั่งต่อไปนี้ (ตรวจสอบว่าได้ปรับให้เป็นชื่ออิมเมจที่ถูกต้องสําหรับแอปที่คุณสร้างขึ้น หรือใช้อิมเมจที่สร้างไว้ล่วงหน้า gcr.io/cloudrun/hello)
gcloud run deploy helloworld \ --image gcr.io/$GOOGLE_CLOUD_PROJECT/helloworld \ --platform managed \ --region us-central1 \ --allow-unauthenticated
--allow-unauthenticated ตัวเลือกการติดตั้งใช้งานช่วยให้คุณเข้าถึงแอปได้โดยไม่ต้องมีการตรวจสอบสิทธิ์ --platform managed \ ตัวเลือกการทำให้ใช้งานได้หมายความว่าคุณกำลังขอสภาพแวดล้อมที่มีการจัดการครบวงจร (ไม่ใช่โครงสร้างพื้นฐานของ Kubernetes ผ่าน Anthos)
โปรดรอสักครู่จนกว่าการติดตั้งใช้งานจะเสร็จสมบูรณ์ เมื่อเสร็จแล้ว บรรทัดคำสั่งจะแสดง URL ของบริการ
Service [helloworld] revision [helloworld-00001] has been deployed and is serving traffic at https://helloworld-wdl7fdwaaa-uc.a.run.app
ตอนนี้คุณสามารถไปที่คอนเทนเนอร์ที่ติดตั้งใช้งานได้โดยเปิด URL ของบริการในเว็บเบราว์เซอร์

Cloud Run จะปรับขนาดรูปภาพคอนเทนเนอร์ในแนวนอนโดยอัตโนมัติเพื่อจัดการคำขอที่ได้รับ จากนั้นจะปรับขนาดลงเมื่อดีมานด์ลดลง คุณจะจ่ายเฉพาะค่า CPU, หน่วยความจำ และเครือข่ายที่ใช้ไปในระหว่างการจัดการคำขอเท่านั้น
แม้ว่า Cloud Run จะไม่เรียกเก็บเงินเมื่อไม่ได้ใช้บริการ แต่ระบบอาจยังเรียกเก็บเงินสำหรับการจัดเก็บอิมเมจคอนเทนเนอร์ที่สร้างขึ้น
คุณจะลบโปรเจ็กต์ Google Cloud เพื่อหลีกเลี่ยงการเรียกเก็บเงิน ซึ่งจะหยุดการเรียกเก็บเงินสำหรับทรัพยากรทั้งหมดที่ใช้สำหรับโปรเจ็กต์นั้น หรือจะลบรูปภาพ helloworld โดยใช้คำสั่งนี้ก็ได้
gcloud container images delete gcr.io/$GOOGLE_CLOUD_PROJECT/helloworld
หากต้องการลบบริการ Cloud Run ให้ใช้คำสั่งต่อไปนี้
gcloud run services delete helloworld \ --platform managed \ --region us-central1
ยินดีด้วย คุณได้ทําให้แอปที่แพ็กเกจในอิมเมจคอนเทนเนอร์ใช้งานได้กับ Cloud Run
ดูข้อมูลเพิ่มเติม
ขั้นตอนถัดไปที่ควรทำคือดูการเริ่มต้นอย่างรวดเร็ว: ทำให้ใช้งานได้กับ Cloud Run สำหรับ Anthos บน Google Cloud
ดูข้อมูลเพิ่มเติมเกี่ยวกับการสร้างคอนเทนเนอร์ HTTP แบบไม่เก็บสถานะที่เหมาะกับ Cloud Run จากแหล่งที่มาของโค้ดและการพุชคอนเทนเนอร์ไปยัง Container Registry ได้ที่แหล่งข้อมูลต่อไปนี้
ดูข้อมูลเพิ่มเติมเกี่ยวกับ Knative ซึ่งเป็นโปรเจ็กต์โอเพนซอร์สพื้นฐานได้ที่ Knative

