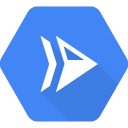
Cloud Run هو نظام أساسي مُدار للحوسبة يتيح لك تشغيل حاويات لا تتضمّن حالة ويمكن استدعاؤها من خلال طلبات HTTP. Cloud Run هي خدمة بدون خادم، فهي تُغنيك عن الحاجة إلى إدارة البنية الأساسية، ما يتيح لك التركيز على الأهم، وهو إنشاء تطبيقات رائعة. تم إنشاء هذه الخدمة باستخدام Knative، ما يتيح لك اختيار تشغيل الحاويات باستخدام Cloud Run (المدارة بالكامل) أو Cloud Run for Anthos. الهدف من هذا الدرس التطبيقي حول الترميز هو إنشاء صورة حاوية ونشرها على Cloud Run.
المتطلبات الأساسية
لا ينطبق
إعداد البيئة بالسرعة التي تناسبك
إذا لم يكن لديك حساب على Google (Gmail أو Google Apps)، عليك إنشاء حساب. سجِّل الدخول إلى "وحدة تحكّم Google Cloud Platform" (console.cloud.google.com) وأنشِئ مشروعًا جديدًا:
تذكَّر معرّف المشروع، وهو اسم فريد في جميع مشاريع Google Cloud (الاسم أعلاه مستخدَم حاليًا ولن يكون متاحًا لك، نأسف لذلك). سيتم الإشارة إليه لاحقًا في هذا الدرس العملي باسم PROJECT_ID.
بعد ذلك، عليك تفعيل الفوترة في Cloud Console من أجل استخدام موارد Google Cloud.
لن تكلفك تجربة هذا الدرس البرمجي أكثر من بضعة دولارات، ولكن قد تكون التكلفة أعلى إذا قررت استخدام المزيد من الموارد أو إذا تركتها قيد التشغيل (راجِع قسم "التنظيف" في نهاية هذا المستند).
يمكن للمستخدمين الجدد في Google Cloud Platform الاستفادة من فترة تجريبية مجانية بقيمة 300 دولار أمريكي.
Cloud Shell
على الرغم من إمكانية تشغيل Google Cloud عن بُعد من الكمبيوتر المحمول، ستستخدم Cloud Shell، وهي بيئة سطر أوامر تعمل في Google Cloud.
يتم تحميل هذا الجهاز الظاهري المستند إلى Debian بجميع أدوات التطوير التي تحتاج إليها. وتوفِّر هذه الآلة دليلاً رئيسيًا دائمًا بسعة 5 غيغابايت ويتمّ تشغيله على Google Cloud، ما يحسّن كثيرًا أداء الشبكة والمصادقة. وهذا يعني أنّ كل ما تحتاج إليه في هذا الدرس العملي هو متصفّح (نعم، يعمل على جهاز Chromebook).
لتفعيل Google Cloud Shell، ما عليك سوى النقر على الزرّ في أعلى يسار صفحة "وحدة تحكّم المطوّرين" (يستغرق توفير البيئة والاتصال بها بضع لحظات فقط):
انقر على الزر "بدء Cloud Shell":
بعد الاتصال بواجهة سطر الأوامر على السحابة الإلكترونية، من المفترض أن تظهر لك رسالة تفيد بأنّك قد أثبتّ هويتك وأنّ المشروع قد تم ضبطه على PROJECT_ID :
gcloud auth list
ناتج الأمر
Credentialed accounts: - <myaccount>@<mydomain>.com (active)
gcloud config list project
ناتج الأمر
[core] project = <PROJECT_ID>
يضبط Cloud Shell أيضًا بعض متغيرات البيئة تلقائيًا، ما قد يكون مفيدًا عند تنفيذ الأوامر المستقبلية.
echo $GOOGLE_CLOUD_PROJECT
ناتج الأمر
<PROJECT_ID>
إذا لم يتم ضبط المشروع لسبب ما، ما عليك سوى تنفيذ الأمر التالي :
gcloud config set project <PROJECT_ID>
هل تبحث عن PROJECT_ID؟ يمكنك الاطّلاع على المعرّف الذي استخدمته في خطوات الإعداد أو البحث عنه في لوحة بيانات وحدة التحكّم:
ملاحظة مهمة: أخيرًا، اضبط المنطقة التلقائية وإعدادات المشروع:
gcloud config set compute/zone us-central1-f
يمكنك اختيار مجموعة متنوعة من المناطق المختلفة. يمكنك الاطّلاع على مزيد من المعلومات في مستند المناطق والأحياء.
تفعيل Cloud Run API
فعِّل Cloud Run API من Cloud Shell.
gcloud services enable run.googleapis.com
من المفترض أن يؤدي ذلك إلى ظهور رسالة نجاح مشابهة لما يلي:
Operation "operations/acf.cc11852d-40af-47ad-9d59-477a12847c9e" finished successfully.
ستنشئ تطبيقًا بسيطًا يستند إلى Express.js ويعمل على Node.js ويستجيب لطلبات HTTP.
لإنشاء تطبيقك، استخدِم Cloud Shell لإنشاء دليل جديد باسم helloworld-nodejs وتغيير الدليل إلى هذا الدليل.
mkdir helloworld-nodejs cd helloworld-nodejs
أنشِئ ملف package.json يتضمّن المحتوى التالي:
{
"name": "cloudrun-helloworld",
"version": "1.0.0",
"description": "Simple hello world sample in Node",
"main": "index.js",
"scripts": {
"start": "node index.js"
},
"author": "",
"license": "Apache-2.0",
"dependencies": {
"express": "^4.17.1"
}
}والأهم من ذلك، يحتوي الملف أعلاه على أمر نصي لبدء التشغيل وعلى تبعية لإطار عمل تطبيق الويب Express.
بعد ذلك، في الدليل نفسه، أنشئ ملف index.js وانسخ المحتوى التالي فيه:
const express = require('express');
const app = express();
app.get('/', (req, res) => {
console.log('Hello world received a request.');
const target = process.env.TARGET || 'World';
res.send(`Hello ${target}!`);
});
const port = process.env.PORT || 8080;
app.listen(port, () => {
console.log('Hello world listening on port', port);
});ينشئ هذا الرمز خادم ويب أساسيًا يستمع إلى المنفذ المحدّد بواسطة متغيّر البيئة PORT. أصبح تطبيقك الآن جاهزًا ليتم وضعه في حاوية واختباره وتحميله إلى Container Registry.
لإنشاء حاوية لتطبيق العيّنة، أنشئ ملفًا جديدًا باسم Dockerfile في الدليل نفسه الذي توجد فيه ملفات المصدر، وانسخ المحتوى التالي إلى الملف:
# Use the official lightweight Node.js 12 image.
# https://hub.docker.com/_/node
FROM node:12-slim
# Create and change to the app directory.
WORKDIR /usr/src/app
# Copy application dependency manifests to the container image.
# A wildcard is used to ensure both package.json AND package-lock.json are copied.
# Copying this separately prevents re-running npm install on every code change.
COPY package*.json ./
# Install production dependencies.
RUN npm install --only=production
# Copy local code to the container image.
COPY . ./
# Run the web service on container startup.
CMD [ "npm", "start" ]الآن، أنشئ صورة الحاوية باستخدام Cloud Build من خلال تنفيذ الأمر التالي من الدليل الذي يحتوي على Dockerfile:
gcloud builds submit --tag gcr.io/$GOOGLE_CLOUD_PROJECT/helloworld
$GOOGLE_CLOUD_PROJECT هو متغيّر بيئة يحتوي على رقم تعريف مشروعك على Google Cloud عند التشغيل في Cloud Shell. يمكنك أيضًا الحصول عليه من خلال تنفيذ gcloud config get-value project.
بعد إرسال الصورة إلى السجلّ، ستظهر لك رسالة SUCCESS تحتوي على اسم الصورة (gcr.io/$GOOGLE_CLOUD_PROJECT/helloworld). يتم تخزين الصورة في Container Registry ويمكن إعادة استخدامها إذا أردت ذلك.
يمكنك إدراج جميع صور الحاويات المرتبطة بمشروعك الحالي باستخدام الأمر التالي:
gcloud container images list
إذا أردت تشغيل التطبيق واختباره محليًا من Cloud Shell، يمكنك بدء تشغيله باستخدام الأمر docker العادي التالي:
docker run -d -p 8080:8080 gcr.io/$GOOGLE_CLOUD_PROJECT/helloworld
في Cloud Shell، انقر على معاينة الويب  ثم اختَر المعاينة على المنفذ 8080.
ثم اختَر المعاينة على المنفذ 8080.

سيؤدي ذلك إلى فتح نافذة متصفّح تعرض الرسالة Hello World!

يمكنك أيضًا استخدام curl localhost:8080.
يتم نشر تطبيقك الذي يعمل في حاوية على Cloud Run باستخدام الأمر التالي (احرص على تعديله ليناسب اسم الصورة الصحيح للتطبيق الذي أنشأته أو استخدِم الصورة الجاهزة gcr.io/cloudrun/hello):
gcloud run deploy helloworld \ --image gcr.io/$GOOGLE_CLOUD_PROJECT/helloworld \ --platform managed \ --region us-central1 \ --allow-unauthenticated
يتيح لك خيار النشر --allow-unauthenticated الوصول إلى التطبيق بدون مصادقة. يعني خيار --platform managed \ نشر أنّك تطلب البيئة المُدارة بالكامل (وليس بنية Kubernetes الأساسية من خلال Anthos).
انتظِر بضع لحظات حتى يكتمل النشر. عند الانتهاء، يعرض سطر الأوامر عنوان URL الخاص بالخدمة.
Service [helloworld] revision [helloworld-00001] has been deployed and is serving traffic at https://helloworld-wdl7fdwaaa-uc.a.run.app
يمكنك الآن الانتقال إلى الحاوية التي تم نشرها من خلال فتح عنوان URL الخاص بالخدمة في متصفّح ويب:

يزيد Cloud Run تلقائيًا وبشكل أفقي من حجم صورة الحاوية للتعامل مع الطلبات المستلَمة، ثم يقلّل من حجمها عند انخفاض الطلب. لن تدفع إلا مقابل وحدة المعالجة المركزية والذاكرة والشبكات المستخدَمة أثناء معالجة الطلب.
على الرغم من أنّ Cloud Run لا يفرض رسومًا عندما لا تكون الخدمة قيد الاستخدام، قد يتم تحصيل رسوم منك مقابل تخزين صورة الحاوية التي تم إنشاؤها.
يمكنك إما حذف مشروعك على Google Cloud لتجنُّب تحمّل رسوم، ما سيؤدي إلى إيقاف الفوترة لجميع الموارد المستخدَمة في هذا المشروع، أو يمكنك ببساطة حذف صورة helloworld باستخدام الأمر التالي:
gcloud container images delete gcr.io/$GOOGLE_CLOUD_PROJECT/helloworld
لحذف خدمة Cloud Run، استخدِم الأمر التالي:
gcloud run services delete helloworld \ --platform managed \ --region us-central1
تهانينا! لقد نشرت تطبيقًا مجمّعًا في صورة حاوية على Cloud Run.
مزيد من المعلومات
يمكنك الاطّلاع على دليل البدء السريع: النشر على Cloud Run for Anthos على Google Cloud.
لمزيد من المعلومات حول إنشاء حاوية HTTP عديمة الحالة مناسبة لـ Cloud Run من مصدر الرمز البرمجي ونقلها إلى Container Registry، يُرجى الاطّلاع على المراجع التالية:
لمزيد من المعلومات حول Knative، وهو مشروع مفتوح المصدر أساسي، يُرجى الاطّلاع على Knative.

