Os apps do App Engine são fáceis de criar, manter e escalonar de acordo com as mudanças necessárias no tráfego e no armazenamento de dados. Com o App Engine, você não precisa se preocupar com a manutenção dos servidores. Basta fazer upload do app.
Os apps do App Engine são escalonados automaticamente com base no tráfego de entrada. O balanceamento de carga, os microsserviços, a autorização, os bancos de dados SQL e NoSQL, o armazenamento em cache na memória, a divisão de tráfego, a geração de registros, a pesquisa, o controle de versões, as implantações e reversões e a verificação de segurança são todos compatíveis nativamente e altamente personalizáveis.
O ambiente padrão do App Engine e o ambiente flexível do App Engine são compatíveis com várias linguagens de programação, incluindo Java, Python, PHP, Node.js e Go. Os dois ambientes oferecem aos desenvolvedores a máxima flexibilidade em relação ao comportamento do app. Cada ambiente tem pontos fortes. Para mais informações, consulte Como escolher um ambiente do App Engine.
Você vai aprender a implantar um app Spring Boot no ambiente padrão do App Engine. O ambiente padrão reduz a escala para zero instâncias quando ninguém está usando e aumenta automaticamente.
Pré-requisitos
- Noções básicas sobre a linguagem de programação Java e ferramentas
- Conhecimento de editores de texto padrão do Linux, como Vim, Emacs e nano
O que você aprenderá
- Como criar um app Java do Spring Boot no App Engine
O que é necessário
- um projeto do Google Cloud;
- Um navegador, como o Google Chrome
Configuração de ambiente autoguiada
- Faça login no console do Cloud e crie um novo projeto ou reutilize um existente. Crie uma se você ainda não tiver uma conta do Gmail ou do G Suite.
Lembre-se do código do projeto, um nome exclusivo em todos os projetos do Google Cloud. O nome acima já foi escolhido e não servirá para você. Faremos referência a ele mais adiante neste codelab como PROJECT_ID.
- Em seguida, será necessário ativar o faturamento no console do Cloud para usar os recursos do Google Cloud.
A execução deste codelab não deve custar mais do que alguns dólares, mas pode ser mais se você decidir usar mais recursos ou deixá-los em execução.
Novos usuários do Google Cloud estão qualificados para um teste sem custo financeiro de US$300.
Cloud Shell
Você vai usar o Cloud Shell, um ambiente de linha de comando executado no Google Cloud.
Ativar o Cloud Shell
- No console do Cloud, clique em Ativar o Cloud Shell
.
Se você nunca tiver iniciado o Cloud Shell, verá uma tela intermediária (abaixo da dobra) com a descrição do que ele é. Se esse for o caso, clique em Continuar e você não o verá novamente. Esta é a aparência dessa tela única:
Leva apenas alguns instantes para provisionar e se conectar ao Cloud Shell.
Essa máquina virtual contém todas as ferramentas de desenvolvimento necessárias. Ela oferece um diretório principal persistente de 5 GB, além de ser executada no Google Cloud. Isso aprimora o desempenho e a autenticação da rede. Praticamente todo o seu trabalho neste codelab pode ser feito em um navegador ou no seu Chromebook.
Depois de se conectar ao Cloud Shell, você já estará autenticado e o projeto já estará configurado com seu ID do projeto.
- Execute o seguinte comando no Cloud Shell para confirmar que você está autenticado:
gcloud auth list
Resposta ao comando
Credentialed Accounts
ACTIVE ACCOUNT
* <my_account>@<my_domain.com>
To set the active account, run:
$ gcloud config set account `ACCOUNT`gcloud config list project
Resposta ao comando
[core] project = <PROJECT_ID>
Se o projeto não estiver configurado, configure-o usando este comando:
gcloud config set project <PROJECT_ID>
Resposta ao comando
Updated property [core/project].
Depois que o Cloud Shell for iniciado, use a linha de comando para gerar um novo app Spring Boot com o Spring Initializr.
$ curl https://start.spring.io/starter.tgz \ -d bootVersion=2.1.8.RELEASE \ -d dependencies=web \ -d baseDir=gae-standard-example | tar -xzvf - $ cd gae-standard-example
Há duas maneiras de implantar um app de servidor Java: usando o plug-in do Maven para App Engine ou o plug-in do Gradle para App Engine ou implantando o diretório do pacote war. Você vai usar o plug-in do Maven para App Engine para implantar o app.
Adicionar o plug-in do Maven para App Engine
Atualize pom.xml para incluir um plug-in do Google Cloud que simplifica o processo de implantação. Você pode usar o Vim, o nano ou o Emacs para editar o arquivo.
pom.xml
<?xml version="1.0" encoding="UTF-8"?>
<project xmlns="http://maven.apache.org/POM/4.0.0" ...>
...
<build>
<plugins>
...
<plugin>
<groupId>com.google.cloud.tools</groupId>
<artifactId>appengine-maven-plugin</artifactId>
<version>2.1.0</version>
<configuration>
<version>1</version>
<projectId>GCLOUD_CONFIG</projectId>
</configuration>
</plugin>
...
</plugins>
</build>
</project>- Para implantar o app no ambiente padrão do App Engine, crie um arquivo descritor
src/main/appengine/app.yaml.
$ mkdir -p src/main/appengine/ $ touch src/main/appengine/app.yaml
- Edite o arquivo
src/main/appengine/app.yamle adicione o seguinte conteúdo:
src/main/appengine/app.yaml
runtime: java11
instance_class: F4Adicione um novo controlador que retorne "hello world!" em DemoApplication.java.
src/main/java/com/example/demo/DemoApplication.java
package com.example.demo;
...
// Add imports
import org.springframework.web.bind.annotation.*;
@SpringBootApplication
@RestController
public class DemoApplication {
public static void main(String[] args) {
SpringApplication.run(DemoApplication.class, args);
}
@GetMapping("/")
public String hello() {
return "hello world!";
}
}- Você pode iniciar o app Spring Boot com o plug-in Spring Boot:
$ ./mvnw -DskipTests spring-boot:run
- Depois que o app for iniciado, clique em Visualização da Web
 na barra de ferramentas do Cloud Shell e selecione Visualizar na porta 8080.
na barra de ferramentas do Cloud Shell e selecione Visualizar na porta 8080.
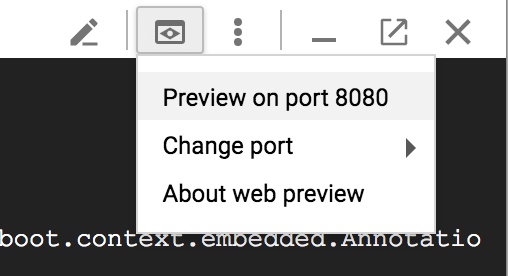
Uma guia será aberta no navegador, conectando você ao servidor que acabou de iniciar.
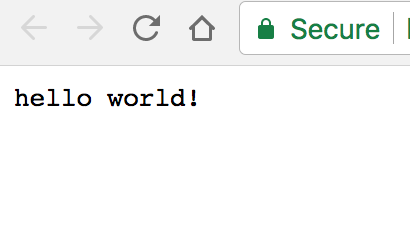
- Primeiro, inicialize o projeto para poder executar apps do App Engine. Além disso, inicialize o projeto para ser executado na região central dos EUA.
$ gcloud app create --region us-central You are creating an app for project [...]. WARNING: Creating an App Engine application for a project is irreversible and the region cannot be changed. More information about regions is at https://cloud.google.com/appengine/docs/locations
- Em seguida, implante o app no ambiente padrão do App Engine executando
mvn appengine:deploy.
$ ./mvnw -DskipTests package appengine:deploy ... first time deploy may take a couple of minutes
- Depois que o app for implantado, abra http://<project-id>.appspot.com no navegador da Web ou use o seguinte comando no Cloud Shell:
$ gcloud app browse ... [It may print out the URL for your app]
Você aprendeu a escrever seu primeiro app da Web do App Engine.

