必要條件
- 基本瞭解如何使用 Android Studio。
- 能夠開啟及調整 Android 裝置上的設定。
課程內容
- 如何讓 Android 裝置透過 Android Studio 執行應用程式。
- 如何在實體 Android 裝置上透過 Android Studio 連結及執行應用程式。
需求條件
- 已在電腦上下載並安裝 Android Studio。
- 已在 Android Studio 中設定應用程式專案。
- Android 裝置,例如手機或平板電腦。
- USB 傳輸線:透過 USB 連接埠將 Android 裝置連接到電腦。
如要允許 Android Studio 與 Android 裝置通訊,必須在裝置的「開發人員選項」設定中啟用 USB 偵錯功能。
在 Android 4.2 (Jellybean) 以上版本中,「開發人員選項」設定預設為隱藏。如要顯示開發人員選項並啟用 USB 偵錯功能:
- 在您的 Android 裝置上,開啟「Settings」(設定),然後搜尋「About phone」(關於手機)。
- 輕觸「About phone」(關於手機),然後輕觸「版本號碼」7 次。當系統提示時,請輸入您的裝置密碼或 PIN 碼。
- 返回「Settings」(設定),然後輕觸「System」(系統)。
「開發人員選項」現在就會顯示在清單中。您可能需要開啟 [進階] 選項才會看到這個選項。
- 輕觸 [開發人員選項],然後開啟 [USB 偵錯]。
如果您的 Windows 電腦已安裝 Android Studio,則必須先安裝 USB 裝置驅動程式,才能在實體裝置上執行應用程式。
- 在 Android Studio 中,按一下「Tools」(工具) > SDK Manager。
系統隨即會顯示「Settings for New Projects」(新專案的設定) 視窗。
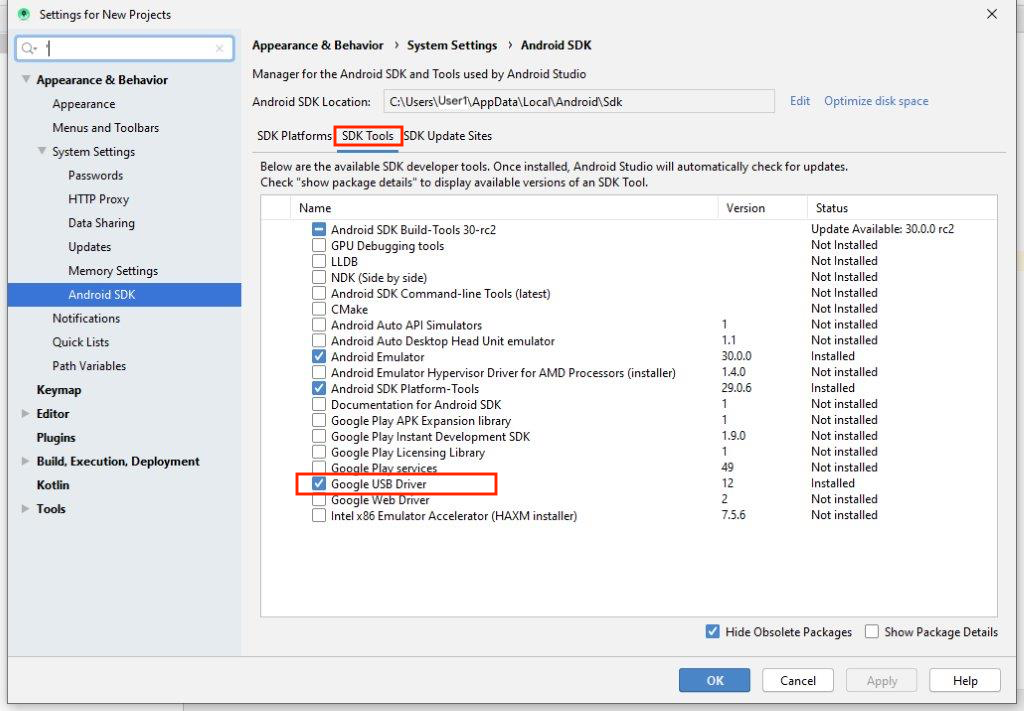
- 按一下 [SDK Tools] 分頁標籤。
- 選取 [Google USB Driver],然後按一下 [OK] (確定)。
完成時,驅動程式會下載到 android_sdk\extras\google\usb_driver\ 目錄中。現在,您應該可以透過 Android Studio 連接並執行應用程式。
現在,您可以透過 Android Studio 連結裝置,並執行應用程式。
- 使用 USB 傳輸線將 Android 裝置連接至您開發的機器上。裝置上應顯示對話方塊,要求允許 USB 偵錯。
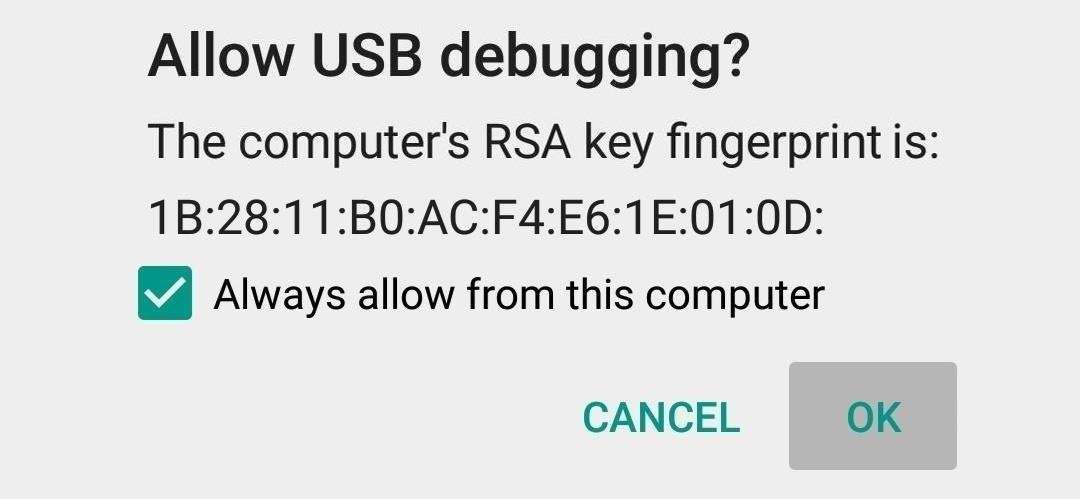
- 選取「Always allow」(一律允許) 選項,即可記住這部電腦。輕觸「OK」(確定)
- 在電腦上,按一下 Android Studio 工具列中的 [執行] 按鈕
 。
。
「選取部署目標」對話方塊隨即開啟,其中包含可用的模擬器清單和已連線的裝置清單。你應該會看到自己的實體裝置和所有模擬器。
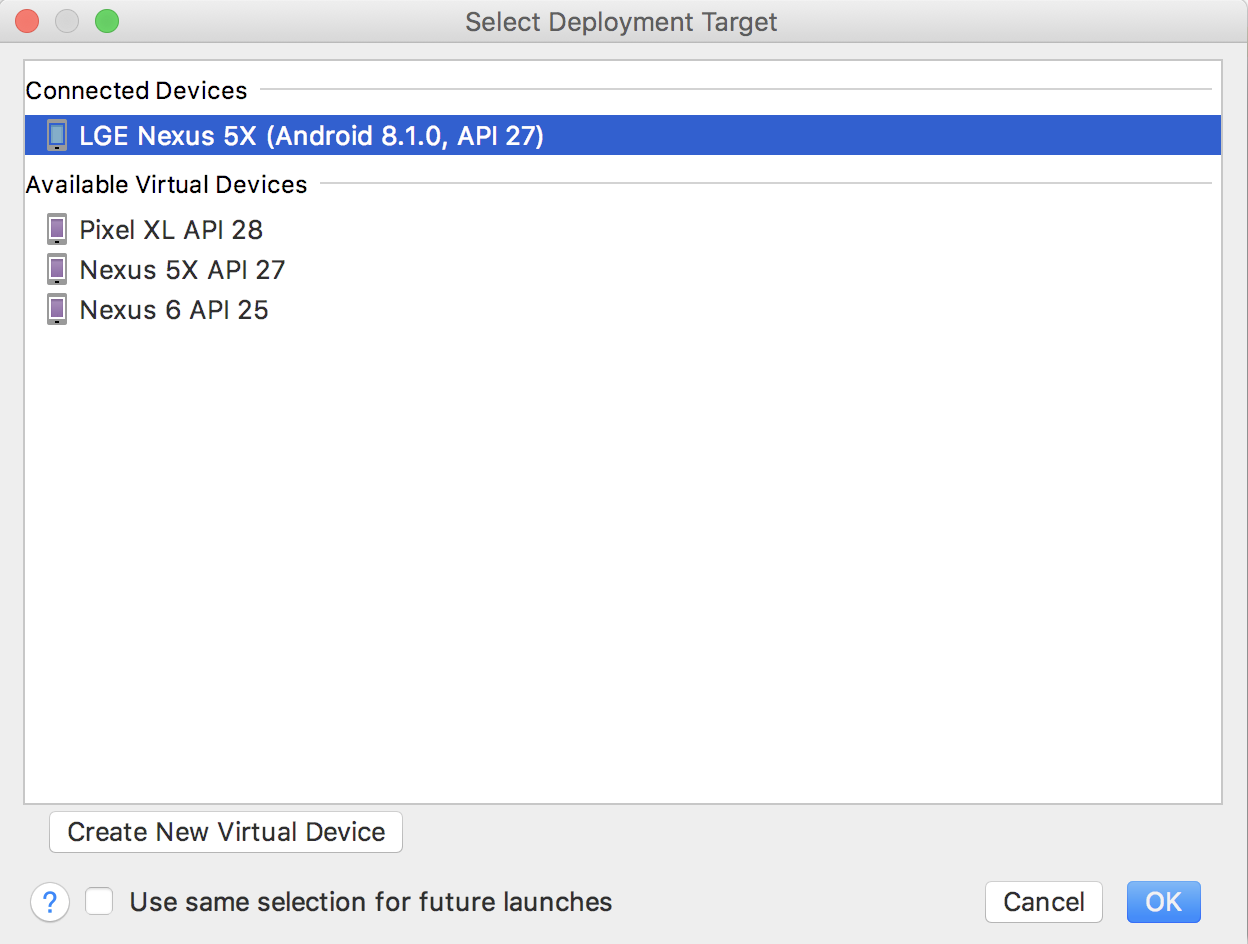
- 選取您的裝置,然後按一下 [OK] (確定)。
Android Studio 會在裝置上安裝並執行應用程式。
如果 Android Studio 無法辨識您的裝置,請嘗試下列做法:
- 拔除 USB 傳輸線,然後再重新插上。
- 重新啟動 Android Studio。
如果您的電腦仍然找不到裝置,或宣告裝置「未獲授權」,請按照下列步驟操作:
- 拔除 USB 傳輸線。
- 在裝置上開啟「設定」中的 [開發人員選項]。
- 輕觸 [撤銷 USB 偵錯授權]。
- 將裝置重新連接到電腦。
- 當系統提示時,請同意授權。

