ในโค้ดแล็บนี้ คุณจะได้สร้างแอป Android แอปแรก (สุขสันต์วันเกิด) โดยเริ่มจากเทมเพลตสำหรับแอปพื้นฐานที่ Android Studio มีให้ นอกจากนี้ คุณยังจะได้ดูว่าโปรเจ็กต์ Android มีลักษณะอย่างไร และเรียนรู้วิธีใช้หน้าต่างต่างๆ ใน Android Studio
ข้อกำหนดเบื้องต้น
- มีความคุ้นเคยกับการตั้งค่า กำหนดค่า และใช้แอปพลิเคชัน เช่น โปรแกรมประมวลผลคำหรือสเปรดชีต
สิ่งที่คุณจะได้เรียนรู้
- วิธีสร้างโปรเจ็กต์ Android Studio สำหรับแอป Android โดยใช้เทมเพลต
สิ่งที่คุณจะสร้าง
- แอป Android พื้นฐานจากเทมเพลต
สิ่งที่ต้องมี
- คอมพิวเตอร์ที่ติดตั้ง Android Studio
ในงานนี้ คุณจะสร้างแอป Android โดยใช้เทมเพลตโปรเจ็กต์ที่ Android Studio จัดเตรียมไว้ให้
เทมเพลตโปรเจ็กต์
ใน Android Studio เทมเพลตโปรเจ็กต์คือแอป Android ที่มีส่วนประกอบที่จำเป็นทั้งหมด แต่ไม่ได้ทำอะไรมากนัก โดยมีจุดประสงค์เพื่อช่วยให้คุณเริ่มต้นใช้งานได้เร็วขึ้นและประหยัดเวลาในการทำงาน ตัวอย่างเทมเพลตใน Android Studio ได้แก่ แอปที่มีแผนที่และแอปที่มีหลายหน้าจอ
สร้างโปรเจ็กต์กิจกรรมว่าง
ในขั้นตอนเหล่านี้ คุณจะสร้างโปรเจ็กต์ Android Studio ใหม่โดยใช้เทมเพลตโปรเจ็กต์กิจกรรมเปล่า สำหรับแอปใหม่
- เริ่ม Android Studio (หากยังไม่ได้เปิด) โดยคลิกไอคอน Android Studio

หน้าต่างยินดีต้อนรับสู่ Android Studio จะปรากฏขึ้น
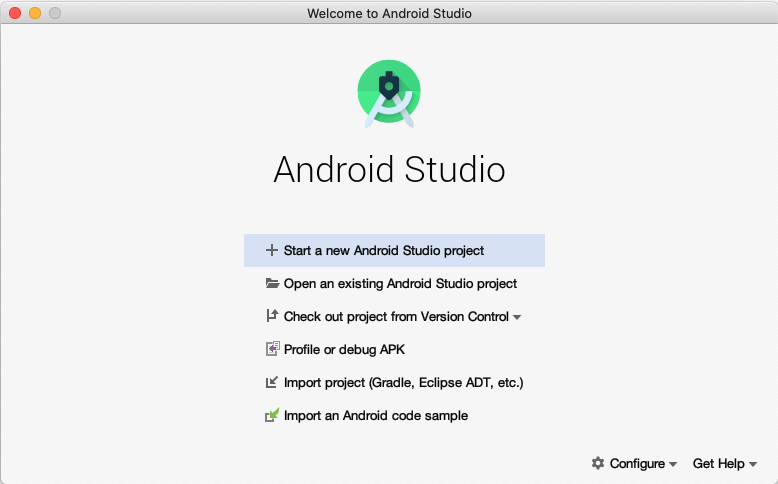
- ในหน้าต่างยินดีต้อนรับสู่ Android Studio ให้คลิก + เริ่มโปรเจ็กต์ Android Studio ใหม่
หน้าต่างสร้างโปรเจ็กต์ใหม่ จะเปิดขึ้นพร้อมกับรายการเทมเพลตที่ Android Studio มีให้
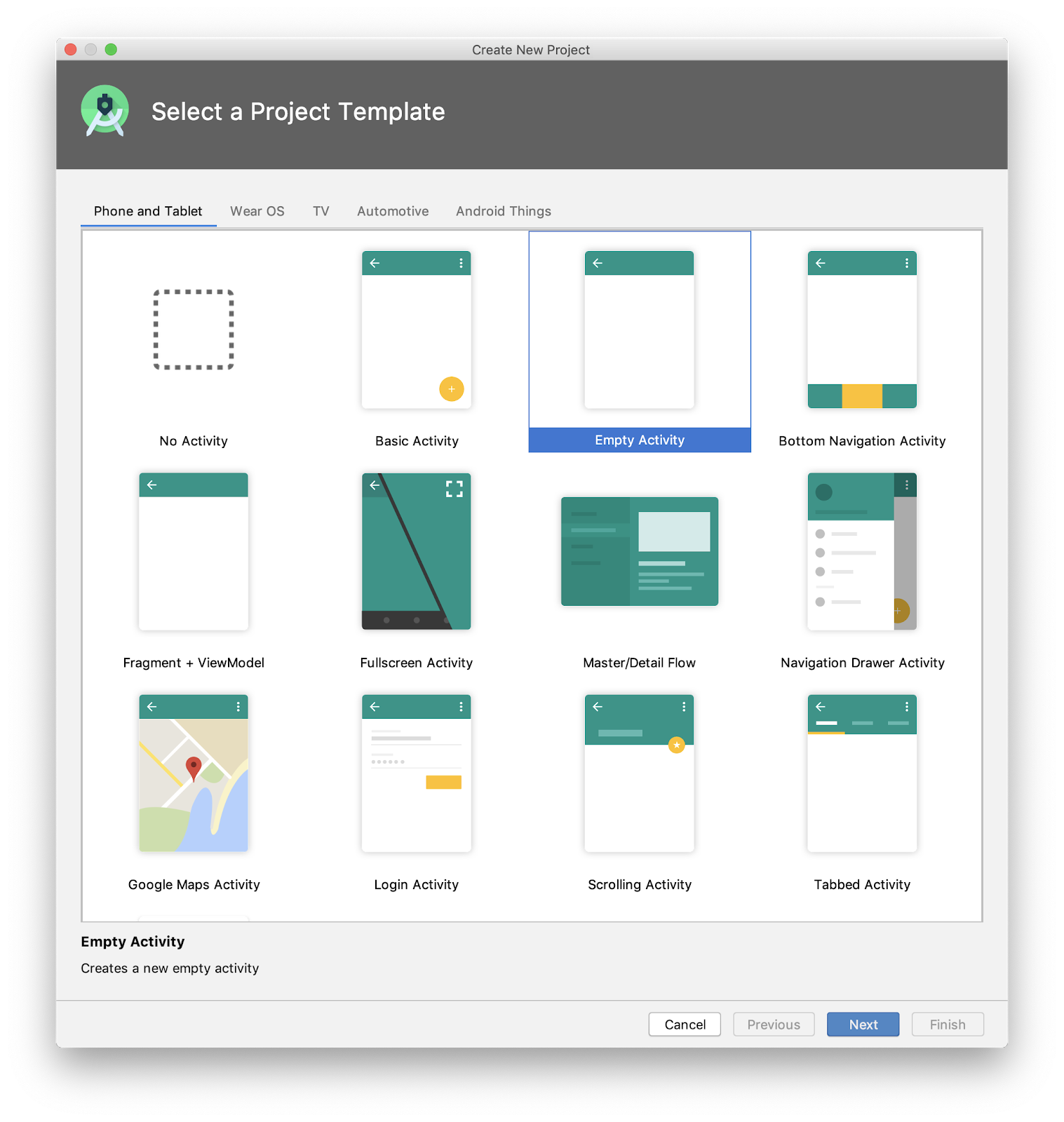
- คลิกแท็บที่ด้านบนแล้วเลื่อนดูเทมเพลตเพื่อดูไอเดียสิ่งที่คุณทำได้ มีเทมเพลตสำหรับอุปกรณ์หลายประเภท (เช่น โทรศัพท์ แท็บเล็ต และนาฬิกา) และแอปประเภทต่างๆ (แอปที่มีหน้าจอแบบเลื่อนได้ แอปที่มีแผนที่ และแอปที่มีการนำทางที่สวยงาม)
- ที่ด้านซ้ายบนของหน้าต่าง ให้คลิกแท็บโทรศัพท์และแท็บเล็ต
- ในแถวบนสุด ให้คลิกเทมเพลตกิจกรรมว่างเพื่อเลือกเป็นเทมเพลตสำหรับโปรเจ็กต์
เทมเพลตกิจกรรมเปล่าเป็นเทมเพลตที่ง่ายที่สุดซึ่งใช้สร้างแอปได้ โดยมีหน้าจอเดียวและแสดงข้อความ "Hello World!" แบบง่าย
- คลิกถัดไปที่ด้านล่างของหน้าต่าง กล่องโต้ตอบสร้างโปรเจ็กต์ใหม่ จะเปิดขึ้น
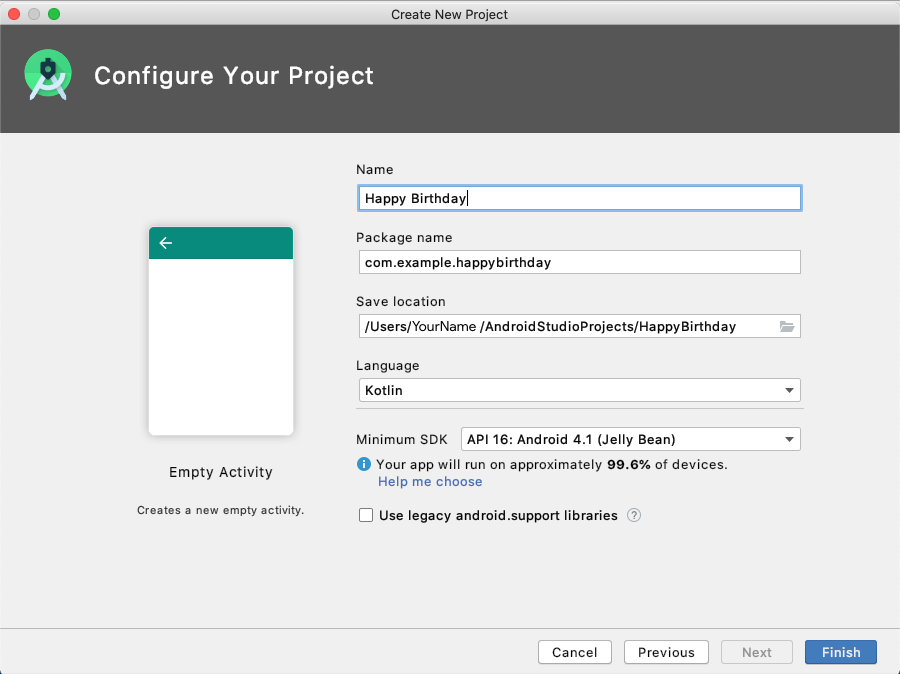
กำหนดค่าโปรเจ็กต์ดังนี้
- ชื่อคือชื่อแอปของคุณ ในช่องด้านล่างชื่อ ให้ป้อน
Happy Birthdayเป็นชื่อโปรเจ็กต์ - ชื่อแพ็กเกจคือชื่อที่ระบบ Android ใช้เพื่อระบุแอปของคุณโดยเฉพาะ โดยปกติแล้วค่าเริ่มต้นจะเป็นชื่อองค์กรของคุณตามด้วยชื่อแอป ทั้งหมดเป็นตัวพิมพ์เล็ก (ในกรณีนี้คือ "
com.example.happybirthday") - ตำแหน่งที่บันทึกคือตำแหน่งที่บันทึกไฟล์ทั้งหมดที่เกี่ยวข้องกับโปรเจ็กต์ จดตำแหน่งของไฟล์ในคอมพิวเตอร์เพื่อให้ค้นหาไฟล์ได้ คุณสามารถปล่อยให้ตำแหน่งบันทึกเป็นค่าเริ่มต้นได้ในตอนนี้
- ภาษาจะกำหนดภาษาโปรแกรมที่คุณต้องการใช้สำหรับโปรเจ็กต์ ตรวจสอบว่าภาษาเป็น
Kotlin - SDK ขั้นต่ำระบุเวอร์ชันขั้นต่ำของ Android ที่แอปของคุณสามารถทำงานได้ เลือก
API 19: Android 4.4 (KitKat)จากรายการแบบเลื่อนลง
- ในส่วนSDK ขั้นต่ำด้านล่าง ให้สังเกตหมายเหตุข้อมูลเกี่ยวกับจำนวนอุปกรณ์ที่แอปของคุณสามารถทำงานได้ด้วยระดับ API ที่เลือก หากคุณสนใจ ให้คลิกลิงก์ช่วยฉันเลือกเพื่อแสดงรายการ Android เวอร์ชันต่างๆ ดังที่แสดงด้านล่าง จากนั้นกลับไปที่หน้าต่างโปรเจ็กต์ใหม่
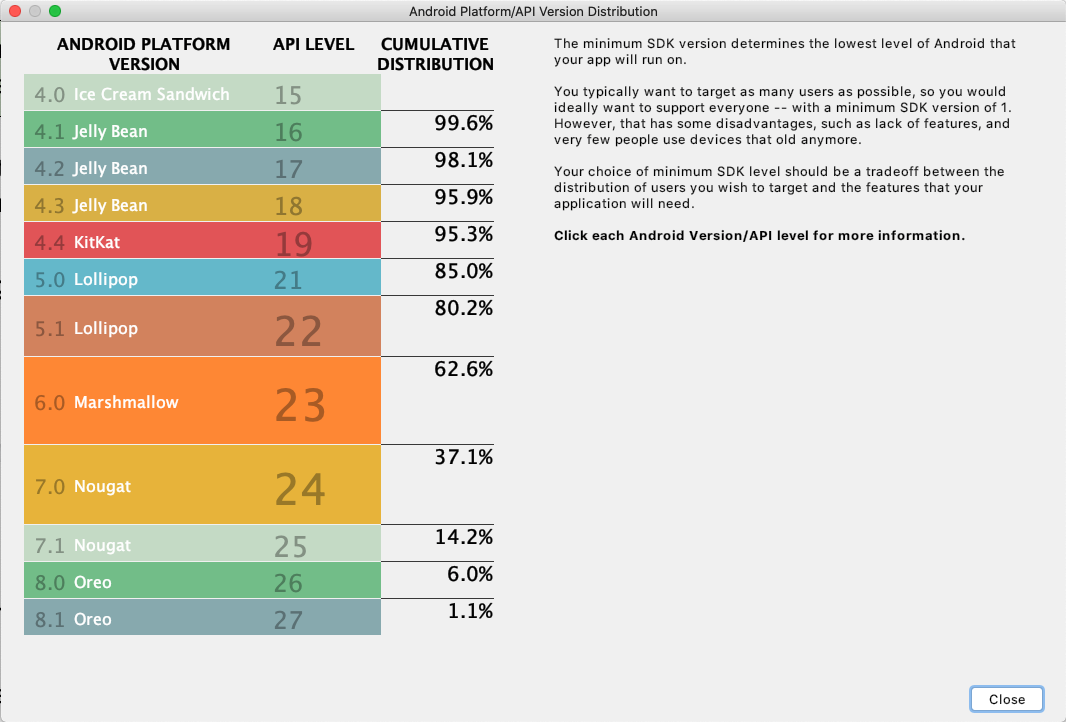
- ในหน้าต่างสร้างโปรเจ็กต์ใหม่ ให้ตรวจสอบว่าได้ยกเลิกการเลือกใช้ไลบรารี android.support เดิมแล้ว คลิกเครื่องหมายคำถามหากต้องการทราบข้อมูลเพิ่มเติมเกี่ยวกับเรื่องนี้
- คลิกเสร็จสิ้น
Android Studio จะเปิดโปรเจ็กต์และไฟล์ทั้งหมดของโปรเจ็กต์
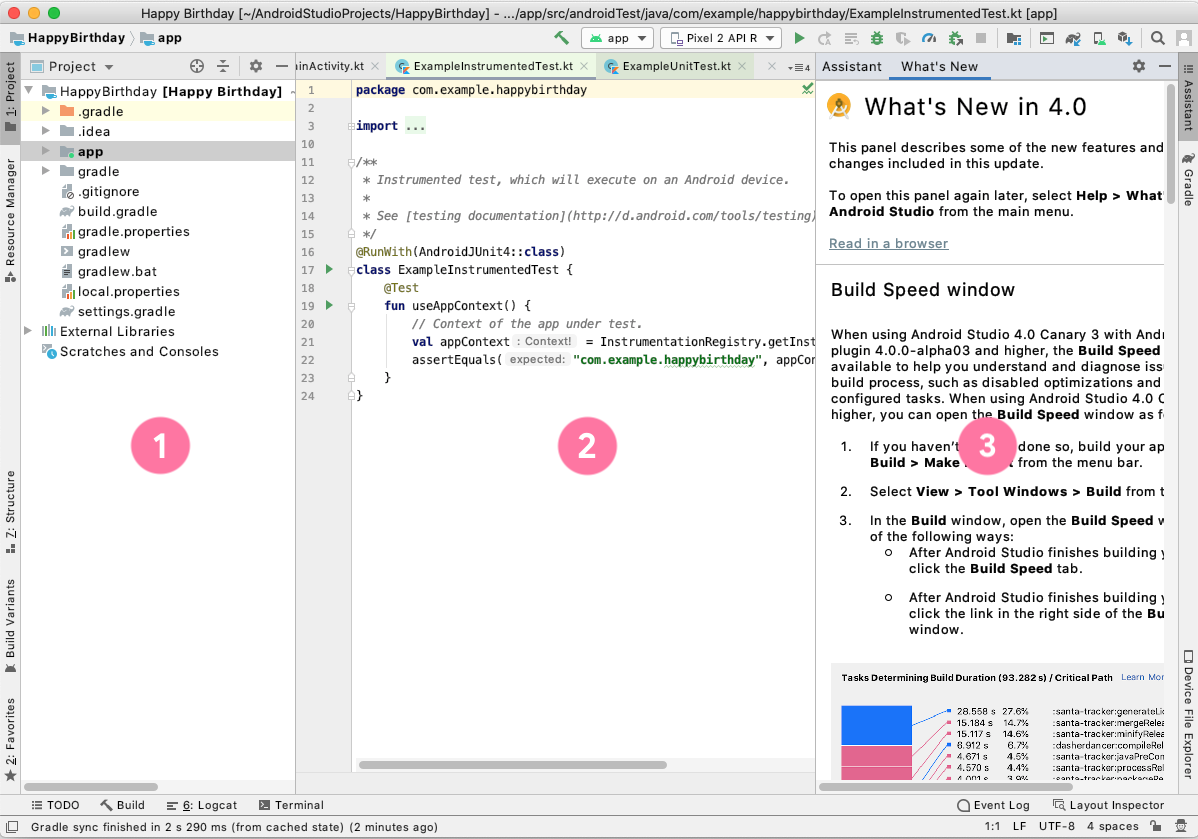
เมื่อเปิด Android Studio เป็นครั้งแรก คุณจะเห็นหน้าต่าง 3 หน้าต่าง ได้แก่
(1) หน้าต่างโปรเจ็กต์จะแสดงไฟล์และโฟลเดอร์ของโปรเจ็กต์
(2) หน้าต่างการแก้ไข ใช้สำหรับแก้ไขโค้ด
(3) หน้าต่างมีอะไรใหม่ จะแสดงข่าวสารและเคล็ดลับที่เป็นประโยชน์
ที่มุมขวาล่างของ Android Studio แถบความคืบหน้าหรือข้อความจะระบุว่า Android Studio ยังคงตั้งค่าโปรเจ็กต์อยู่หรือไม่ เช่น

- รอจนกว่า Android Studio จะตั้งค่าโปรเจ็กต์เสร็จสมบูรณ์ ข้อความที่มุมซ้ายล่าง เช่น ข้อความที่แสดงด้านล่าง จะแจ้งให้คุณทราบเมื่อโปรเจ็กต์เสร็จสมบูรณ์

ในงานนี้ คุณจะใช้เครื่องมือจัดการอุปกรณ์เสมือน Android (AVD) เพื่อสร้างซอฟต์แวร์เวอร์ชัน (โปรแกรมจำลอง) ของอุปกรณ์เคลื่อนที่และเรียกใช้บนคอมพิวเตอร์ อุปกรณ์เสมือนหรือโปรแกรมจำลองจะจำลองการกำหนดค่าสำหรับอุปกรณ์ Android ประเภทหนึ่งๆ เช่น โทรศัพท์ ซึ่งอาจเป็นโทรศัพท์หรือแท็บเล็ตที่ใช้ Android เวอร์ชันใดก็ได้ที่คุณเลือก จากนั้นคุณจะใช้อุปกรณ์เสมือนเพื่อเรียกใช้แอปที่สร้างด้วยเทมเพลตกิจกรรมเปล่า
สร้างอุปกรณ์เสมือน Android (AVD)
ขั้นตอนแรกในการเรียกใช้โปรแกรมจำลองบนคอมพิวเตอร์คือการสร้างการกำหนดค่าสำหรับอุปกรณ์เสมือน
- จากแถบเมนูของ Android Studio ให้เลือกเครื่องมือ > AVD Manager
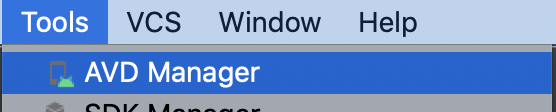
กล่องโต้ตอบอุปกรณ์เสมือนของคุณจะแสดงดังที่แสดงด้านล่าง (หากคุณสร้างอุปกรณ์เสมือนไว้ก่อนหน้านี้ อุปกรณ์จะแสดงที่นี่)
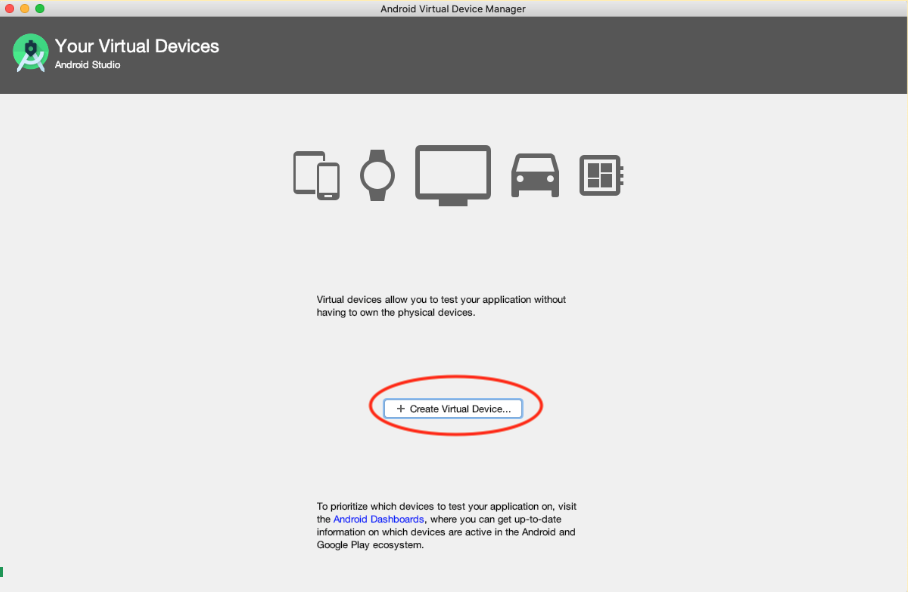
- คลิก + สร้างอุปกรณ์เสมือน
หน้าต่างเลือกฮาร์ดแวร์จะปรากฏขึ้น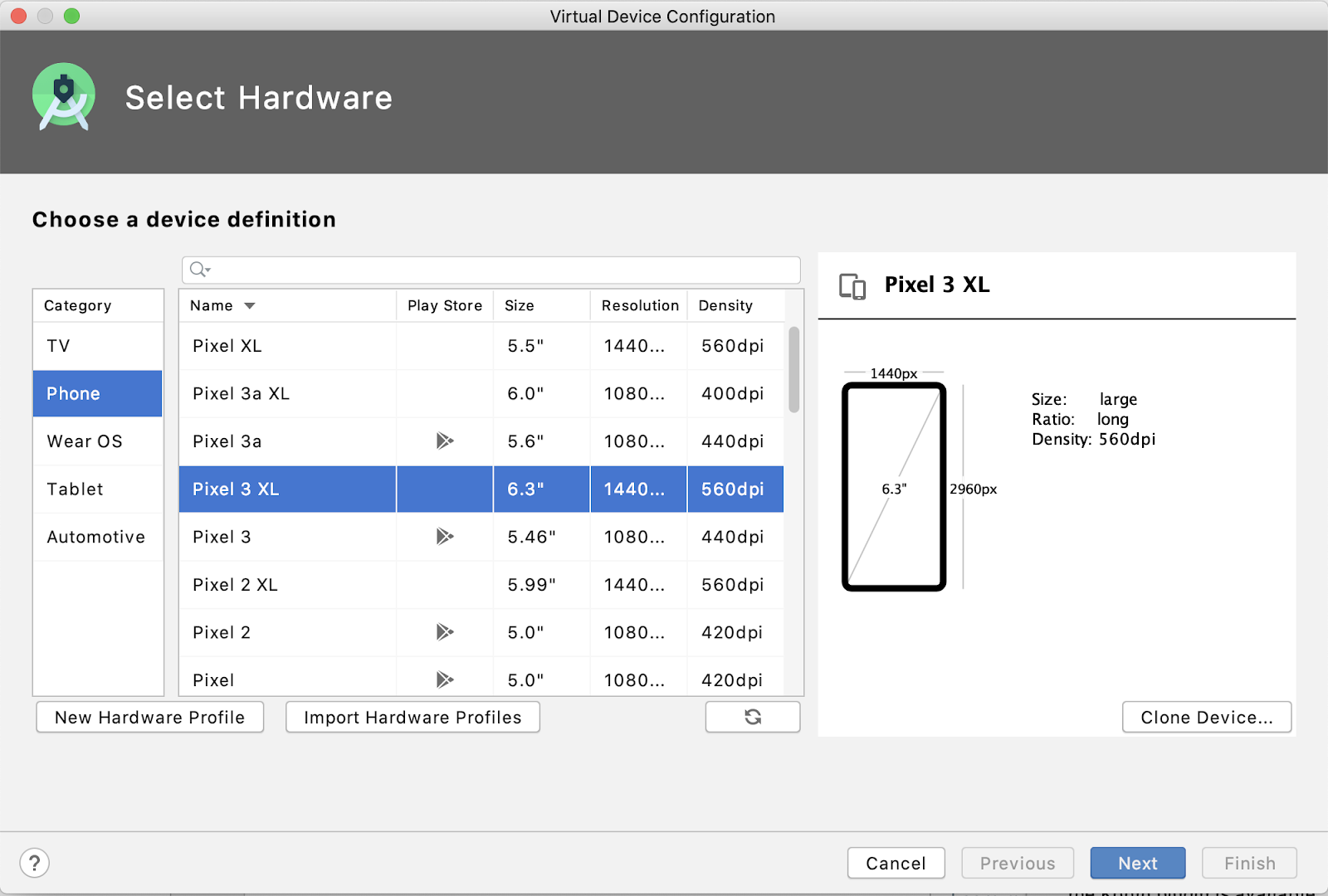
หน้าต่างเลือกฮาร์ดแวร์จะแสดงรายการอุปกรณ์ที่กำหนดค่าไว้ล่วงหน้าซึ่งจัดเรียงตามหมวดหมู่ที่คุณเลือกได้ ตารางจะมีคอลัมน์สำหรับขนาดการแสดงผล (ขนาด) ความละเอียดหน้าจอเป็นพิกเซล (ความละเอียด) และความหนาแน่นของพิกเซล (ความหนาแน่น) ของอุปกรณ์แต่ละเครื่อง
- เลือกโทรศัพท์เป็นหมวดหมู่
- เลือกโทรศัพท์ (เช่น
Pixel 3 XL) แล้วคลิกถัดไป คุณเลือกโทรศัพท์เครื่องใดก็ได้ แต่สำหรับโค้ดแล็บนี้ ให้เลือกอุปกรณ์รุ่นใหม่กว่า
หน้าต่างอิมเมจระบบจะปรากฏขึ้น จากตรงนี้ คุณจะเลือกเวอร์ชันของระบบ Android ที่จะเรียกใช้ในอุปกรณ์เสมือนได้ ซึ่งจะช่วยให้คุณทดสอบแอปในระบบ Android เวอร์ชันต่างๆ ได้
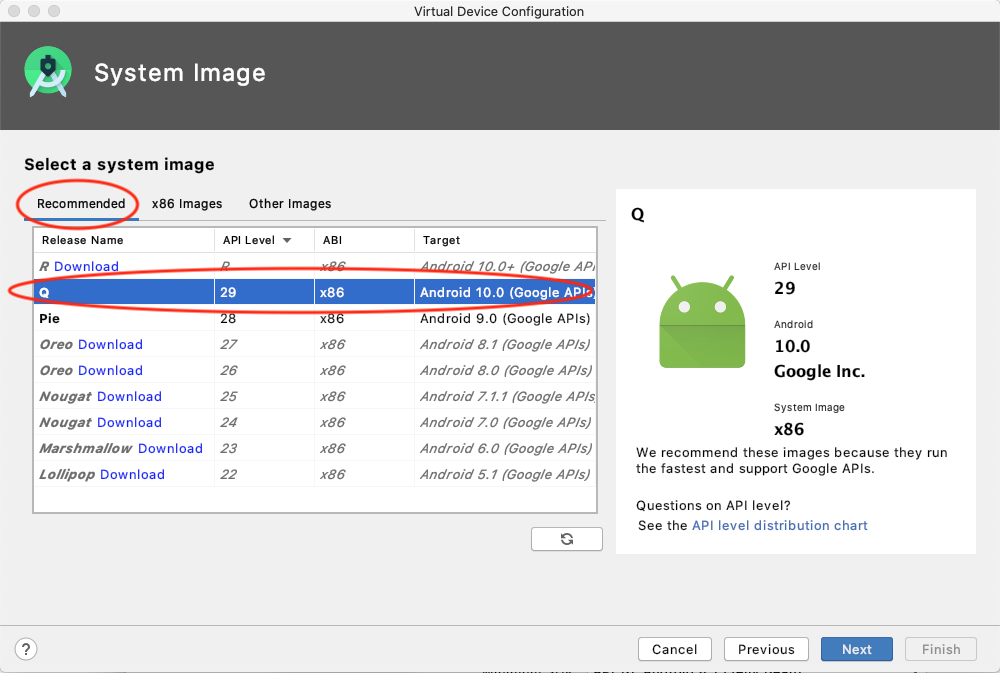
- จากแท็บแนะนำ ให้เลือก
Qเป็นเวอร์ชันของระบบ Android ที่จะเรียกใช้ในอุปกรณ์เสมือน นี่เป็น Android เวอร์ชันล่าสุดในขณะที่เขียน แต่คุณเลือกเวอร์ชันที่เสถียรในภายหลังได้ ดูรายการเวอร์ชันที่มีความเสถียรได้ที่นี่
- คลิกถัดไป
หน้าต่างอุปกรณ์เสมือน Android (AVD) จะแสดงขึ้น ซึ่งคุณสามารถเลือกรายละเอียดการกำหนดค่าเพิ่มเติมสำหรับอุปกรณ์ได้
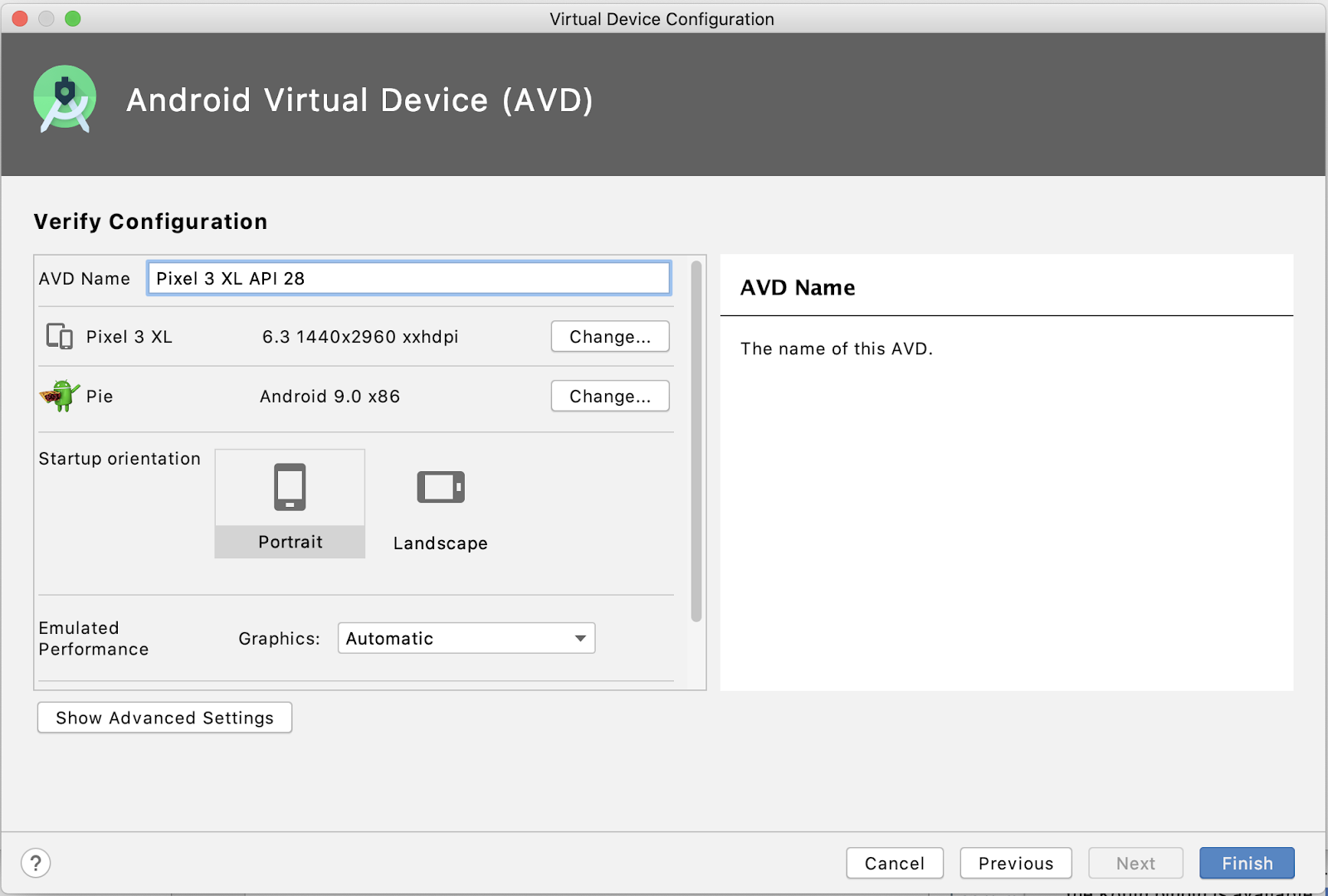
- ในช่องชื่อ AVD ให้ป้อนชื่อสำหรับอุปกรณ์เสมือน Android ปล่อยให้ส่วนที่เหลือไม่มีการเปลี่ยนแปลง
- คลิกเสร็จสิ้น
อุปกรณ์เสมือนใหม่จะแสดงในหน้าต่างอุปกรณ์เสมือนของคุณและพร้อมใช้งาน
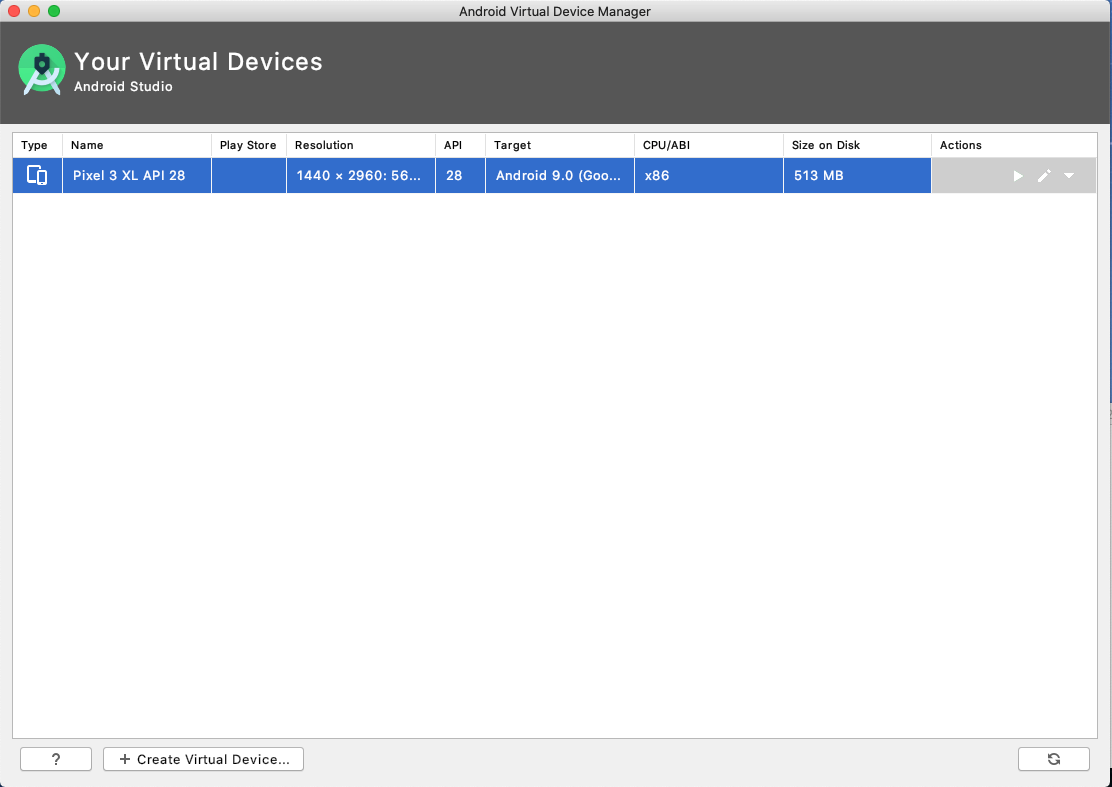
- ปิดหน้าต่างอุปกรณ์เสมือนของคุณ
เรียกใช้แอปในอุปกรณ์เสมือน
- หากยังไม่ได้เปิด Android Studio ให้เปิดขึ้นมา
- ใน Android Studio ให้ค้นหาเมนูแบบเลื่อนลงของอุปกรณ์เสมือนในแถบเครื่องมือ (จะมีลักษณะคล้ายกับตัวอย่างด้านล่าง) จากนั้นเลือกอุปกรณ์เสมือนที่คุณสร้างจากรายการแบบเลื่อนลง
 (หรือคลิกเรียกใช้ > เลือกอุปกรณ์.. แล้วเลือกอุปกรณ์เสมือนจากอุปกรณ์ที่มีในป๊อปอัป)
(หรือคลิกเรียกใช้ > เลือกอุปกรณ์.. แล้วเลือกอุปกรณ์เสมือนจากอุปกรณ์ที่มีในป๊อปอัป) - ใน Android Studio ให้เลือกเรียกใช้ > เรียกใช้แอป หรือคลิกไอคอนเรียกใช้ เรียกใช้แอป หรือคลิกไอคอนเรียกใช้ [ICON HERE] ในแถบเครื่องมือ [IMAGEINFO]: ic_run.png, Android Studio Run icon" style="width: 21.56px" src="img/609c3e4473493202.png"> ในแถบเครื่องมือ
อุปกรณ์เสมือนจะเริ่มทำงานและบูตเหมือนกับอุปกรณ์จริง การดำเนินการนี้อาจใช้เวลาสักครู่ ทั้งนี้ขึ้นอยู่กับความเร็วของคอมพิวเตอร์
เมื่อแอปพร้อมใช้งานแล้ว แอปจะเปิดขึ้นในอุปกรณ์เสมือนตามที่แสดงด้านล่าง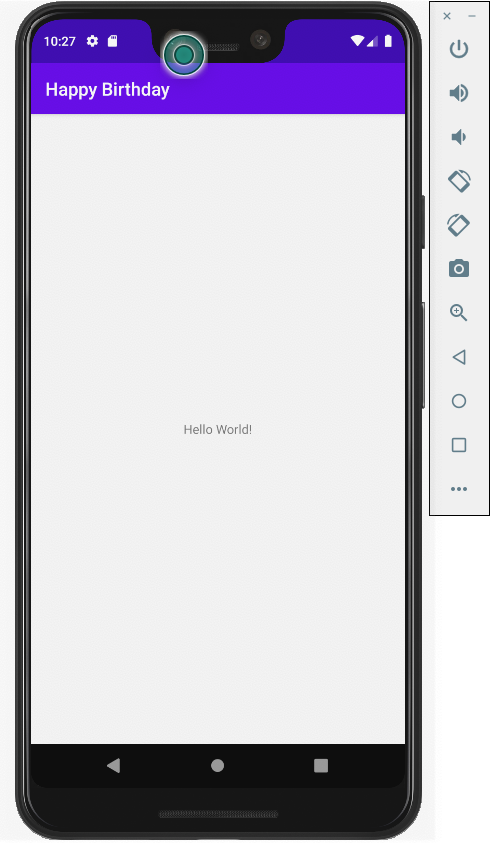
เก่งมาก ตอนนี้อุปกรณ์เสมือนของคุณพร้อมใช้งานแล้ว คุณจะเห็นว่าตอนนี้ชื่อคือ "Happy Birthday" และ "Hello World!" กำลังแสดงอยู่บนหน้าจอ
เมื่อกำหนดค่าโปรเจ็กต์แล้ว Android Studio จะสร้างโฟลเดอร์ในคอมพิวเตอร์สำหรับโปรเจ็กต์ Android ทั้งหมดของคุณ ซึ่งมีชื่อว่า AndroidStudioProjects ในโฟลเดอร์ AndroidStudioProjects นั้น Android Studio จะสร้างโฟลเดอร์ที่มีชื่อเดียวกับแอปของคุณ (ในกรณีนี้คือ HappyBirthday)
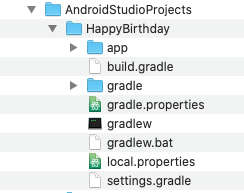
โฟลเดอร์ HappyBirthday คือโฟลเดอร์โปรเจ็กต์ Android Studio จะบันทึกทั้งไฟล์ที่คุณสร้างและไฟล์ที่ Android Studio สร้างไว้ในโฟลเดอร์โปรเจ็กต์
- ใน Android Studio ให้ดูที่หน้าต่างโปรเจ็กต์ทางด้านซ้าย หน้าต่างโปรเจ็กต์จะแสดงไฟล์และโฟลเดอร์ของโปรเจ็กต์
ไฟล์ในหน้าต่างโปรเจ็กต์จะได้รับการจัดระเบียบเพื่อให้การไปยังส่วนต่างๆ ระหว่างไฟล์โปรเจ็กต์ง่ายขึ้นเมื่อคุณเขียนโค้ด อย่างไรก็ตาม หากดูไฟล์ในโปรแกรมค้นหาไฟล์ เช่น Finder หรือ Windows Explorer ลำดับชั้นของไฟล์จะจัดระเบียบแตกต่างกันมาก
ในงานนี้ คุณจะได้สำรวจมุมมองที่แตกต่างกัน 2 แบบของลำดับชั้นโฟลเดอร์โปรเจ็กต์
- ใน Android Studio ให้เลือก Android จากเมนูแบบเลื่อนลงที่มุมซ้ายบนในหน้าต่างโปรเจ็กต์
คุณควรเห็นรายการไฟล์ที่คล้ายกับรายการต่อไปนี้

มุมมองและการจัดระเบียบไฟล์นี้มีประโยชน์เมื่อเขียนโค้ดสำหรับโปรเจ็กต์
นอกจากนี้ คุณยังดูไฟล์ในลักษณะที่จะปรากฏในโปรแกรมค้นหาไฟล์ เช่น Finder (สำหรับ macOS) หรือ Explorer (สำหรับ Windows) ได้ด้วย
- ในหน้าต่างโปรเจ็กต์ ให้เลือกไฟล์ต้นฉบับของโปรเจ็กต์จากเมนูแบบเลื่อนลง
โปรดสังเกตว่าชื่อจะเปลี่ยนเป็นโฟลเดอร์ที่เก็บไฟล์โปรเจ็กต์

ตอนนี้คุณสามารถเรียกดูไฟล์ได้ในลักษณะเดียวกับใน File Explorer
- หากต้องการเปลี่ยนกลับไปใช้มุมมองก่อนหน้า ให้เลือก Android อีกครั้งในหน้าต่างโปรเจ็กต์
เยี่ยมเลย ตอนนี้คุณสามารถสร้างและเรียกใช้แอปจากเทมเพลต รวมถึงค้นหาไฟล์โปรเจ็กต์ได้แล้ว
- หากต้องการสร้างโปรเจ็กต์ใหม่ ให้เริ่ม Android Studio แล้วคลิก + เริ่มโปรเจ็กต์ Android Studio ใหม่ ตั้งชื่อโปรเจ็กต์ เลือกเทมเพลต และกรอกรายละเอียด
- หากต้องการสร้างอุปกรณ์เสมือน Android (โปรแกรมจำลอง) เพื่อเรียกใช้แอป ให้เลือกเครื่องมือ > AVD Manager แล้วใช้ AVD Manager เพื่อเลือกอุปกรณ์ฮาร์ดแวร์และอิมเมจระบบ
- หากต้องการเรียกใช้แอปในอุปกรณ์เสมือน ให้ตรวจสอบว่าคุณได้สร้างอุปกรณ์แล้ว เลือกอุปกรณ์จากเมนูแบบเลื่อนลงของแถบเครื่องมือ จากนั้นเรียกใช้แอปโดยคลิกไอคอนเรียกใช้ เรียกใช้แอป หรือคลิกไอคอนเรียกใช้ [ไอคอนที่นี่] ในแถบเครื่องมือ [IMAGEINFO]: ic_run.png, Android Studio Run icon" style="width: 20.00px" src="img/609c3e4473493202.png"> ในแถบเครื่องมือ
- หากต้องการค้นหาไฟล์โปรเจ็กต์ ให้เลือกไฟล์ต้นฉบับของโปรเจ็กต์จากเมนูแบบเลื่อนลงในหน้าต่างโปรเจ็กต์

