Neste codelab, você criará seu primeiro app Android (Happy Birthday) com base em um modelo para um app básico fornecido pelo Android Studio. Você também vai ver como funciona um projeto Android e aprender a usar diferentes janelas no Android Studio.
Pré-requisitos
- Ter familiaridade com a configuração, o ajuste e o uso de aplicativos, como um processador de texto ou uma planilha
O que você aprenderá
- Como criar um projeto do Android Studio para um app Android usando um modelo.
O que você criará
- Um app Android básico com base em um modelo.
O que é necessário
- Um computador com o Android Studio instalado.
Nesta tarefa, você vai criar um app Android usando um modelo de projeto fornecido pelo Android Studio.
Modelos de projeto
No Android Studio, um modelo de projeto é um app Android que tem todas as partes necessárias, mas não tem muitas funções. O objetivo é ajudar você a iniciar o trabalho mais rapidamente e poupar seu tempo. Alguns exemplos de modelo no Android Studio são apps com um mapa e apps com várias telas.
Criar um projeto Empty Activity
Nestas etapas, você vai criar um novo projeto do Android Studio usando o modelo de projeto Empty Activity para o novo app.
- Se o Android Studio ainda não estiver aberto, inicie-o clicando no ícone dele
 .
.
A janela Welcome to Android Studio vai aparecer.

- Na janela Welcome to Android Studio, clique em + Start a new Android Studio project.
A janela Create New Project será aberta com uma lista de modelos do Android Studio.
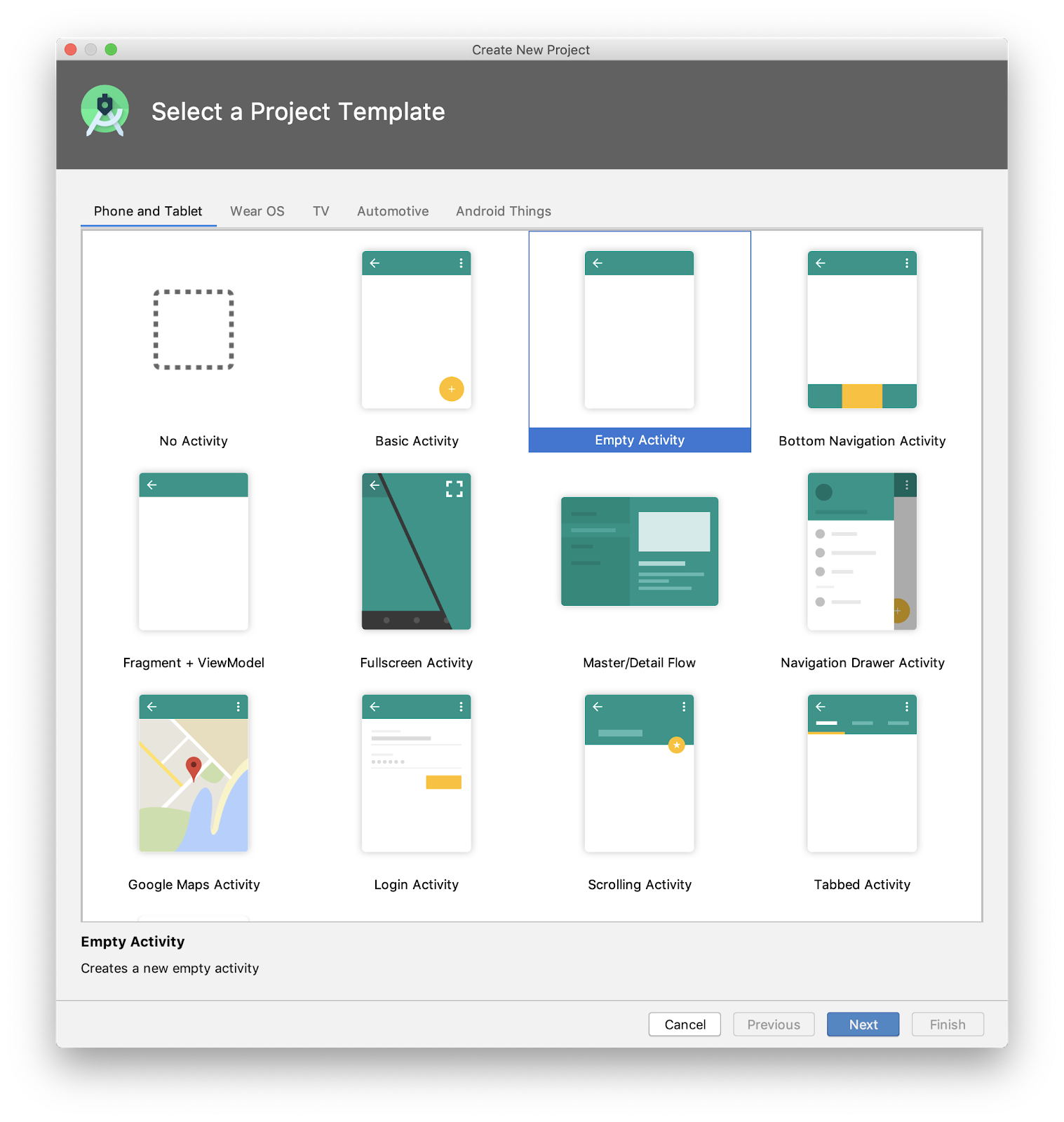
- Clique nas guias na parte de cima e percorra os modelos para ter uma ideia do que você poderia fazer. Existem modelos para vários tipos diferentes de dispositivo (como smartphones, tablets e relógios) e tipos de apps variados (com telas roláveis, mapas e navegação sofisticada).
- No canto superior esquerdo da janela, clique na guia Phone and Tablet .
- Na linha superior, clique no modelo Empty Activity para selecioná-lo como o modelo do seu projeto.
O modelo Empty Activity é o mais simples que pode ser usado para criar um app. Ele tem uma única tela e exibe uma mensagem "Hello World!" simples.
- Na parte inferior da janela, clique em Next. A caixa de diálogo Criar novo projeto é aberta.
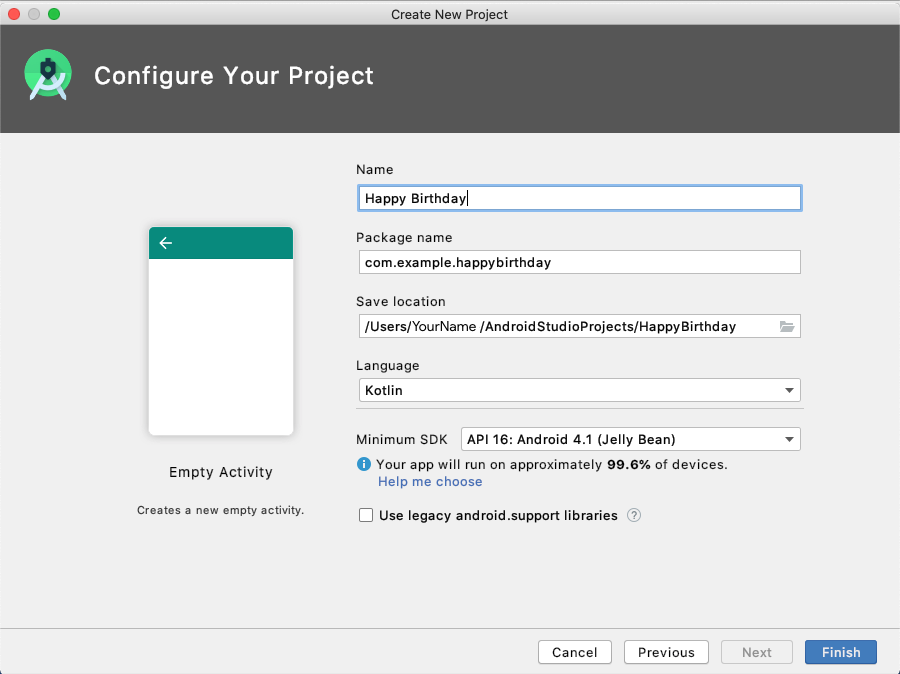
Configure o projeto desta maneira:
- Name é o nome do seu app. Na caixa abaixo de Name, digite
Happy Birthdaycomo o nome do projeto. - Package name é o nome usado pelo sistema Android para identificar seu app de maneira exclusiva. Normalmente, o padrão é o nome da sua organização, seguido do nome do app, tudo em minúsculas (neste caso, "
com.example.happybirthday"). - Save location é o local onde todos os arquivos relacionados ao seu projeto são salvos. Anote onde o conteúdo está no computador para poder encontrar os arquivos. Por enquanto, você também pode deixar o local que já está definido.
- Language define a linguagem de programação que você quer usar no projeto. Defina Language como
Kotlin. - Minimum SDK indica a versão mínima do Android em que seu app pode ser executado. Selecione
API 19: Android 4.4 (KitKat)na lista suspensa abaixo.
- Abaixo de Minimum SDK, veja a observação informativa sobre em quantos dispositivos seu app pode ser executado com o nível da API escolhido. Se tiver curiosidade, clique no link Help me choose para exibir uma lista com diferentes versões do Android, conforme mostrado abaixo. Em seguida, volte para a janela New Project.
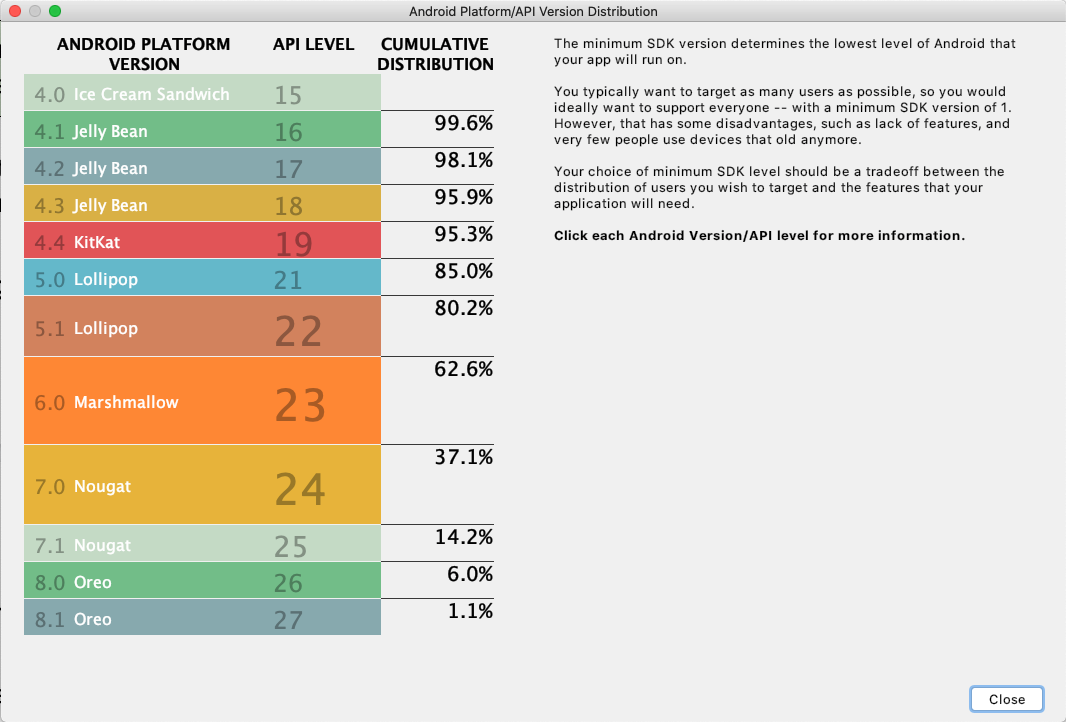
- Na janela Create New Project, confira se a opção Use legacy android.support libraries está desmarcada. Clique no ponto de interrogação para saber mais sobre o assunto.
- Clique em Finish.
O Android Studio vai abrir o projeto e todos os arquivos relacionados.
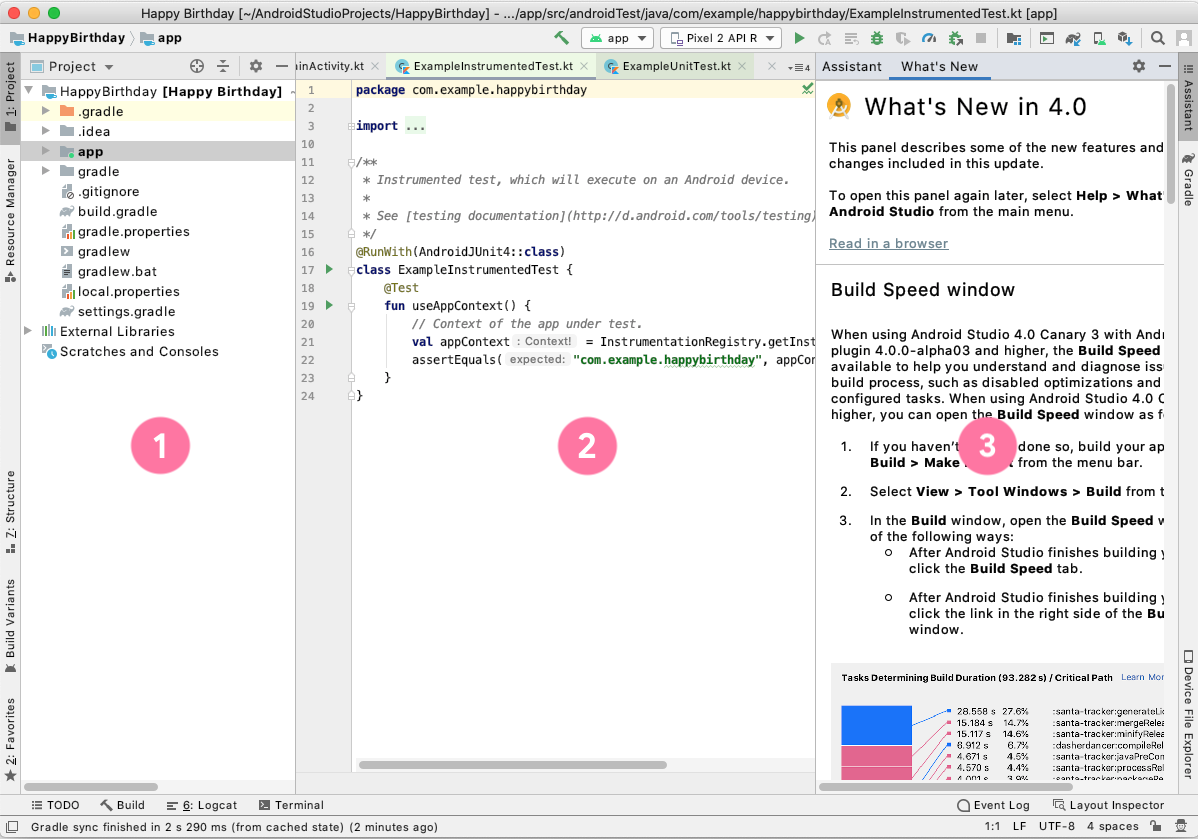
Ao abrir o Android Studio pela primeira vez, três janelas vão aparecer:
(1) A janela Project mostra os arquivos e as pastas do seu projeto.
(2) A janela Editing é para edição de código.
(3) A janela O que há de novo mostra notícias e dicas úteis.
No canto inferior direito do Android Studio, uma barra de progresso ou uma mensagem indica se o Android Studio ainda está trabalhando para configurar seu projeto. Exemplo:

- Aguarde até que o Android Studio conclua a configuração do projeto. Uma mensagem no canto esquerdo de baixo, como a mostrada abaixo, vai avisar quando o projeto for concluído.

Nesta tarefa, você vai usar o AVD Manager para criar uma versão de software (um emulador) de um dispositivo móvel e executá-la no computador. Um dispositivo virtual ou emulador simula a configuração de um tipo específico de dispositivo Android, como um smartphone. Pode ser qualquer smartphone ou tablet que execute as versões do sistema Android que você escolher. Em seguida, você usará o dispositivo virtual para executar o app criado com o modelo Empty Activity.
Criar um Dispositivo virtual Android (AVD)
A primeira etapa para executar um emulador no computador é criar uma configuração para o dispositivo virtual.
- Na barra de menus do Android Studio, selecione Tools > AVD Manager.
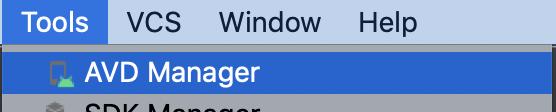
A caixa de diálogo Your Virtual Devices será exibida como mostrado abaixo. Se você criou um dispositivo virtual anteriormente, ele estará listado aqui.
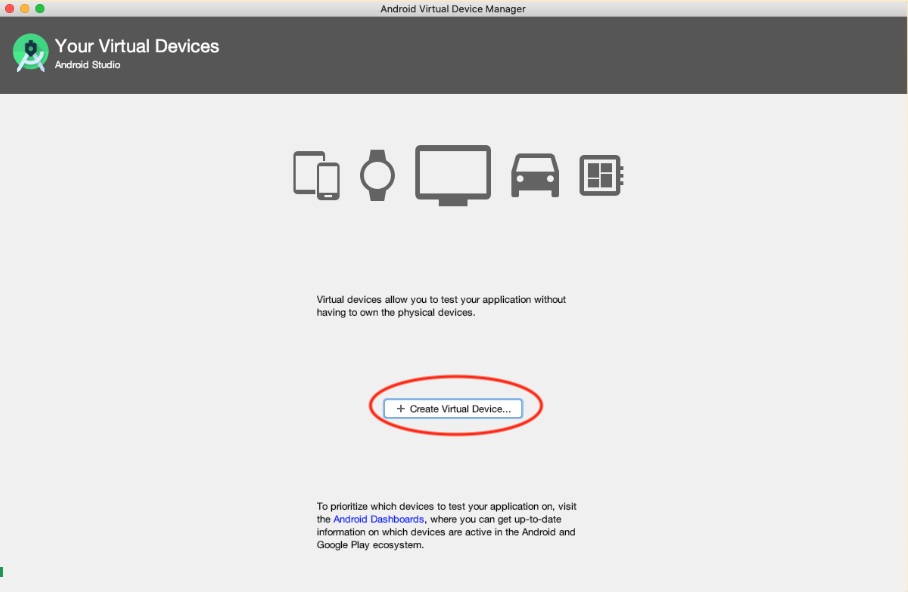
- Clique em Create Virtual Device.
A janela Select Hardware aparece.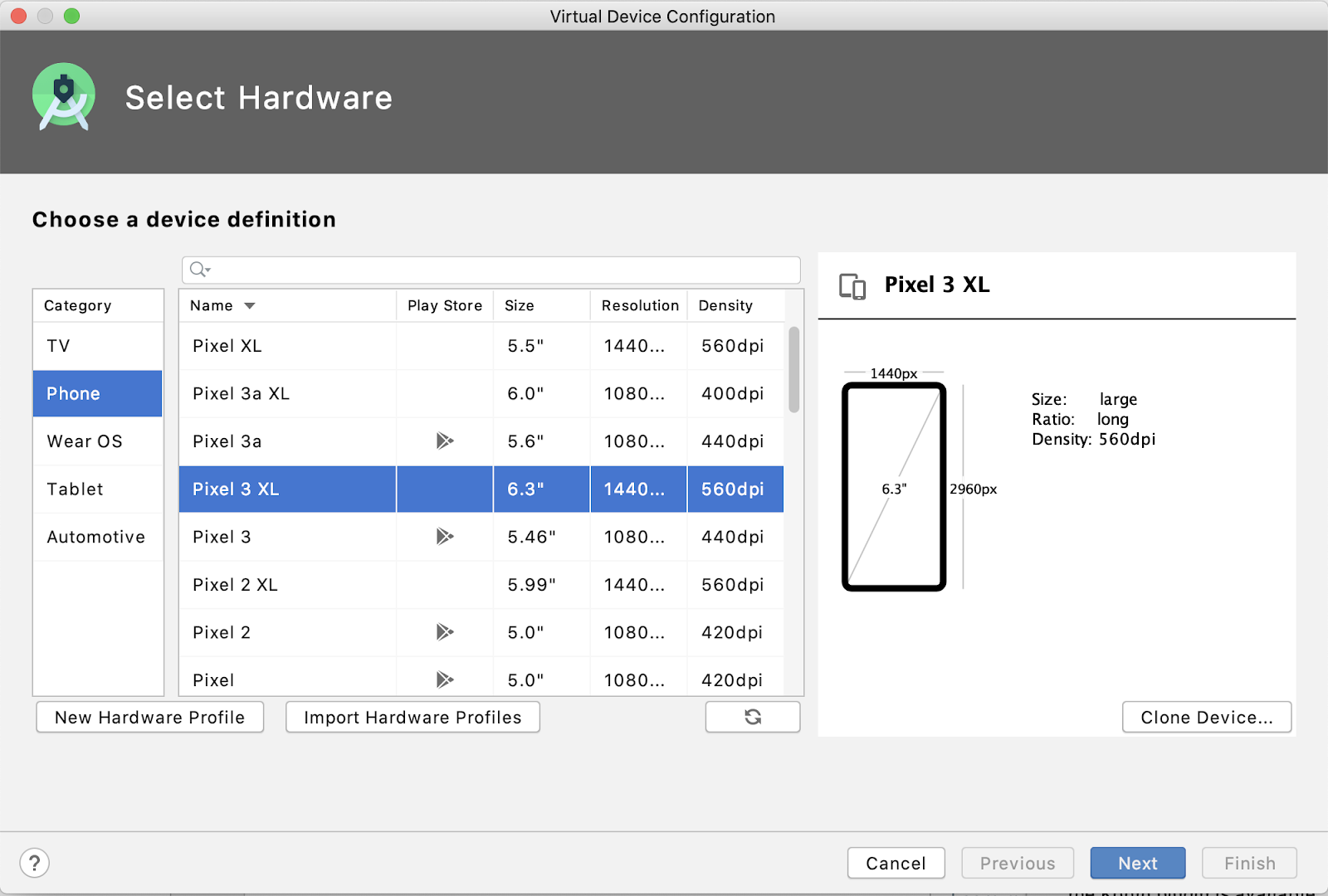
A janela Select Hardware mostra uma lista de dispositivos pré-configurados organizados por Categoria para você escolher. Para cada dispositivo, a tabela tem uma coluna para o tamanho de exibição (Size), a resolução da tela em pixels (Resolution) e a densidade de pixels (Density).
- Selecione Phone como a categoria.
- Selecione um smartphone (por exemplo, um
Pixel 3 XL) e clique em Next. Você pode escolher qualquer smartphone, mas, para este codelab, escolha um dispositivo mais recente.
A janela System Image será exibida. Aqui, você escolhe a versão do sistema Android a ser executada no dispositivo virtual. Isso permite testar o app em diferentes versões do sistema Android.
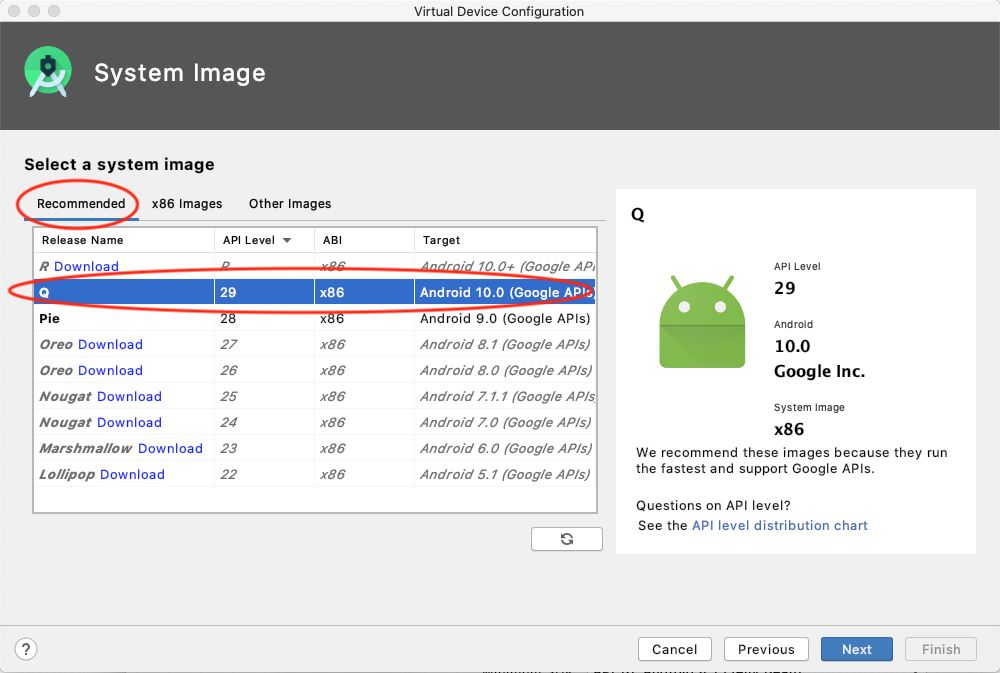
- Na guia Recommended, escolha
Qcomo a versão do sistema Android para executar no dispositivo virtual. Essa era a versão mais recente do Android quando este codelab foi criado, mas você pode escolher qualquer versão estável mais recente. Confira uma lista de versões estáveis neste link.
- Clique em Next.
A janela Android Virtual Device (AVD) vai aparecer, e você poderá escolher detalhes de configuração adicionais para seu dispositivo.
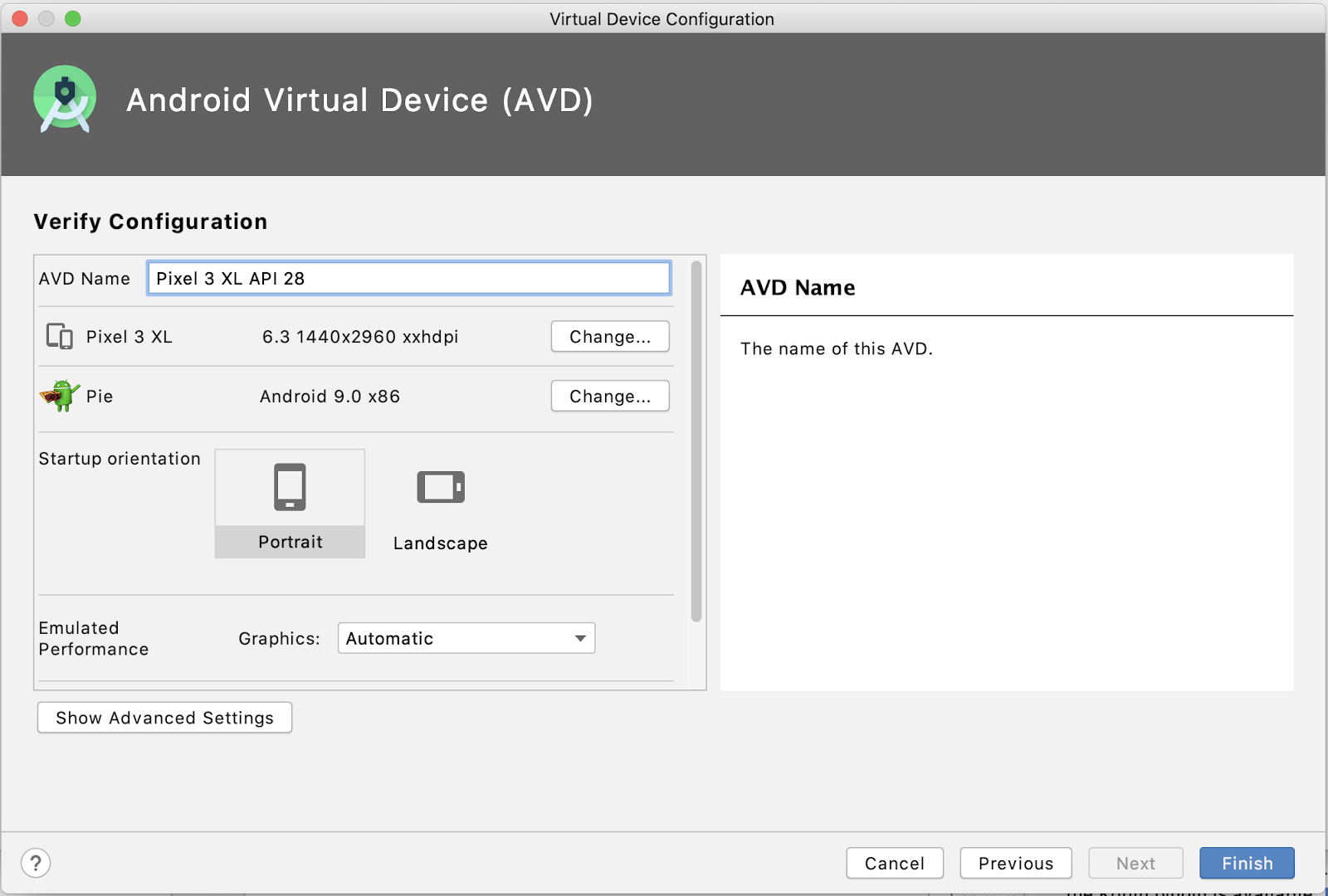
- No campo AVD Name, digite um nome para o Dispositivo virtual Android. Não mude o restante dos dados.
- Clique em Finish.
Seu novo dispositivo virtual será exibido na janela Your Virtual Device e estará pronto para uso.
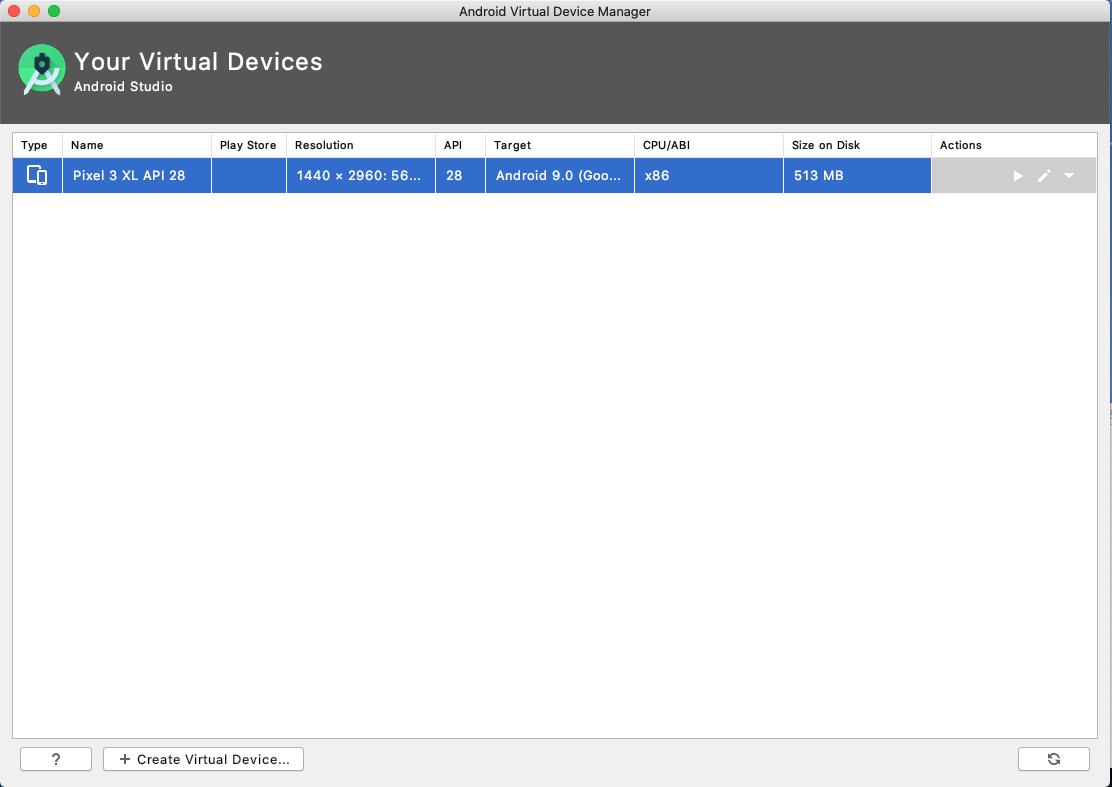
- Feche a janela Your Virtual Device.
Executar o app no dispositivo virtual
- Abra o Android Studio em primeiro plano, caso ele ainda não esteja aberto.
- Na barra de ferramentas do Android Studio, localize o menu suspenso de dispositivo virtual (parecido com o exemplo abaixo) e, em seguida, selecione na lista aquele que você criou.
 Ou clique em Run > Select Device.. e selecione seu dispositivo virtual na janela pop-up.
Ou clique em Run > Select Device.. e selecione seu dispositivo virtual na janela pop-up. - No Android Studio, selecione Run > Run app ou clique no ícone Run Run app ou no ícone Run [ICON HERE] na barra de ferramentas. [IMAGEINFO]: ic_run.png, ícone Run do Android Studio" style="width: 21.56px" src="img/609c3e4473493202.png"> na barra de ferramentas.
O dispositivo virtual é iniciado e processado como um dispositivo físico. Dependendo da velocidade do seu computador, isso pode demorar um pouco.
Quando o app estiver pronto, ele será aberto no dispositivo virtual, como mostrado abaixo.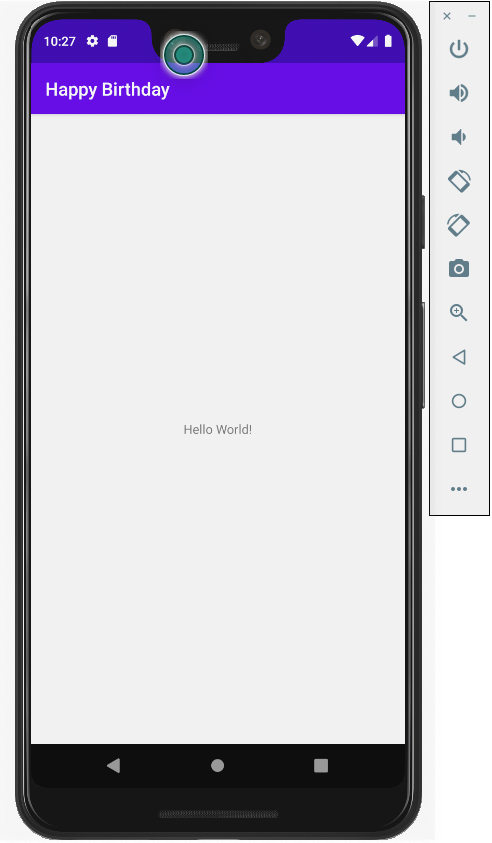
Muito bem! Seu dispositivo virtual já está em execução. Observe que o título agora é "Happy Birthday" e que "Hello World!" está sendo exibido na tela.
Quando você configurou seu projeto, o Android Studio criou uma pasta no computador para todos os projetos Android chamada AndroidStudioProjects. Dentro da pasta AndroidStudioProjects, o Android Studio também cria uma pasta com o mesmo nome do seu app. Neste caso, HappyBirthday.
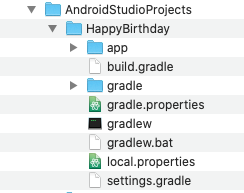
A pasta HappyBirthday é a pasta do seu projeto. Tanto os arquivos que você criou quanto os criados pelo Android Studio são salvos na pasta do projeto.
- No Android Studio, veja a janela Project à esquerda. A janela Project mostra os arquivos e as pastas do seu projeto.
Os itens na janela Project são organizados para facilitar a navegação entre os arquivos do projeto quando você escreve o código. No entanto, se você observá-los em um navegador de arquivos, como o Finder ou o Windows Explorer, a hierarquia de arquivos será organizada de forma muito diferente.
Nesta tarefa, você conhecerá essas duas visualizações da hierarquia de pastas do projeto.
- Na janela Project do Android Studio, selecione Android no menu suspenso no canto superior esquerdo.
Você vai ver uma lista de arquivos como esta:
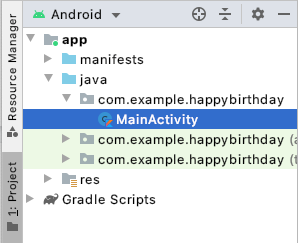
Essa visualização e organização dos arquivos é útil quando você escreve o código do projeto.
Também é possível ver seus arquivos do mesmo modo como eles seriam exibidos em um navegador de arquivos, como o Finder (para macOS) ou o Explorer (para Windows).
- Na janela Project, selecione Project Source Files no menu suspenso.
Observe que o título muda para a pasta em que os arquivos do projeto estão armazenados.
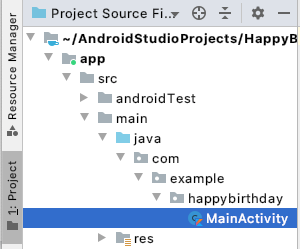
Agora você pode procurar os arquivos da mesma maneira que faria em qualquer explorador.
- Para retornar à visualização anterior, na janela Project, selecione Android novamente.
Ótimo! Agora você pode criar e executar um app com base em um modelo, além de encontrar os arquivos do seu projeto.
- Para criar um novo projeto, inicie o Android Studio, clique em + Start a new Android Studio project, dê um nome ao projeto, escolha um modelo e preencha os detalhes.
- Para criar um Dispositivo virtual Android (um emulador) para executar seu app, selecione Tools > AVD Manager e use o AVD Manager para selecionar um dispositivo de hardware e uma imagem do sistema.
- Para executar seu app em um dispositivo virtual, crie um dispositivo, selecione-o no menu suspenso da barra de ferramentas e execute o app clicando no ícone Run Run app ou clique no ícone Run [ICON HERE] na barra de ferramentas. [IMAGEINFO]: ic_run.png, ícone Run do Android Studio" style="width: 20.00px" src="img/609c3e4473493202.png"> na barra de ferramentas.
- Para encontrar os arquivos do projeto, na janela Project, selecione Project Source Files na lista suspensa.

