ב-codelab הזה תיצרו את אפליקציית Android הראשונה שלכם (Happy Birthday) על סמך תבנית לאפליקציה בסיסית שסופקה על ידי Android Studio. בנוסף, תלמדו איך נראה פרויקט Android ואיך משתמשים בחלונות שונים ב-Android Studio.
דרישות מוקדמות
- היכרות עם הגדרה, קביעת תצורה ושימוש באפליקציות, כמו מעבד תמלילים או גיליון אלקטרוני
מה תלמדו
- איך יוצרים פרויקט Android Studio לאפליקציית Android באמצעות תבנית.
מה תפַתחו
- אפליקציית Android בסיסית מתבנית
מה צריך
- מחשב שמותקן בו Android Studio
במשימה הזו תיצרו אפליקציית Android באמצעות תבנית פרויקט שסופקה על ידי Android Studio.
תבניות לפרויקטים
ב-Android Studio, תבנית פרויקט היא אפליקציית Android שיש בה את כל החלקים הנדרשים, אבל היא לא עושה הרבה. המטרה היא לעזור לכם להתחיל מהר יותר ולחסוך לכם עבודה. דוגמאות לתבניות ב-Android Studio: אפליקציה עם מפה ואפליקציה עם כמה מסכים.
יצירת פרויקט של פעילות ריקה
בשלבים הבאים תיצרו פרויקט חדש ב-Android Studio באמצעות תבנית הפרויקט Empty Activity לאפליקציה החדשה.
- מפעילים את Android Studio (אם הוא לא פתוח) בלחיצה על הסמל של Android Studio
 .
.
מוצג החלון ברוכים הבאים אל Android Studio .
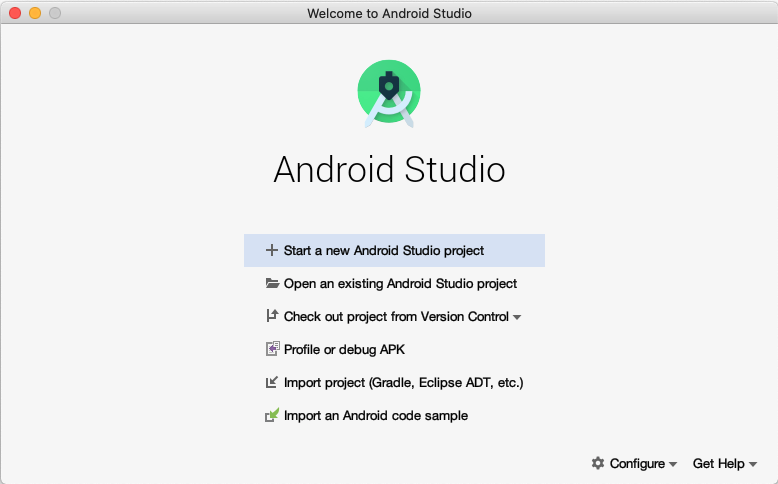
- בחלון Welcome to Android Studio (ברוכים הבאים ל-Android Studio), לוחצים על + Start a new Android Studio project (התחלת פרויקט חדש ב-Android Studio).
החלון Create New Project (יצירת פרויקט חדש) נפתח עם רשימה של תבניות שסופקו על ידי Android Studio.
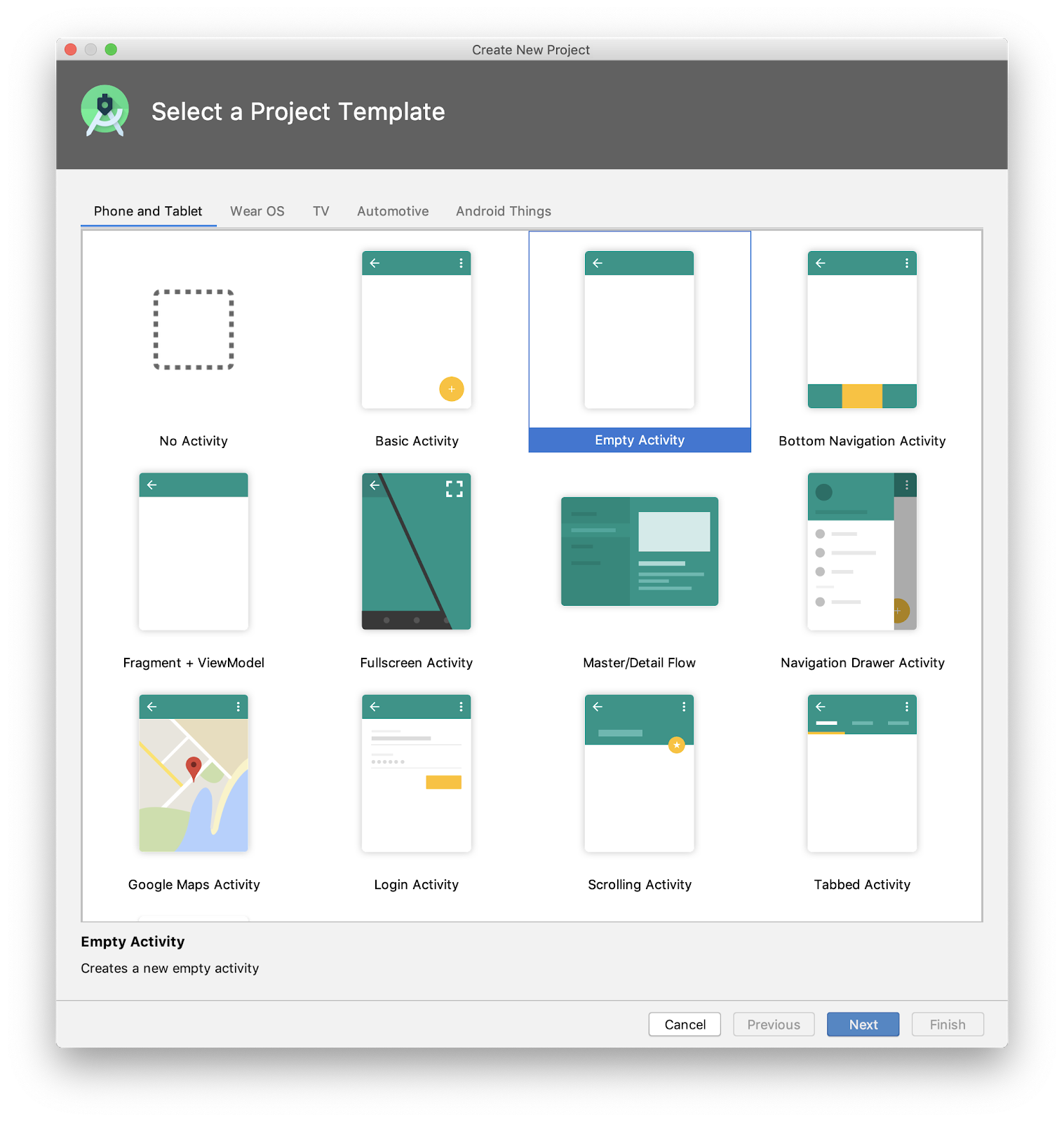
- לוחצים על הכרטיסיות בחלק העליון וגוללים בין התבניות כדי לקבל רעיונות לפעולות שאפשר לבצע. יש תבניות לסוגים רבים ושונים של מכשירים (כמו טלפונים, טאבלטים ושעונים) ולסוגים שונים של אפליקציות (אפליקציות עם מסכים שאפשר לגלול בהם, אפליקציות עם מפות ואפליקציות עם ניווט מורכב).
- בפינה הימנית העליונה של החלון, לוחצים על הכרטיסייה טלפון וטאבלט .
- בשורה העליונה, לוחצים על התבנית Empty Activity כדי לבחור אותה כתבנית לפרויקט.
התבנית Empty Activity היא התבנית הפשוטה ביותר שאפשר להשתמש בה כדי ליצור אפליקציה. יש לה מסך אחד והיא מציגה את ההודעה הפשוטה Hello World!.
- בחלק התחתון של החלון, לוחצים על הבא. תיבת הדו-שיח יצירת פרויקט חדש תיפתח.
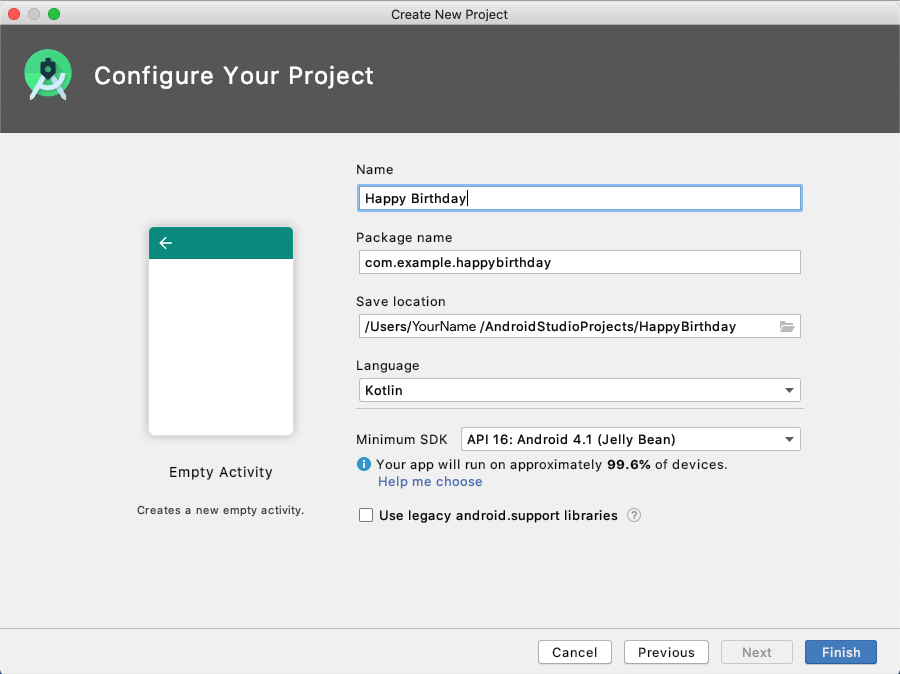
מגדירים את הפרויקט באופן הבא:
- שם הוא שם האפליקציה. בתיבה שמתחת לשם, מזינים את
Happy Birthdayכשם הפרויקט. - שם החבילה הוא השם שבו מערכת Android משתמשת כדי לזהות את האפליקציה באופן ייחודי. בדרך כלל, ברירת המחדל היא השם של הארגון ואחריו השם של האפליקציה, והכול באותיות קטנות (במקרה הזה
com.example.happybirthday). - מיקום השמירה הוא המיקום שבו נשמרים כל הקבצים שקשורים לפרויקט. חשוב לזכור איפה הקבצים נמצאים במחשב, כדי שתוכלו למצוא אותם. אפשר גם להשאיר את המיקום לשמירה כמו שהוא בשלב הזה.
- שפה: הגדרה שקובעת באיזו שפת תכנות רוצים להשתמש בפרויקט. מוודאים שהשפה היא
Kotlin. - גרסת ה-SDK המינימלית מציינת את הגרסה המינימלית של Android שבה האפליקציה יכולה לפעול. בוחרים באפשרות
API 19: Android 4.4 (KitKat)מהרשימה הנפתחת.
- מתחת לMinimum SDK, שימו לב להערה האינפורמטיבית לגבי מספר המכשירים שבהם האפליקציה יכולה לפעול עם רמת ה-API שנבחרה. אם אתם רוצים לדעת, אתם יכולים ללחוץ על הקישור עזרה בבחירה כדי להציג רשימה של גרסאות שונות של Android, כמו שמוצג בהמשך. אחר כך חוזרים לחלון פרויקט חדש.
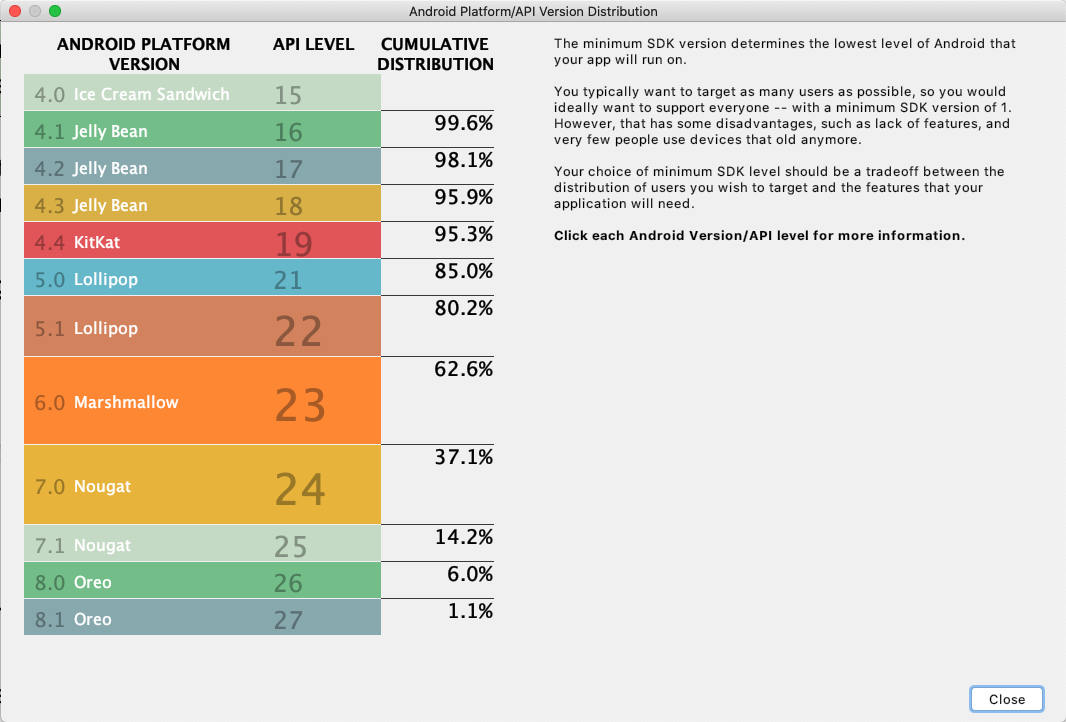
- בחלון Create New Project (יצירת פרויקט חדש), מוודאים שהתיבה Use legacy android.support libraries (שימוש בספריות android.support מדור קודם) לא מסומנת. אם רוצים לקבל מידע נוסף על הנושא הזה, לוחצים על סימן השאלה.
- לוחצים על סיום.
פרויקט Android Studio נפתח וכל הקבצים שלו נפתחים.
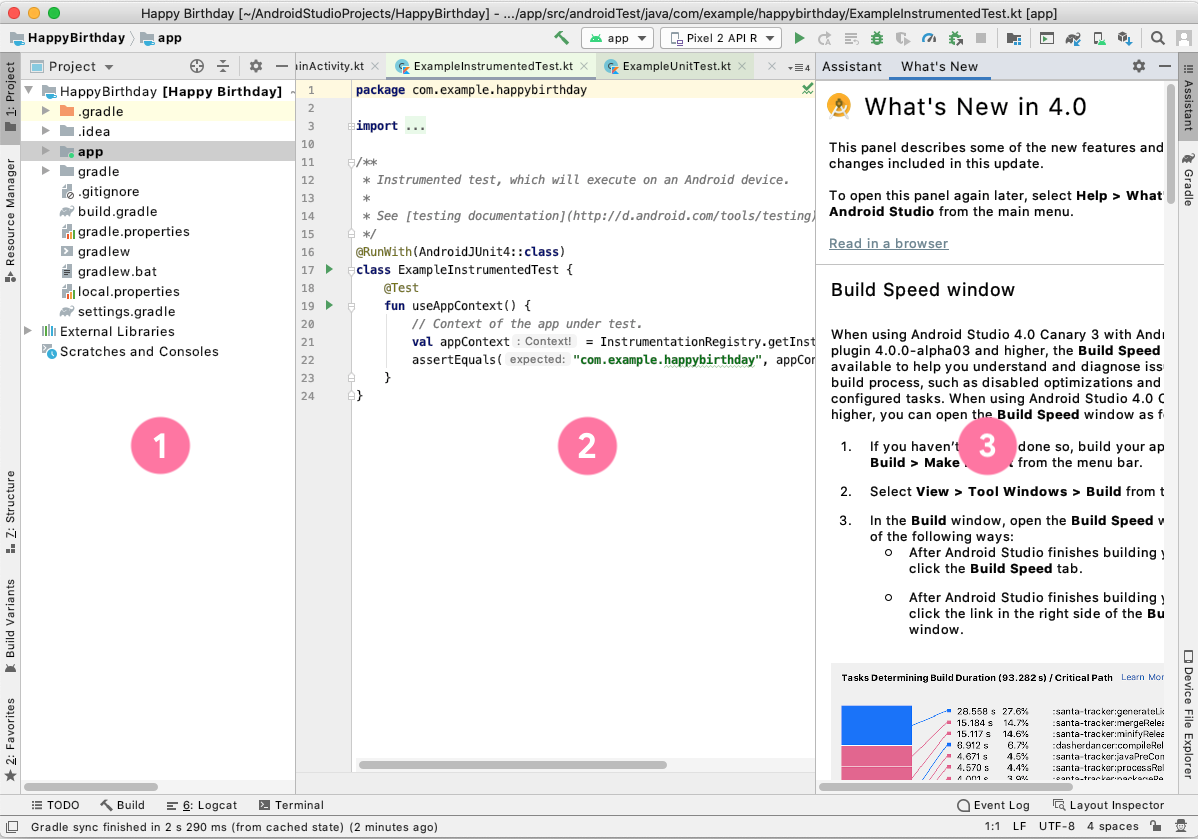
כשפותחים את Android Studio בפעם הראשונה, מוצגים שלושה חלונות:
(1) בחלון Project (פרויקט) מוצגים הקבצים והתיקיות של הפרויקט.
(2) בחלון עריכה אפשר לערוך את הקוד.
(3) בחלון מה חדש מוצגים חדשות וטיפים שימושיים.
בפינה השמאלית התחתונה של Android Studio, סרגל התקדמות או הודעה מציינים אם Android Studio עדיין פועל להגדרת הפרויקט. לדוגמה:

- מחכים עד ש-Android Studio יסיים את הגדרת הפרויקט. הודעה בפינה הימנית התחתונה, כמו זו שמוצגת למטה, תודיע לכם מתי הפרויקט יושלם.

במשימה הזו, תשתמשו במנהל המכשירים הווירטואליים (AVD) של Android כדי ליצור גרסת תוכנה (אמולטור) של מכשיר נייד ולהריץ אותה במחשב. מכשיר וירטואלי, או אמולטור, מדמה את ההגדרה של סוג מסוים של מכשיר Android, כמו טלפון. יכול להיות שזה יהיה כל טלפון או טאבלט עם גרסאות מערכת Android לפי בחירתכם. לאחר מכן משתמשים במכשיר הווירטואלי כדי להריץ את האפליקציה שיצרתם באמצעות התבנית Empty Activity.
יצירת מכשיר וירטואלי (AVD) של Android
השלב הראשון בהפעלת אמולטור במחשב הוא יצירת הגדרה למכשיר הווירטואלי.
- בסרגל התפריטים של Android Studio, בוחרים באפשרות Tools > AVD Manager (כלים > מנהל מכשירי AVD).
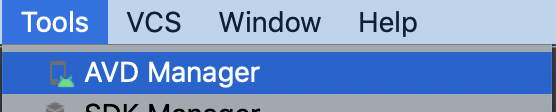
תיבת הדו-שיח Your Virtual Devices (המכשירים הווירטואליים שלך) מוצגת כמו בתמונה שלמטה. (אם יצרתם בעבר מכשיר וירטואלי, הוא יופיע כאן).
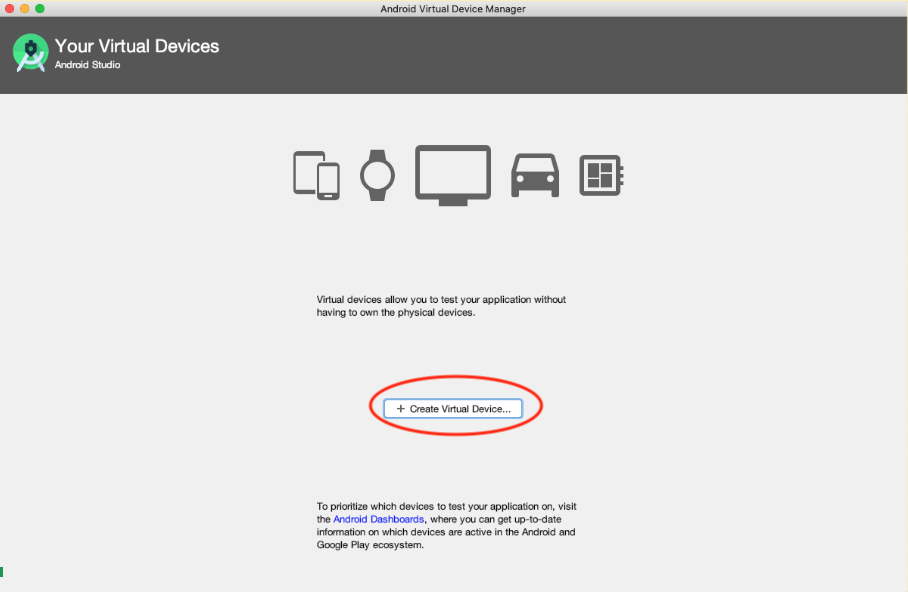
- לוחצים על + יצירת מכשיר וירטואלי.
מופיע החלון Select Hardware (בחירת ציוד).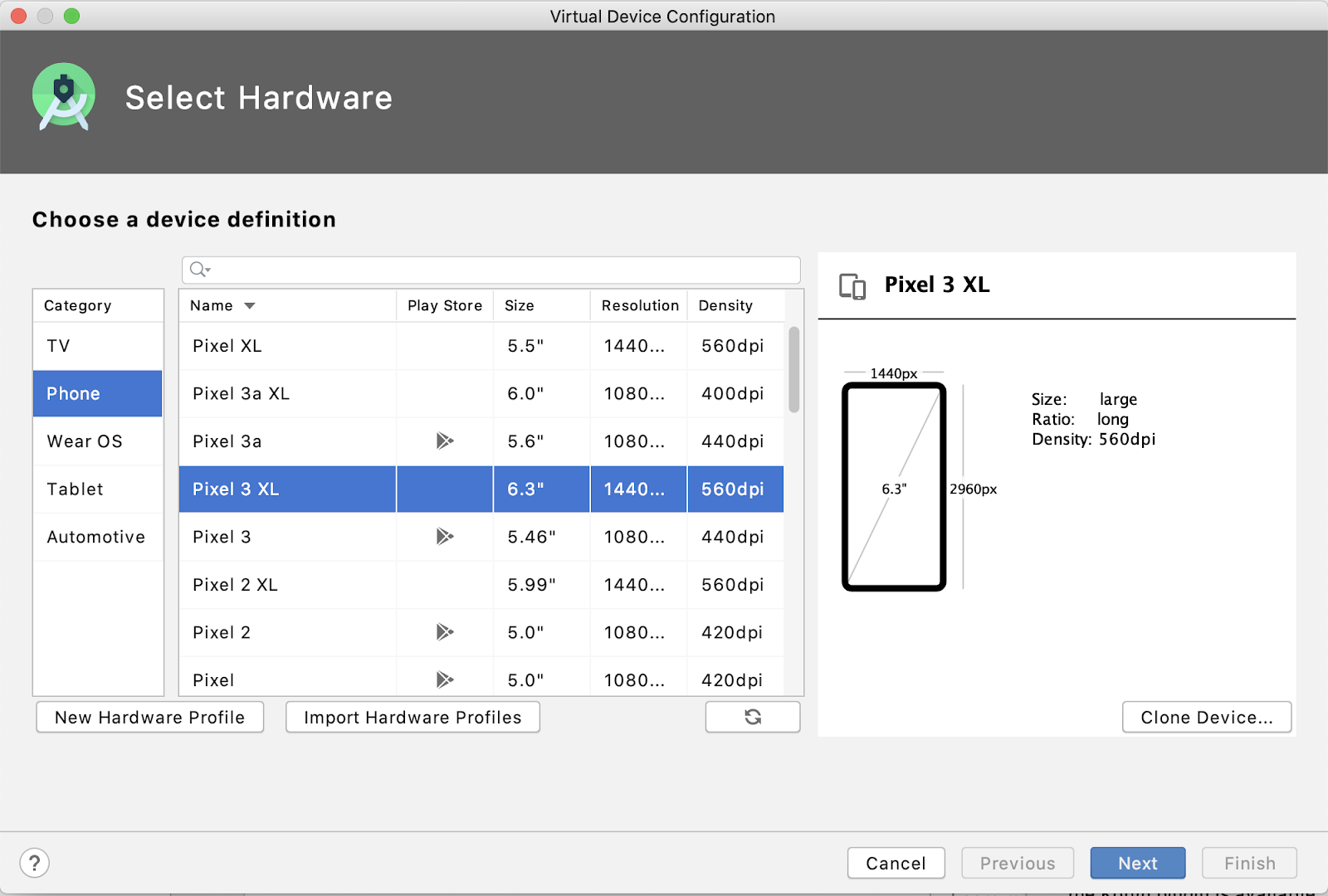
בחלון Select Hardware (בחירת ציוד) מופיעה רשימה של מכשירים שהוגדרו מראש, שמסודרים לפי Category (קטגוריה), שאפשר לבחור מתוכה. לכל מכשיר, בטבלה מופיעות עמודות עם גודל המסך (גודל), רזולוציית המסך בפיקסלים (רזולוציה) וצפיפות הפיקסלים (צפיפות).
- בוחרים באפשרות Phone (טלפון) כקטגוריה.
- בוחרים טלפון (לדוגמה,
Pixel 3 XL) ולוחצים על הבא. אפשר לבחור כל טלפון, אבל בסדנת הקוד הזו מומלץ לבחור מכשיר חדש יותר.
יופיע החלון System Image. מכאן בוחרים את גרסת מערכת Android להפעלה במכשיר הווירטואלי. כך תוכלו לבדוק את האפליקציה בגרסאות שונות של מערכת Android.
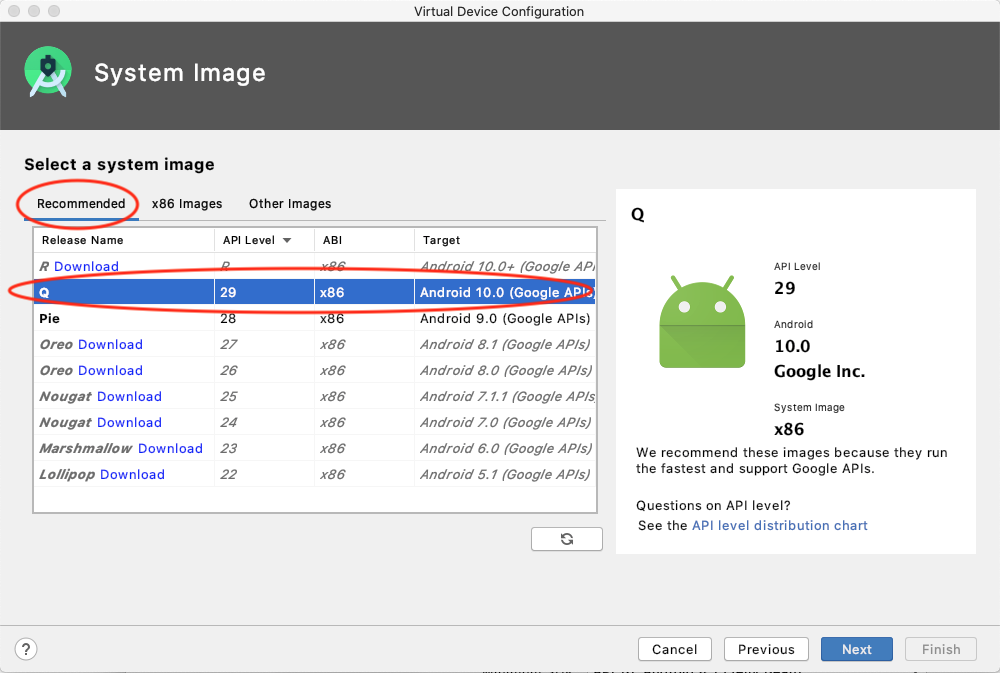
- בכרטיסייה מומלץ, בוחרים באפשרות
Qכגרסה של מערכת Android להפעלה במכשיר הווירטואלי. זו הייתה הגרסה העדכנית ביותר של Android בזמן הכתיבה, אבל אפשר לבחור כל גרסה יציבה מאוחרת יותר. כאן אפשר לראות רשימה של גרסאות יציבות.
- לוחצים על הבא.
יוצג החלון Android Virtual Device (AVD), שבו תוכלו לבחור פרטים נוספים להגדרת המכשיר.
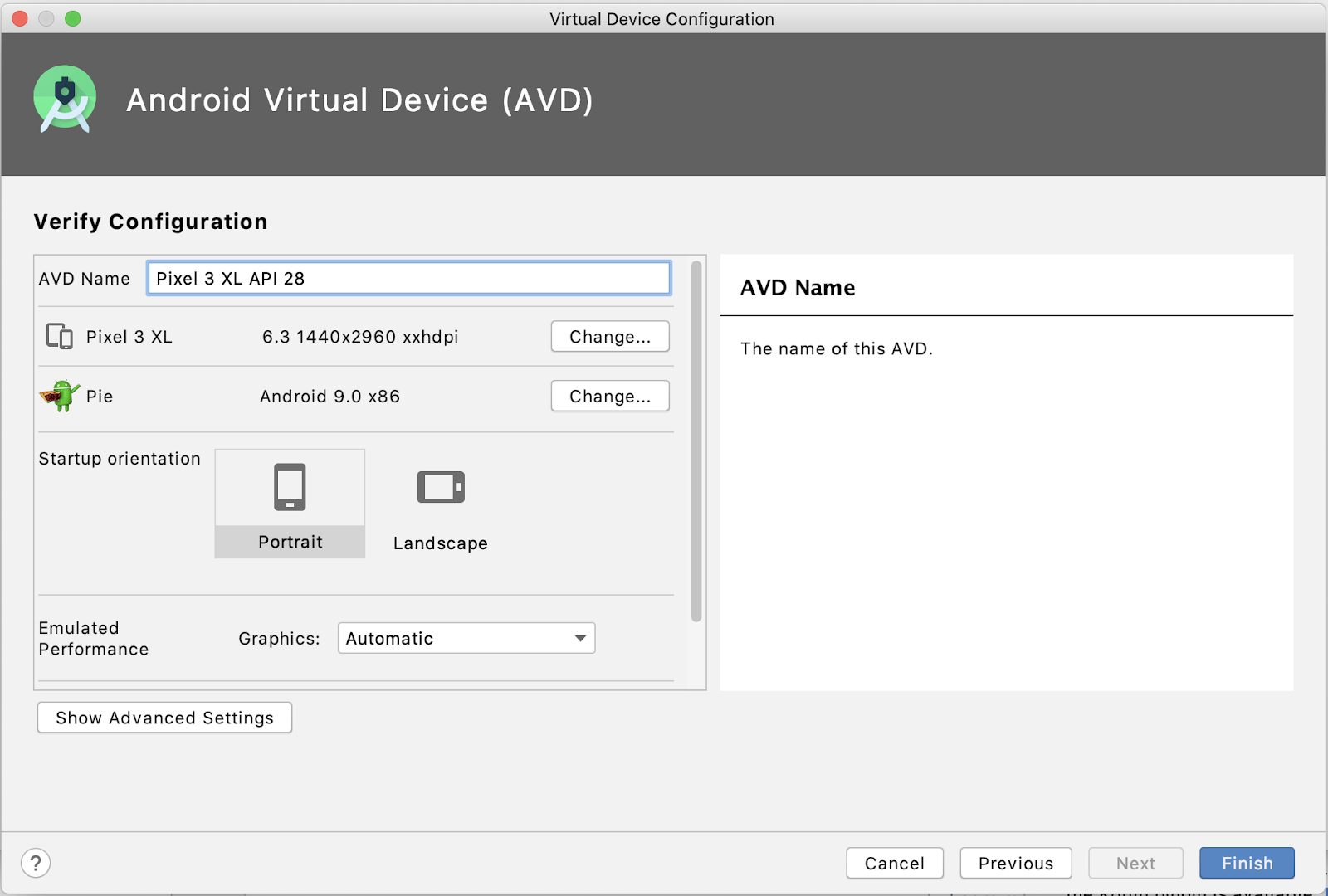
- בשדה AVD Name (שם מכשיר וירטואלי של Android), מזינים שם למכשיר הווירטואלי של Android. משאירים את שאר ההגדרות ללא שינוי.
- לוחצים על סיום.
המכשיר הווירטואלי החדש מוצג בחלון המכשיר הווירטואלי שלך ומוכן לשימוש.
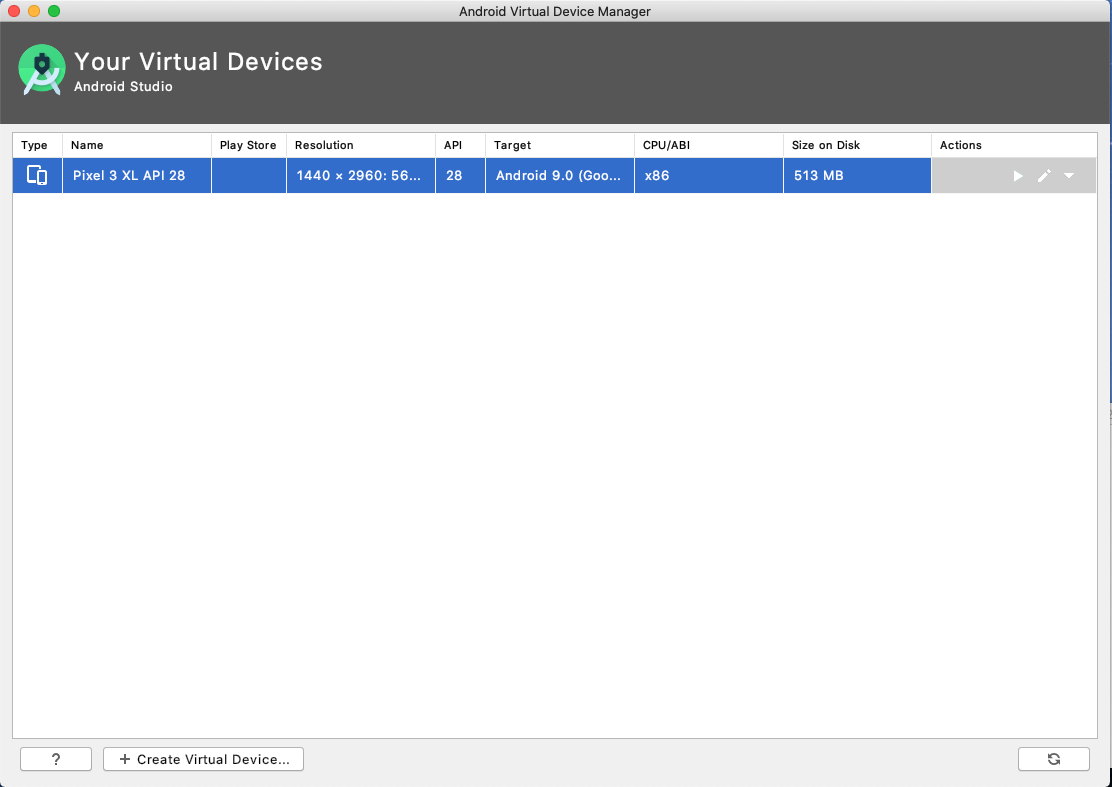
- סוגרים את החלון המכשיר הווירטואלי שלך.
הפעלת האפליקציה במכשיר הווירטואלי
- אם הוא לא בחזית, מעבירים את Android Studio לחזית.
- ב-Android Studio, בסרגל הכלים, מחפשים את התפריט הנפתח של המכשיר הווירטואלי (הוא ייראה כמו בדוגמה שלמטה), ואז בוחרים את המכשיר הווירטואלי שיצרתם מהרשימה הנפתחת.
 (לחלופין, לוחצים על Run > Select Device.. ואז בוחרים את המכשיר הווירטואלי מתוך המכשירים הזמינים בחלון הקופץ).
(לחלופין, לוחצים על Run > Select Device.. ואז בוחרים את המכשיר הווירטואלי מתוך המכשירים הזמינים בחלון הקופץ). - ב-Android Studio, בוחרים באפשרות Run > Run app, או לוחצים על סמל ההרצה Run app או על סמל ההרצה [ICON HERE] בסרגל הכלים. [IMAGEINFO]: ic_run.png, Android Studio Run icon" style="width: 21.56px" src="img/609c3e4473493202.png"> בסרגל הכלים.
המכשיר הווירטואלי מופעל ועובר אתחול בדיוק כמו מכשיר פיזי. התהליך עשוי להימשך זמן מה, בהתאם למהירות המחשב.
כשהאפליקציה מוכנה, היא נפתחת במכשיר הווירטואלי, כמו שמוצג בהמשך.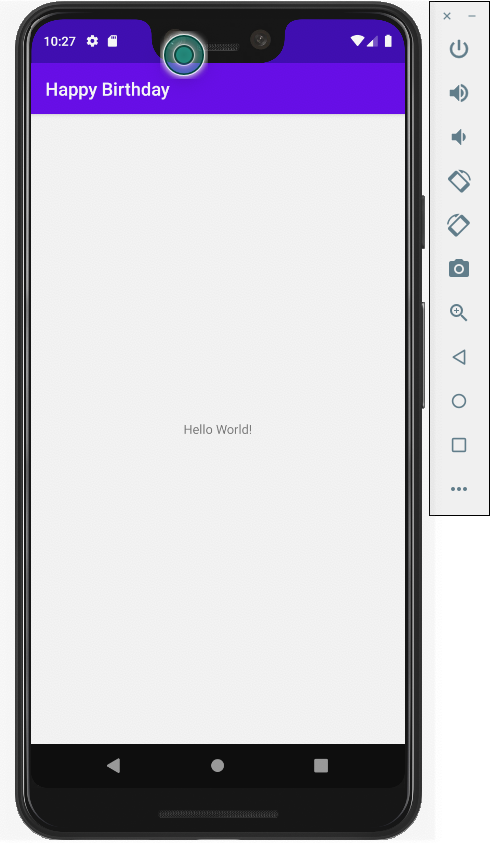
מעולה! המכשיר הווירטואלי שלכם פועל עכשיו. שימו לב שהכותרת היא עכשיו 'Happy Birthday', ושהשם 'Hello World!' מוצג על המסך.
כשמגדירים את הפרויקט, Android Studio יוצר תיקייה במחשב לכל פרויקטי Android שנקראת AndroidStudioProjects. בתוך התיקייה AndroidStudioProjects, Android Studio יוצרת גם תיקייה עם אותו שם כמו של האפליקציה (HappyBirthday במקרה הזה).
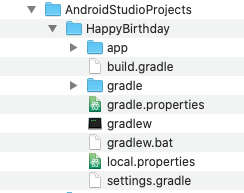
התיקייה HappyBirthday היא תיקיית הפרויקט. Android Studio שומר את הקבצים שאתם יוצרים ואת הקבצים שנוצרים על ידי Android Studio בתיקיית הפרויקט.
- ב-Android Studio, מסתכלים על החלון Project (פרויקט) בצד ימין. בחלון Project (פרויקט) מוצגים הקבצים והתיקיות של הפרויקט.
הקבצים בחלון Project מאורגנים כך שיהיה קל יותר לנווט בין קובצי הפרויקט כשכותבים קוד. עם זאת, אם מסתכלים על הקבצים בדפדפן קבצים, כמו Finder או סייר הקבצים של Windows, היררכיית הקבצים מאורגנת בצורה שונה מאוד.
במשימה הזו תכירו את שני התצוגות השונות של היררכיית תיקיות הפרויקט.
- ב-Android Studio, בחלון Project, בוחרים באפשרות Android מהתפריט הנפתח בפינה הימנית העליונה.
אמורה להופיע רשימת קבצים דומה לזו שבהמשך:

התצוגה והארגון האלה של הקבצים שימושיים כשעובדים על כתיבת קוד לפרויקט.
אפשר גם לראות את הקבצים כמו שהם מופיעים בדפדפן קבצים, כמו Finder (ב-macOS) או Explorer (ב-Windows).
- בחלון Project (פרויקט), בוחרים באפשרות Project Source Files (קבצי מקור של הפרויקט) מהתפריט הנפתח.
שימו לב שהכותרת משתנה לתיקייה שבה מאוחסנים קובצי הפרויקט.
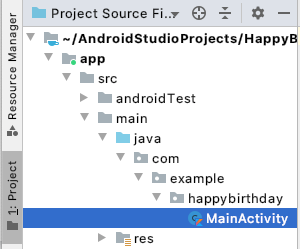
עכשיו אפשר לעיין בקבצים באותו אופן כמו בכל סייר קבצים.
- כדי לחזור לתצוגה הקודמת, בחלון Project (פרויקט), בוחרים שוב באפשרות Android (אנדרואיד).
נהדר! עכשיו אפשר ליצור ולהפעיל אפליקציה מתבנית, ולמצוא את קובצי הפרויקט.
- כדי ליצור פרויקט חדש, מפעילים את Android Studio, לוחצים על + Start a new Android Studio project (התחלת פרויקט חדש ב-Android Studio), נותנים שם לפרויקט, בוחרים תבנית וממלאים את הפרטים.
- כדי ליצור מכשיר וירטואלי של Android (אמולטור) להרצת האפליקציה, בוחרים באפשרות Tools > AVD Manager (כלים > מנהל מכשירים וירטואליים) ואז משתמשים במנהל המכשירים הווירטואליים כדי לבחור מכשיר חומרה ותמונת מערכת.
- כדי להריץ את האפליקציה במכשיר וירטואלי, מוודאים שיצרתם מכשיר, בוחרים את המכשיר בתפריט הנפתח של סרגל הכלים, ואז מריצים את האפליקציה על ידי לחיצה על סמל ההפעלה הפעלת האפליקציה או על סמל ההפעלה [סמל כאן] בסרגל הכלים. [IMAGEINFO]: ic_run.png, Android Studio Run icon" style="width: 20.00px" src="img/609c3e4473493202.png"> בסרגל הכלים.
- כדי למצוא את קובצי הפרויקט, בתפריט הנפתח בחלון Project, בוחרים באפשרות Project Source Files.

