در این کد لبه، شما اولین برنامه اندروید خود (تولدت مبارک) را با استفاده از یک الگوی یک برنامه پایه ارائه شده توسط Android Studio ایجاد خواهید کرد. همچنین خواهید دید که یک پروژه اندروید چگونه است و نحوه استفاده از ویندوزهای مختلف در Android Studio را یاد خواهید گرفت.
پیش نیازها
- آشنایی با راهاندازی، پیکربندی و استفاده از برنامههایی مانند پردازشگر متن یا صفحهگسترده
چیزی که یاد خواهید گرفت
- نحوه ایجاد یک پروژه اندروید استودیو برای یک برنامه اندروید با استفاده از یک الگو.
چیزی که خواهی ساخت
- یک برنامه اندروید پایه از یک الگو
آنچه شما نیاز دارید
- رایانه ای با Android Studio نصب شده است
در این کار شما با استفاده از یک الگوی پروژه ارائه شده توسط Android Studio، یک برنامه اندروید ایجاد خواهید کرد.
قالب های پروژه
در اندروید استودیو، قالب پروژه یک برنامه اندرویدی است که تمام قسمت های لازم را دارد، اما کار زیادی انجام نمی دهد. هدف کمک به شما برای شروع سریعتر و صرفه جویی در کار است. چند نمونه از الگوها در اندروید استودیو یک برنامه با نقشه و یک برنامه با چندین صفحه است.
پروژه Empty Activity ایجاد کنید
در این مراحل، با استفاده از الگوی پروژه Empty Activity برای برنامه جدید خود، یک پروژه Android Studio جدید ایجاد خواهید کرد.
- Android Studio را با کلیک کردن روی نماد Android Studio شروع کنید (اگر قبلاً باز نشده است).
 .
.
پنجره خوش آمدید به Android Studio نمایش داده می شود.
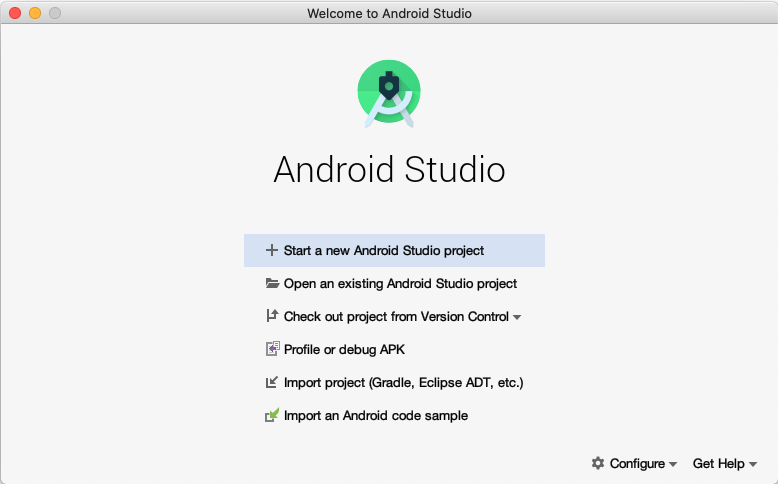
- در پنجره خوش آمدید به Android Studio ، روی + شروع پروژه جدید Android Studio کلیک کنید.
پنجره Create New Project با لیستی از الگوهای ارائه شده توسط Android Studio باز می شود.
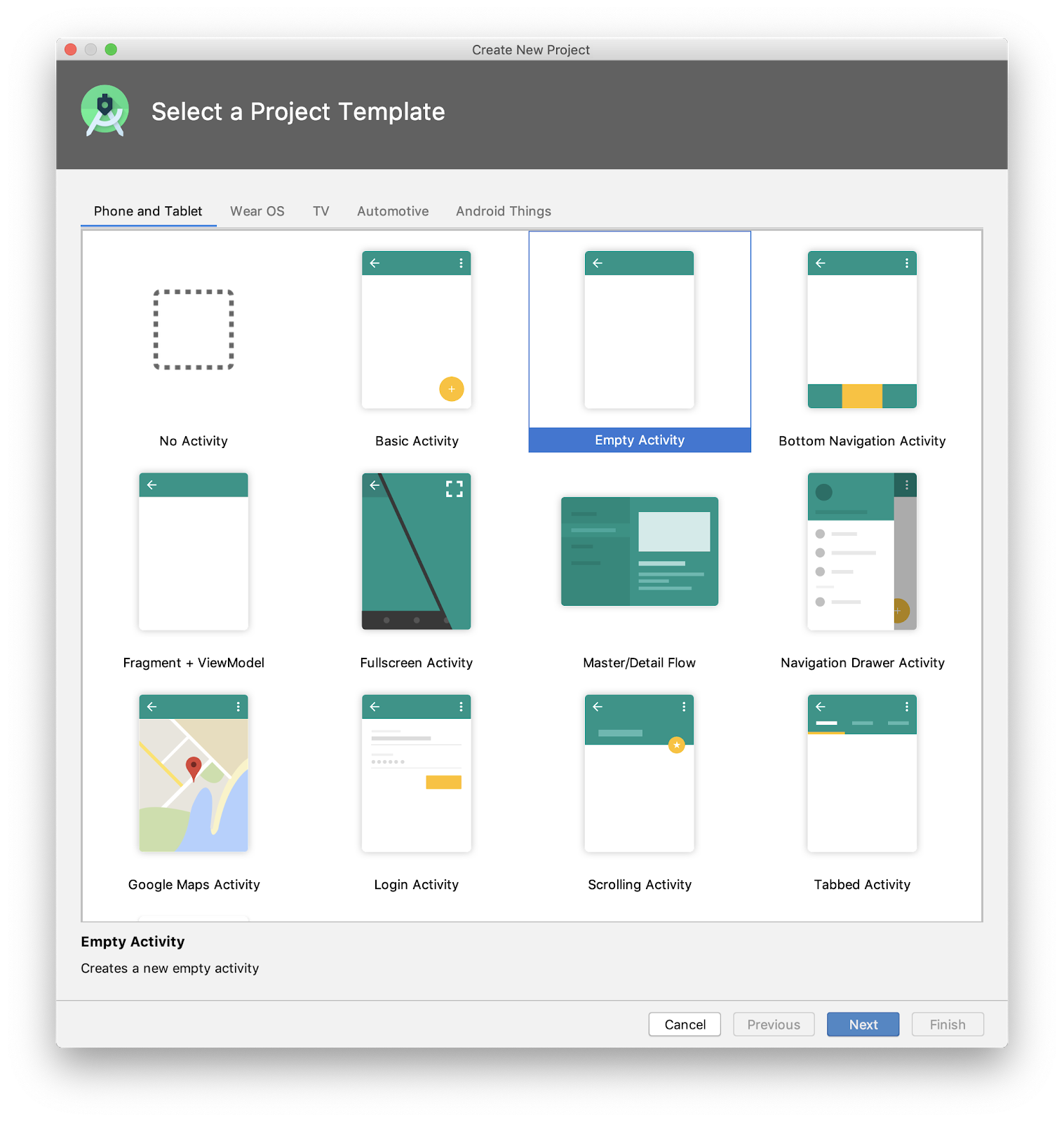
- روی برگههای بالا کلیک کنید و الگوها را مرور کنید تا ایدهای در مورد کارهایی که میتوانید انجام دهید به دست آورید! قالبهایی برای انواع مختلف دستگاهها (مانند تلفنها، تبلتها و ساعتها) و انواع مختلف برنامهها (برنامههایی با صفحه نمایش قابل پیمایش، برنامههای دارای نقشه، و برنامههایی با ناوبری فانتزی) وجود دارد.
- در سمت چپ بالای پنجره، روی تب Phone and Tablet کلیک کنید.
- در ردیف بالا، روی الگوی Empty Activity کلیک کنید تا آن را به عنوان الگوی پروژه خود انتخاب کنید.
قالب Empty Activity ساده ترین قالبی است که می توان از آن برای ایجاد یک برنامه استفاده کرد. این یک صفحه نمایش دارد و یک "سلام جهان!" پیام
- در پایین پنجره، روی Next کلیک کنید. گفتگوی Create New Project باز می شود.
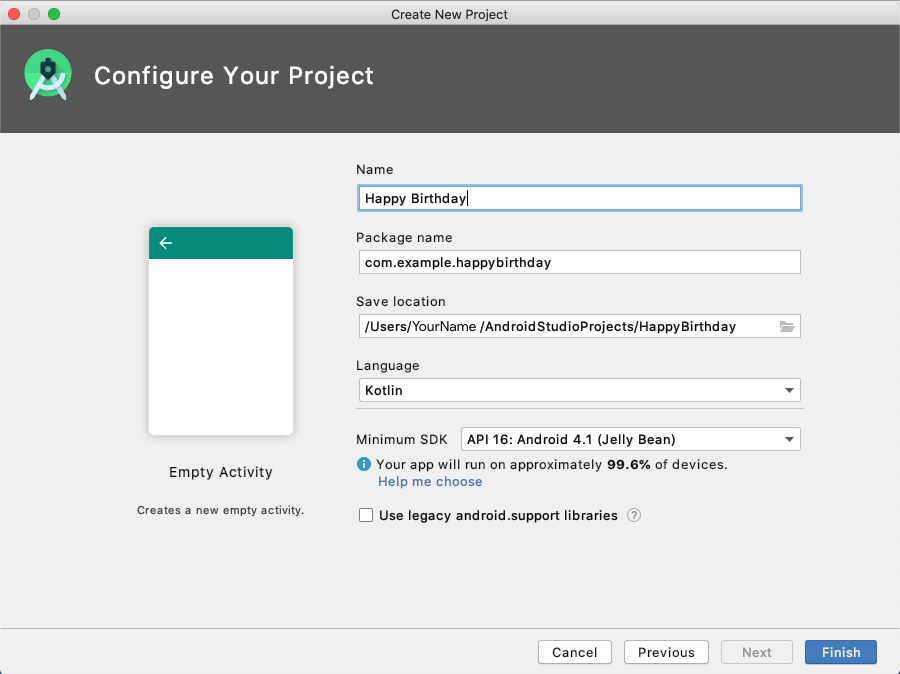
پروژه خود را به صورت زیر پیکربندی کنید:
- Name نام برنامه شما است. در کادر زیر نام ،
Happy Birthdayبه عنوان نام پروژه خود وارد کنید. - نام بسته نامی است که توسط سیستم اندروید برای شناسایی منحصر به فرد برنامه شما استفاده می شود. معمولاً این به صورت پیشفرض روی نام سازمان شما و به دنبال آن نام برنامه، همه با حروف کوچک (در این مورد "
com.example.happybirthday") است. - Save location مکانی است که تمامی فایل های مربوط به پروژه شما در آن ذخیره می شوند. مکان رایانه خود را یادداشت کنید تا بتوانید فایل های خود را پیدا کنید. میتوانید مکان ذخیرهسازی را نیز همانطور که در حال حاضر وجود دارد ترک کنید.
- زبان مشخص می کند که از کدام زبان برنامه نویسی می خواهید برای پروژه خود استفاده کنید. مطمئن شوید که زبان
Kotlinاست. - حداقل SDK نشان دهنده حداقل نسخه اندرویدی است که برنامه شما می تواند روی آن اجرا شود.
API 19: Android 4.4 (KitKat)از لیست کشویی انتخاب کنید.
- در زیر حداقل SDK ، به یادداشت اطلاعاتی در مورد تعداد دستگاه هایی که برنامه شما می تواند با سطح API انتخاب شده اجرا شود توجه کنید. اگر کنجکاو هستید، روی پیوند Help me select کلیک کنید تا لیستی از نسخههای مختلف اندروید، مانند تصویر زیر نمایش داده شود. سپس به پنجره New Project برگردید.
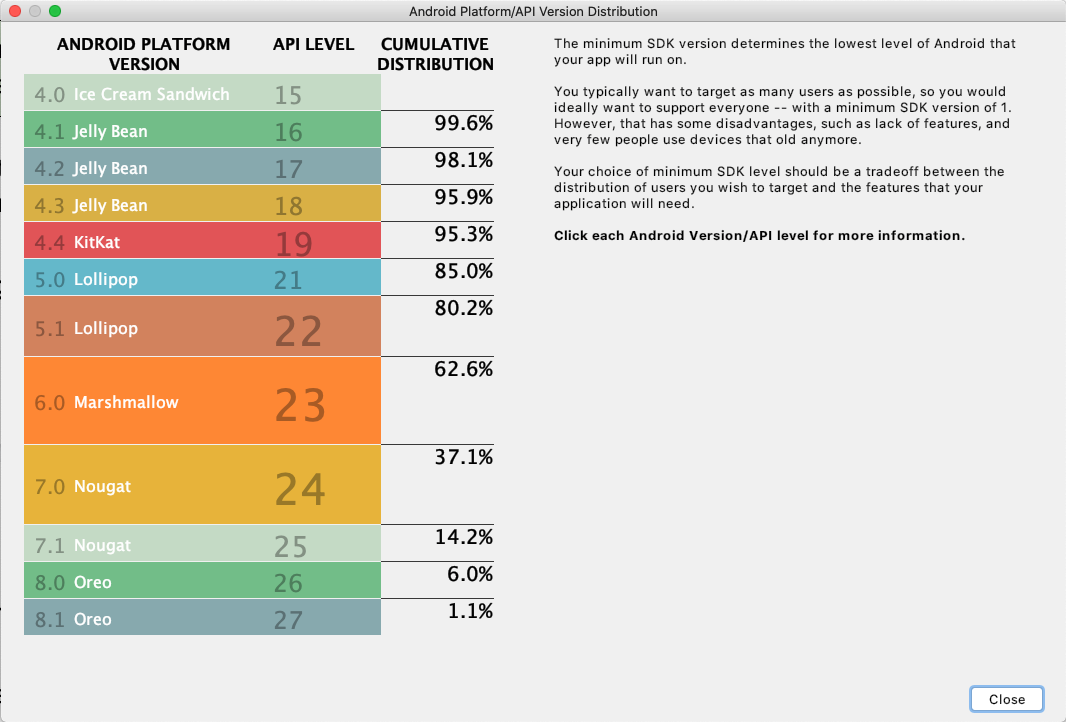
- در پنجره Create New Project ، مطمئن شوید که تیک Use legacy android.support libraries را بردارید. اگر می خواهید در این مورد بیشتر بدانید روی علامت سوال کلیک کنید.
- روی Finish کلیک کنید.
Android Studio پروژه و تمامی فایل های آن را باز می کند.

هنگامی که برای اولین بار Android Studio را باز می کنید، سه پنجره خواهید دید:
(1) پنجره Project فایل ها و پوشه های پروژه شما را نشان می دهد.
(2) پنجره Editing برای ویرایش کد است.
(3) پنجره What's New اخبار و نکات مفید را نشان می دهد.
در گوشه سمت راست پایین Android Studio، یک نوار پیشرفت یا پیام نشان میدهد که آیا Android Studio همچنان روی راهاندازی پروژه شما کار میکند یا خیر. به عنوان مثال:

- منتظر بمانید تا Android Studio راه اندازی پروژه شما را کامل کند. یک پیام در گوشه پایین سمت چپ، مانند تصویر زیر، به شما اطلاع میدهد که پروژه کامل شد.

در این کار، از مدیر دستگاه مجازی اندروید (AVD) برای ایجاد نسخه نرم افزاری (یک شبیه ساز) یک دستگاه تلفن همراه و اجرای آن بر روی رایانه خود استفاده می کنید. یک دستگاه مجازی یا شبیه ساز، پیکربندی نوع خاصی از دستگاه اندرویدی مانند تلفن را شبیه سازی می کند. این می تواند هر تلفن یا تبلتی باشد که از نسخه های سیستم اندرویدی شما استفاده می کند. سپس از دستگاه مجازی برای اجرای برنامه ای که با قالب Empty Activity ایجاد کرده اید استفاده می کنید.
ایجاد یک دستگاه مجازی اندروید (AVD)
اولین قدم برای اجرای یک شبیه ساز بر روی کامپیوتر شما، ایجاد یک پیکربندی برای دستگاه مجازی است.
- از نوار منوی Android Studio، Tools > AVD Manager را انتخاب کنید.
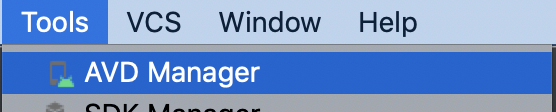
کادر گفتگوی Your Virtual Devices مطابق شکل زیر نمایش داده می شود. (اگر قبلاً یک دستگاه مجازی ایجاد کرده اید، در اینجا لیست می شود.)
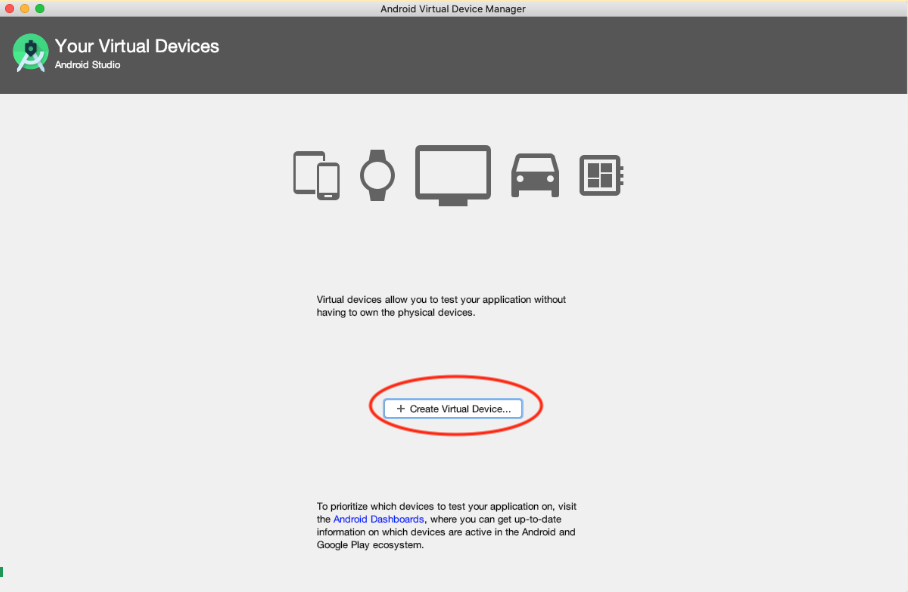
- روی + Create Virtual Device کلیک کنید.
پنجره Select Hardware ظاهر می شود. 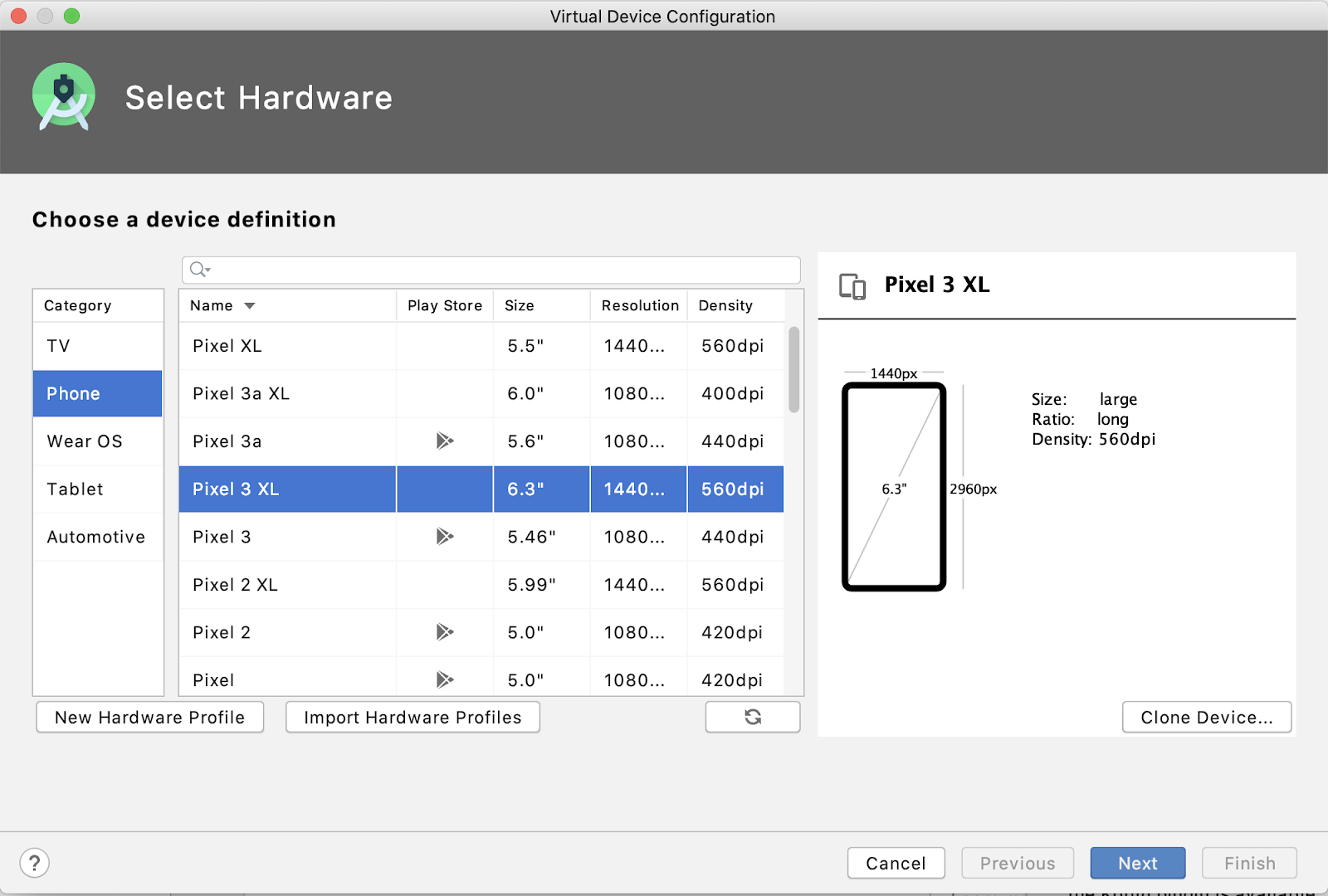
پنجره Select Hardware لیستی از دستگاه های از پیش پیکربندی شده را نشان می دهد که بر اساس دسته بندی سازماندهی شده اند که می توانید از بین آنها انتخاب کنید. برای هر دستگاه، جدول یک ستون برای اندازه نمایشگر ( اندازه )، وضوح صفحه نمایش بر حسب پیکسل ( رزولوشن )، و تراکم پیکسل ( تراکم ) ارائه میکند.
- تلفن را به عنوان دسته انتخاب کنید.
- تلفنی را انتخاب کنید (مثلاً
Pixel 3 XL)، و سپس روی Next کلیک کنید. شما می توانید هر تلفنی را انتخاب کنید، اما برای این کد لبه، دستگاه جدیدتری را انتخاب کنید.
پنجره System Image ظاهر می شود. از اینجا، نسخه سیستم اندروید را برای اجرا در دستگاه مجازی خود انتخاب می کنید. این به شما امکان می دهد برنامه خود را بر روی نسخه های مختلف سیستم اندروید آزمایش کنید.
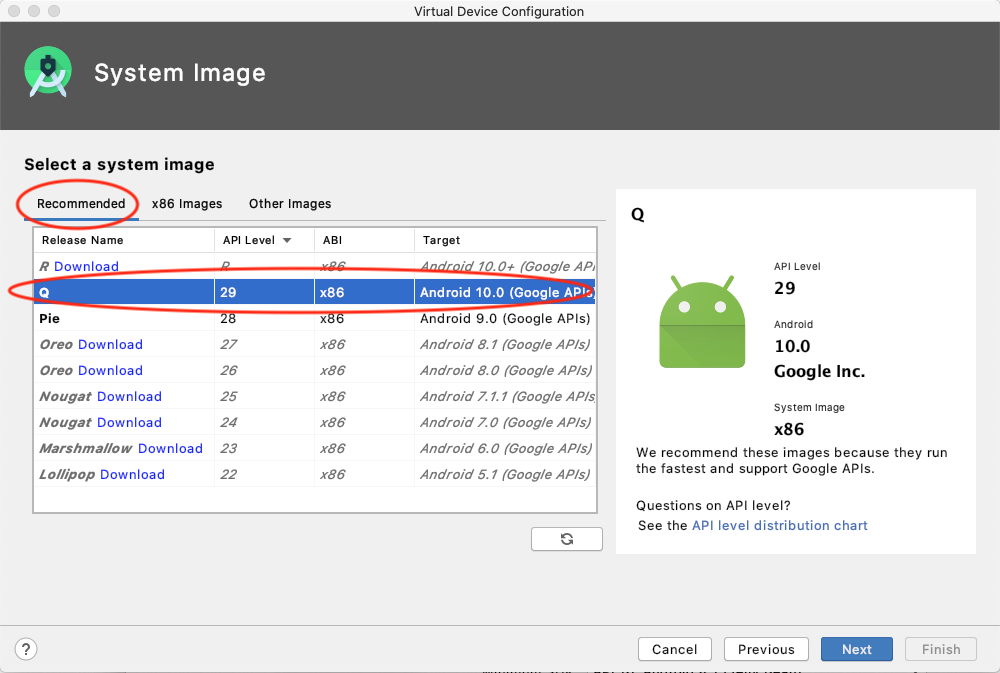
- از تب Recommended ،
Qبه عنوان نسخه سیستم اندروید برای اجرا در دستگاه مجازی انتخاب کنید. این آخرین نسخه اندروید در زمان نگارش این مقاله بود، اما میتوانید هر نسخه پایدار بعدی را انتخاب کنید. برای لیستی از نسخه های پایدار اینجا را بررسی کنید.
- روی Next کلیک کنید.
پنجره دستگاه مجازی Android (AVD) نمایش داده می شود، از آنجا می توانید جزئیات پیکربندی اضافی را برای دستگاه خود انتخاب کنید.
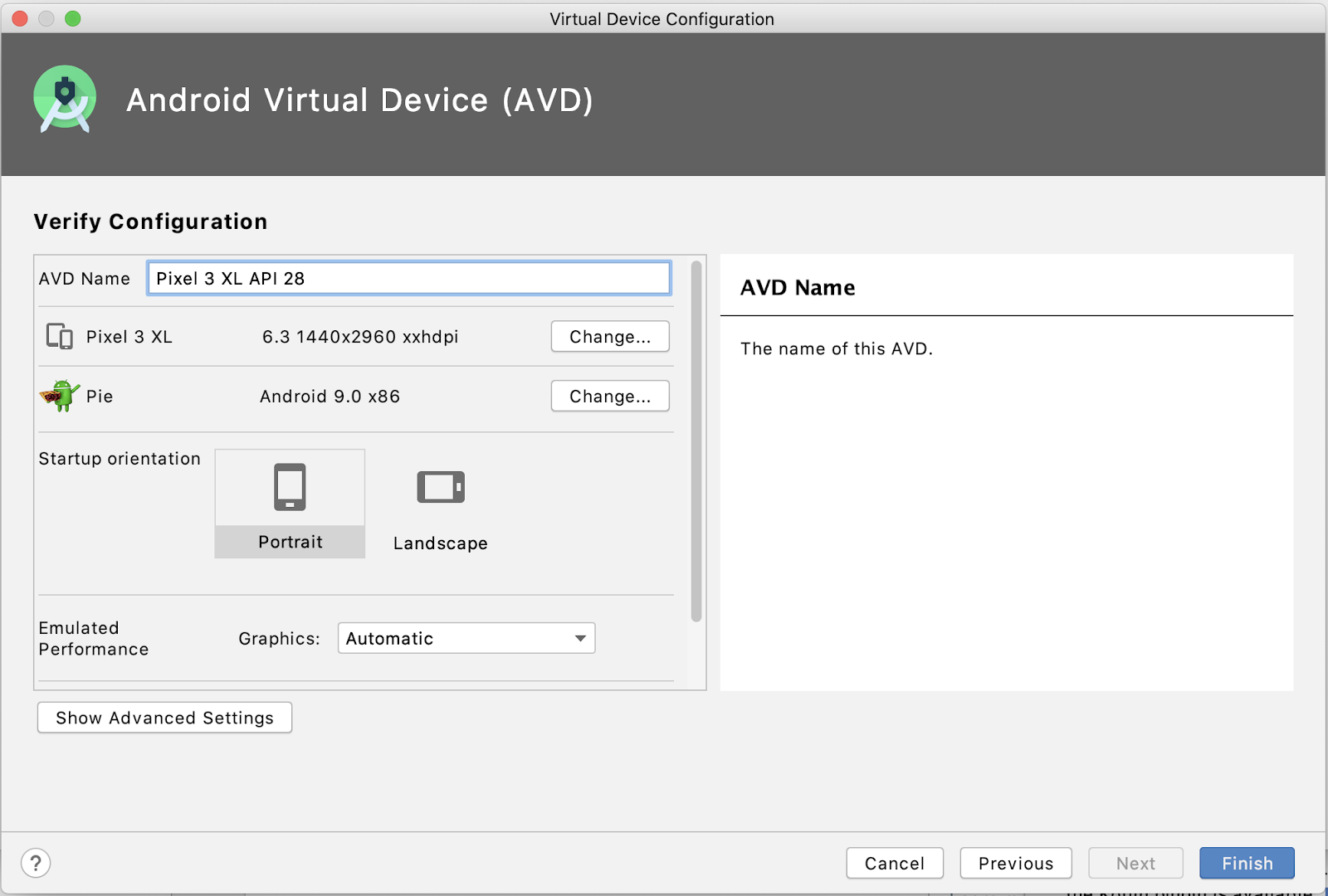
- در قسمت نام AVD ، یک نام برای دستگاه مجازی اندروید خود وارد کنید. بقیه را بدون تغییر بگذارید.
- روی Finish کلیک کنید.
دستگاه مجازی جدید شما در پنجره Your Virtual Device نمایش داده می شود و آماده استفاده است.
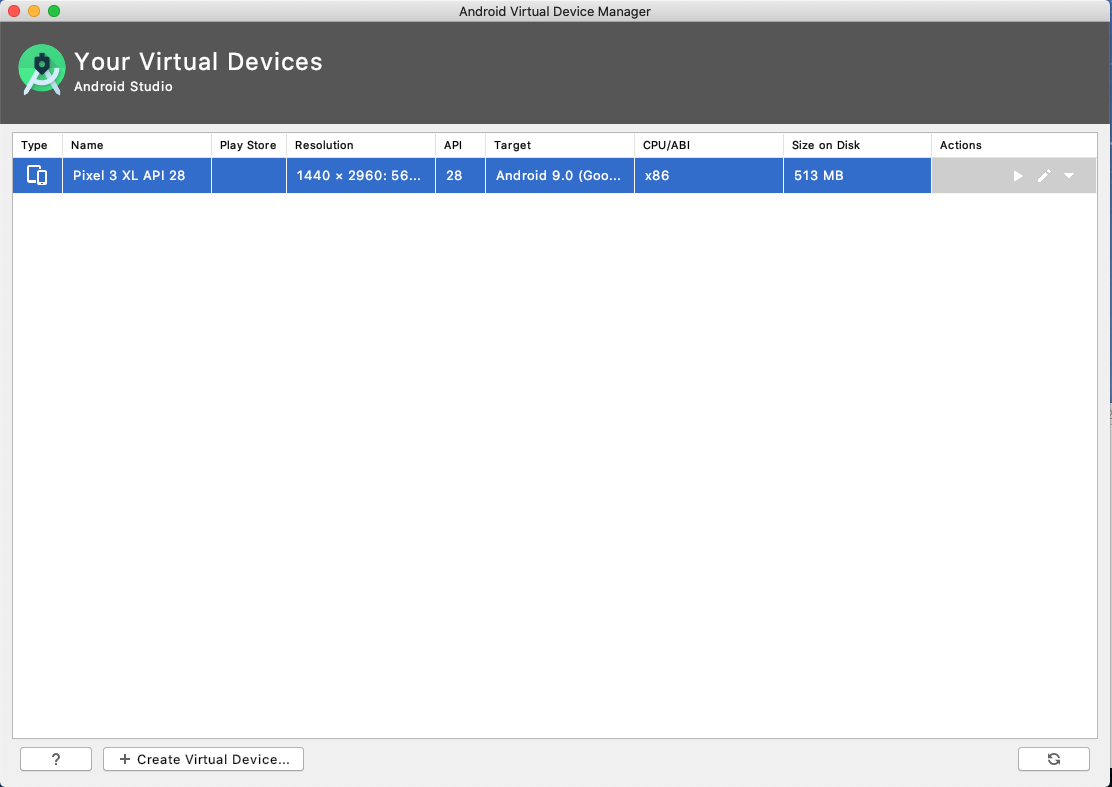
- پنجره Your Virtual Device را ببندید.
برنامه خود را روی دستگاه مجازی اجرا کنید
- اگر قبلاً اینطور نیست، اندروید استودیو را در پیش زمینه قرار دهید.
- در Android Studio، در نوار ابزار، منوی کشویی دستگاه مجازی را پیدا کنید (مثل مثال زیر به نظر می رسد) و سپس دستگاه مجازی را که ایجاد کرده اید از لیست کشویی انتخاب کنید.
 (یا روی Run > Select Device.. کلیک کنید و سپس دستگاه مجازی خود را از دستگاه های موجود در پنجره بازشو انتخاب کنید.)
(یا روی Run > Select Device.. کلیک کنید و سپس دستگاه مجازی خود را از دستگاه های موجود در پنجره بازشو انتخاب کنید.) - در Android Studio، Run > Run app را انتخاب کنید یا روی Run icon Run app یا روی نماد Run [ICON HERE] در نوار ابزار کلیک کنید. [IMAGEINFO]: ic_run.png، نماد اجرای Android Studio" style="width: 21.56px" src="img/609c3e4473493202.png"> در نوار ابزار.
دستگاه مجازی درست مانند یک دستگاه فیزیکی راه اندازی و راه اندازی می شود. بسته به سرعت رایانه شما، این ممکن است کمی طول بکشد.
هنگامی که برنامه شما آماده است، مانند تصویر زیر در دستگاه مجازی باز می شود. 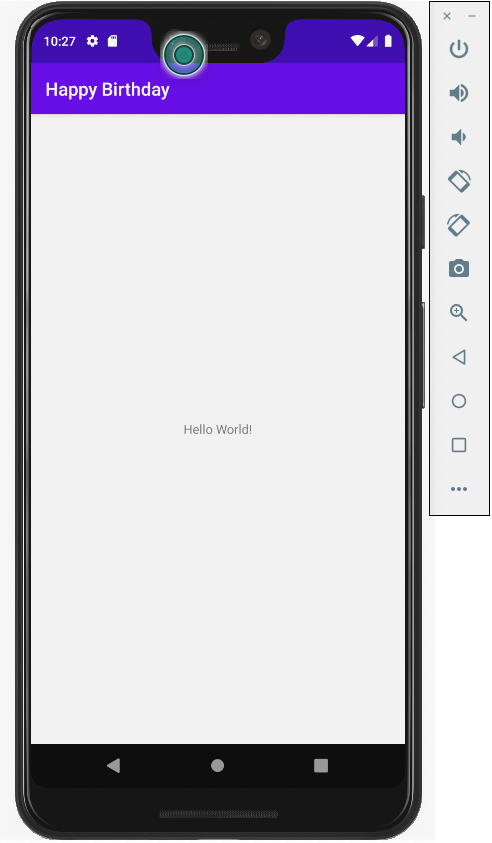
کار عالی! دستگاه مجازی شما اکنون راه اندازی شده است. توجه کنید که عنوان اکنون " Happy Birthday " است و " Hello World! " روی صفحه نمایش داده می شود.
هنگامی که پروژه خود را پیکربندی کردید، Android Studio یک پوشه در رایانه شما برای همه پروژه های Android شما به نام AndroidStudioProjects ایجاد کرد. در داخل پوشه AndroidStudioProjects ، Android Studio نیز پوشهای با نام برنامه شما ایجاد میکند (در این مورد HappyBirthday ).
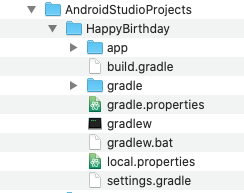
پوشه HappyBirthday پوشه پروژه شماست. Android Studio هم فایلهایی را که ایجاد میکنید و هم فایلهایی که توسط Android Studio ایجاد شدهاند را در پوشه پروژه شما ذخیره میکند.
- در Android Studio، به پنجره Project در سمت چپ نگاه کنید. پنجره Project فایل ها و پوشه های پروژه شما را نشان می دهد.
فایلها در پنجره Project سازماندهی شدهاند تا هنگام نوشتن کد، پیمایش بین فایلهای پروژه را آسانتر کنند. با این حال، اگر به فایلها در یک مرورگر فایل، مانند Finder یا Windows Explorer نگاه کنید، سلسله مراتب فایلها بهطور بسیار متفاوتی سازماندهی میشوند.
در این کار شما این دو نمای مختلف سلسله مراتب پوشه پروژه را بررسی خواهید کرد.
- در Android Studio، در پنجره Project ، Android را از منوی کشویی در گوشه بالا سمت چپ انتخاب کنید.
شما باید یک لیست فایل شبیه به موارد زیر را ببینید:
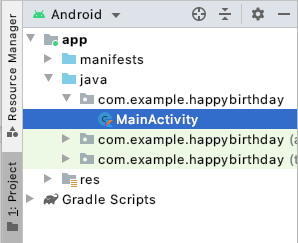
این نمایش و سازماندهی فایل های شما هنگام کار بر روی نوشتن کد برای پروژه شما مفید است.
همچنین میتوانید فایلهای خود را همانطور که در مرورگر فایل ظاهر میشوند، مانند Finder (برای macOS) یا Explorer (برای Windows) مشاهده کنید.
- در پنجره Project ، Project Source Files را از منوی کشویی انتخاب کنید.
توجه داشته باشید که عنوان به پوشه ای که فایل های پروژه در آن ذخیره می شوند تغییر می کند.
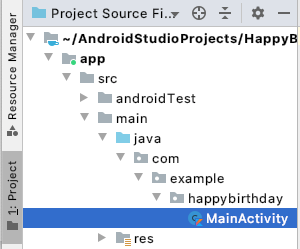
اکنون می توانید فایل ها را به همان روشی که در هر فایل اکسپلورر وجود دارد مرور کنید.
- برای بازگشت به نمای قبلی، در پنجره Project ، دوباره Android را انتخاب کنید.
عالیه اکنون می توانید یک برنامه را از یک الگو ایجاد و اجرا کنید و می توانید فایل های پروژه خود را پیدا کنید.
- برای ایجاد یک پروژه جدید، Android Studio را شروع کنید، روی + Start a new Android Studio کلیک کنید، نام پروژه خود را نامگذاری کنید، یک الگو را انتخاب کنید و جزئیات را پر کنید.
- برای ایجاد یک دستگاه مجازی اندروید (یک شبیه ساز) برای اجرای برنامه خود، Tools > AVD Manager را انتخاب کنید و سپس از AVD Manager برای انتخاب دستگاه سخت افزاری و تصویر سیستم استفاده کنید.
- برای اجرای برنامه خود در یک دستگاه مجازی، مطمئن شوید که یک دستگاه ایجاد کرده اید، دستگاه را از منوی کشویی نوار ابزار انتخاب کنید و سپس با کلیک کردن روی نماد اجرای برنامه اجرا یا روی نماد اجرا [ICON HERE] در نوار ابزار، برنامه خود را اجرا کنید. [IMAGEINFO]: ic_run.png، نماد اجرای Android Studio" style="width: 20.00px" src="img/609c3e4473493202.png"> در نوار ابزار.
- برای یافتن فایل های پروژه خود، در پنجره Project ، Project Source Files را از منوی بازشو انتخاب کنید.

