في هذا الدرس التطبيقي، ستنشئ أول تطبيق Android لك (عيد ميلاد سعيد) بدءًا من نموذج لتطبيق أساسي يوفّره "استوديو Android". ستتعرّف أيضًا على شكل مشروع Android، وكيفية استخدام النوافذ المختلفة في "استوديو Android".
المتطلبات الأساسية
- الإلمام بإعداد التطبيقات وضبطها واستخدامها، مثل معالج النصوص أو جداول البيانات
أهداف الدورة التعليمية
- كيفية إنشاء مشروع "استوديو Android" لتطبيق Android باستخدام نموذج
ما ستنشئه
- تطبيق Android أساسي من نموذج
ما تحتاج إليه
- جهاز كمبيوتر مثبَّت عليه "استوديو Android"
في هذه المهمة، ستنشئ تطبيق Android باستخدام نموذج مشروع يوفّره "استوديو Android".
نماذج المشاريع
في "استوديو Android"، نموذج المشروع هو تطبيق Android يتضمّن جميع الأجزاء الضرورية، ولكنّه لا ينفّذ الكثير من المهام. والغرض من ذلك هو مساعدتك في البدء بشكل أسرع وتوفير بعض الجهد. تتضمّن بعض الأمثلة على النماذج في "استوديو Android" تطبيقًا يتضمّن خريطة وتطبيقًا يتضمّن شاشات متعددة.
إنشاء مشروع "نشاط فارغ"
في هذه الخطوات، ستنشئ مشروعًا جديدًا في "استوديو Android" باستخدام نموذج مشروع نشاط فارغ لتطبيقك الجديد.
- ابدأ تشغيل "استوديو Android" (إذا لم يكن مفتوحًا) من خلال النقر على رمز "استوديو Android"
 .
.
تظهر نافذة مرحبًا بك في "استوديو Android" .
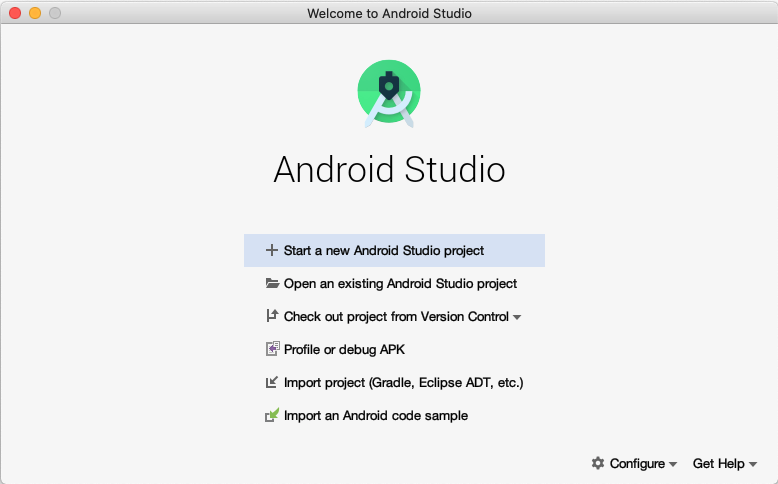
- في نافذة أهلاً بك في "استوديو Android"، انقر على + بدء مشروع جديد في "استوديو Android".
تفتح نافذة إنشاء مشروع جديد مع قائمة بالنماذج التي يوفّرها "استوديو Android".
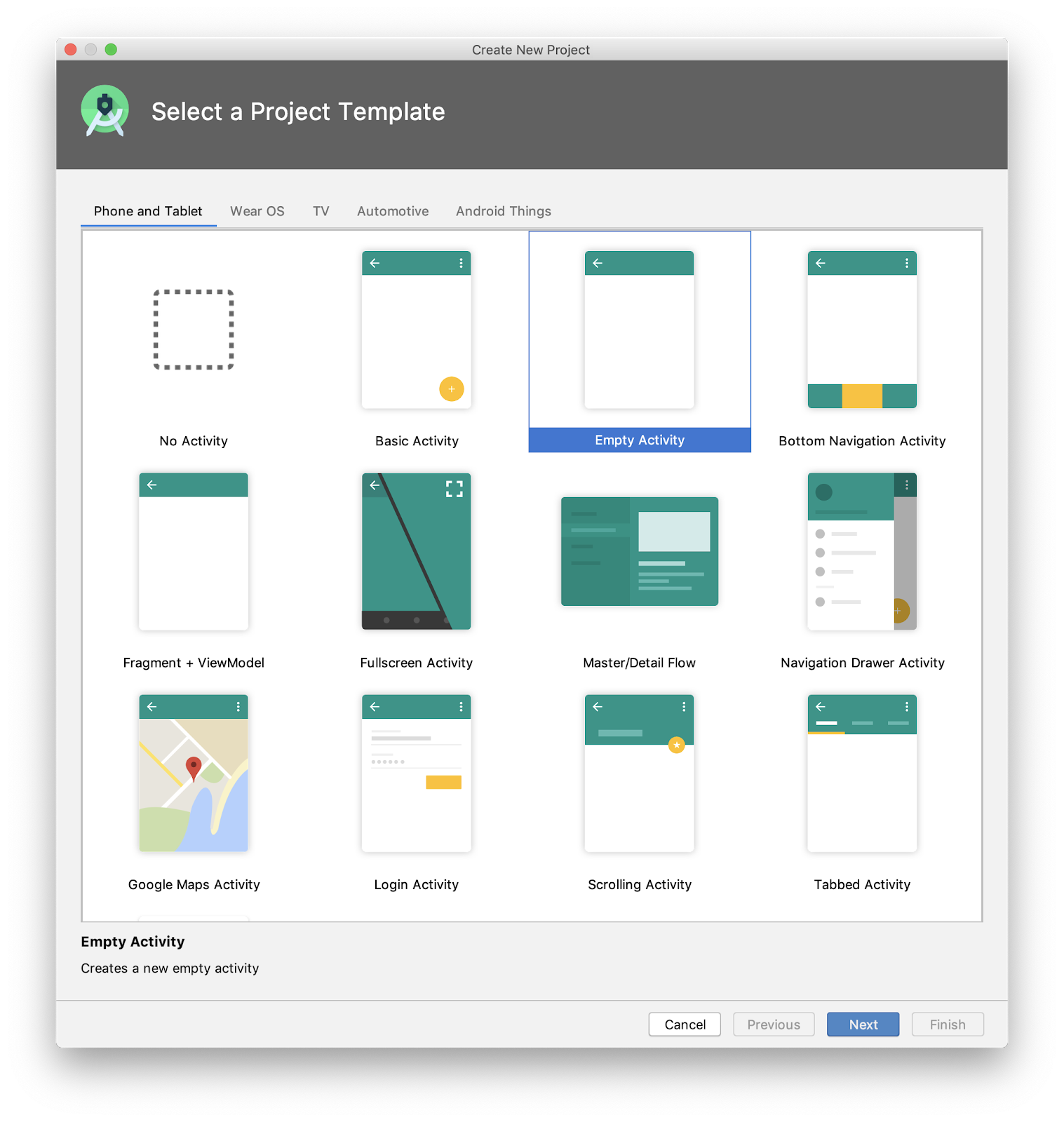
- انقر على علامات التبويب في أعلى الصفحة وتصفَّح النماذج للحصول على فكرة عمّا يمكنك فعله. تتوفّر نماذج للعديد من أنواع الأجهزة المختلفة (مثل الهواتف والأجهزة اللوحية والساعات) وأنواع التطبيقات المختلفة (التطبيقات التي تتضمّن شاشات قابلة للتمرير والتطبيقات التي تتضمّن خرائط والتطبيقات التي تتضمّن أدوات تنقّل متطوّرة).
- في أعلى يمين النافذة، انقر على علامة التبويب الهاتف والجهاز اللوحي .
- في الصف العلوي، انقر على نموذج نشاط فارغ لاختياره كنموذج لمشروعك.
نموذج نشاط فارغ هو أبسط نموذج يمكن استخدامه لإنشاء تطبيق، ويتضمّن شاشة واحدة ويعرض رسالة بسيطة "مرحبًا بالعالم".
- في أسفل النافذة، انقر على التالي. يظهر مربّع الحوار إنشاء مشروع جديد .
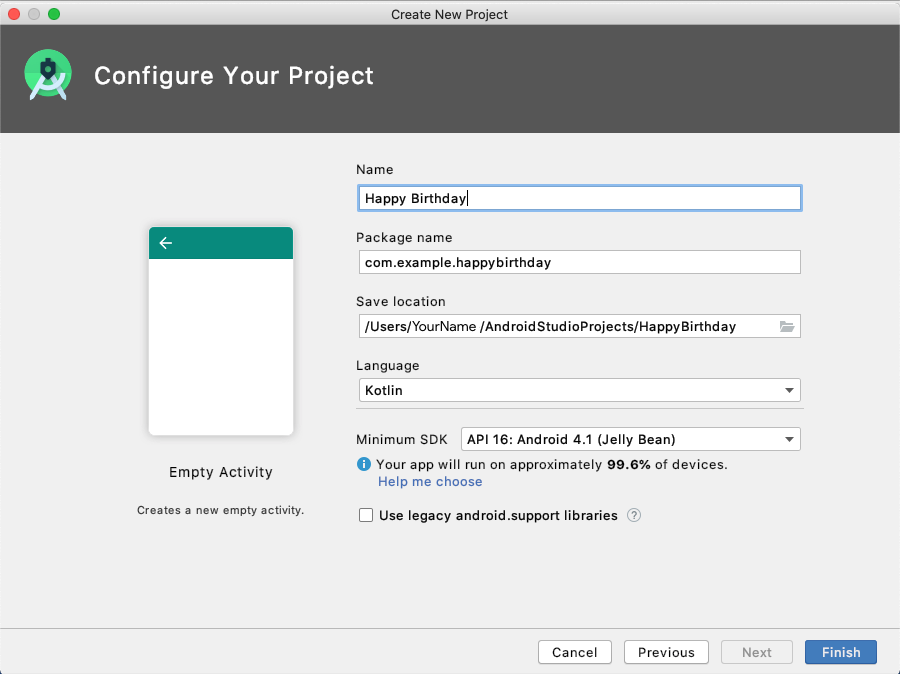
اضبط مشروعك على النحو التالي:
- الاسم هو اسم تطبيقك. في المربّع أسفل الاسم، أدخِل
Happy Birthdayكاسم لمشروعك. - اسم الحزمة هو الاسم الذي يستخدمه نظام التشغيل Android لتحديد تطبيقك بشكلٍ فريد. وعادةً ما يكون هذا الاسم هو اسم مؤسستك متبوعًا باسم التطبيق، وكل ذلك بأحرف صغيرة (في هذه الحالة "
com.example.happybirthday"). - موقع الحفظ هو المكان الذي يتم فيه حفظ جميع الملفات ذات الصلة بمشروعك. دوِّن مكان حفظها على جهاز الكمبيوتر لتتمكّن من العثور على ملفاتك. يمكنك أيضًا ترك موقع الحفظ كما هو في الوقت الحالي.
- تحدّد اللغة لغة البرمجة التي تريد استخدامها في مشروعك. تأكَّد من أنّ اللغة هي
Kotlin. - يشير الحد الأدنى لإصدار Android إلى الحد الأدنى لإصدار Android الذي يمكن تشغيل تطبيقك عليه. انقر على
API 19: Android 4.4 (KitKat)من القائمة المنسدلة.
- أسفل الحد الأدنى لإصدار حزمة تطوير البرامج (SDK)، ستظهر ملاحظة إعلامية حول عدد الأجهزة التي يمكن تشغيل تطبيقك عليها باستخدام مستوى واجهة برمجة التطبيقات المحدّد. إذا كنت مهتمًا بذلك، انقر على الرابط ساعدني في الاختيار لعرض قائمة بإصدارات Android المختلفة، كما هو موضّح أدناه. بعد ذلك، ارجع إلى نافذة مشروع جديد.
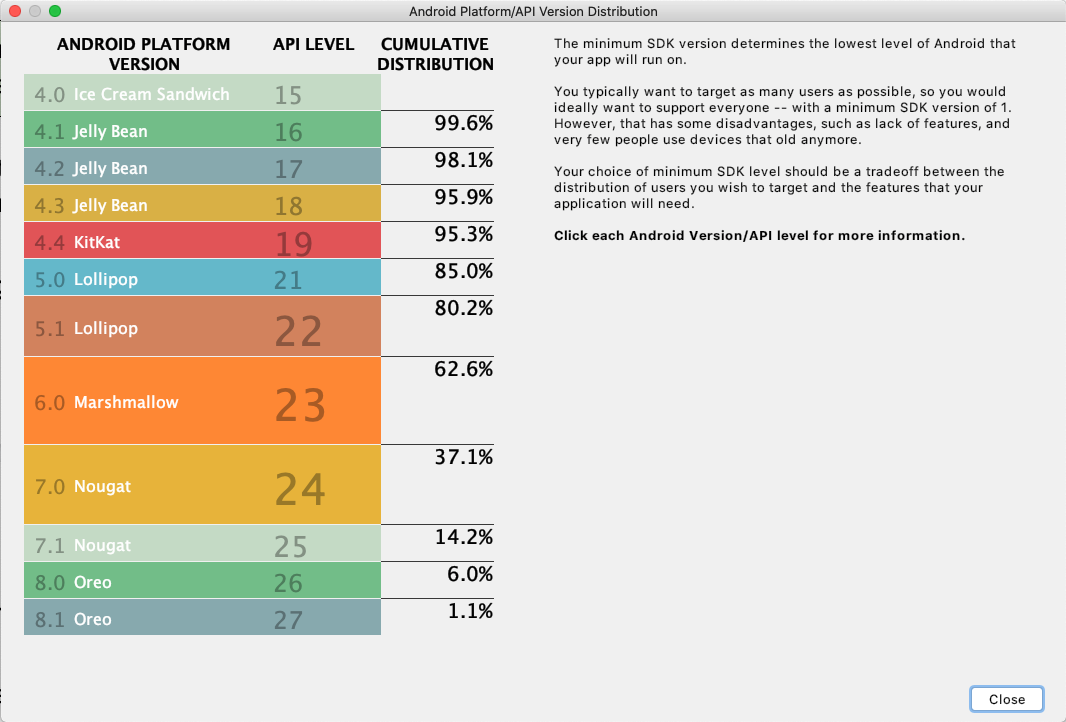
- في نافذة إنشاء مشروع جديد، تأكَّد من عدم وضع علامة في المربّع بجانب استخدام مكتبات android.support القديمة. انقر على علامة الاستفهام إذا أردت معرفة المزيد من المعلومات حول هذا الموضوع.
- انقر على إنهاء.
يفتح "استوديو Android" المشروع وجميع ملفاته.
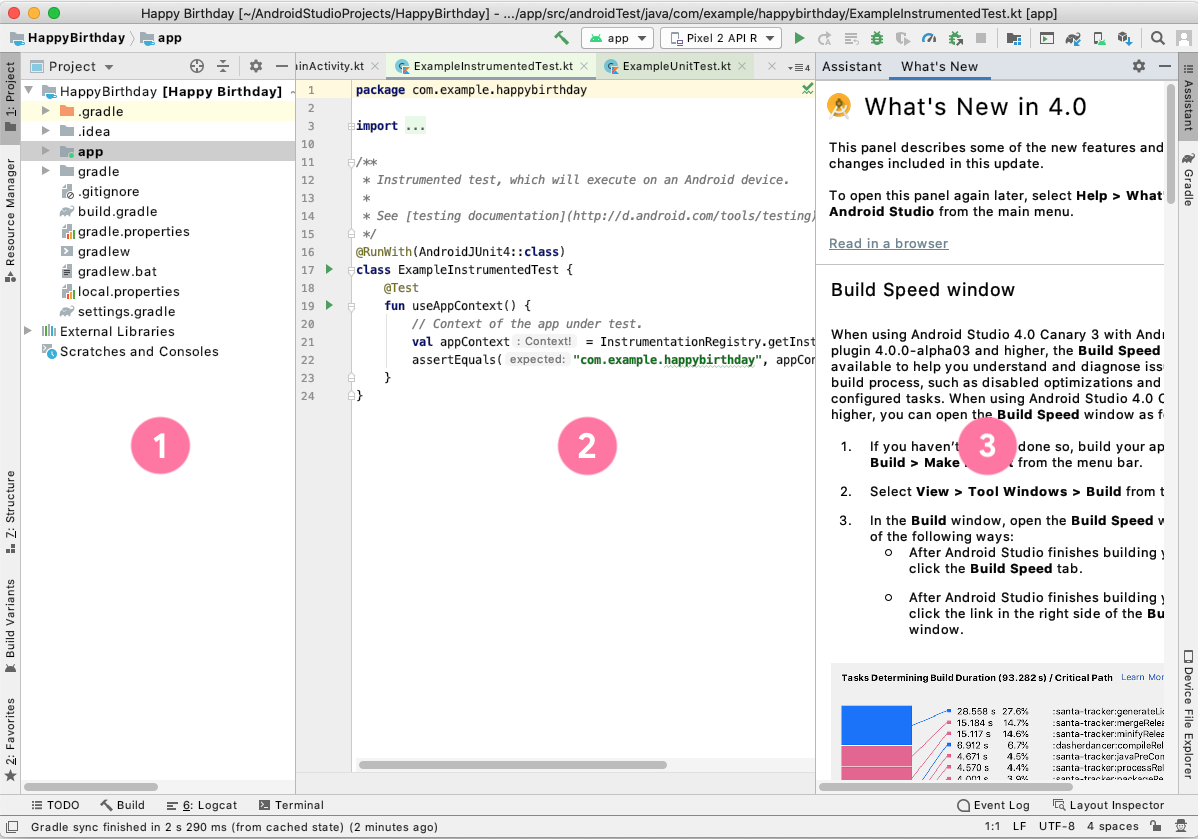
عند فتح Android Studio لأول مرة، ستظهر لك ثلاث نوافذ:
(1) تعرض نافذة المشروع (Project) ملفات مشروعك ومجلداته.
(2) نافذة التعديل مخصّصة لتعديل الرمز.
(3) تعرض نافذة الميزات الجديدة الأخبار والنصائح المفيدة.
في أسفل يسار "استوديو Android"، يظهر شريط تقدّم أو رسالة تشير إلى ما إذا كان "استوديو Android" لا يزال يعمل على إعداد مشروعك. على سبيل المثال:

- انتظِر إلى أن يكمل "استوديو Android" عملية إعداد مشروعك. ستظهر رسالة في أسفل يمين الصفحة، مثل الرسالة الموضّحة أدناه، لإعلامك عند اكتمال المشروع.

في هذه المهمة، ستستخدم مدير "جهاز Android الافتراضي" (AVD) لإنشاء إصدار برنامج (محاكي) لجهاز جوّال وتشغيله على جهاز الكمبيوتر. يحاكي الجهاز الافتراضي أو المحاكي إعدادات نوع معيّن من أجهزة Android، مثل الهاتف. يمكن أن يكون ذلك أي هاتف أو جهاز لوحي يعمل بإصدارات نظام التشغيل Android التي تختارها. بعد ذلك، ستستخدم الجهاز الافتراضي لتشغيل التطبيق الذي أنشأته باستخدام نموذج نشاط فارغ.
إنشاء جهاز Android افتراضي (AVD)
تتمثّل الخطوة الأولى نحو تشغيل محاكي على جهاز الكمبيوتر في إنشاء إعداد للجهاز الافتراضي.
- من شريط القوائم في Android Studio، اختَر أدوات > مدير الأجهزة الافتراضية لنظام Android.
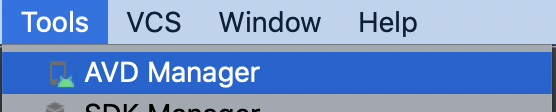
يظهر مربّع الحوار أجهزتك الافتراضية كما هو موضّح أدناه. (إذا سبق لك إنشاء جهاز افتراضي، سيتم إدراجه هنا).
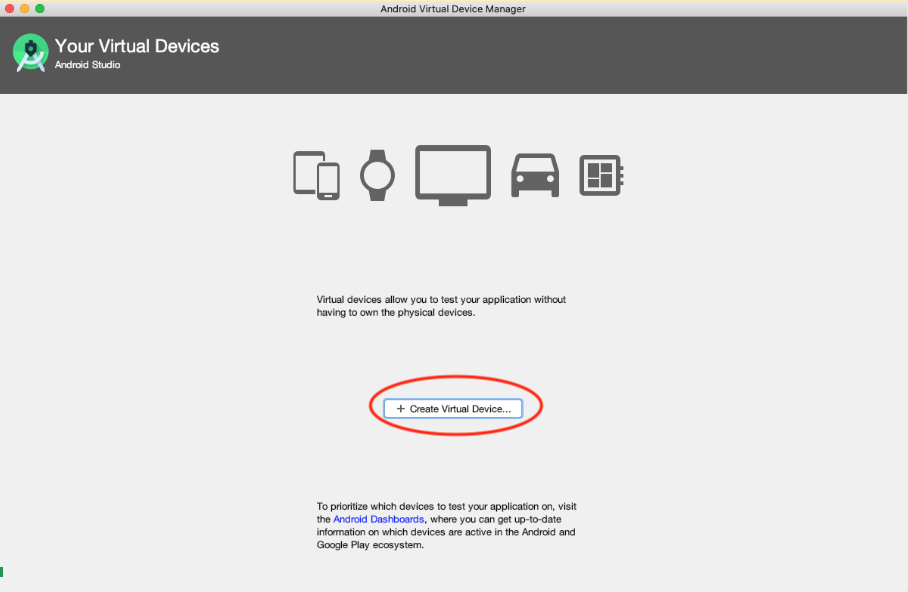
- انقر على + إنشاء جهاز افتراضي.
تظهر نافذة اختيار الأجهزة.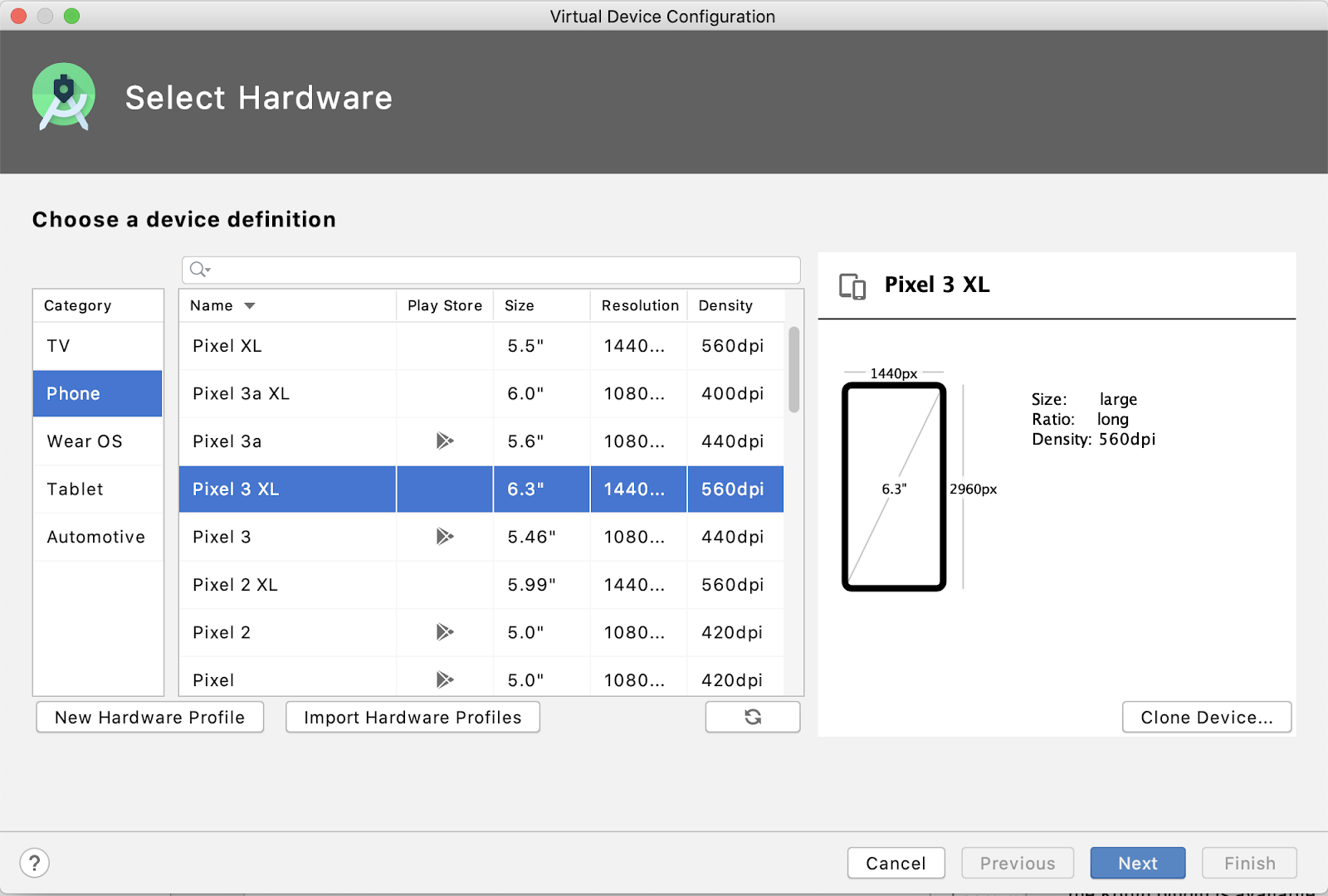
تعرض نافذة اختيار الأجهزة قائمة بالأجهزة التي تم ضبطها مسبقًا والمصنّفة حسب الفئة والتي يمكنك الاختيار من بينها. بالنسبة إلى كل جهاز، يوفّر الجدول عمودًا لحجم الشاشة (الحجم) ودرجة دقة الشاشة بوحدات البكسل (درجة الدقة) وكثافة وحدات البكسل (الكثافة).
- اختَر هاتف كفئة.
- اختَر هاتفًا (على سبيل المثال،
Pixel 3 XL)، ثم انقر على التالي. يمكنك اختيار أي هاتف، ولكن في هذا الدرس العملي، ننصحك باختيار جهاز أحدث.
تظهر نافذة صورة النظام. من هنا، يمكنك اختيار إصدار نظام Android الذي تريد تشغيله على جهازك الافتراضي. يتيح لك ذلك اختبار تطبيقك على إصدارات مختلفة من نظام التشغيل Android.
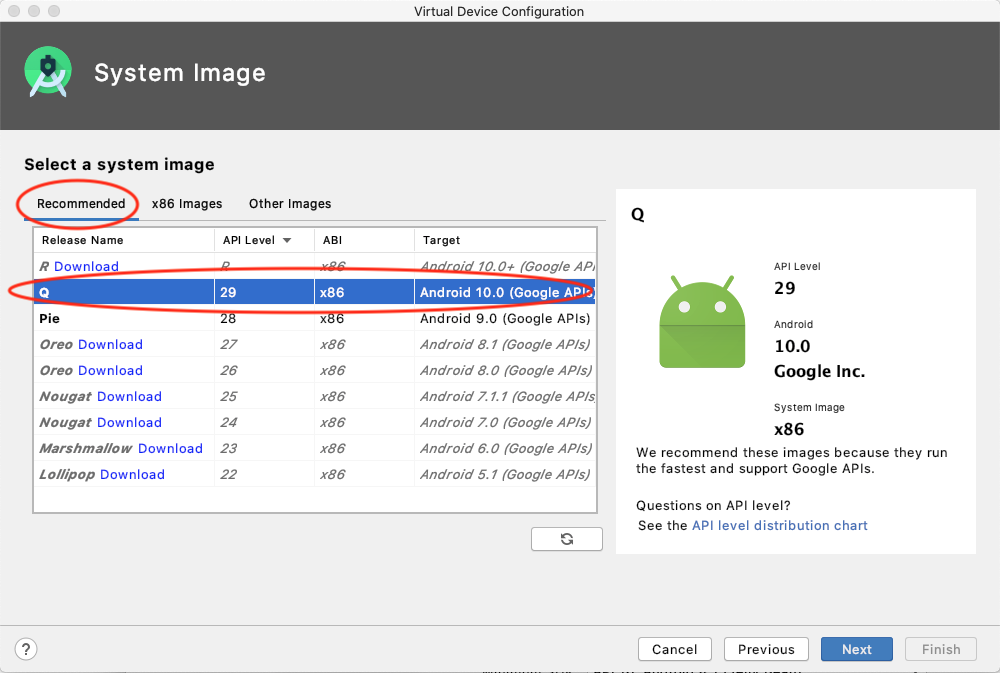
- من علامة التبويب مقترَحة، اختَر
Qكإصدار نظام Android الذي سيتم تشغيله على الجهاز الافتراضي. كان هذا الإصدار هو الأحدث من Android في وقت كتابة هذا المقال، ولكن يمكنك اختيار أي إصدار ثابت أحدث. يمكنك الاطّلاع على قائمة بالإصدارات الثابتة هنا.
- انقر على التالي.
يتم عرض نافذة جهاز Android الافتراضي (AVD)، حيث يمكنك اختيار تفاصيل إعدادات إضافية لجهازك.
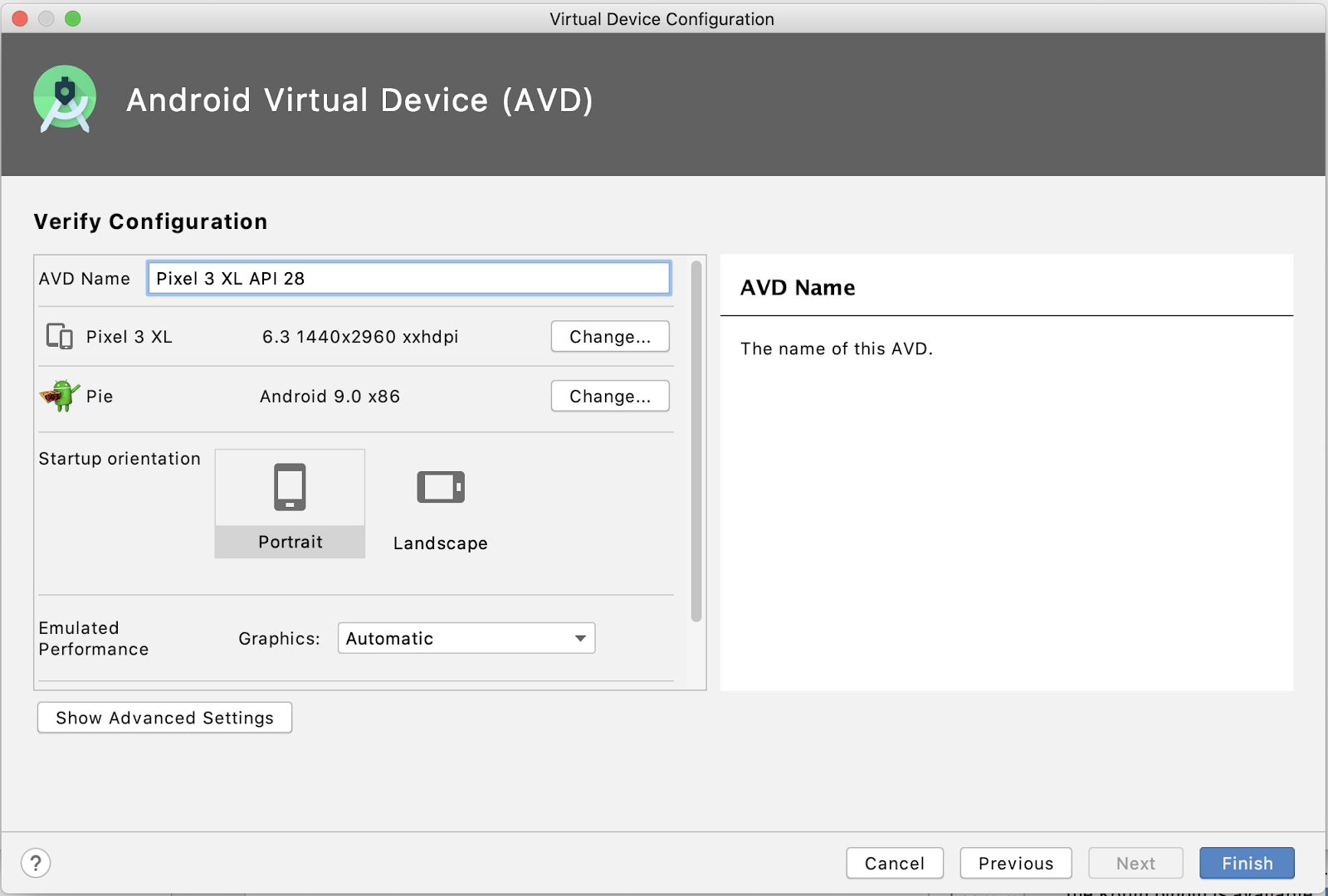
- في حقل اسم الجهاز الافتراضي الذي يعمل بنظام التشغيل Android، أدخِل اسمًا لجهازك الافتراضي الذي يعمل بنظام التشغيل Android. اترك بقية الحقول بدون تغيير.
- انقر على إنهاء.
يظهر جهازك الافتراضي الجديد في نافذة جهازك الافتراضي وأصبح جاهزًا للاستخدام.
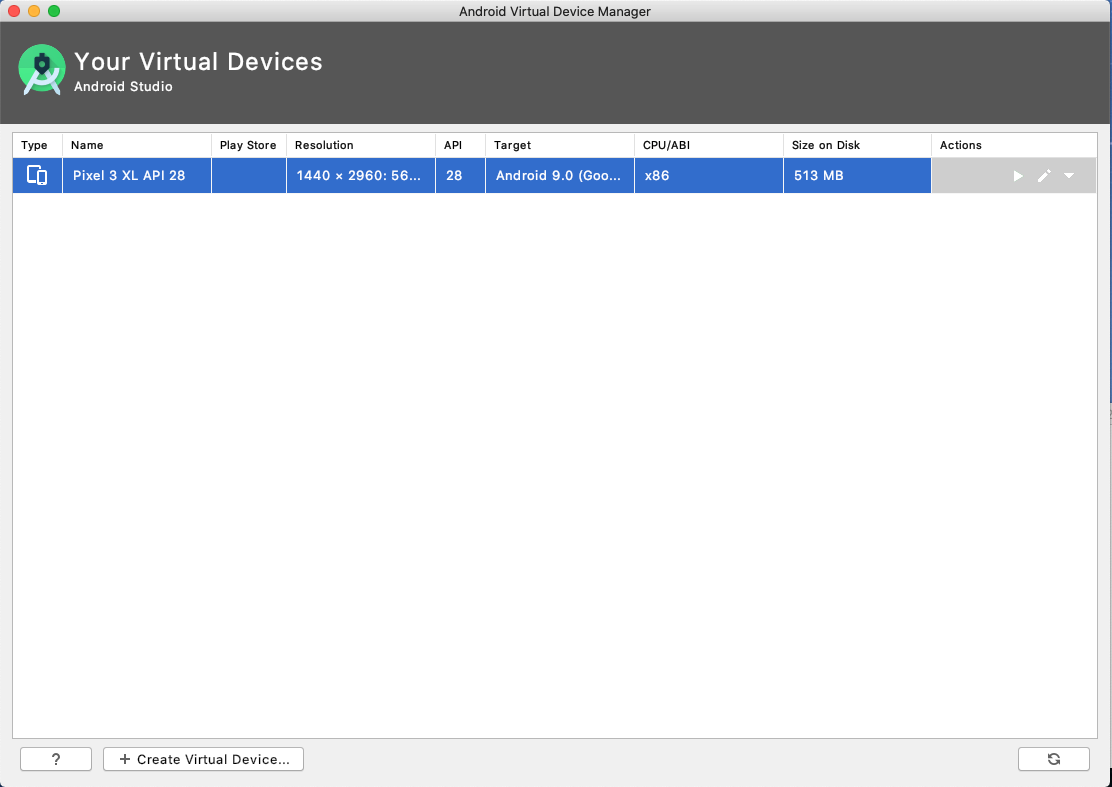
- أغلِق نافذة جهازك الافتراضي.
تشغيل تطبيقك على الجهاز الافتراضي
- إذا لم يكن Android Studio في المقدّمة، ضعه في المقدّمة.
- في Android Studio، ابحث في شريط الأدوات عن القائمة المنسدلة للجهاز الافتراضي (ستبدو مشابهة للمثال أدناه)، ثم اختَر الجهاز الافتراضي الذي أنشأته من القائمة المنسدلة.
 (أو انقر على تشغيل > اختيار جهاز.. ثم اختَر جهازك الافتراضي من الأجهزة المتاحة في النافذة المنبثقة).
(أو انقر على تشغيل > اختيار جهاز.. ثم اختَر جهازك الافتراضي من الأجهزة المتاحة في النافذة المنبثقة). - في "استوديو Android"، اختَر تشغيل > تشغيل التطبيق، أو انقر على رمز التشغيل تشغيل التطبيق أو انقر على رمز التشغيل [ICON HERE] في شريط الأدوات. [IMAGEINFO]: ic_run.png, Android Studio Run icon" style="width: 21.56px" src="img/609c3e4473493202.png"> على شريط الأدوات.
يبدأ تشغيل الجهاز الافتراضي ويتم إعداده تمامًا مثل الجهاز الفعلي. قد تستغرق هذه العملية بعض الوقت حسب سرعة جهاز الكمبيوتر.
عندما يصبح تطبيقك جاهزًا، سيتم فتحه على الجهاز الافتراضي، كما هو موضّح أدناه.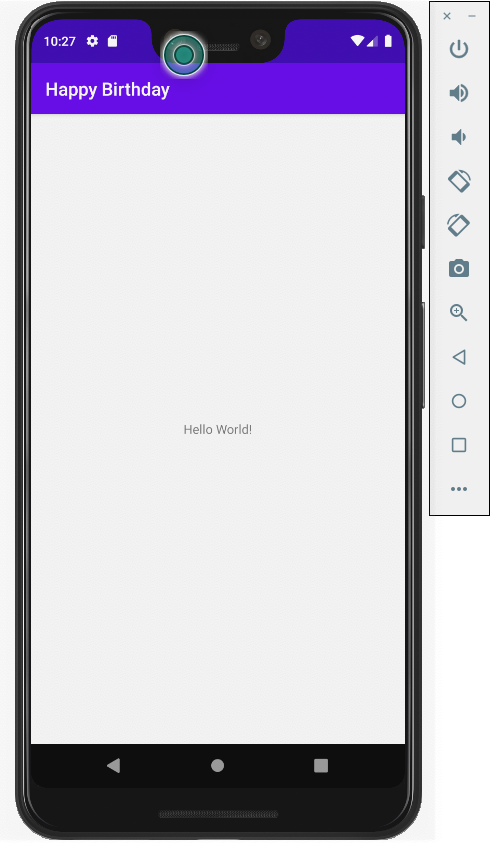
أحسنت صنعًا. أصبح جهازك الافتراضي جاهزًا للاستخدام. لاحظ أنّ العنوان أصبح الآن "Happy Birthday"، وأنّ "Hello World!" يظهر على الشاشة.
عند إعداد مشروعك، أنشأ "استوديو Android" مجلدًا على جهاز الكمبيوتر لجميع مشاريع Android باسم AndroidStudioProjects. داخل مجلد AndroidStudioProjects، ينشئ "استوديو Android" أيضًا مجلدًا يحمل الاسم نفسه الذي يحمله تطبيقك (HappyBirthday في هذه الحالة).
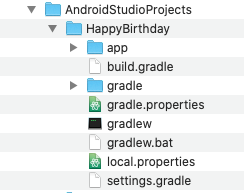
المجلد HappyBirthday هو مجلد مشروعك. يحفظ "استوديو Android" كلاً من الملفات التي تنشئها والملفات التي ينشئها "استوديو Android" في مجلد مشروعك.
- في "استوديو Android"، انظر إلى نافذة المشروع على يمين الشاشة. تعرض نافذة المشروع ملفات مشروعك ومجلداته.
يتم تنظيم الملفات في نافذة المشروع لتسهيل التنقّل بين ملفات المشروع عند كتابة الرمز. ومع ذلك، إذا نظرت إلى الملفات في متصفّح ملفات، مثل Finder أو Windows Explorer، ستجد أنّ التدرّج الهرمي للملفات منظَّم بشكل مختلف تمامًا.
في هذه المهمة، ستستكشف طريقتَي العرض المختلفتَين للتسلسل الهرمي لمجلد المشروع.
- في "استوديو Android"، ضِمن نافذة المشروع، اختَر Android من القائمة المنسدلة في أعلى يمين الشاشة.
من المفترض أن يظهر لك ملف يتضمّن قائمة مشابهة لما يلي:
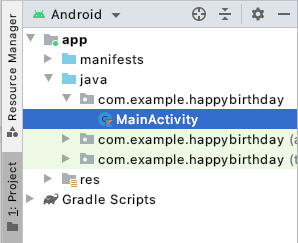
يكون عرض ملفاتك وتنظيمها بهذه الطريقة مفيدًا عند العمل على كتابة رمز لمشروعك.
يمكنك أيضًا عرض ملفاتك كما ستظهر في متصفّح الملفات، مثل Finder (لنظام التشغيل macOS) أو Explorer (لنظام التشغيل Windows).
- في نافذة المشروع، اختَر ملفات مصدر المشروع من القائمة المنسدلة.
لاحِظ أنّ العنوان يتغيّر إلى المجلد الذي يتم تخزين ملفات المشروع فيه.
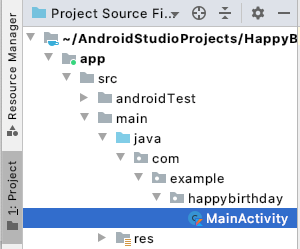
يمكنك الآن تصفُّح الملفات بالطريقة نفسها كما في أي مستكشف ملفات.
- للرجوع إلى العرض السابق، انقر على Android مرة أخرى في نافذة المشروع.
رائع! يمكنك الآن إنشاء تطبيق وتشغيله من نموذج، كما يمكنك العثور على ملفات مشروعك.
- لإنشاء مشروع جديد، ابدأ تشغيل "استوديو Android"، وانقر على + بدء مشروع جديد في "استوديو Android"، ثمّ سمِّ مشروعك، واختَر نموذجًا، واملأ التفاصيل.
- لإنشاء جهاز Android افتراضي (محاكي) لتشغيل تطبيقك، اختَر الأدوات > مدير الأجهزة الافتراضية لنظام Android، ثم استخدِم مدير الأجهزة الافتراضية لنظام Android لاختيار جهاز وبرنامج نظام.
- لتشغيل تطبيقك على جهاز افتراضي، تأكَّد من إنشاء جهاز، ثم اختَر الجهاز من القائمة المنسدلة في شريط الأدوات، وشغِّل تطبيقك بالنقر على رمز التشغيل تشغيل التطبيق أو انقر على رمز "التشغيل" [ICON HERE] في شريط الأدوات. [IMAGEINFO]: ic_run.png, Android Studio Run icon" style="width: 20.00px" src="img/609c3e4473493202.png"> على شريط الأدوات.
- للعثور على ملفات المشروع، في نافذة المشروع، اختَر ملفات مصدر المشروع من القائمة المنسدلة.

