In this codelab, you will add dice images to your existing Dice Roller Android app. Be sure to complete the earlier codelab on building the foundation of the Dice Roller app first.
Instead of displaying the value of the dice roll in a TextView, your app will display the appropriate dice image for the number of sides that was rolled. It will be a much more visual and enhanced user experience for your app.
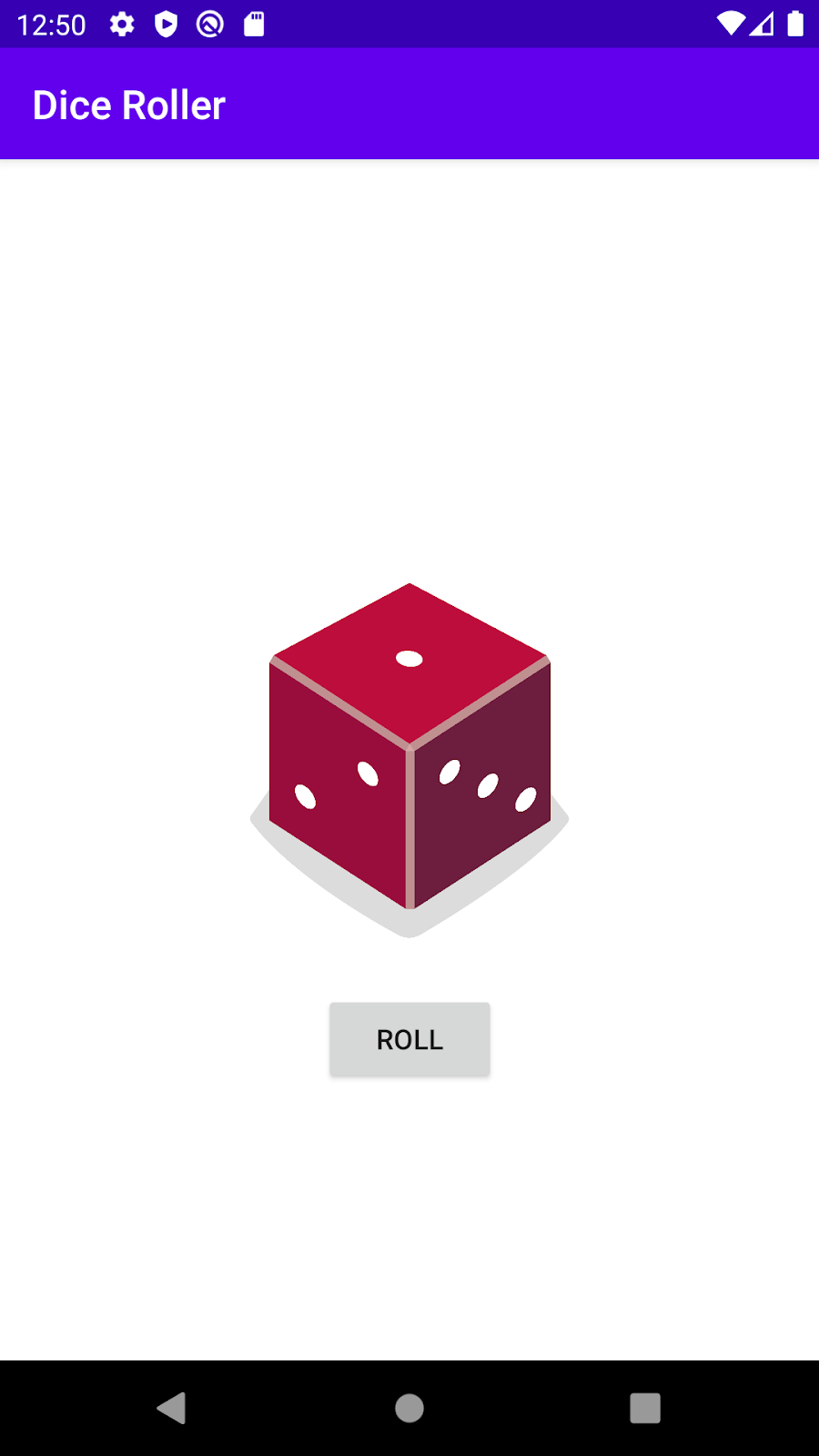
You will be provided with a link to download the dice images, and you will add them as resources in your app. To write code for which dice image to use, you will be using a when statement in Kotlin.
Prerequisites
- Completed the Create a Dice Roller Android app with a Button codelab.
- Able to write control flow statements (
if / else,whenstatements). - Able to update the UI of the app based on user input (modifying the
MainActivity.ktfile). - Able to add a click listener to a
Button. - Able to add image resources to an Android app.
What you'll learn
- How to update an
ImageViewwhile the app is running. - How to customize your app behavior based on different conditions (using a
whenstatement).
What you'll build
- Dice Roller Android app that has a
Buttonto roll a dice and update the image on the screen.
What you need
- A computer with Android Studio installed.
- Internet connection to download the dice images.
In this task, you'll replace the TextView in your layout with an ImageView that displays an image of the dice roll result.
Open Dice Roller app
- Open and run the Dice Roller app from the Create a Dice Roller Android app with a Button in Android Studio.
The app should look like this.
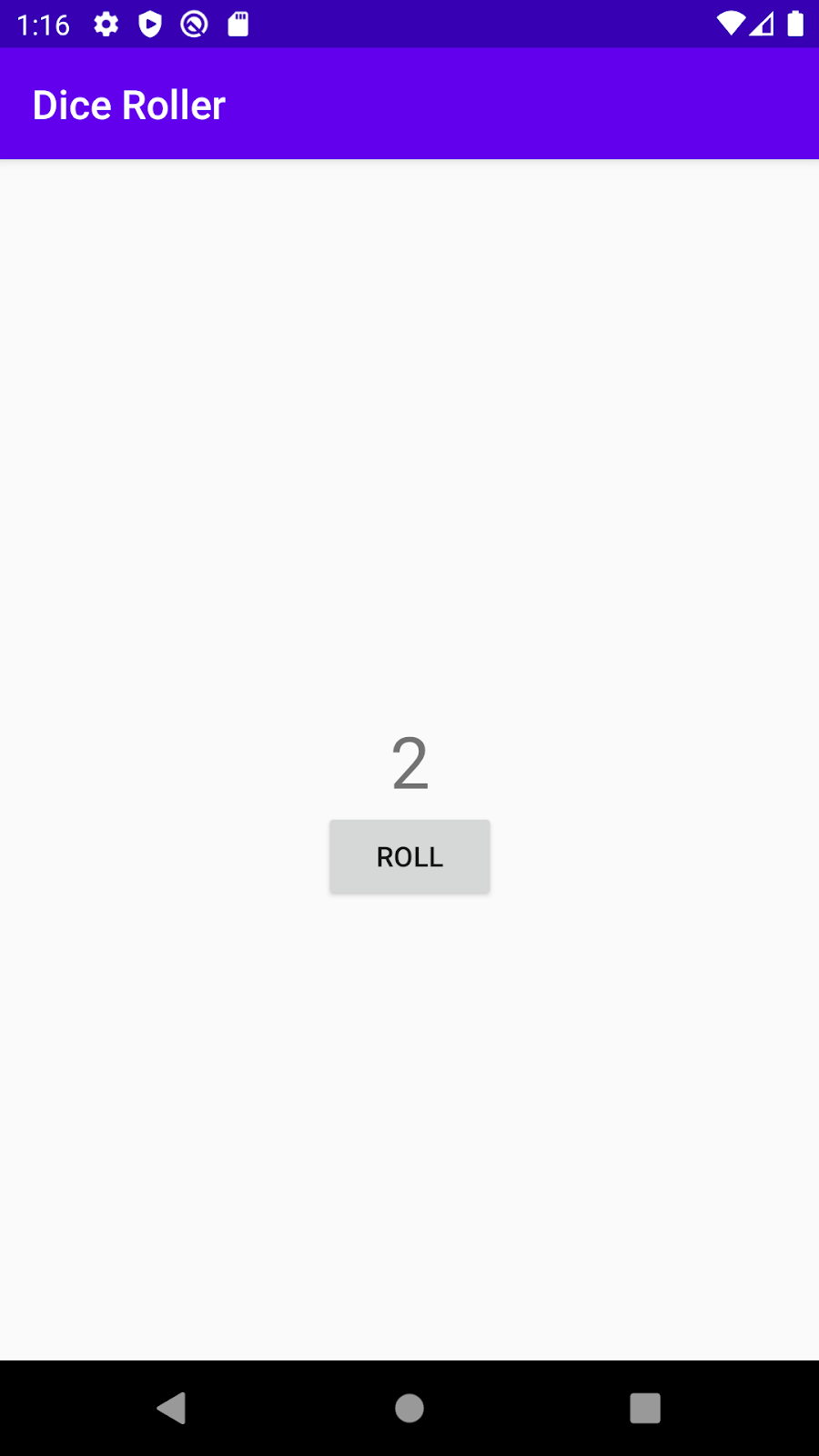
- Open
activity_main.xml(app > res > layout > activity_main.xml).
This opens the Layout Editor.
Delete the TextView
- In the Layout Editor, select the
TextViewin the Component Tree.
- Right-click and choose Delete or press the
Deletekey. - Ignore the warning on the
Buttonfor now. You'll fix that in the next step.
Add an ImageView to the layout
- Drag an
ImageViewfrom the Palette onto the Design view, positioning it above theButton.
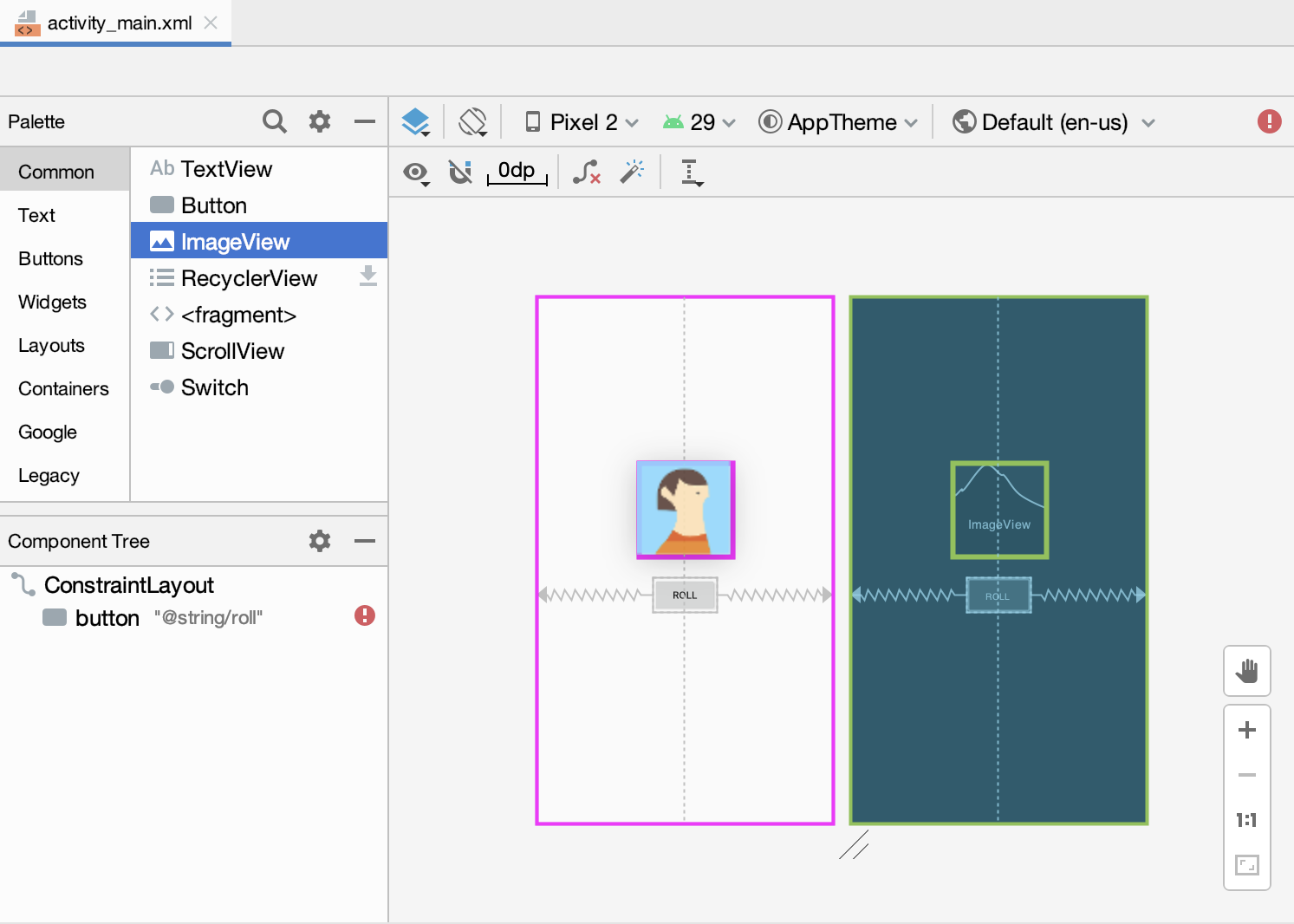
- In the Pick a Resource dialog, select avatars under Sample data. This is the temporary image you will use until you add the dice images in the next task.
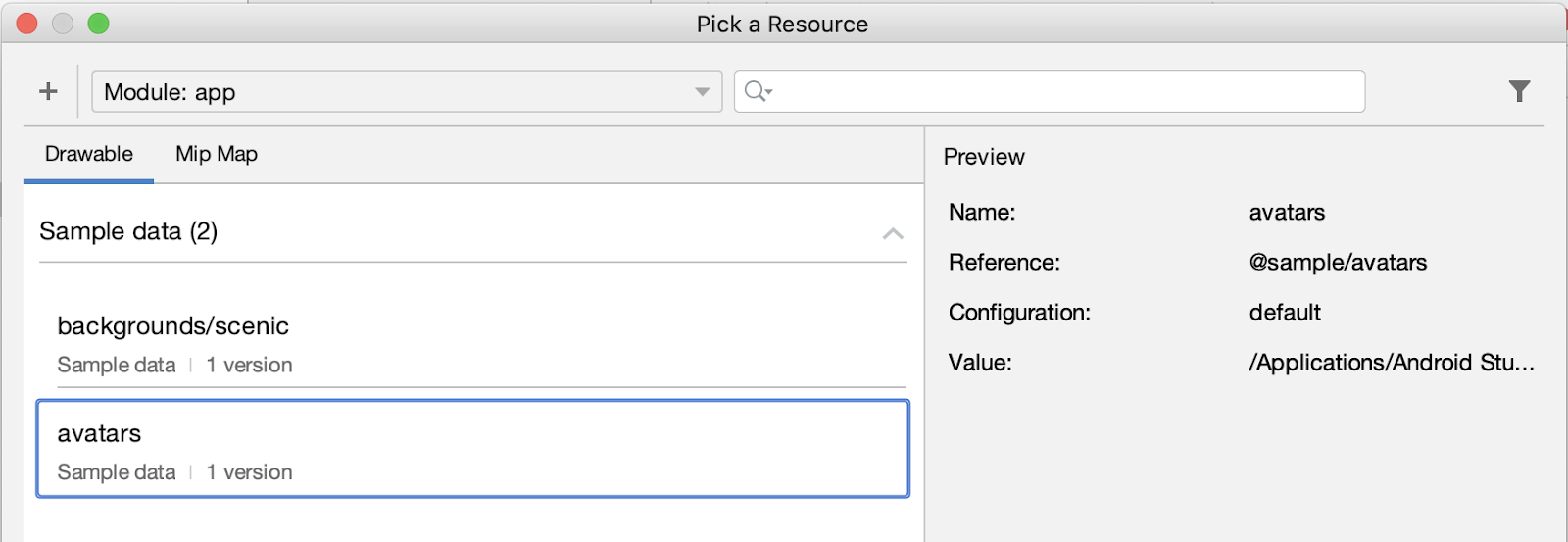
- Press OK. The Design view of your app should look like this.
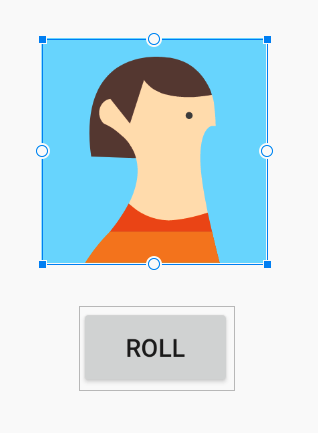
- In the Component Tree, you will notice two errors. The
Buttonis not vertically constrained, and theImageViewis neither vertically nor horizontally constrained.

The Button is not vertically constrained because you removed the TextView below which it was originally positioned. Now you need to position the ImageView and the Button below it.
Position the ImageView and Button
You need to vertically center the ImageView in the screen, regardless of where the Button is located.
- Add horizontal constraints to the
ImageView. Connect the left side of theImageViewto the left edge of the parentConstraintLayout. - Connect the right side of the
ImageViewto the right edge of the parent.
This will horizontally center theImageViewwithin the parent.
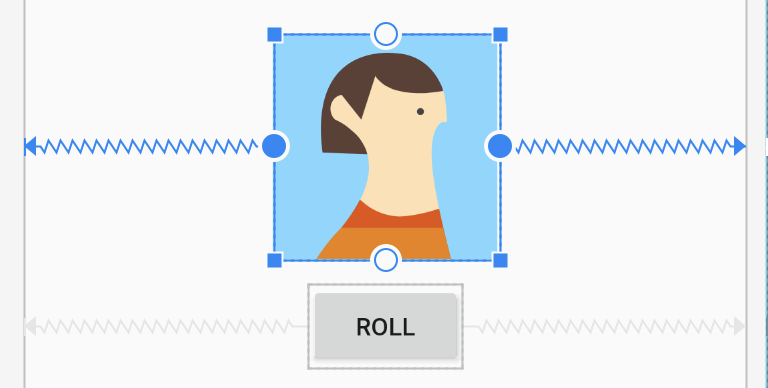
- Add a vertical constraint to the
ImageView, connecting the top of theImageViewto the top of the parent.
TheImageViewwill slide up to the top of theConstraintLayout.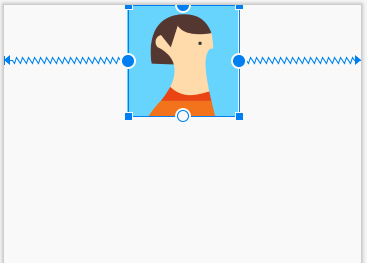
- Add a vertical constraint to the
Button, connecting the top of theButtonto the bottom of theImageView.
TheButtonwill slide up beneath theImageView.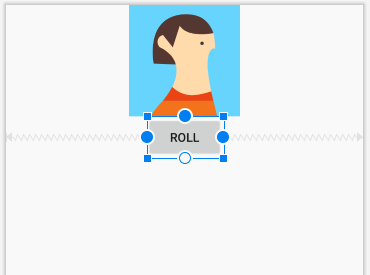
- Now select the
ImageViewagain and add a vertical constraint connecting the bottom of theImageViewto the bottom of the parent.
This centers theImageViewvertically in theConstraintLayout.
All the warnings about constraints should now be gone.
After all that, the Design view should look like this, with the ImageView in the center and the Button just below it.
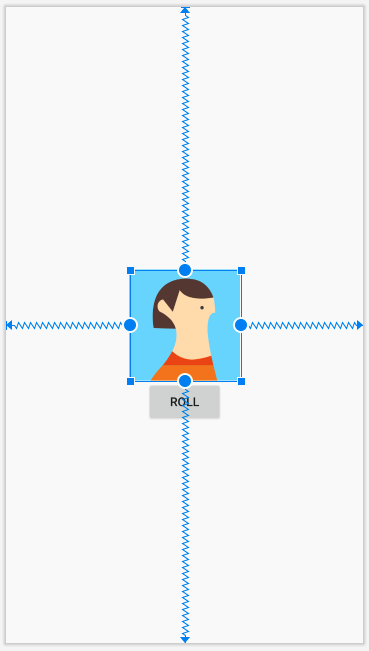
You may notice a warning on the ImageView in the Component Tree that says to add a content description to your ImageView. Don't worry about this warning for now because later in the codelab, you will be setting the content description of the ImageView based on what dice image you're displaying. This change will be made in the Kotlin code.
In this task, you'll download some dice images and add them to your app.
Download the dice images
- Open this URL to download a zip file of dice images to your computer. Wait for the download to complete.
- Locate the file on your computer (likely in the Downloads folder).
- Double-click the zip file to unpack it. This creates a new
DiceImagesfolder that contains 6 dice image files, displaying the dice values from 1 to 6.
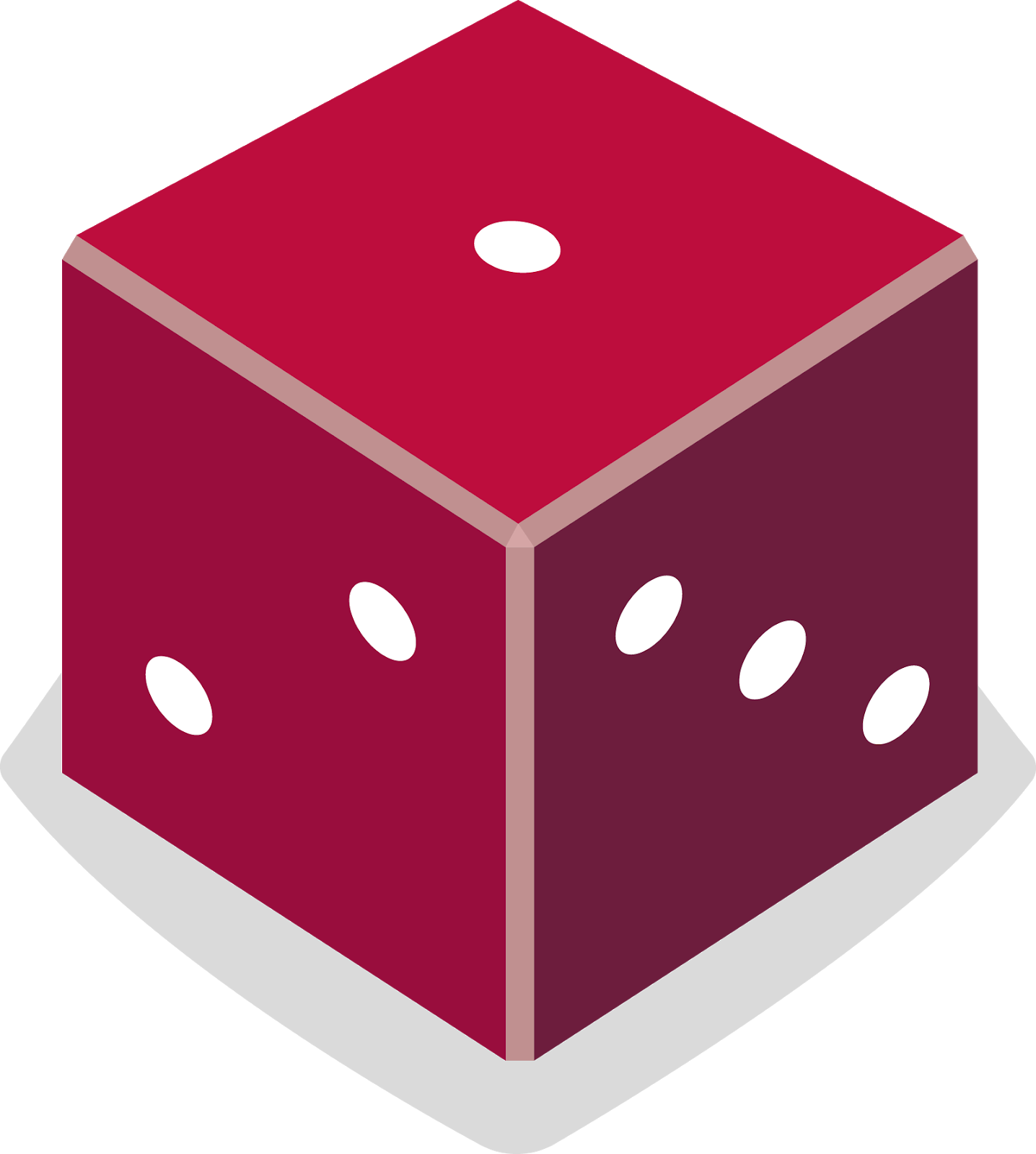
Add dice images to your app
- In Android Studio, click on View > Tool Windows > Resource Manager in the menus or click on the Resource Manager tab to the left of the Project window.
- Click the + below Resource Manager, and select Import Drawables. This opens a file browser.
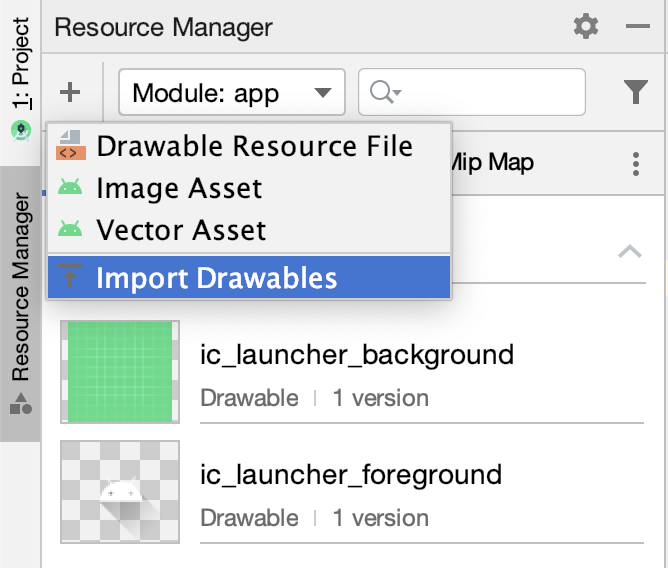
- Find and select the 6 dice image files. You can select the first file, then while holding down the
Shiftkey, select the other files. - Click Open.
- Click Next and then Import to confirm that you want to import these 6 resources.

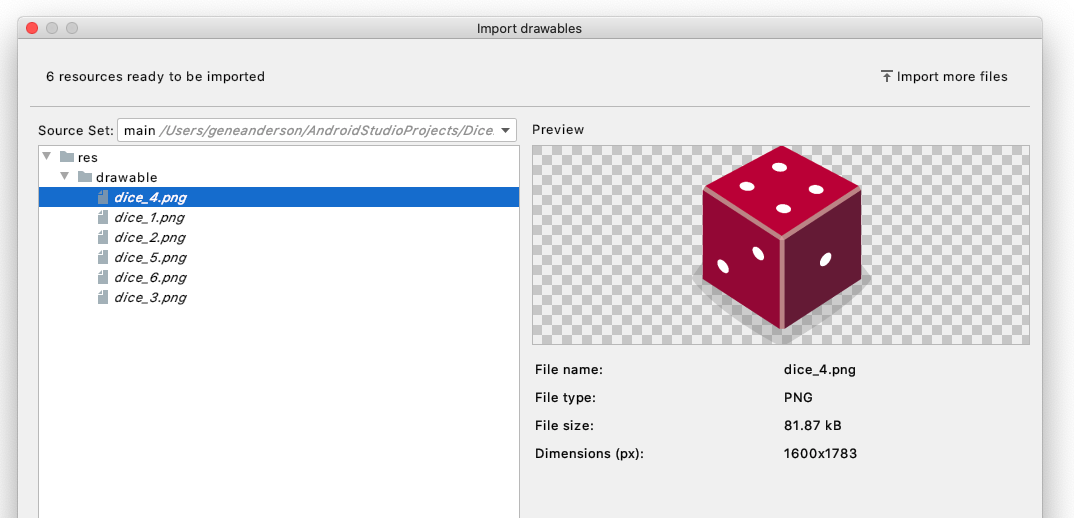
- If the files were imported successfully, the 6 images should appear in the Drawable list for your app.

Nice work! In the next task, you will make use of these images in your app.
Important! - You will be able to refer to these images in your Kotlin code with their resource IDs:
R.drawable.dice_1R.drawable.dice_2R.drawable.dice_3R.drawable.dice_4R.drawable.dice_5R.drawable.dice_6
Replace the sample avatar image
- In the Design Editor, select the
ImageView. - In Attributes in the Declared Attributes section, find the tool srcCompat attribute, which is set to the avatar image.
Remember that the tools srcCompat attribute uses the provided image only inside the Design view of Android Studio. The image is only displayed to developers as you build the app, but will not be seen when you actually run the app on the emulator or on a device.
- Click the tiny preview of the avatar. This opens a dialog to pick a new resource to use for this
ImageView.

- Select the
dice_1drawable and click OK.
Whoa! The ImageView takes up the whole screen.
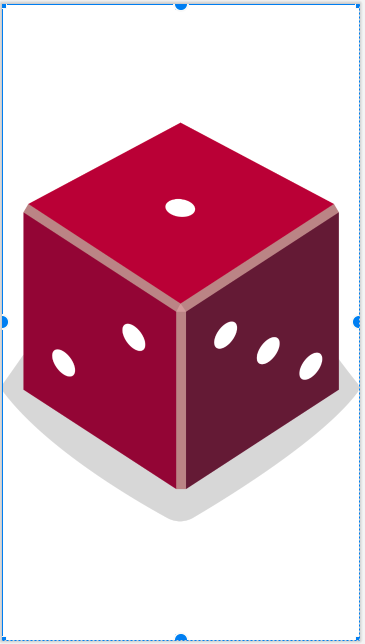
Next, you'll adjust the width and height of the ImageView, so it doesn't hide the Button.
- In the Attributes window under the Constraints Widget, locate the layout_width and layout_height attributes. They are currently set to wrap_content, meaning that the
ImageViewwill be as tall and as wide as the content (the source image) inside it. - Instead, set a fixed width of 160dp and fixed height of 200dp on the
ImageView. Press Enter.
TheImageViewis much smaller now.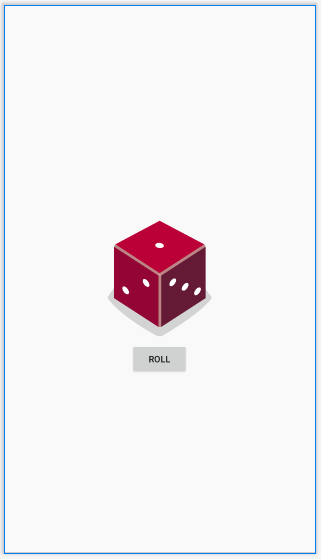
You might find the Button is a little too close to the image.
- Add a top margin to the button of 16dp by setting it in the Constraint Widget.
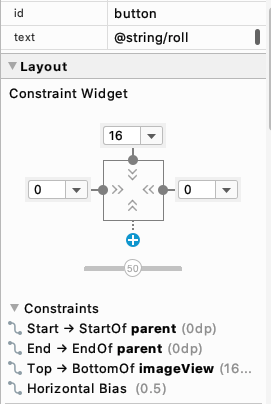
Once the Design view updates, the app looks much better!

Change the dice image when the button is clicked
The layout has been fixed, but the MainActivity class needs to be updated to use the dice images.
There is currently an error in the app in the MainActivity.kt file. If you try to run the app, you'll see this build error:
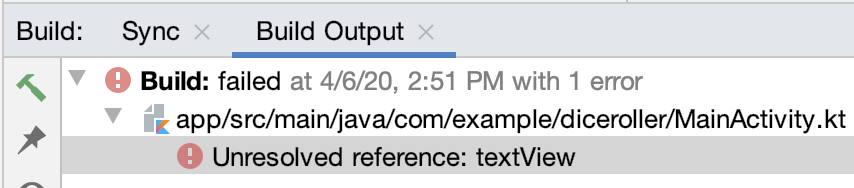
This is because your code is still referencing the TextView that you deleted from the layout.
- Open
MainActivity.kt(app > java > com.example.diceroller > MainActivity.kt)
The code refers to R.id.textView, but Android Studio doesn't recognize it.

- Within the
rollDice()method, select any code that refers toTextViewand delete it.
// Update the TextView with the dice roll
val resultTextView: TextView = findViewByID(R.id.textView)
resultTextView.text = dice.roll().toString()- Still within
rollRice(), create a new variable calleddiceImageof typeImageView. Set it equal to theImageViewfrom the layout. Use thefindViewById()method and pass in the resource ID for theImageView,R.id.imageView, as the input argument.
val diceImage: ImageView = findViewById(R.id.imageView)If you're wondering how to figure out the precise resource ID of the ImageView, check the id at the top of the Attributes window.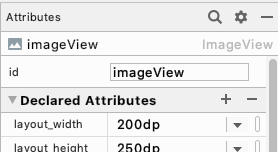
When you refer to this resource ID in Kotlin code, make sure you type it exactly the same (lowercase i, capital V, no spaces). Otherwise Android Studio will show an error.
- Add this line of code to test that you can correctly update the
ImageViewwhen the button is clicked. The dice roll will not always be "2" but just use thedice_2image for testing purposes.
diceImage.setImageResource(R.drawable.dice_2) This code calls the setImageResource() method on the ImageView, passing the resource ID for the dice_2 image. This will update the ImageView on screen to display the dice_2 image.
The rollDice() method should look like this now:
private fun rollDice() {
val dice = Dice(6)
val diceRoll = dice.roll()
val diceImage: ImageView = findViewById(R.id.imageView)
diceImage.setImageResource(R.drawable.dice_2)
}- Run your app to verify that it runs without errors.
The app should start off with a blank screen except for the Roll button.
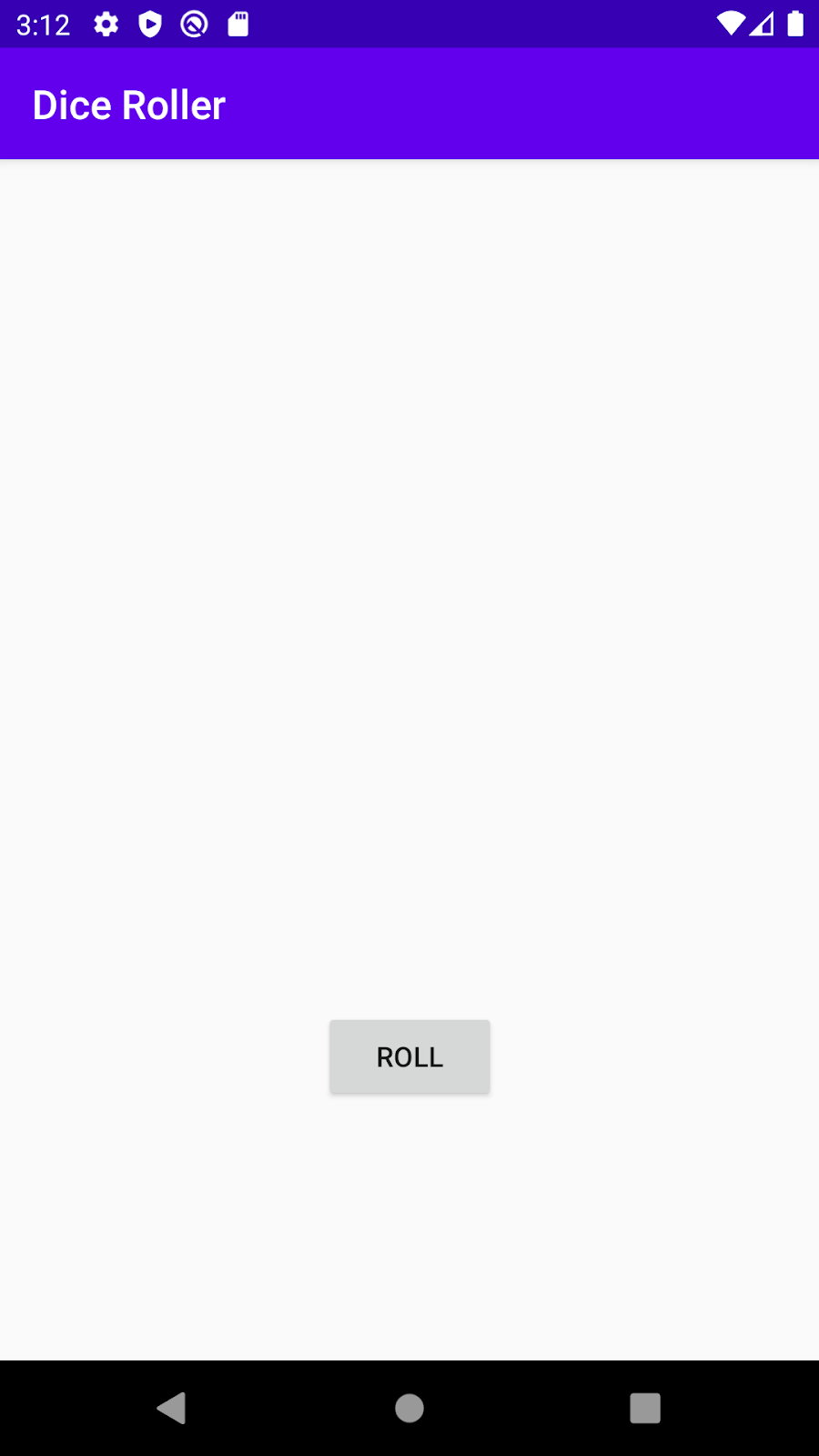
Once you tap the button, a dice image displaying the value 2 will appear. Yes!!
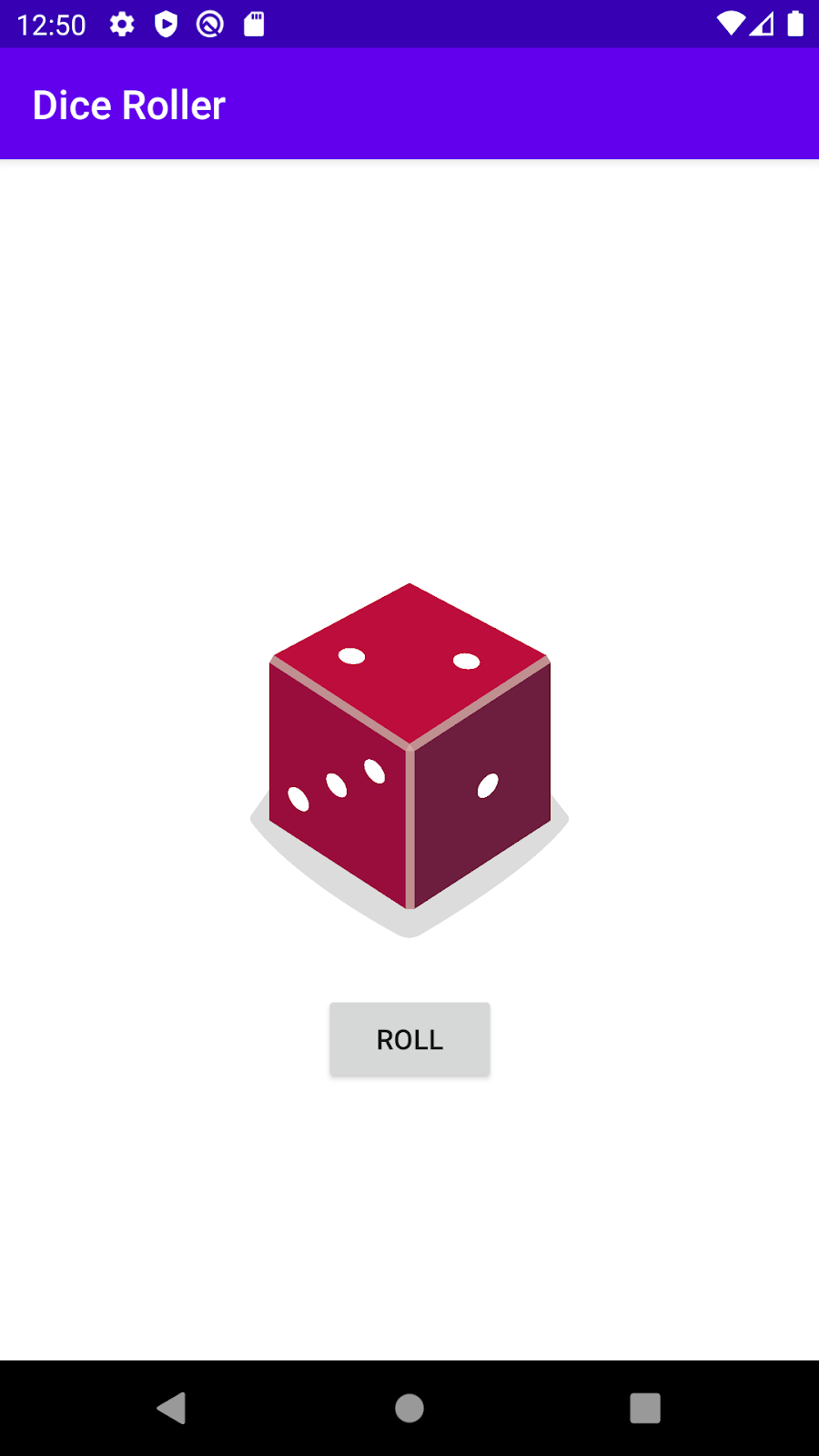
You were able to change the image based on the button tap! You're getting closer!
Clearly the dice result won't always be a 2. Use the control flow logic that you learned in the Add Conditional Behavior for Different Dice Rolls codelab so that the appropriate dice image will be displayed on screen depending on the random dice roll.
Before you start to type code, think conceptually about how the app should behave by writing some pseudocode that describes what should happen. For example:
If the user rolls a 1, then display the dice_1 image.
If the user rolls a 2, then display the dice_2 image.
etc...
The above pseudocode can be written with if / else statements in Kotlin based on the value of the dice roll.
if (diceRoll == 1) {
diceImage.setImageResource(R.drawable.dice_1)
} else if (diceRoll == 2) {
diceImage.setImageResource(R.drawable.dice_2)
}
...Writing if / else for each case gets pretty repetitive, though. The same logic can be expressed more simply with a when statement. This is more concise (less code)! Use this approach in your app.
when (diceRoll) {
1 -> diceImage.setImageResource(R.drawable.dice_1)
2 -> diceImage.setImageResource(R.drawable.dice_2)
...Update the rollDice() method
- In the
rollDice()method, delete the line of code that sets the image resource ID todice_2image every time.
diceImage.setImageResource(R.drawable.dice_2)- Replace it with a
whenstatement that updates theImageViewbased on thediceRollvalue.
when (diceRoll) {
1 -> diceImage.setImageResource(R.drawable.dice_1)
2 -> diceImage.setImageResource(R.drawable.dice_2)
3 -> diceImage.setImageResource(R.drawable.dice_3)
4 -> diceImage.setImageResource(R.drawable.dice_4)
5 -> diceImage.setImageResource(R.drawable.dice_5)
6 -> diceImage.setImageResource(R.drawable.dice_6)
}The rollDice() method should look like this when you're done with the changes.
private fun rollDice() {
val dice = Dice(6)
val diceRoll = dice.roll()
val diceImage: ImageView = findViewById(R.id.imageView)
when (diceRoll) {
1 -> diceImage.setImageResource(R.drawable.dice_1)
2 -> diceImage.setImageResource(R.drawable.dice_2)
3 -> diceImage.setImageResource(R.drawable.dice_3)
4 -> diceImage.setImageResource(R.drawable.dice_4)
5 -> diceImage.setImageResource(R.drawable.dice_5)
6 -> diceImage.setImageResource(R.drawable.dice_6)
}
}- Run the app. Clicking the Roll button changes the dice image to other values aside from 2. It works!
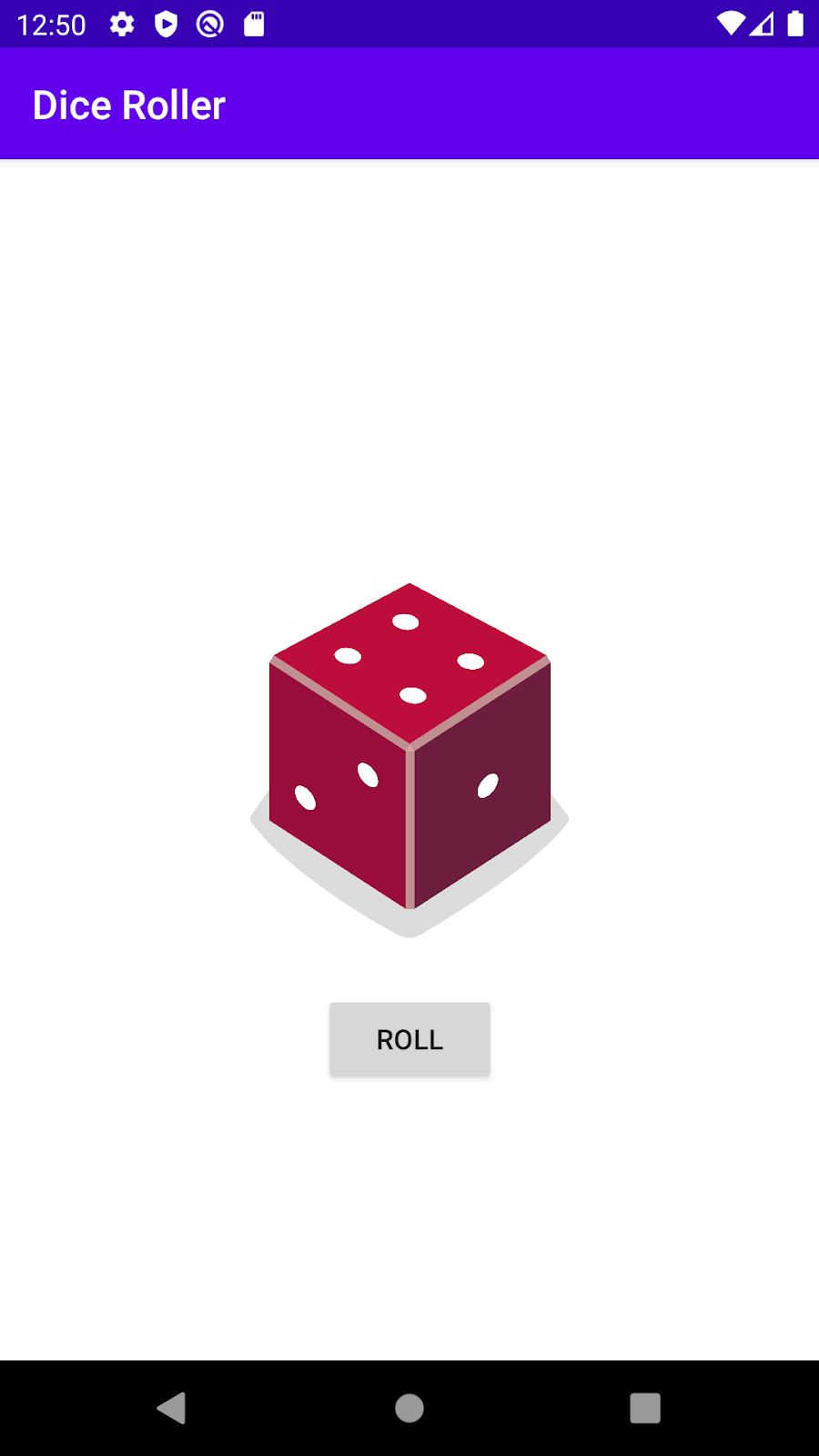
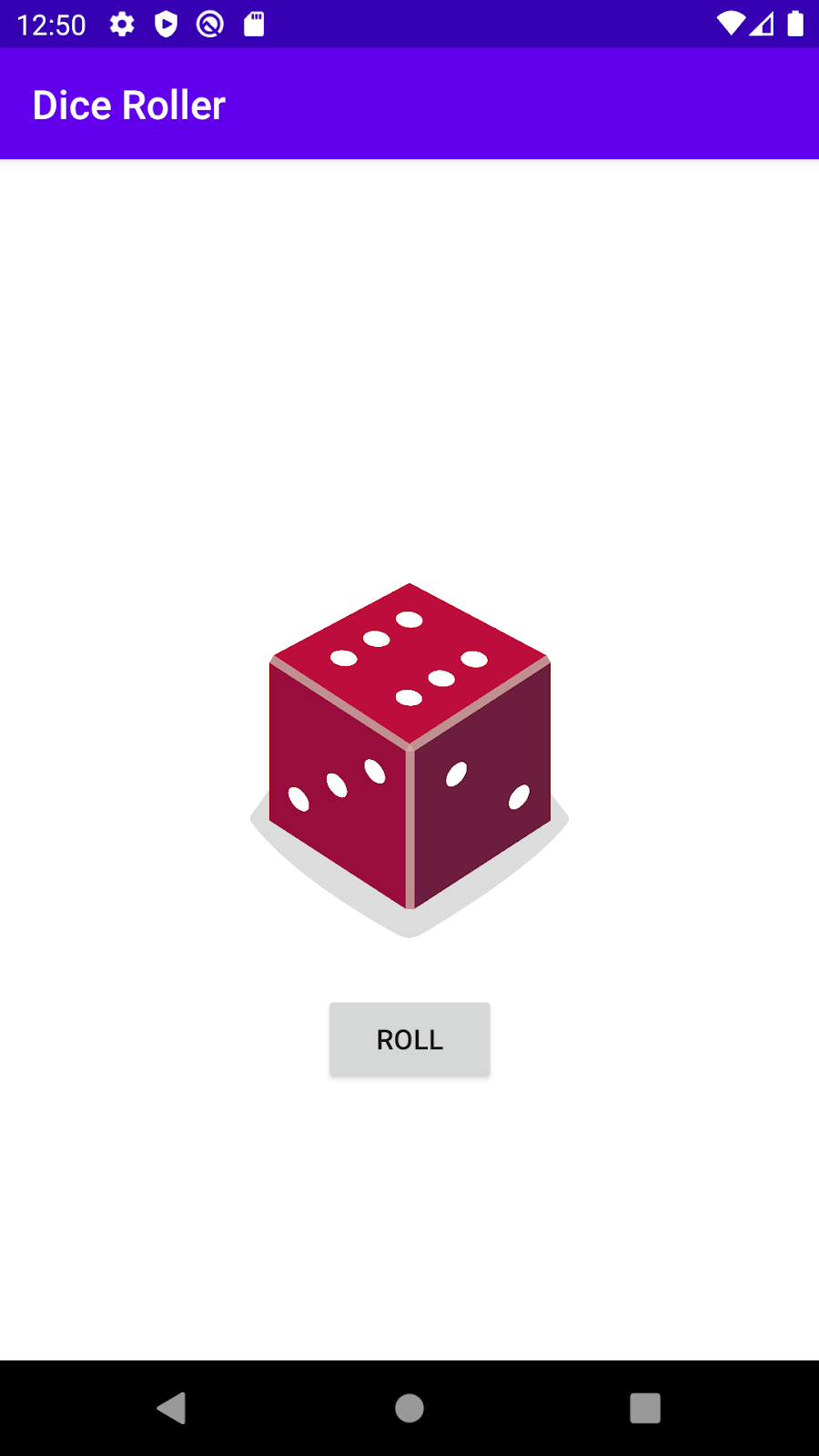
Optimize your code
If you want to write even more concise code, you could make the following code change. It doesn't have any visible impact to the user of your app, but it will make your code shorter and less repetitive.
You may have noticed that the call to diceImage.setImageResource()appears 6 times in your when statement.
when (diceRoll) {
1 -> diceImage.setImageResource(R.drawable.dice_1)
2 -> diceImage.setImageResource(R.drawable.dice_2)
3 -> diceImage.setImageResource(R.drawable.dice_3)
4 -> diceImage.setImageResource(R.drawable.dice_4)
5 -> diceImage.setImageResource(R.drawable.dice_5)
6 -> diceImage.setImageResource(R.drawable.dice_6)
}The only thing that changes between each case is the resource ID that's being used. That means you can create a variable to store the resource ID to use. Then you can call diceImage.setImageResource()only once in your code and pass in the correct resource ID.
- Replace the code above with the following.
val drawableResource = when (diceRoll) {
1 -> R.drawable.dice_1
2 -> R.drawable.dice_2
3 -> R.drawable.dice_3
4 -> R.drawable.dice_4
5 -> R.drawable.dice_5
6 -> R.drawable.dice_6
}
diceImage.setImageResource(drawableResource)A new concept here is that a when expression can actually return a value. With this new code snippet, the when expression returns the correct resource ID, which will be stored in the drawableResource variable. Then you can use that variable to update the image resource displayed.
- Notice that
whenis now underlined in red. If you hover your pointer over it, you'll see an error message: 'when' expression must be exhaustive, add necessary 'else' branch.
The error is because the value of the when expression is assigned to drawableResource, so the when must be exhaustive—it must handle all the cases possible so that a value is always returned, even if you change to a 12-sided dice.. Android Studio suggests adding an else branch. You can fix this by changing the case for 6 to else. The cases for 1 through 5 are the same, but all others including 6 are handled by the else.
val drawableResource = when (diceRoll) {
1 -> R.drawable.dice_1
2 -> R.drawable.dice_2
3 -> R.drawable.dice_3
4 -> R.drawable.dice_4
5 -> R.drawable.dice_5
else -> R.drawable.dice_6
}
diceImage.setImageResource(drawableResource)- Run the app to make sure it still works correctly. Be sure to test it enough to make sure that you see all the numbers appear with the dice images 1 through 6.
Set an appropriate content description on the ImageView
Now that you've replaced the rolled number with an image, screen readers cannot tell anymore what number was rolled. To fix this, after you've updated the image resource, update the content description of the ImageView. The content description should be a text description of what is shown in the ImageView so that screen readers can describe it.
diceImage.contentDescription = diceRoll.toString()Screen readers can read aloud this content description, so if the dice roll of "6" image is displayed on the screen, the content description would be read out loud as "6".
Create a more useful launch experience
When the user opens the app for the first time, the app is blank (except the Roll button), which looks odd. Users may not know what to expect, so change the UI to display a random dice roll when you first start the app and create the Activity. Then users are more likely to understand that tapping the Roll button will produce a dice roll.
override fun onCreate(savedInstanceState: Bundle?) {
super.onCreate(savedInstanceState)
setContentView(R.layout.activity_main)
val rollButton: Button = findViewById(R.id.button)
rollButton.setOnClickListener { rollDice() }
// Do a dice roll when the app starts
rollDice()
}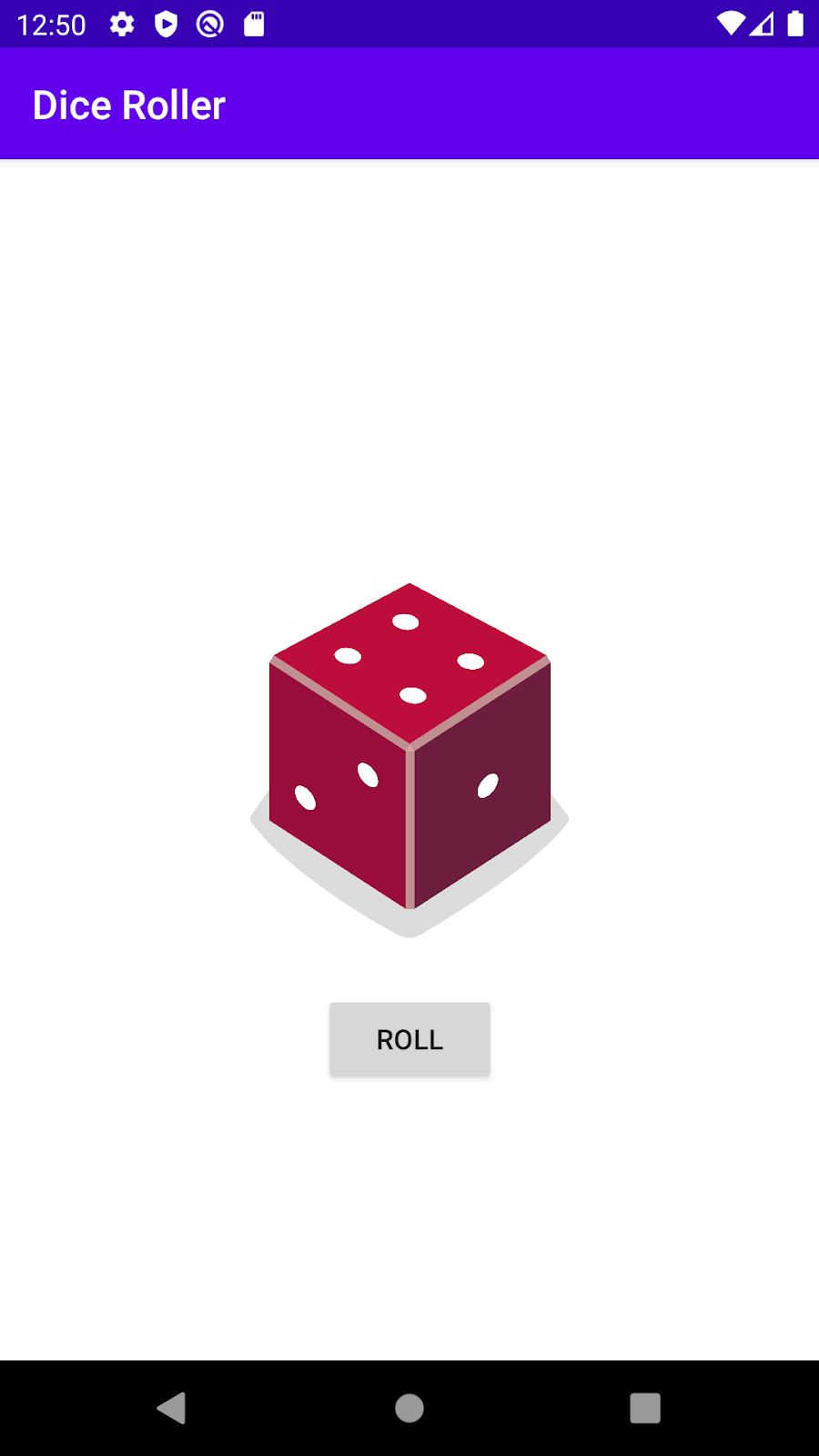
Comment Your Code
Add some comments to your code to describe what is happening in the code you wrote.
After you've made all these changes, this is what your rollDice() method might look like.
/**
* Roll the dice and update the screen with the result.
*/
private fun rollDice() {
// Create new Dice object with 6 sides and roll the dice
val dice = Dice(6)
val diceRoll = dice.roll()
// Find the ImageView in the layout
val diceImage: ImageView = findViewById(R.id.imageView)
// Determine which drawable resource ID to use based on the dice roll
val drawableResource = when (diceRoll) {
1 -> R.drawable.dice_1
2 -> R.drawable.dice_2
3 -> R.drawable.dice_3
4 -> R.drawable.dice_4
5 -> R.drawable.dice_5
else -> R.drawable.dice_6
}
// Update the ImageView with the correct drawable resource ID
diceImage.setImageResource(drawableResource)
// Update the content description
diceImage.contentDescription = diceRoll.toString()
}For the full MainActivity.kt file, see the solution code on GitHub linked below.
Well done on completing the Dice Roller app! Now you can bring this app to the next game night with your friends!
The solution code for this codelab is in the project and module shown below.
To get the code for this codelab from GitHub and open it in Android Studio, do the following.
- Start Android Studio.
- On the Welcome to Android Studio window, click Check out project from version control.
- Choose Git.
- In the Clone Repository dialog, paste the provided code URL into the URL box.
- Click the Test button, wait, and make sure there is a green popup bubble that says Connection successful.
- Optionally, change the Directory to something different than the suggested default.
- Click Clone. Android Studio starts fetching your code.
- In the Checkout from Version Control popup, click Yes.
- Wait for Android Studio to open.
- Select the correct module for your codelab starter or solution code.
- Click the Run button
to build and run your code.
- Use setImageResource() to change the image that's displayed in an
ImageView - Use control flow statements like
if / elseexpressions orwhenexpressions to handle different cases in your app, for example, showing different images under different circumstances.
Do the following:
- Add another dice to the app, so that one Roll button gives 2 dice results. How many
ImageViewswill you need in your layout? How will that affect theMainActivity.ktcode?
Check your work:
Your finished app should run without errors and show the two dice.
