В этой лаборатории кода вы создадите простое приложение для Android, которое отображает текст. Вы сможете размещать текст на экране, узнав больше о компонентах пользовательского интерфейса (UI) в Android.
Предпосылки
- Как создать новое приложение в Android Studio.
- Как запустить приложение в эмуляторе или на Android-устройстве.
Чему вы научитесь
- Что такое элементы пользовательского интерфейса, такие как
ViewsиViewGroups. - Как отобразить текст в
TextViewв приложении. - Как установить атрибуты, такие как текст, шрифт и поля в
TextView.
Что вы будете строить
- Приложение для Android, отображающее поздравление с днем рождения в текстовом формате.
Вот как будет выглядеть ваше приложение, когда вы закончите. 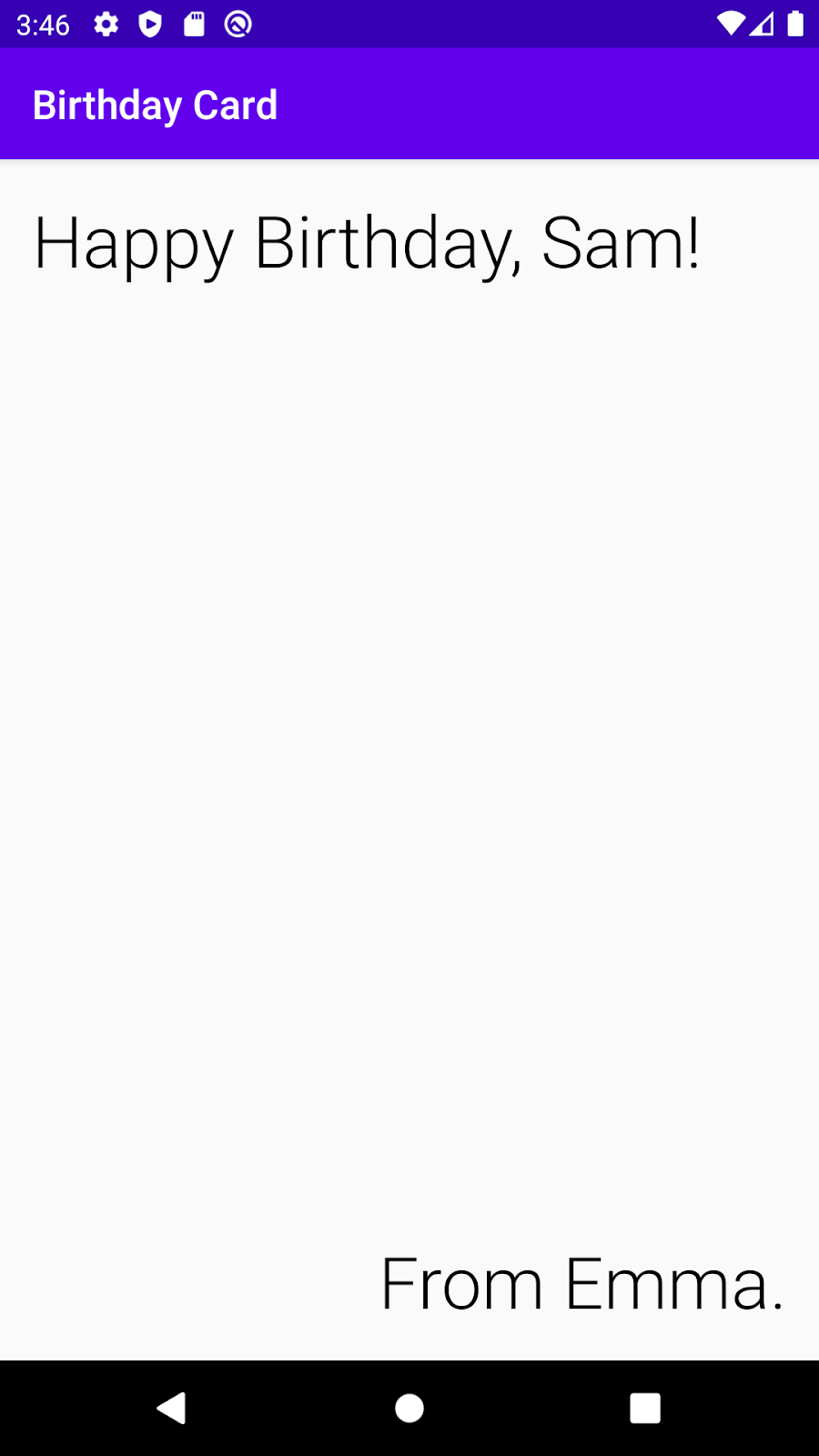
Что вам нужно
- Компьютер с установленной Android Studio.
Создайте проект пустой активности
- Для начала создайте новый проект Kotlin в Android Studio, используя шаблон Empty Activity .
- Назовите приложение «С днем рождения» с минимальным уровнем API 19 (KitKat).
Важно: если вы не знакомы с созданием нового проекта в Android Studio, см. дополнительные сведения в разделе Создание и запуск вашего первого приложения для Android.
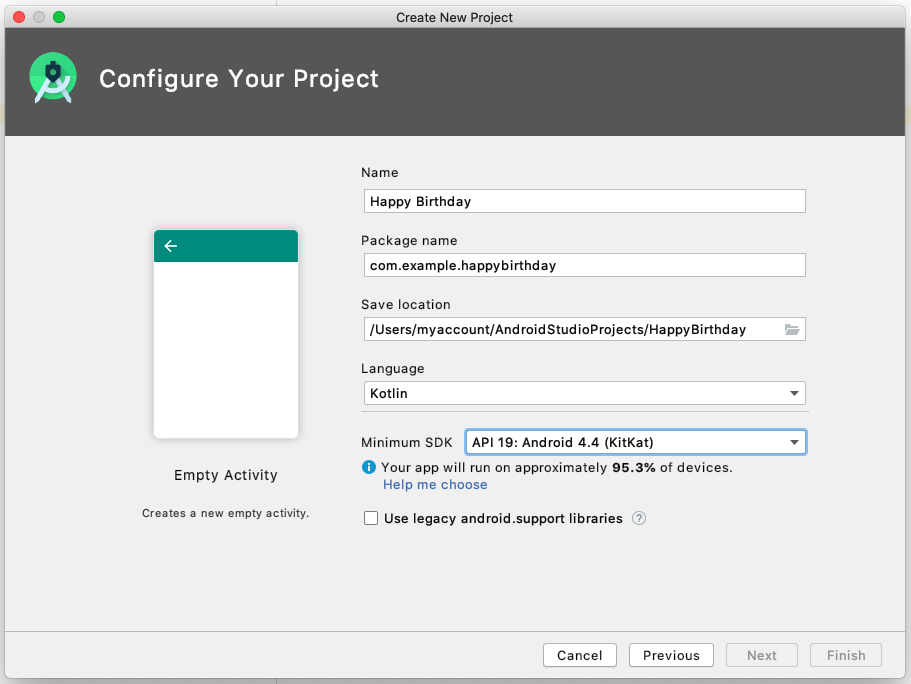
- Запустите свое приложение. Приложение должно выглядеть так, как показано на скриншоте ниже.
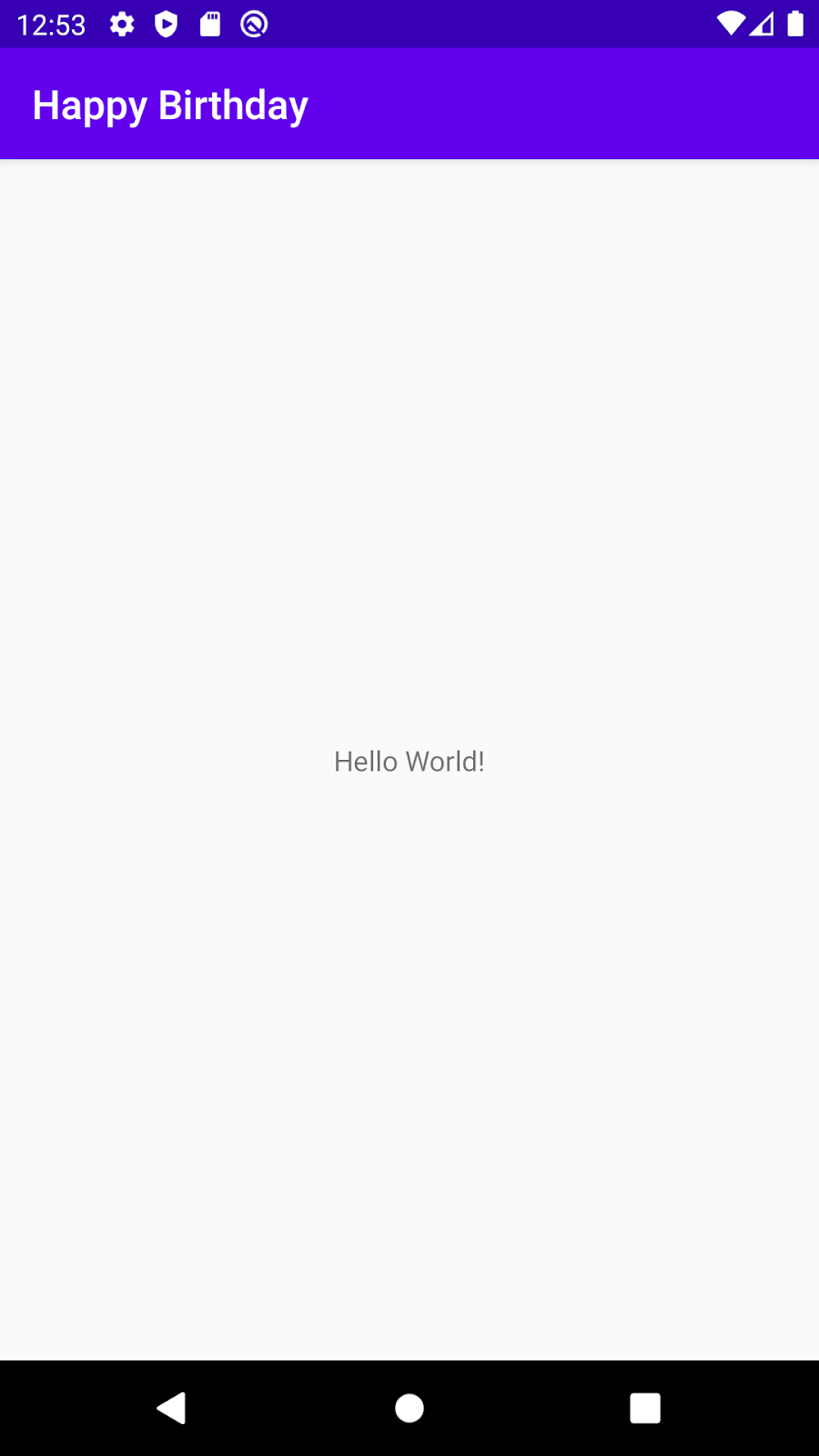
Когда вы создали это приложение Happy Birthday с помощью шаблона Empty Activity, Android Studio настроила ресурсы для базового приложения Android, в том числе «Hello World!» сообщение посередине экрана. В этой лабораторной работе вы узнаете, как туда попадает это сообщение, как изменить его текст, чтобы он больше напоминал поздравление с днем рождения, и как добавлять и форматировать дополнительные сообщения.
О пользовательских интерфейсах
Пользовательский интерфейс (UI) приложения — это то, что вы видите на экране: текст, изображения, кнопки и многие другие типы элементов. Это то, как приложение показывает что-то пользователю и как пользователь взаимодействует с приложением.
Каждый из этих элементов называется View . Почти все, что вы видите на экране своего приложения, — это View . Views могут быть интерактивными, такими как нажимаемая кнопка или редактируемое поле ввода.
В этой кодовой лаборатории вы будете работать с разновидностью View , которая предназначена для отображения текста и называется TextView .
Views в приложении для Android не просто плавают на экране сами по себе. Views имеют отношения друг к другу. Например, рядом с текстом может быть изображение, а кнопки могут образовывать ряд. Чтобы организовать Views , вы помещаете их в контейнер. ViewGroup — это контейнер, в котором могут находиться объекты View , и он отвечает за размещение Views внутри него. Расположение или макет может меняться в зависимости от размера и соотношения сторон экрана устройства Android, на котором запущено приложение, а макет может адаптироваться к тому, находится ли устройство в книжной или альбомной ориентации.
Одним из видов ViewGroup является ConstraintLayout , который помогает вам гибко упорядочивать Views внутри него.
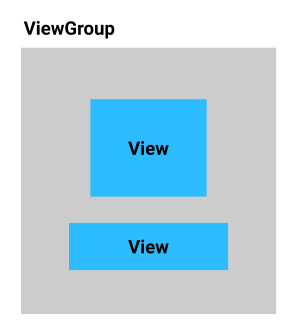
О редакторе макетов
Создание пользовательского интерфейса путем организации Views и ViewGroups представлений — важная часть создания приложения для Android. Android Studio предоставляет инструмент, который поможет вам сделать это, который называется Layout Editor . Вы будете использовать редактор макетов , чтобы изменить «Hello World!» текст «С Днем Рождения!», а позже, чтобы стилизовать текст.
Когда открывается редактор макетов, он состоит из множества частей. Вы научитесь использовать большинство из них в этой лаборатории кода. Используйте приведенный ниже снимок экрана с комментариями для помощи в распознавании окон в Редакторе макетов . Вы узнаете больше о каждой части по мере внесения изменений в свое приложение.
- Слева (1) находится окно Проекта , которое вы видели ранее. В нем перечислены все файлы, из которых состоит ваш проект.
- В центре вы можете увидеть два рисунка (4) и (5), которые представляют макет экрана для вашего приложения. Представление слева (4) является близким приближением к тому, как будет выглядеть ваш экран при запуске приложения. Это называется представлением « Дизайн» .
- Представление справа (5) — это вид Blueprint , который может быть полезен для определенных операций.
- Палитра (2) содержит списки различных типов
Views, которые вы можете добавить в свое приложение. - Дерево компонентов (3) — это другое представление представлений вашего экрана. В нем перечислены все представления вашего экрана.
- Крайний справа (6) — Attributes . Он показывает вам атрибуты
Viewи позволяет вам их изменить.
Подробнее о Редакторе макетов и о том, как его настроить, читайте в справочнике разработчика .
Аннотированный скриншот всего редактора макетов :
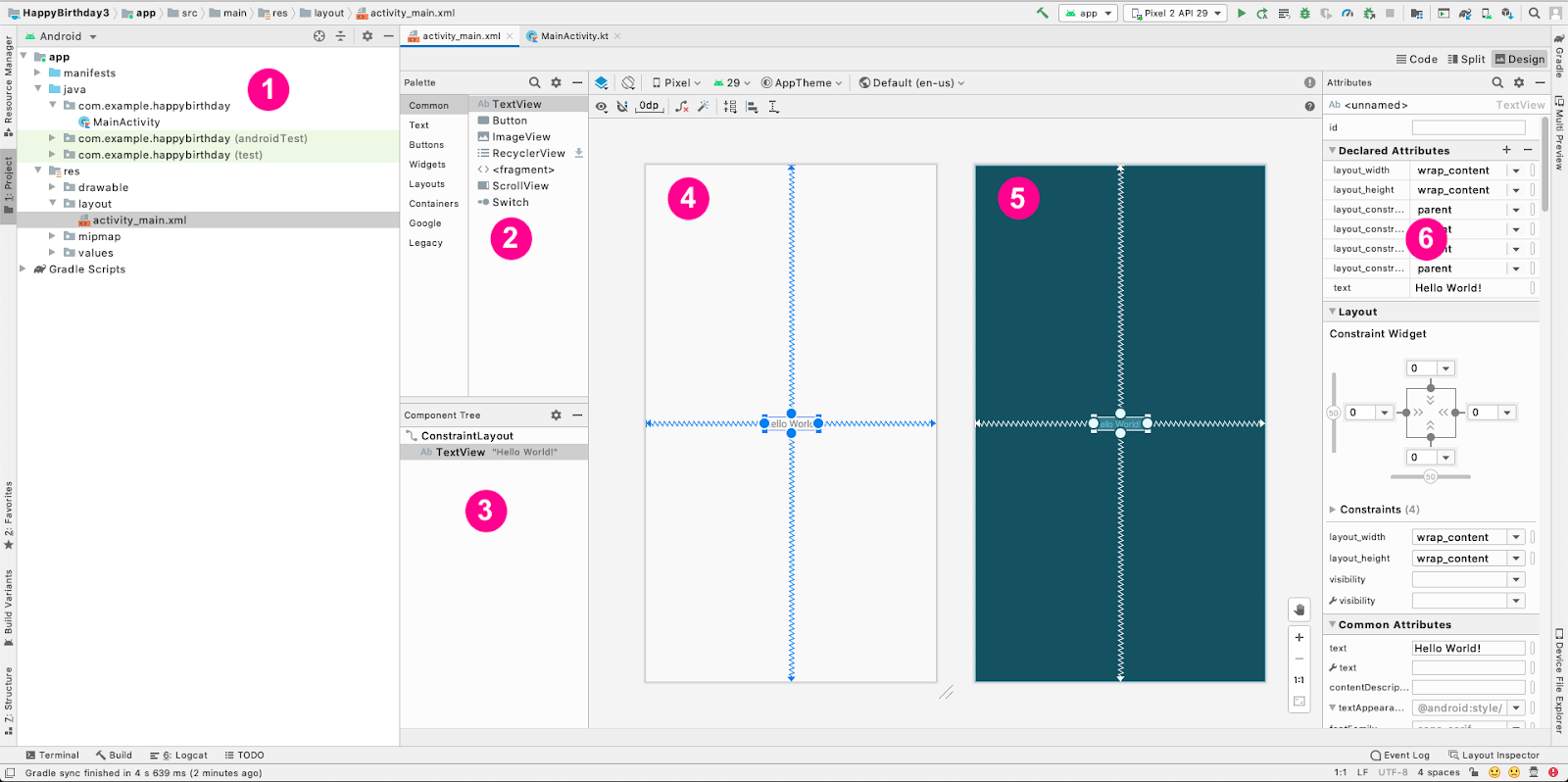
Давайте внесем некоторые изменения в редактор макетов , чтобы сделать ваше приложение более похожим на поздравительную открытку!
Изменить сообщение Hello World
- В Android Studio найдите окно проекта слева.
- Обратите внимание на эти папки и файлы: В папке приложения находится большинство файлов для приложения, которое вы будете изменять. Папка res предназначена для ресурсов, таких как изображения или макеты экрана. Папка макета предназначена для макетов экрана. Файл
activity_main.xmlсодержит описание вашего макета экрана. - Разверните папку приложения , затем папку res , а затем папку макета .
- Дважды щелкните файл
activity_main.xml.
Это открывает файлactivity_main.xmlв редакторе макетов и показывает макет, который он описывает, в представлении « Дизайн» .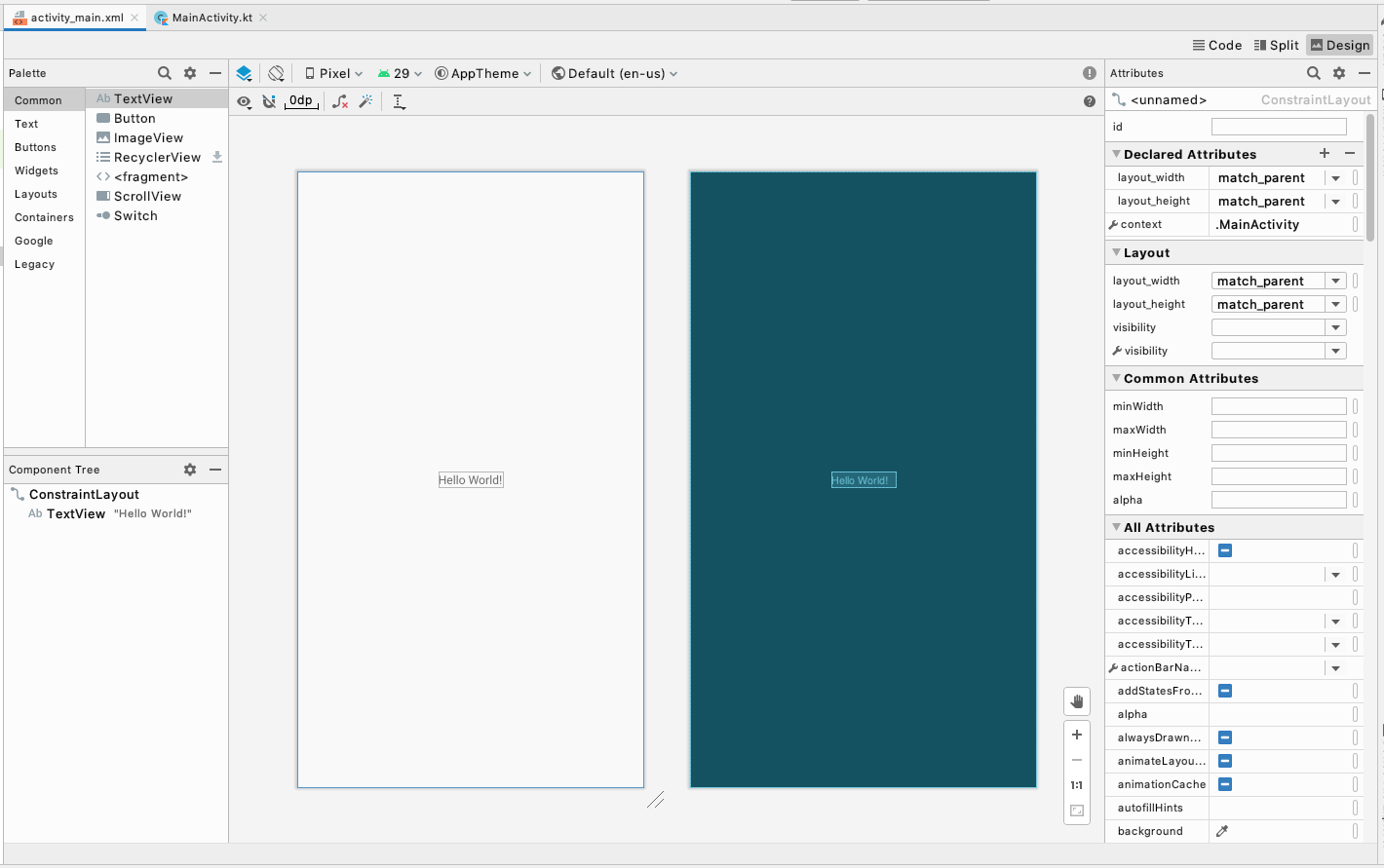
- Посмотрите на список представлений в дереве компонентов . Обратите внимание, что есть
ConstraintLayoutиTextViewпод ним.
Они представляют пользовательский интерфейс вашего приложения.TextViewимеет отступ, потому что он находится внутриConstraintLayout. Когда вы добавите большеViewsвConstraintLayout, они будут добавлены в этот список. - Обратите внимание, что
TextViewимеет "Hello World!" рядом с ним — это текст, который вы видите при запуске приложения.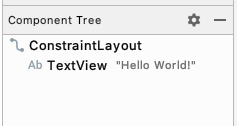
- В дереве компонентов щелкните
TextView. - Найдите атрибуты справа.
- Найдите раздел « Объявленные атрибуты ».
- Обратите внимание, что текстовый атрибут в разделе « Объявленные атрибуты » содержит « Hello World! ». .
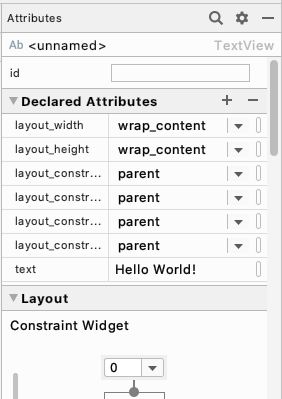
Атрибут text показывает текст, который печатается внутри TextView .
- Нажмите на текстовый атрибут, где отображается Hello World! текст есть.
- Измените его на С Днем Рождения! , затем нажмите клавишу Enter . Если вы видите предупреждение о жестко заданной строке, пока не беспокойтесь об этом. Вы узнаете, как избавиться от этого предупреждения в следующей лаборатории кода.
- Обратите внимание, что текст изменился в представлении « Дизайн» ..... (это здорово, вы сразу видите свои изменения!)
- Запустите приложение, и теперь оно говорит: «С днем рождения! »
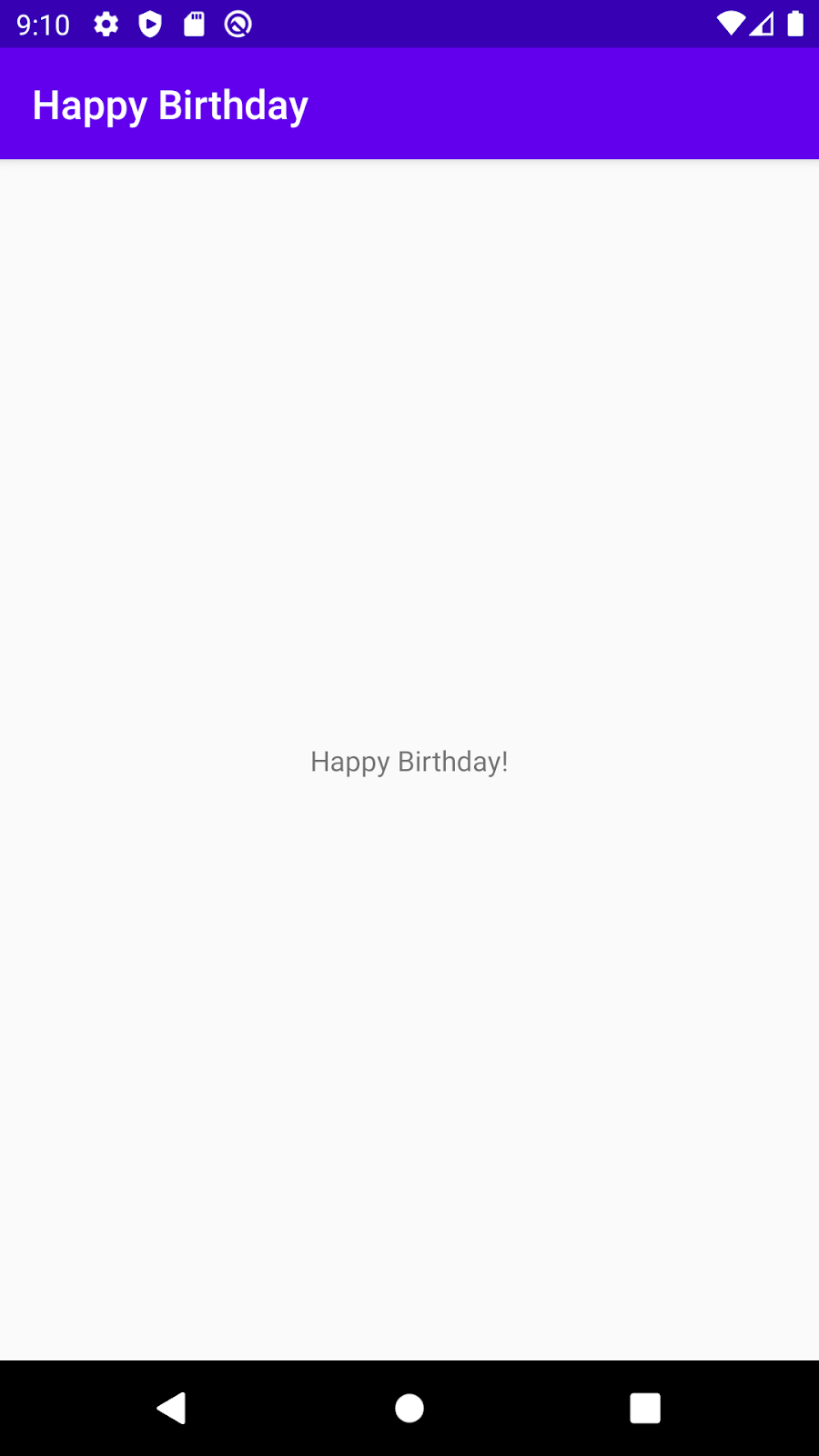
Хорошо сделано! Вы внесли свои первые изменения в приложение для Android.
Поздравительная открытка, которую вы создаете, выглядит иначе, чем та, что есть в вашем приложении сейчас. Вместо маленького текста в центре вам нужны два больших сообщения, одно в левом верхнем углу и одно в правом нижнем углу. В этой задаче вы удалите существующий TextView и добавите два новых TextViews , а также узнаете, как расположить их в пределах ConstraintLayout .
Удалить текущий TextView
- В редакторе макетов щелкните, чтобы выбрать
TextViewв центре макета.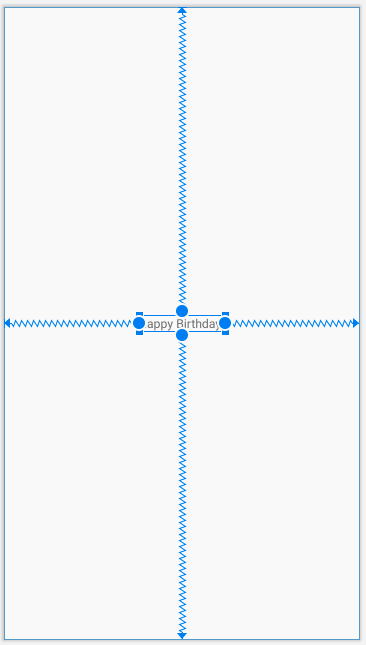
- Нажмите клавишу Удалить .
Android Studio удаляетTextView, и теперь ваше приложение отображает толькоConstraintLayoutв редакторе макетов и в дереве компонентов .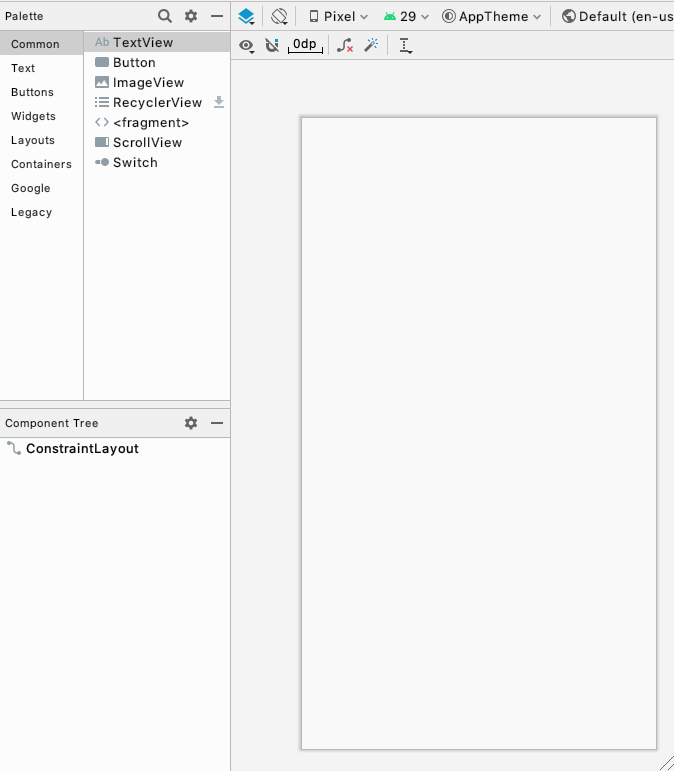
Добавить текстовое представление
На этом шаге вы добавите TextView в левом верхнем углу вашего приложения для хранения поздравления с днем рождения.
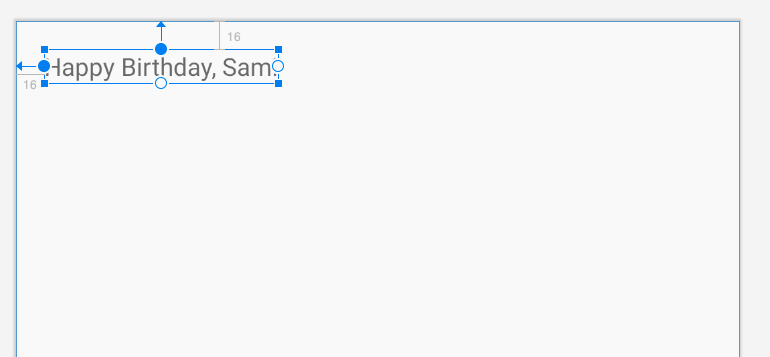
Палитра в левом верхнем углу редактора макетов содержит списки различных типов Views , организованных по категориям, которые вы можете добавить в свое приложение.
- Найдите
TextView. Он отображается как в категории « Общие », так и в категории « Текст ».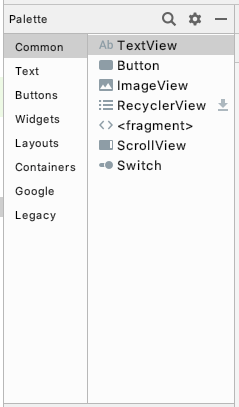
- Перетащите
TextViewиз палитры в левый верхний угол области конструктора в редакторе макетов и отпустите его.
Вам не нужно быть точным, просто бросьте его в верхний левый угол.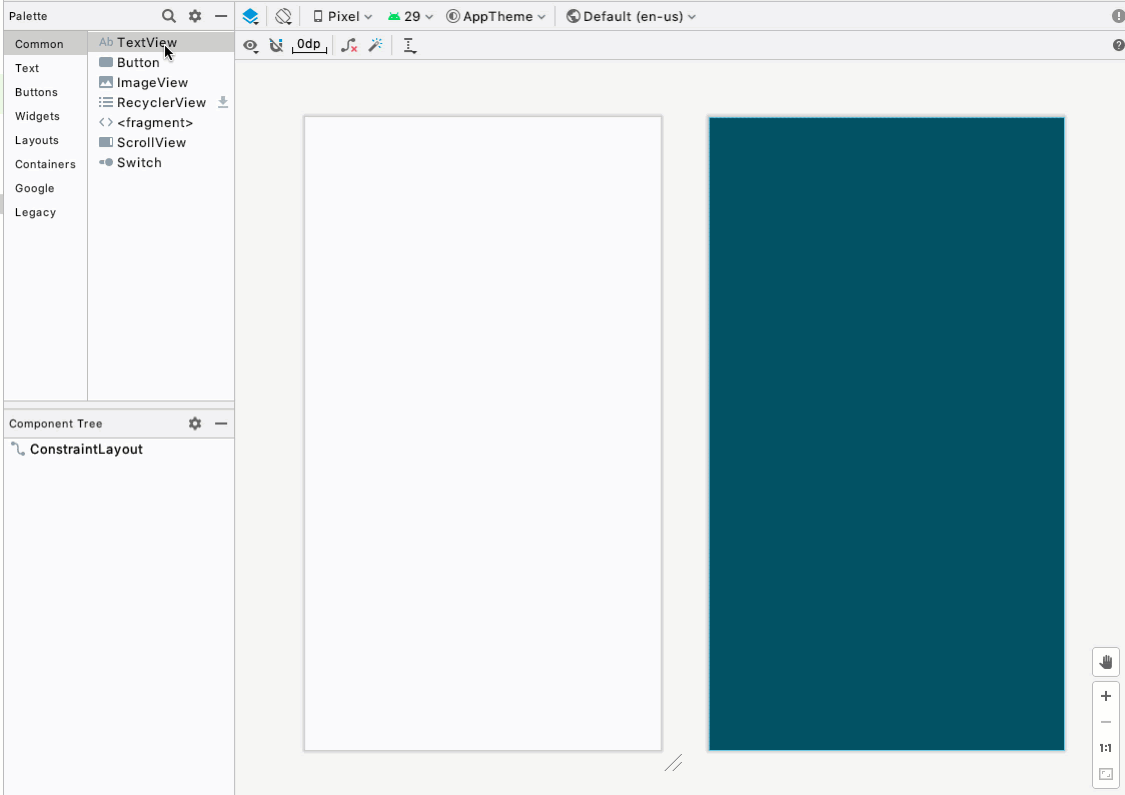
- Обратите внимание на добавленный
TextViewи красный восклицательный знак в дереве компонентов . - Наведите указатель мыши на восклицательный знак, и вы увидите предупреждающее сообщение о том, что представление не ограничено и будет переходить в другую позицию при запуске приложения. Вы исправите это на следующем шаге.

Разместите TextView
Для поздравительной открытки TextView должен быть в левом верхнем углу с небольшим пространством вокруг него. Чтобы исправить предупреждение, вы добавите в TextView некоторые ограничения, которые сообщат вашему приложению, как его позиционировать. Ограничения — это направления и ограничения того, где View может находиться в макете.
Ограничения, которые вы добавляете сверху и слева, будут иметь поля. Поле указывает, насколько далеко View находится от края своего контейнера. 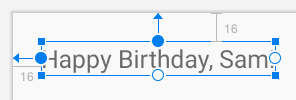
- В разделе « Атрибуты » справа найдите виджет «Ограничение » в разделе « Макет ». Квадрат представляет вашу точку зрения.
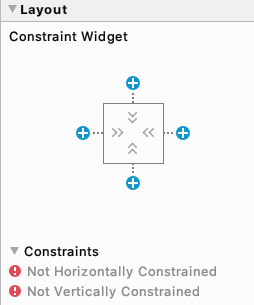
- Нажмите на + в верхней части квадрата. Это для ограничения между верхней частью вашего текстового представления и верхним краем макета ограничения.
- Появится поле с числом для установки верхнего поля. Маржа — это расстояние от
TextViewдо края контейнера,ConstraintLayout. Число, которое вы видите, будет отличаться в зависимости от того, куда выTextView. Когда вы устанавливаете верхнее поле, Android Studio также автоматически добавляет ограничение из верхней части текстового представления в верхнюю частьConstrainLayout.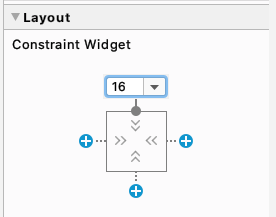
- Измените верхнее поле на 16.
- Сделайте то же самое для левого поля.
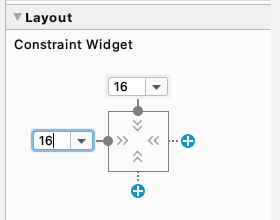
- Установите текст , чтобы поздравить друга с днем рождения, например, «С днем рождения, Сэм!» и нажмите Enter .
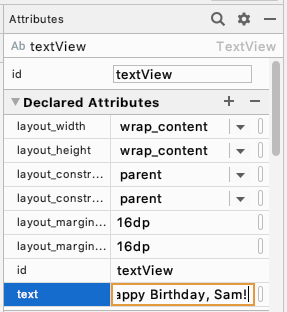
- Обратите внимание, что представление « Дизайн» обновляется, чтобы показать, как будет выглядеть ваше приложение.
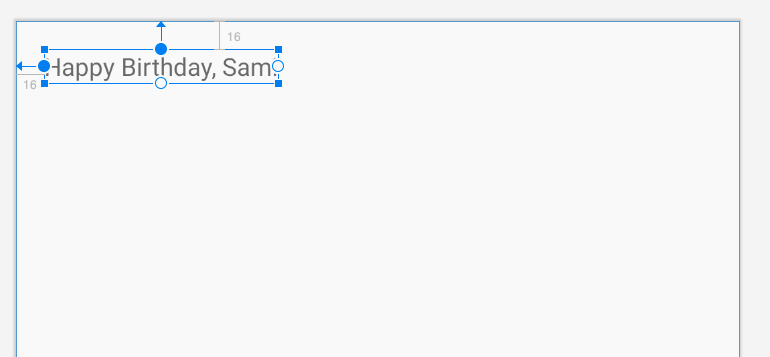
Добавить и разместить еще один TextView
Для вашей поздравительной открытки нужна вторая строка текста в правом нижнем углу, которую вы добавите на этом шаге так же, как и в предыдущей задаче. Как вы думаете, какими должны быть поля этого TextView ?
- Перетащите новый
TextViewиз палитры и поместите его в правом нижнем углу представления приложения в редакторе макетов.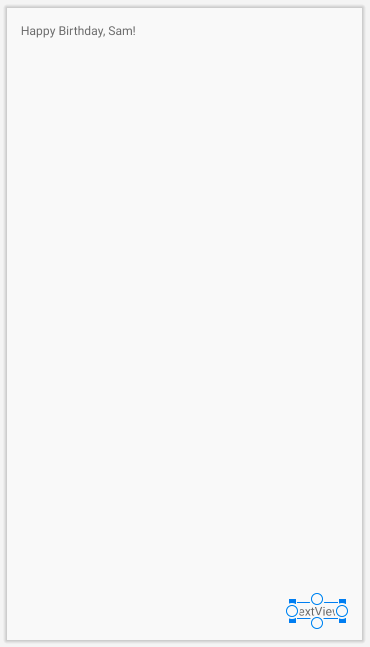
- Установите правое поле 16.
- Установите нижнее поле 16.

- В разделе « Атрибуты » установите текстовый атрибут для подписи открытки, например «От Эммы».
- Запустите свое приложение. Вы должны увидеть свое пожелание на день рождения в левом верхнем углу и свою подпись в правом нижнем углу.
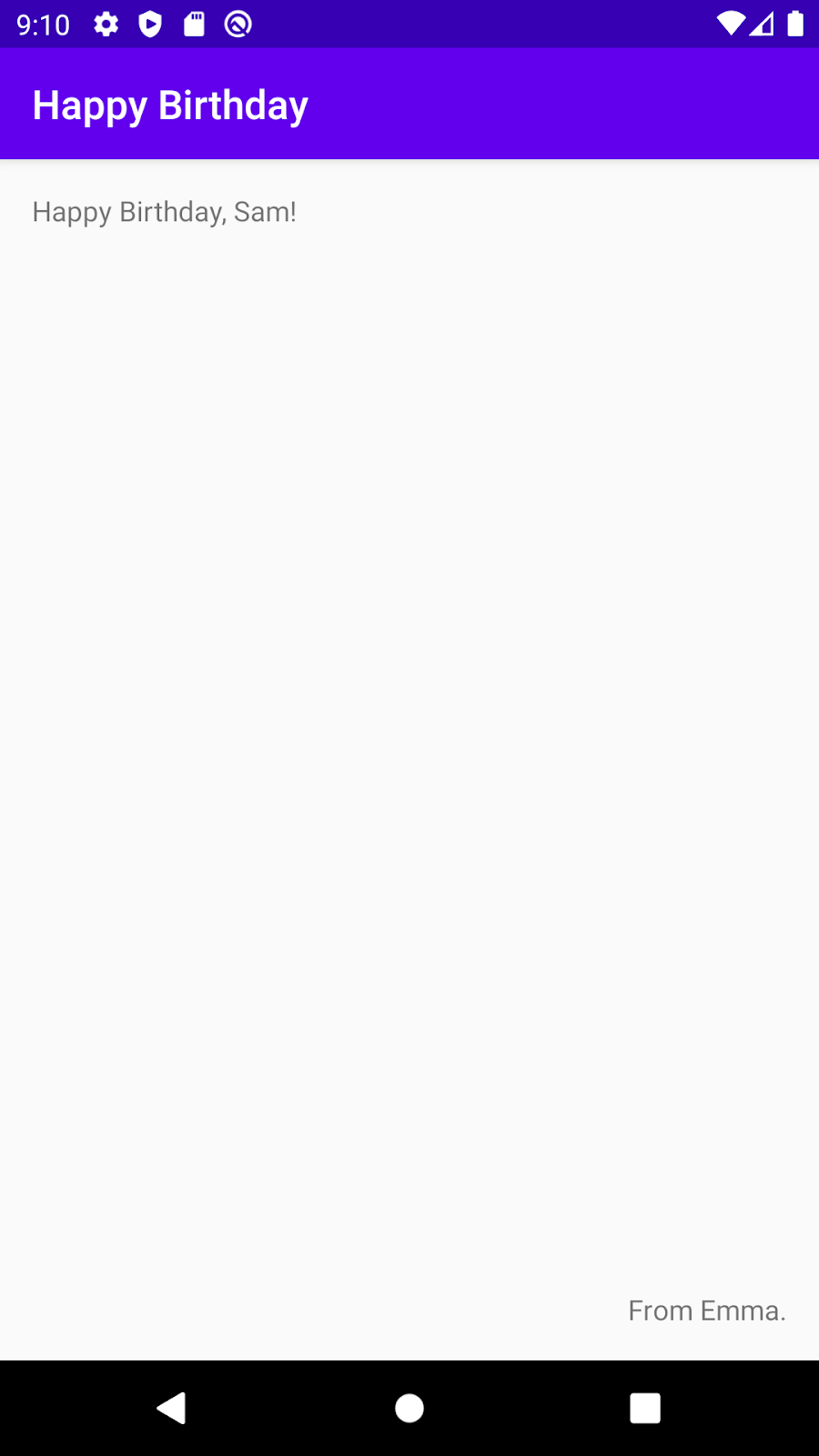
Поздравляем! Вы добавили и разместили некоторые элементы пользовательского интерфейса в своем приложении.
Вы добавили текст в свой пользовательский интерфейс, но он еще не выглядит как финальное приложение. В этой задаче вы узнаете, как изменить размер, цвет текста и другие атрибуты, влияющие на внешний вид TextView . Вы также можете поэкспериментировать с разными шрифтами.
- Нажмите на первый
TextViewв дереве компонентов и найдите раздел « Общие атрибуты » в окне « Атрибуты ». Возможно, вам придется прокрутить вниз, чтобы найти его. - Обратите внимание на различные атрибуты, включая fontFamily , textSize и textColor .
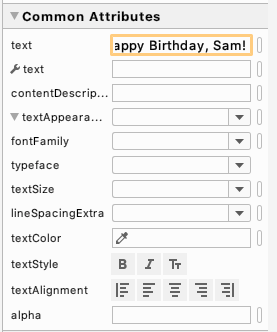
- Найдите textAppearance .
- Если textAppearance не развернут, щелкните треугольник вниз.
- Установите textSize на 36sp .
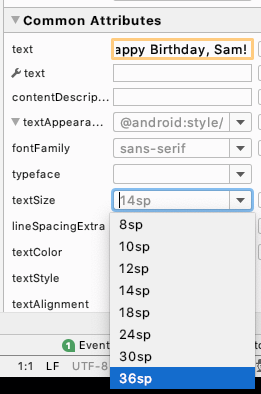
- Обратите внимание на изменения в редакторе макетов .
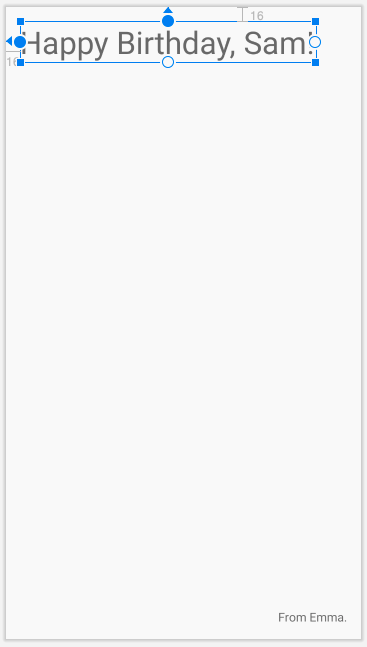
- Измените fontFamily на casual .
- Попробуйте разные шрифты, чтобы увидеть, как они выглядят. Есть еще больше вариантов шрифтов в нижней части списка, в разделе « Дополнительные шрифты… ».
- Когда вы закончите пробовать разные шрифты, установите для fontFamily значение sans-serif-light .
- Щелкните поле редактирования атрибута textColor и начните вводить значение black .
Обратите внимание, что по мере того, как вы печатаете, Android Studio показывает список цветов, которые содержат текст, который вы уже набрали.
- Выберите @android:color/black из списка цветов и нажмите Enter .
- В
TextViewс вашей подписью измените textSize , textColor и fontFamily , чтобы они соответствовали. - Запустите приложение и посмотрите на результат.
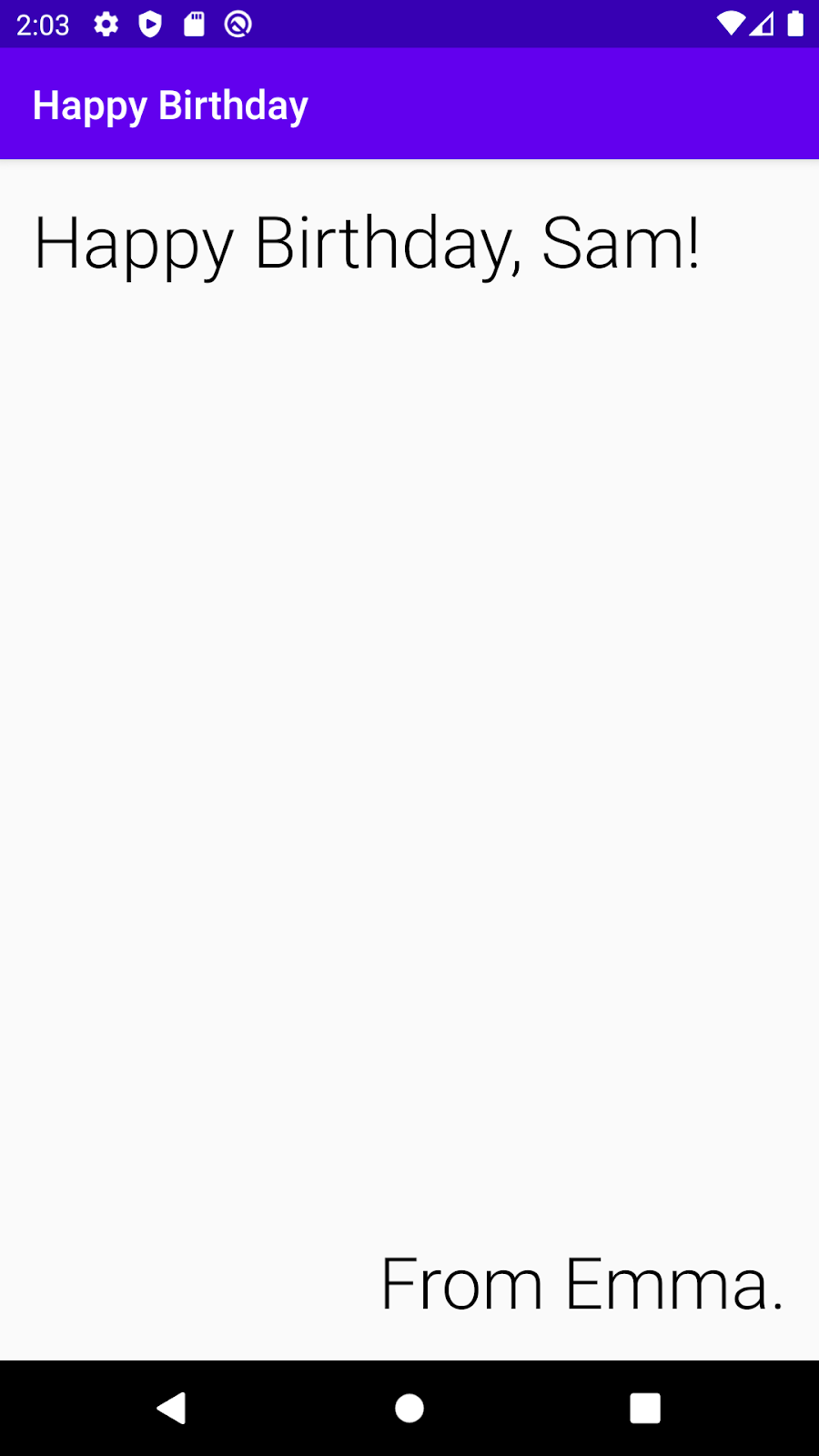
Поздравляем, вы сделали первые шаги к созданию приложения для поздравительных открыток!
- Редактор макетов поможет вам создать пользовательский интерфейс для вашего приложения для Android.
- Почти все, что вы видите на экране своего приложения, — это
View. -
TextView— это элемент пользовательского интерфейса для отображения текста в вашем приложении. -
ConstraintLayout— это контейнер для других элементов пользовательского интерфейса. -
Viewsдолжны быть ограничены по горизонтали и вертикали в пределахConstraintLayout. - Один из способов позиционировать
View— с отступом. - Поле указывает, насколько далеко
Viewнаходится от края контейнера, в котором оно находится. - Вы можете установить атрибуты
TextView, такие как шрифт, размер текста и цвет.
-
View -
TextView -
ConstraintLayout - дп против сп
- Редактор макетов в Android Studio

