Neste codelab, você criará um app Android simples que exibe texto. Você conseguirá posicionar o texto na tela ao entender melhor os componentes da interface do usuário (IU) no Android.
Prerequisites
- Como criar um novo app no Android Studio
- Como executar um app no emulador ou no dispositivo Android.
O que você aprenderá
- O que são os elementos da interface do usuário, como
ViewseViewGroups. - Como exibir texto em uma
TextViewem um app. - Como definir atributos, como texto, fonte e margem em uma
TextView.
O que você criará
- Um app para Android que exibe uma mensagem de aniversário em formato de texto.
O app terá esta aparência quando você terminar.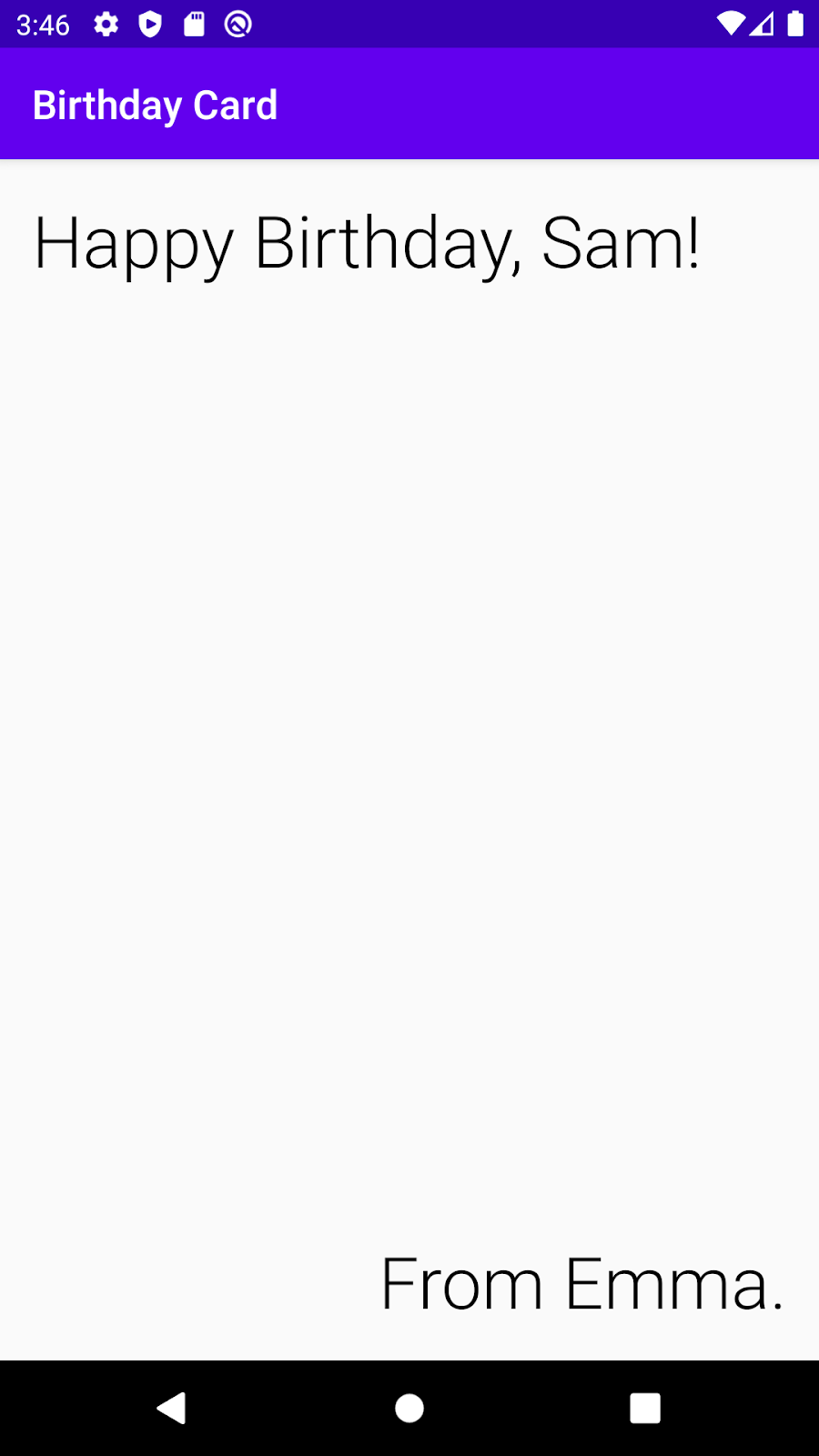
O que é necessário
- Um computador com o Android Studio instalado.
Criar um projeto Empty Activity
- Para começar, crie um novo projeto Kotlin no Android Studio usando o modelo Empty Activity.
- Chame o app Happy Birthday, com um nível mínimo de API de 19 (KitKat).
Importante: caso você não conheça o processo de criação de um novo projeto no Android Studio, consulte "Criar e executar seu primeiro app Android" para ver mais informações.
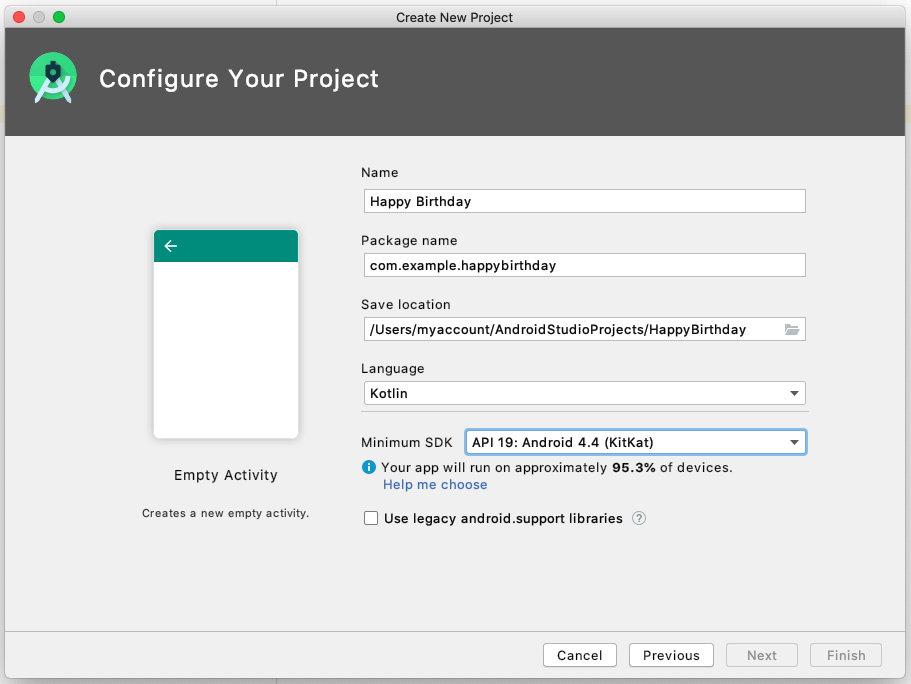
- Execute o app. Ele ficará parecido com a captura de tela abaixo.

Quando você cria o app Happy Birthday com o modelo Empty Activity, o Android Studio configura recursos para um app Android básico, incluindo uma mensagem "Hello World!" no meio da tela. Neste codelab, você aprenderá como essa mensagem é exibida, como mudar o texto dela para uma mensagem de aniversário e como adicionar e formatar outras mensagens.
Sobre as interfaces do usuário
A interface do usuário (IU) de um app é o que você vê na tela: texto, imagens, botões e muitos outros tipos de elementos. Essa é a forma com que o app mostra informações ao usuário e como o usuário interage com o app.
Cada um desses elementos é o que chamamos de View. Quase tudo o que você vê na tela do seu app é uma View. As Views podem ser interativas, como um botão clicável ou um campo de entrada editável.
Neste codelab, você trabalhará com um tipo de View que serve para exibir texto e é chamada de TextView.
As Views em um app Android não flutuam na tela sozinhas. As Views são relacionadas umas com as outras. Por exemplo, uma imagem pode aparecer ao lado de um texto, e os botões podem formar uma fileira. Para organizar as Views, coloque-as em um contêiner. Um ViewGroup é um contêiner em que objetos View podem ficar. Ele é responsável por organizar as Views dentro de si. A organização, ou o layout, pode mudar dependendo do tamanho e da proporção da tela do dispositivo Android em que o app é executado. O layout pode se adaptar à orientação do dispositivo, ou seja, modo retrato ou paisagem.
O ConstraintLayout é um tipo de ViewGroup, que ajuda a organizar as Views de forma flexível.
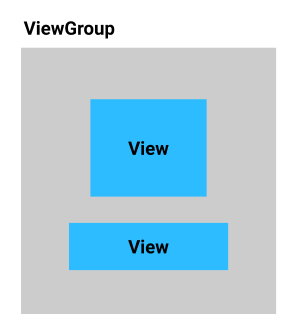
Sobre o Layout Editor
Criar a interface do usuário organizando as Views e os ViewGroups é uma grande parte da criação de um app Android. O Android Studio oferece uma ferramenta que ajuda você a fazer isso, chamada Layout Editor. Você usará o Layout Editor para mudar o texto "Hello World!" para "Happy Birthday!" e, mais tarde, para definir o estilo do texto.
Quando o Layout Editor for aberto, ele exibirá vários elementos. Você aprenderá a usar a maior parte deles neste codelab. Use a captura de tela com comentários abaixo para ajudar no reconhecimento das janelas no Layout Editor. Você aprenderá mais sobre cada elemento à medida que fizer mudanças no app.
- À esquerda, (1) é a janela Project, que você já viu. Ela lista todos os arquivos que compõem o projeto.
- No centro, você pode ver os desenhos (4) e (5), que representam o layout da tela do app. A representação (4) à esquerda é uma estimativa de como o app ficará ao ser executado. Ela é chamada de visualização Design.
- A representação (5) à direita é a visualização Blueprint, que pode ser útil para operações específicas.
- A Palette (2) contém listas de diferentes tipos de
Viewsque podem ser usadas no app. - A Component Tree (3) é uma representação diferente das visualizações da tela. Ela lista todas as visualizações da tela.
- No canto direito (6), encontra-se a parte Attributes. Ela mostra os atributos de uma
Viewe permite mudá-los.
Leia mais sobre o Layout Editor e como configurá-lo no guia de referência do desenvolvedor.
Captura de tela com comentários de todo o Layout Editor:
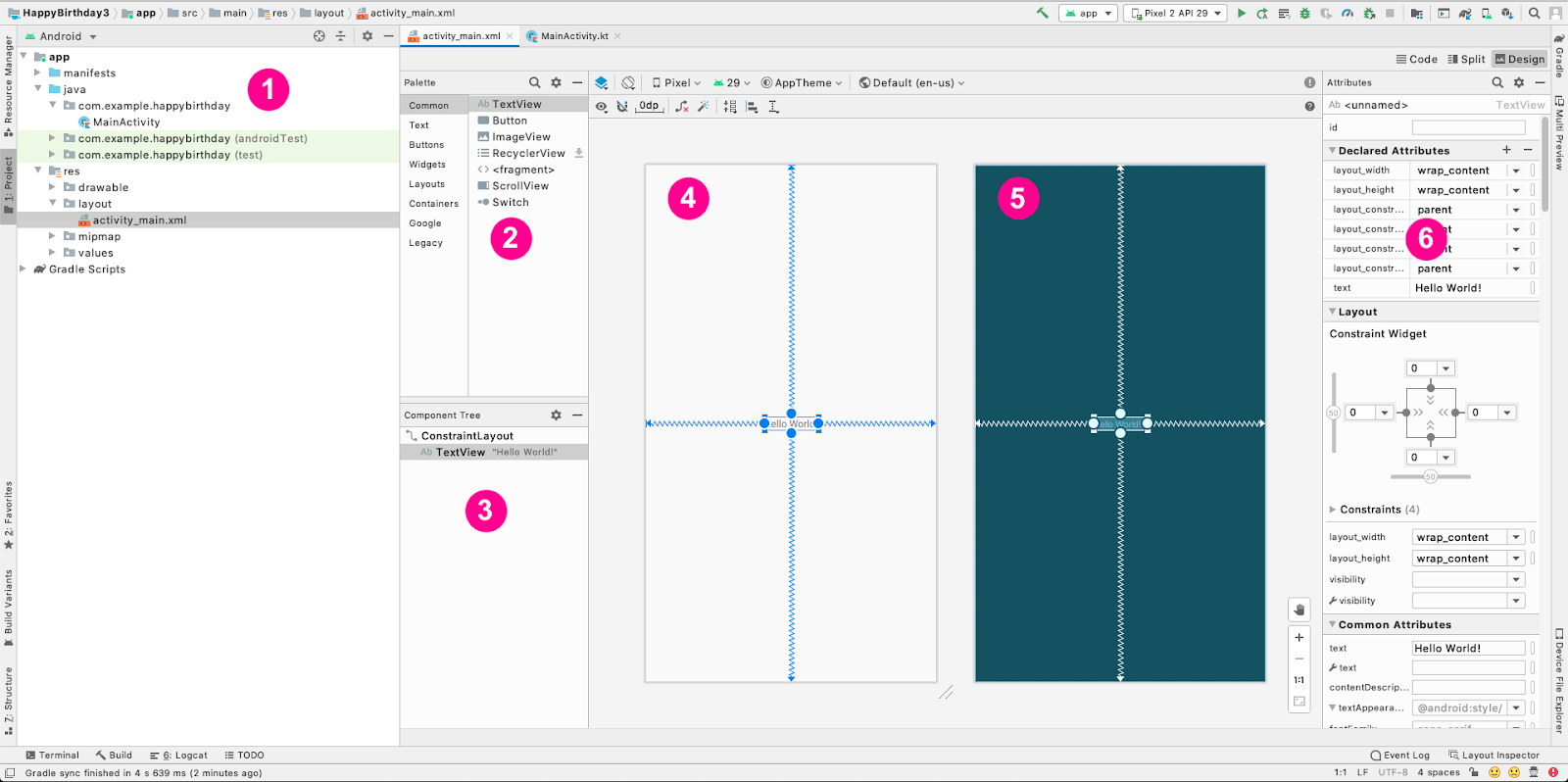
Agora, vamos mudar algumas coisas no Layout Editor para deixar o app mais parecido com um cartão de aniversário.
Mudar a mensagem "Hello World"
- No Android Studio, localize a janela Project à esquerda.
- Preste atenção a estes arquivos e pastas: a pasta app contém a maioria dos arquivos que você mudará. A pasta res é destinada a recursos, como imagens ou layouts de tela. A pasta layout é destinada a layouts de tela. O arquivo
activity_main.xmlcontém uma descrição do layout da tela. - Expanda a pasta app, depois a res e, então, a layout.
- Clique duas vezes em
activity_main.xml.
Isso abriráactivity_main.xmlno Layout Editor e mostrará o layout descrito na visualização Design.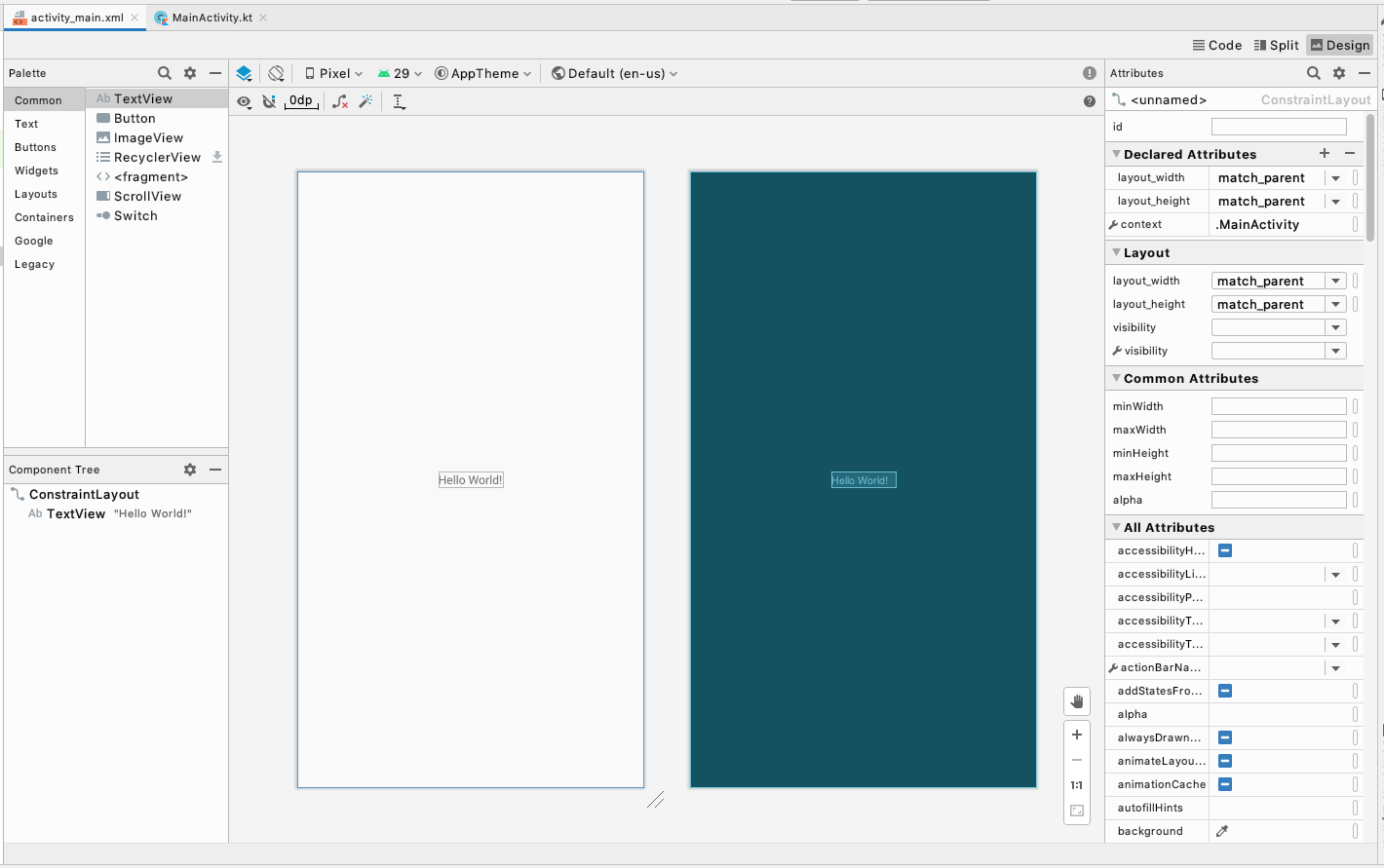
- Consulte a lista de visualizações na Component Tree. Observe que há um
ConstraintLayout, assim como umaTextViewabaixo dele.
Eles representam a IU do app. ATextViewestá recuada porque está dentro doConstraintLayout. À medida que você adicionar maisViewsaoConstraintLayout, elas serão adicionadas a essa lista. - Ao lado de
TextView, encontra-se a mensagem Hello World!, que é o texto que você vê ao executar o app.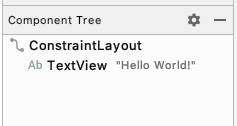
- Na Component Tree, clique em
TextView. - Localize Attributes à direita.
- Localize a seção Declared Attributes.
- Observe que o atributo text na seção Declared Attributes contém a mensagem Hello World!.
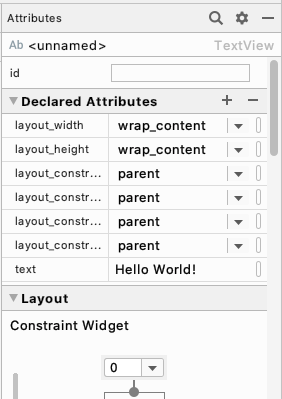
O atributo text mostra o texto exibido dentro da TextView.
- Clique no atributo text em que o texto Hello World! se encontra.
- Mude o texto para Happy Birthday! e pressione a tecla Enter. Por enquanto, não se preocupe caso você veja um alerta sobre uma string fixada no código. Você aprenderá a se livrar desse alerta no próximo codelab.
- Veja que o texto mudou na Design View. Isso é incrível, porque permite visualizar as mudanças na hora.
- Execute o app, que agora exibirá o texto Happy Birthday!
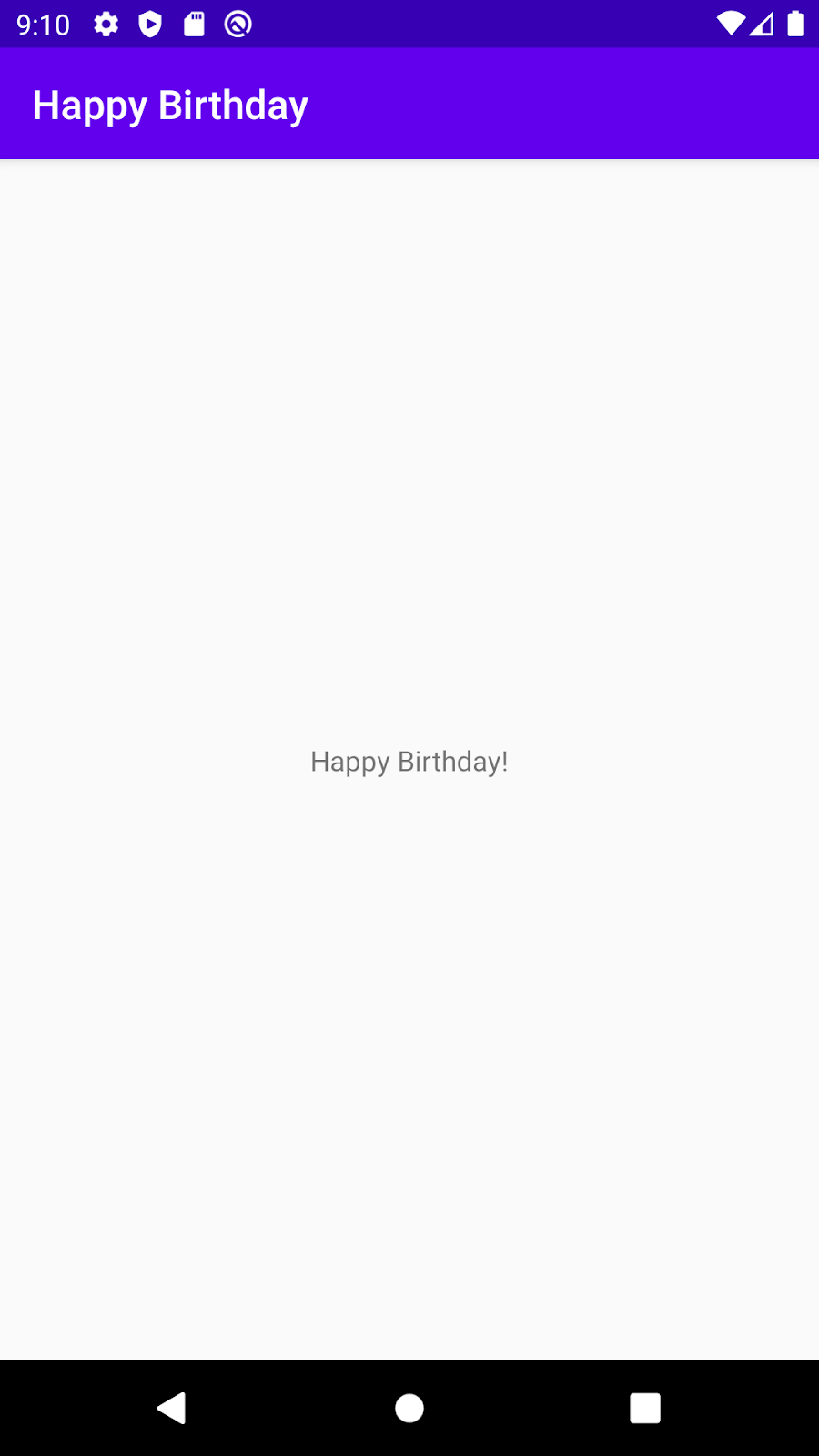
Bom trabalho! Você fez suas primeiras mudanças em um app Android.
Agora, o cartão de aniversário que você está criando ficou diferente do texto que aparece no app. Em vez do texto pequeno no centro, você precisará de duas mensagens maiores: uma no canto superior esquerdo e outra no canto inferior direito. Nesta tarefa, você excluirá a TextView existente e adicionará duas TextViews novas. Você também aprenderá a posicioná-las no ConstraintLayout.
Excluir a TextView atual
- No Layout Editor, clique para selecionar a
TextViewno centro do layout.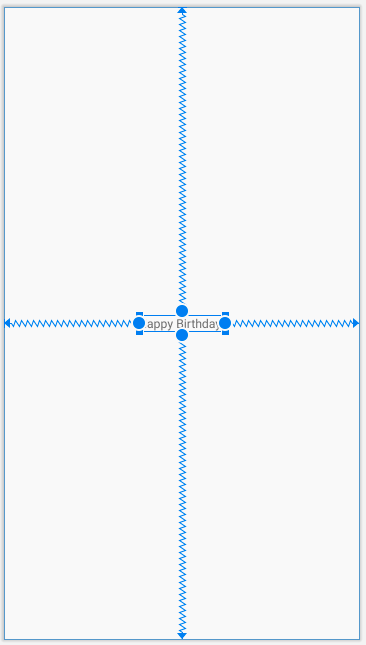
- Pressione a tecla Delete.
O Android Studio excluirá aTextView, e o app passará a exibir somente umConstraintLayoutno Layout Editor e na Component Tree.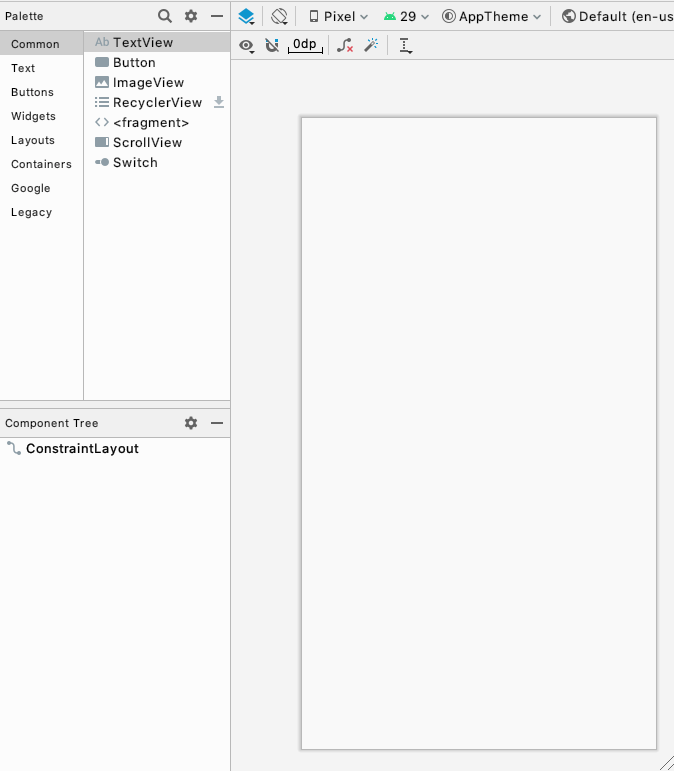
Adicionar uma TextView
Nesta etapa, você adicionará uma TextView no canto superior esquerdo do app para conter a mensagem de aniversário.
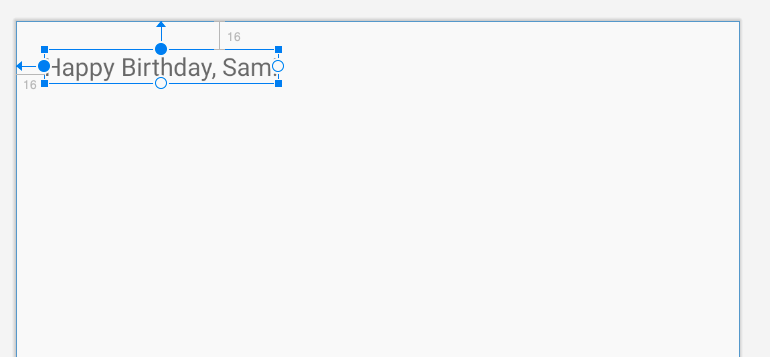
A Palette no canto superior esquerdo do Layout Editor contém listas de diferentes tipos de Views, organizadas por categoria, que podem ser adicionadas ao app.
- Localize a
TextView. Ela aparece tanto na categoria Common quanto na categoria Text.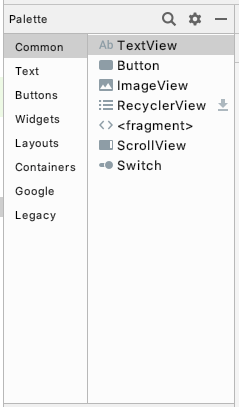
- Arraste uma
TextViewda Palette para o canto superior esquerdo da plataforma de design no Layout Editor e solte-a.
Não é necessário fazer um posicionamento exato, basta soltá-la perto do canto superior esquerdo.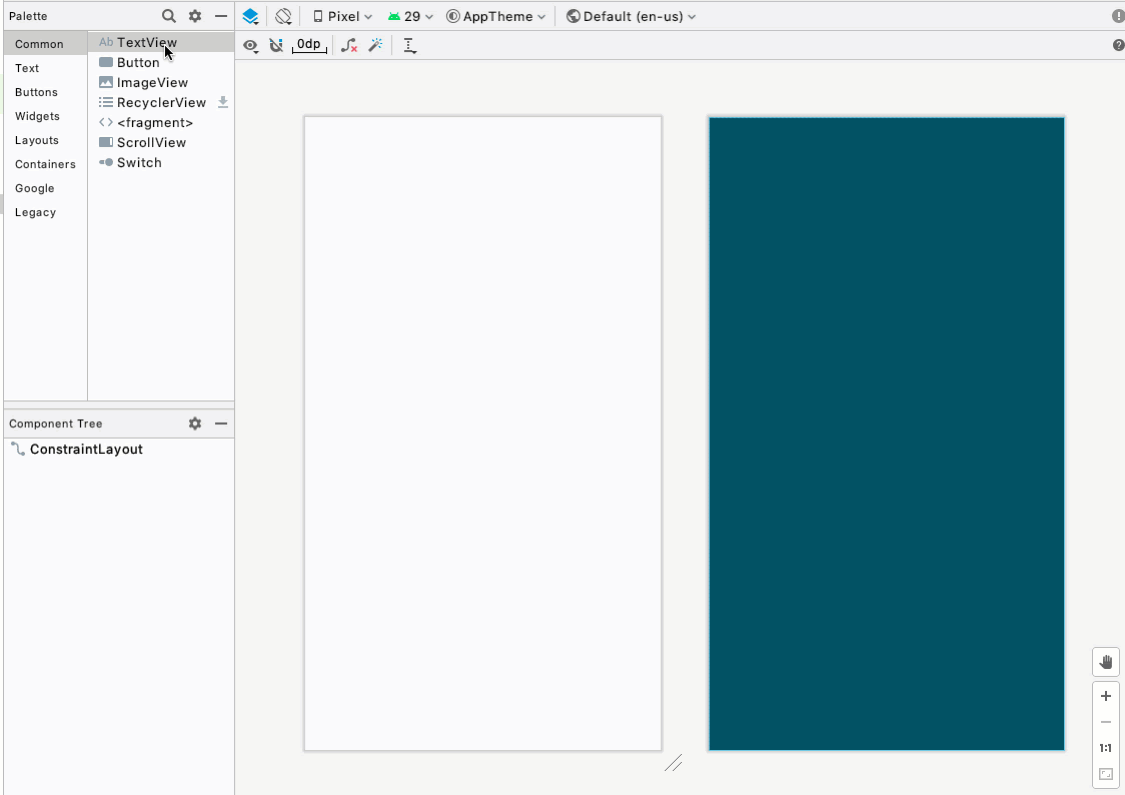
- Observe que existe uma
TextViewadicionada e um ponto de exclamação vermelho na Component Tree. - Passe o cursor sobre o ponto de exclamação para ver uma mensagem de alerta informando que a visualização não está restringida e mudará para uma posição diferente quando o app for executado. Isso será corrigido na próxima etapa.

Posicionar a TextView
Para o cartão de aniversário, a TextView precisa estar perto do canto superior esquerdo, com um pouco de espaço sobrando ao redor dela. Para corrigir o alerta, você adicionará algumas restrições à TextView, instruindo o app sobre como posicioná-la. Restrições são direções e limitações para o local em que uma View pode ficar no layout.
As restrições adicionadas à parte superior e à esquerda terão margens. A margem especifica a distância entre uma View e a borda do contêiner dela.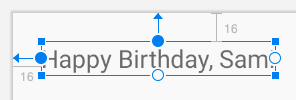
- Em Attributes, à direita, localize o Constraint Widget na seção Layout. O quadrado representa a visualização.
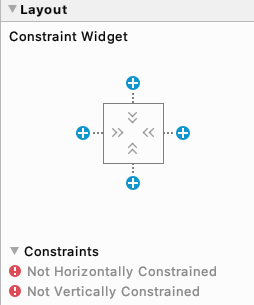
- Clique em + na parte superior do quadrado. Isso se aplica à restrição entre a parte superior da TextView e a borda superior do ConstraintLayout.
- Um campo com um número é exibido para configurar a margem superior. A margem é a distância entre a
TextViewe a borda do contêiner, oConstraintLayout. O número exibido varia dependendo da área em que você soltou aTextView. Ao definir a margem superior, o Android Studio também adiciona automaticamente uma restrição da parte superior da visualização de texto até a parte superior doConstrainLayout.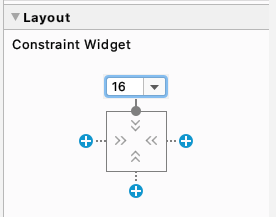
- Mude a margem superior para 16.
- Faça o mesmo para a margem esquerda.
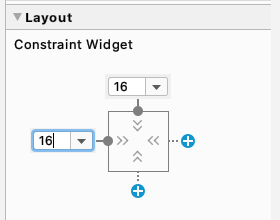
- Defina um text para desejar feliz aniversário para seu amigo, como "Happy Birthday, Sam!", e pressione Enter.
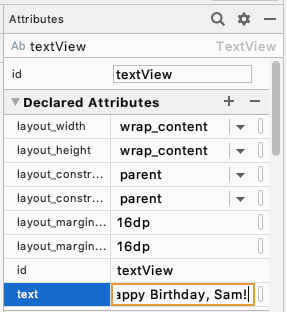
- Observe que a visualização Design é atualizada para mostrar como o app ficará.
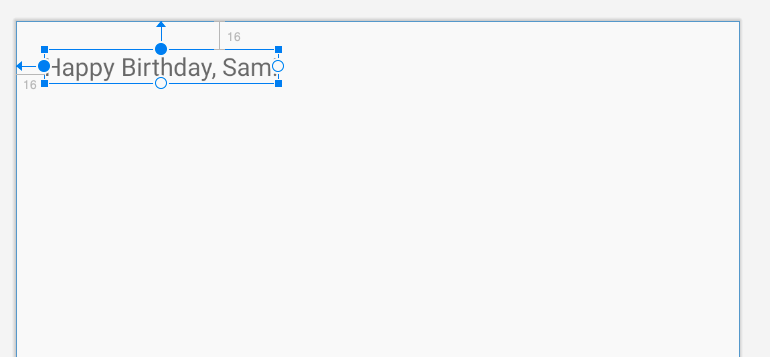
Adicionar e posicionar outra TextView
Seu cartão de aniversário precisa de uma segunda linha de texto no canto inferior direito, que será adicionada nesta etapa da mesma forma que na tarefa anterior. Quais você acredita que seriam as margens dessa TextView?
- Arraste uma nova
TextViewda Palette e solte-a perto do canto inferior direito da visualização do app no Layout Editor.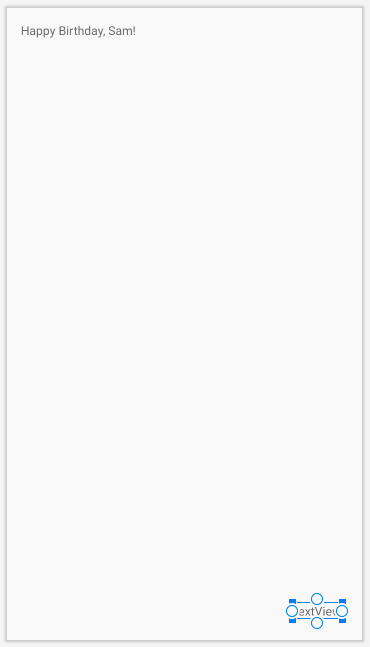
- Defina a margem direita como 16.
- Defina a margem inferior como 16.
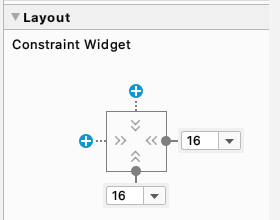
- Em Attributes, defina o atributo text para assinar o cartão, por exemplo, "From Emma".
- Execute o app. Você verá sua mensagem de aniversário no canto superior esquerdo e a assinatura no inferior direito.
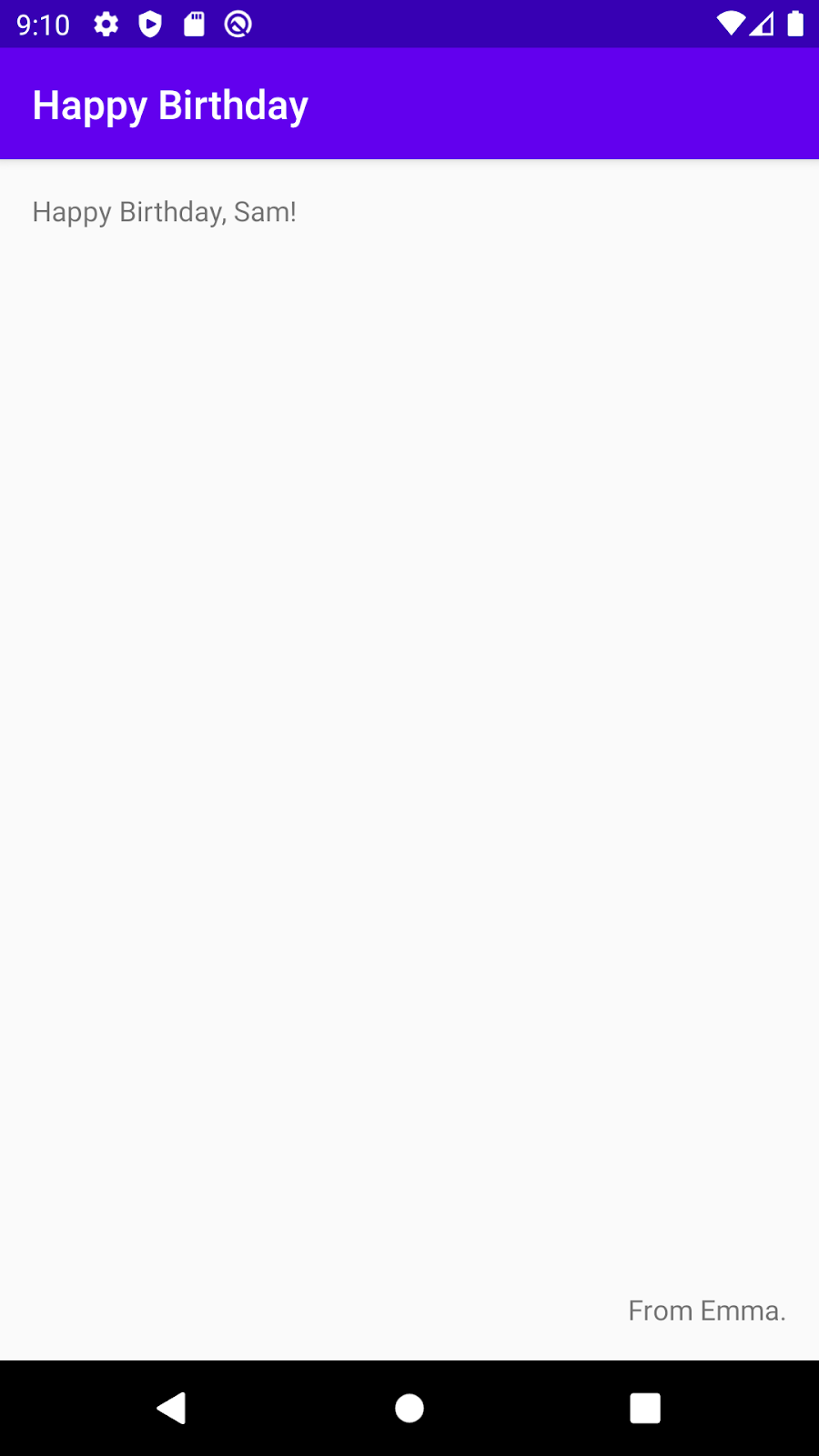
Parabéns! Você adicionou e posicionou alguns elementos de IU no seu app.
Você adicionou texto à interface do usuário, mas ele ainda não está com a aparência do app final. Nesta tarefa, você aprenderá a mudar o tamanho e a cor do texto, além de outros atributos que afetam a aparência da TextView. Você também pode testar fontes diferentes.
- Clique na primeira
TextViewna Component Tree e localize a seção Common Attributes da janela Attributes. Role para baixo até encontrar essa opção. - Observe os diversos atributos, incluindo fontFamily, textSize e textColor.
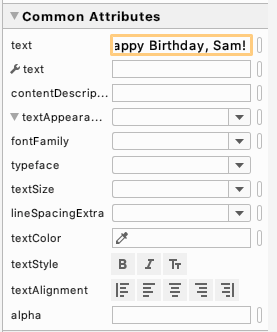
- Localize textAppearance.
- Caso textAppearance não esteja expandido, clique no triângulo de cabeça para baixo.
- Defina textSize como 36 sp.
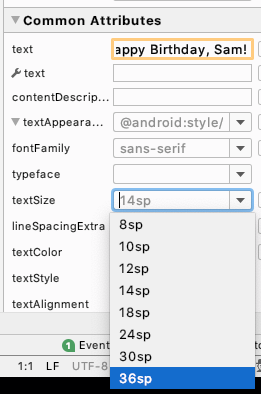
- Observe a mudança no Layout Editor.
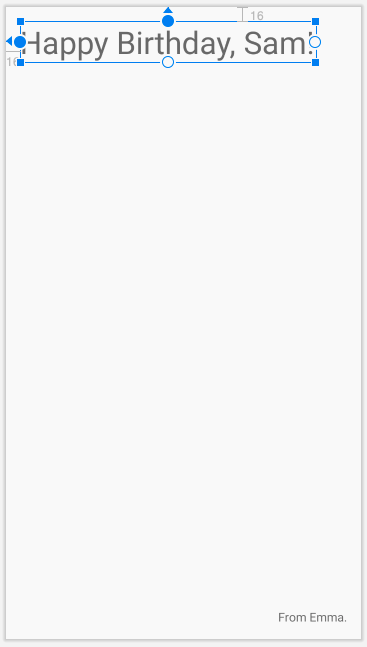
- Mude fontFamily para casual.
- Teste algumas fontes diferentes para ver como elas ficam. É possível encontrar ainda mais opções de fontes na parte inferior da lista, em More Fonts….
- Quando terminar de testar fontes diferentes, defina fontFamily como sans-serif-light.
- Clique na caixa de edição do atributo textColor e comece a digitar black.
Observe que, à medida que você digita, o Android Studio mostra uma lista de cores contendo o texto digitado até o momento.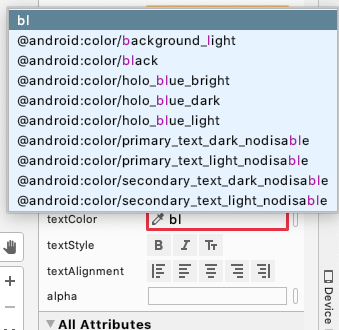
- Selecione @android:color/black na lista de cores e pressione Enter.
- Na
TextViewcontendo sua assinatura, mude textSize, textColor e fontFamily para que sejam iguais. - Execute o app e veja o resultado.
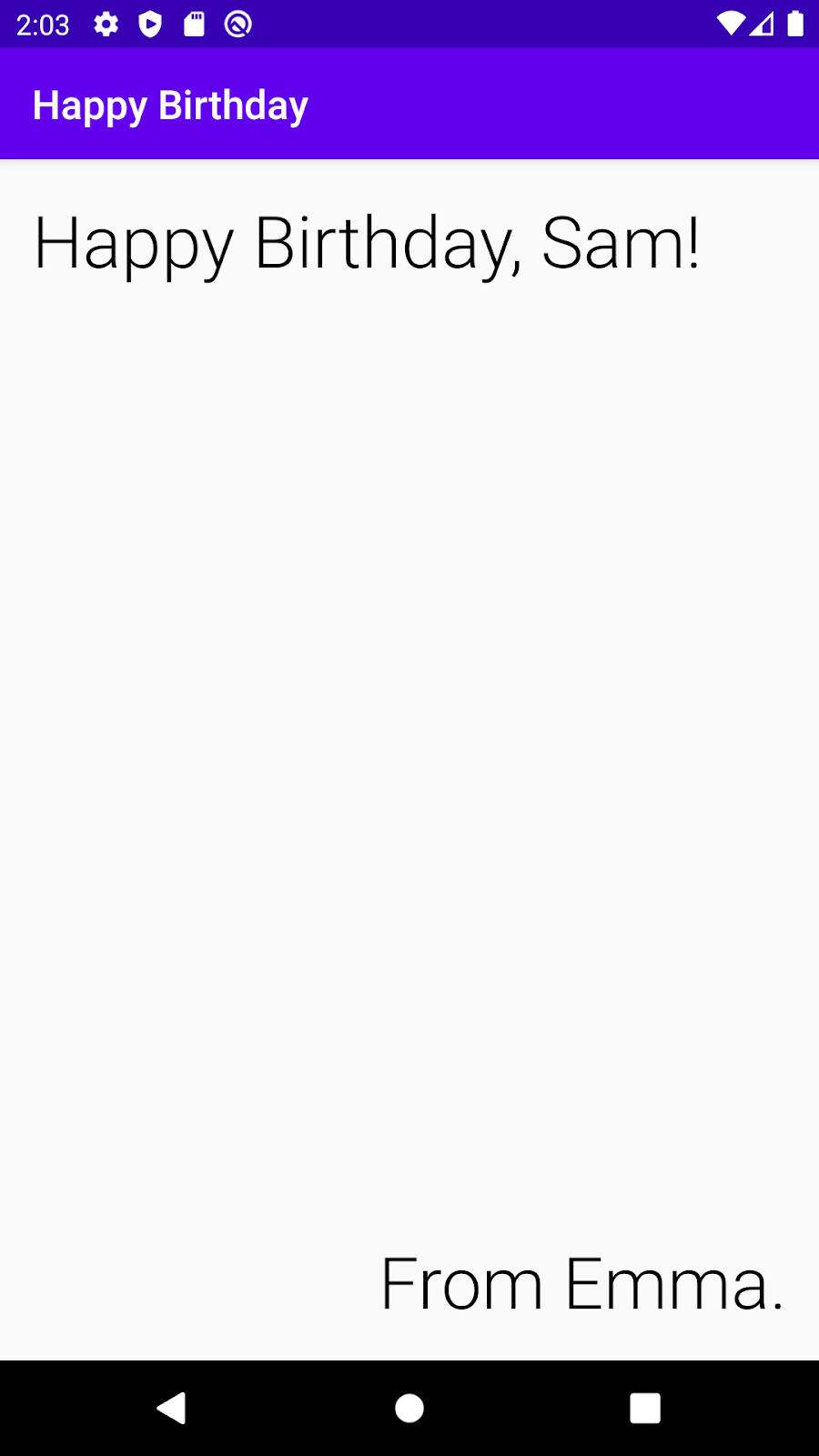
Parabéns! Você deu os primeiros passos na criação de um app de cartão de aniversário.
- O Layout Editor ajuda a criar a IU para o app Android.
- Quase tudo o que você vê na tela do seu app é uma
View. - Uma
TextViewé um elemento da IU para exibir texto no app. - Um
ConstraintLayouté um contêiner para outros elementos de IU. - As
Viewsprecisam ter restrições horizontais e verticais em umConstraintLayout. - Uma
Viewpode ser posicionada usando uma margem. - A margem determina a distância entre uma
Viewe a borda do contêiner em que ela está. - Você pode definir atributos em uma
TextView, como fonte, tamanho do texto e cor.
ViewTextViewConstraintLayout- dp x sp
- Layout Editor no Android Studio

