Anda harus mendaftarkan aplikasi jika menggunakan Styled Media Receiver atau membuat Custom Receiver. Setelah mendaftarkan aplikasi, Anda akan menerima ID aplikasi, yang digunakan oleh aplikasi pengirim untuk melakukan panggilan API, seperti meluncurkan aplikasi Penerima Web.
Jika menggunakan Penerima Media Default, Anda tidak perlu mendaftarkan aplikasi. Penerima Media Default tidak mengizinkan Anda memberikan gaya apa pun pada UI pemutar media, dan menggunakan konstanta yang diberikan sebagai ID aplikasi.
Selain itu, Anda harus mendaftarkan perangkat Google Cast agar dapat mengakses aplikasi Penerima Web sebelum memublikasikannya. Setelah Anda memublikasikan aplikasi penerima, aplikasi tersebut akan tersedia untuk semua perangkat Google Cast.
Aplikasi
Dengan mendaftarkan aplikasi, Anda dapat mengujinya berdasarkan perangkat Cast terdaftar sebelum memublikasikan aplikasi. Memublikasikan aplikasi akan membuatnya tersedia untuk semua perangkat Cast.
Mendaftarkan aplikasi Anda
Anda harus mendaftarkan Styled Media Receiver atau Custom Receiver untuk menerima ID aplikasi yang digunakan dengan panggilan API dari aplikasi pengirim.
Untuk mendaftarkan aplikasi Cast Anda:
- Login ke Konsol Developer SDK Google Cast.
- Dari halaman Ringkasan atau Aplikasi, klik Tambahkan Aplikasi Baru.
Pilih jenis aplikasi Penerima Web yang akan Anda gunakan:
Penerima Kustom
Pilih opsi ini jika aplikasi Anda memerlukan komponen antarmuka pengguna atau pola interaksi yang tidak disediakan oleh Penerima Media yang Bergaya. Pemilihan Penerima Kustom juga mungkin diperlukan jika jenis konten Anda tidak tercantum sebagai salah satu jenis media yang didukung oleh Penerima Media yang Bergaya.
Perhatikan bahwa opsi ini mengharuskan Anda membuat aplikasi web lengkap untuk aplikasi Penerima Web.
Untuk mengetahui detailnya, baca Aplikasi Penerima Kustom.
Penerima Media yang Disesuaikan Gayanya
Pilih opsi ini jika aplikasi Anda melakukan streaming konten video atau audio menggunakan salah satu jenis media yang didukung dan Anda ingin menyediakan antarmuka pengguna di TV yang menggunakan UI pemutar media default atau serangkaian gaya kustom di atas UI pemutar media default.
Gaya kustom yang dapat Anda berikan memungkinkan Anda menentukan tampilan berbagai elemen UI pemutar (seperti layar pembuka dan status progres) hanya dengan memberikan file CSS—Anda tidak perlu membuat aplikasi penerima.
Untuk mengetahui detailnya, baca Styled Media Receiver.
Isi detail untuk aplikasi Penerima Web Anda:
Di kolom Name, masukkan nama aplikasi Anda.
Ini adalah nama aplikasi seperti yang muncul saat Penerima Web memuat atau dalam status tidak ada aktivitas jika Anda menggunakan Penerima Media yang Bergaya. Jika Anda menggunakan Penerima Kustom, nilai kolom ini adalah nilai default untuk status aplikasi, jika tidak ditetapkan menggunakan metode
setApplicationState.Tentukan tampilan aplikasi Penerima Web:
Untuk Penerima Kustom, di kolom URL, tentukan URL aplikasi.
Masukkan URL yang harus diminta oleh perangkat Google Cast saat memuat aplikasi Penerima Web Anda. Selama pengembangan, URL dapat menggunakan HTTP, tetapi saat aplikasi dipublikasikan, URL harus menggunakan HTTPS. URL dapat berupa halaman HTML atau jenis file lain yang dapat diakses dari browser web. Tidak masalah jika Penerima Web Anda berada di alamat IP internal (terdaftar NAT), tetapi tidak di localhost, karena jarang menjadi domain tingkat teratas. Meskipun aplikasi Penerima Web harus ditayangkan melalui SSL (HTTPS) saat dipublikasikan, konten yang dimuat di aplikasi Penerima Web dapat ditayangkan melalui HTTP.
Untuk Penerima Media Bergaya, di kolom URL Skin, tentukan URL untuk lembar gaya.
Berikan URL HTTPS yang mengarah ke file CSS Anda yang berada di situs web Anda sendiri. Untuk menggunakan gaya default, kosongkan kolom. Anda dapat mengeditnya nanti jika ingin memberikan atau memperbarui gaya kustom.
Centang atau hapus centang pada kotak Mendukung transmisi relay.
Transmisi relay memungkinkan Penerima Web Anda mendukung transmisi dari pengirim yang tidak terhubung ke jaringan WiFi yang sama dengan penerima. Untuk menonaktifkan penayangan ulang untuk penerima, hapus centang pada kotak ini.
Centang atau biarkan tidak dicentang kotak Mendukung transmisi ke perangkat khusus audio.
Untuk mengizinkan aplikasi Anda menemukan perangkat audio yang kompatibel untuk Google Cast, centang kotak ini. Untuk menonaktifkan dukungan untuk perangkat khusus audio, hapus centang pada kotak ini. Lihat Perangkat Audio untuk mengetahui informasi selengkapnya.
Klik Simpan.
Detail pendaftaran Anda, termasuk ID, nama, jenis, dan status aplikasi ditampilkan. Catat ID aplikasi, karena Anda akan memberikannya dengan panggilan Cast API aplikasi Anda.
Klik Selesai untuk kembali ke halaman Aplikasi.
Mengedit informasi aplikasi
Sebelum dapat memublikasikan aplikasi, Anda harus memberikan beberapa informasi tambahan. Anda juga dapat memperbarui informasi yang Anda berikan tentang aplikasi Anda selama pendaftaran.
Untuk mengedit informasi aplikasi:
- Di Konsol Developer Google Cast SDK, dari halaman Ringkasan atau halaman Aplikasi, klik ID Aplikasi atau klik Edit untuk aplikasi yang ingin Anda edit.
- Di kolom Name, perbarui nama yang Anda berikan saat mendaftarkan aplikasi.
- Untuk aplikasi Penerima Kustom, di kolom URL, perbarui lokasi aplikasi Penerima Web yang telah Anda daftarkan.
- Untuk aplikasi Styled Receiver, di kolom Skin URL, perbarui lokasi lembar gaya aplikasi Anda.
Centang atau hapus centang pada kotak Mendukung transmisi relay.
Transmisi relai memungkinkan Penerima Web Anda mendukung transmisi dari pengirim yang tidak terhubung ke jaringan WiFi yang sama dengan penerima. Untuk menonaktifkan transmisi relay untuk penerima, hapus centang pada kotak ini.
Centang atau hapus centang pada kotak Mendukung transmisi ke perangkat khusus audio.
Untuk mengizinkan aplikasi Anda menemukan perangkat audio yang kompatibel untuk Google Cast, centang kotak ini. Untuk menonaktifkan dukungan untuk perangkat khusus audio, hapus centang kotak ini. Lihat Perangkat Audio untuk mengetahui informasi selengkapnya.
Di bagian Detail Pengirim, berikan informasi berikut untuk setiap platform yang didukung aplikasi Anda:
Android:
- nama paket aplikasi Anda yang sepenuhnya memenuhi syarat.
iOS:
- ID iTunes dan ID Paket yang diperlukan oleh Apple.
- URI Peluncuran Aplikasi, menggunakan URI yang digunakan aplikasi Google Home untuk meluncurkan aplikasi Anda. Untuk mengetahui informasi selengkapnya tentang format URI yang diperlukan, lihat Menggunakan Skema URL untuk Berkomunikasi dengan Aplikasi.
Web:
- URL situs untuk aplikasi Anda.
Di bagian Detail Listingan, pilih apakah akan mencantumkan aplikasi Anda di properti Google seperti chromecast.com/apps.
Dari menu drop-down Kategori, pilih kategori yang paling sesuai dengan deskripsi aplikasi Anda.
Catatan: Aplikasi Anda harus mendukung jenis media yang dijelaskan di sini serta jenis media yang tersirat oleh setelan lainnya. Misalnya, jika aplikasi Anda mendukung Google Cast untuk audio, dan Anda memilih TV & Film di sini, aplikasi Anda harus mendukung perangkat khusus audio seperti yang dijelaskan dalam Perangkat Audio, serta ketentuan untuk pemutaran video.
Untuk mendeskripsikan negara tempat aplikasi Anda tersedia, pilih tombol pilihan Semua negara atau Hanya di negara tertentu; jika menentukan negara, centang kotak untuk negara tersebut dalam daftar yang muncul.
Di kolom Judul, berikan judul deskriptif untuk aplikasi Anda.
Gunakan maksimal 50 karakter. Misalnya, "YouTube".
Di kolom Deskripsi, masukkan deskripsi untuk aplikasi Anda.
Gunakan 80 karakter atau kurang. Misalnya, "Nikmati channel YouTube favorit Anda di layar terbaik di rumah."
Di bagian Grafis, klik tanda plus untuk mengupload gambar ikon untuk aplikasi Anda.
Gambar harus berukuran 512 X 512 piksel, dan dapat memiliki latar belakang transparan.
Di bagian Tambahkan Terjemahan Anda Sendiri, jika Anda ingin memberikan terjemahan untuk kolom Judul dan Deskripsi, pilih bahasa dari menu drop-down, klik Tambahkan, dan masukkan teks terjemahan dalam dialog yang muncul; Anda juga dapat mengupload gambar untuk ikon yang khusus untuk terjemahan tersebut.
Setelah selesai memperbarui informasi aplikasi, klik Simpan.
Publikasikan aplikasi Anda
Memublikasikan aplikasi Anda akan membuat aplikasi Anda tersedia untuk semua perangkat Cast di seluruh dunia. Tindakan ini juga membuat listingan untuk aplikasi Anda di properti Google seperti situs listingan chromecast.com/apps, tempat pengguna dapat menemukan dan mendownload aplikasi Anda. Jika Anda telah memilih untuk mencantumkan aplikasi saat mengedit informasi aplikasi pada langkah 6 di atas, aplikasi tersebut akan muncul di chromecast.com/apps setelah dipublikasikan.
Untuk memublikasikan aplikasi Anda:
Di Konsol Developer SDK Google Cast, dari halaman Ringkasan atau halaman Aplikasi, untuk aplikasi yang ingin Anda publikasikan, klik Publikasikan.
Jika informasi aplikasi Anda sudah lengkap, layar pratinjau akan muncul dengan informasi aplikasi yang Anda masukkan di Edit informasi aplikasi. Jika tidak, pesan akan muncul yang mencantumkan informasi yang perlu Anda berikan.
Anda dapat mengklik Edit untuk kembali dan memperbarui informasi.
Jika Anda siap memublikasikan aplikasi, klik Publikasikan.
Statistik
Konsol Developer SDK Google Cast memantau performa aplikasi Anda. Untuk setiap aplikasi yang dipublikasikan di halaman Aplikasi atau Ringkasan, Anda dapat melihat data performa dengan mengklik Lihat di kolom Statistik.
Informasi berikut disajikan:
- Jumlah penerima Cast yang meluncurkan aplikasi
- Jumlah sesi yang diluncurkan
- Waktu pemutaran media rata-rata (dalam menit) per sesi
Jika platform Lainnya muncul dalam statistik, berarti pengirim belum menunjukkan platformnya; misalnya, jika pengirim iOS versi lama belum diupdate.
Perangkat
Secara default, perangkat Google Cast (seperti Chromecast atau perangkat Android TV) tidak diaktifkan untuk pengembangan dan pengujian. Untuk mengubah perangkat Anda menjadi perangkat pengembangan dan mendapatkan akses ke aplikasi Penerima Web yang belum dipublikasikan selama pengembangan, Anda harus mendaftarkan perangkat dengan aplikasi Anda. Pendaftaran juga memungkinkan penerima dapat diakses dari jendela browser jarak jauh untuk proses debug (lihat Proses debug).
Untuk mendaftarkan perangkat Google Cast Anda:
Siapkan perangkat Google Cast dan hubungkan ke jaringan Wi-Fi yang sama dengan komputer Anda.
Lihat petunjuk Penyiapan Perangkat Cast untuk mengetahui informasi selengkapnya.
Di komputer, buka browser web yang kompatibel untuk Transmisi.
Login ke Konsol Developer SDK Google Cast.
Temukan nomor seri perangkat yang ingin Anda daftarkan.
Dari halaman Ringkasan atau halaman Perangkat, klik Tambahkan Perangkat Baru.
Masukkan nomor seri perangkat Anda.
Masukkan deskripsi, lalu klik Oke.
Ini hanyalah nama yang mudah diingat untuk perangkat Anda (tidak harus sama dengan nama yang Anda berikan ke perangkat selama penyiapan pengguna).
Tunggu lima belas menit sebelum melanjutkan.
Setelah pendaftaran selesai, Status perangkat akan menjadi "Siap untuk Pengujian".
Mulai ulang perangkat Cast: cabut kabel daya atau USB dari perangkat, lalu hubungkan kembali.
Menemukan nomor seri perangkat
Untuk menemukan nomor seri perangkat, Anda dapat mentransmisikan halaman Konsol Developer Cast ke perangkat:
Klik tombol Cast (seolah-olah Anda mentransmisikan halaman ini).
Perintah menampilkan Transmisikan tab dan mencantumkan perangkat yang tersedia.
Dari menu drop-down, pilih perangkat yang nomor serinya ingin Anda dapatkan.
- Untuk perangkat layar, nomor seri ditampilkan di layar TV dan dibacakan di speaker TV (untuk membantu membedakan 0 dan O).
- Untuk perangkat audio, nomor seri dibacakan secara lisan di speaker yang ditransmisikan.
Nomor seri software Android TV
Perangkat Android TV (ATV) memiliki beberapa nomor seri yang terkait dengannya. Nomor seri software (Cast) dapat diperoleh dengan mentransmisikan halaman Konsol Developer Cast ke perangkat ATV seperti yang diuraikan di atas, atau dengan mengaktifkan mode developer di perangkat ATV dan mencari nomor seri software di setelan Cast.
Untuk mengalihkan perangkat ATV ke mode developer, buka Setelan > Sistem > Tentang > Build Android TV OS, lalu klik build beberapa kali hingga perangkat memberi tahu Anda bahwa Anda berada dalam mode developer. Untuk menemukan nomor seri setelah berada dalam mode developer, buka Setelan > Preferensi Perangkat > Google Cast atau Setelan > Sistem > Cast, bergantung pada model ATV Anda, dan Anda akan melihat nomor seri software ditampilkan.
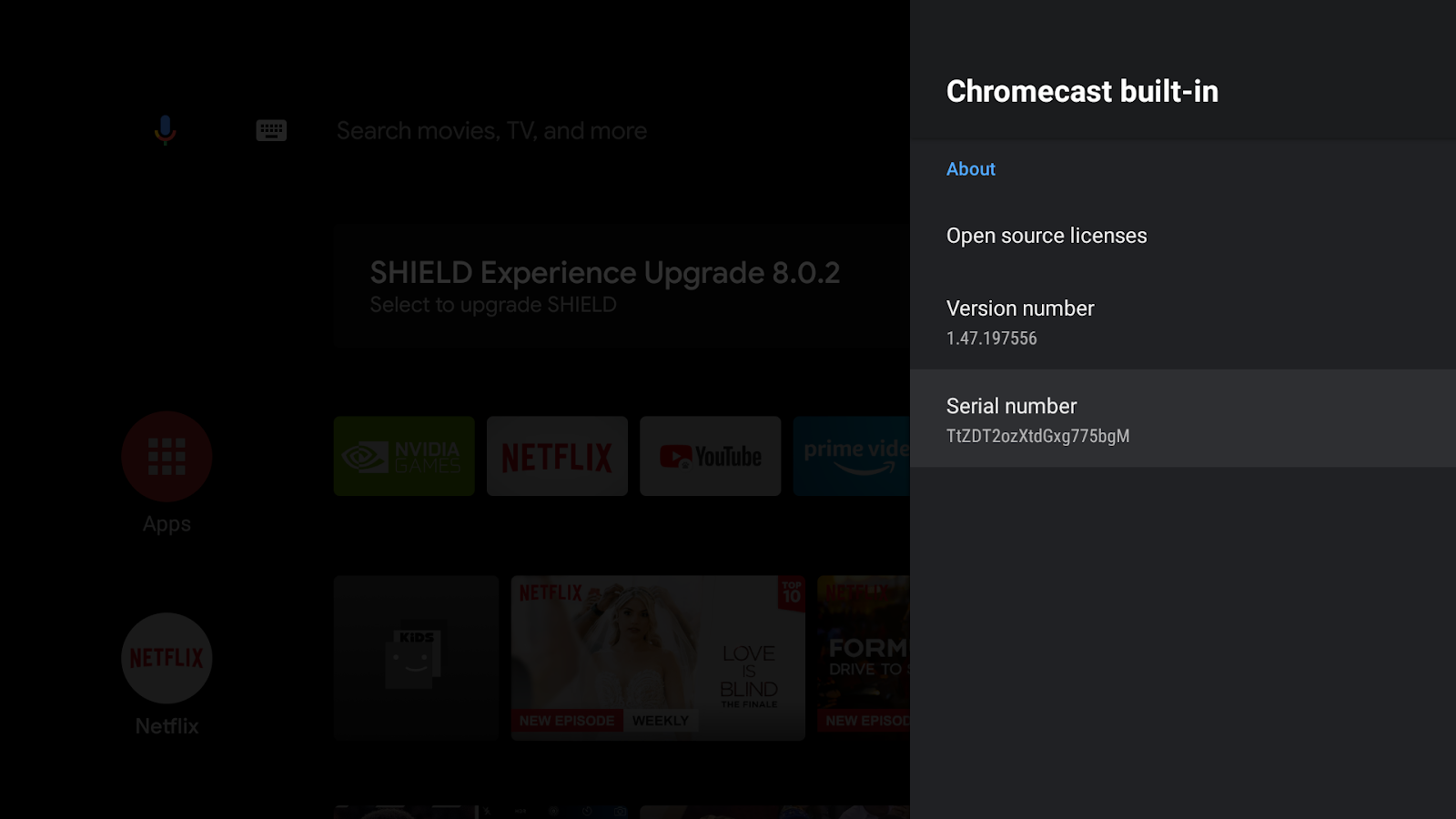
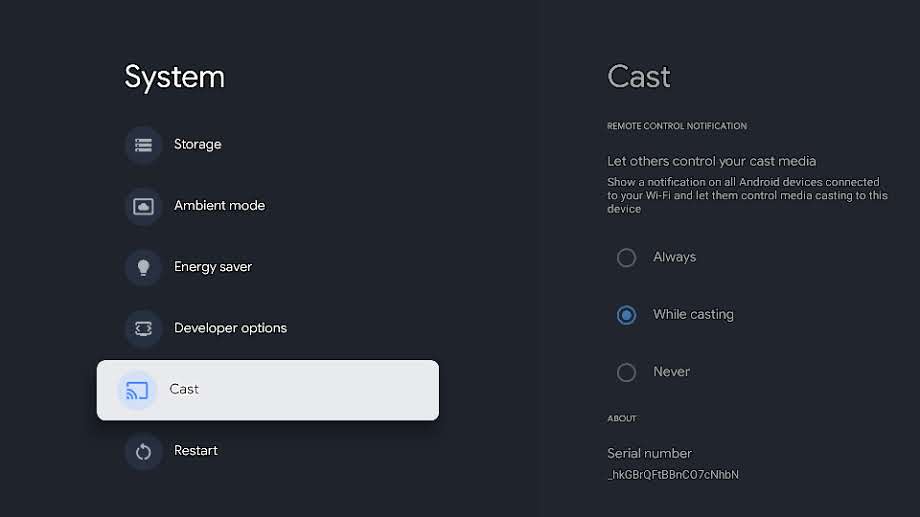
Perhatikan bahwa saat perangkat ATV direset ke setelan pabrik, nomor seri software akan berubah. Setelah mereset ke setelan pabrik, ikuti langkah-langkah di atas untuk menemukan nomor seri software dan mendaftarkan ulang nomor seri software baru perangkat dengan Konsol Developer Cast.
Masalah akun
Saya ingin membatalkan pendaftaran Konsol Developer Google Cast saya
Biaya pendaftaran akun developer sebesar $5 tidak dapat dikembalikan.
Saya tidak dapat lagi mengakses Konsol Developer Google Cast
Jika sebelumnya Anda telah menerima email dari kami yang menyatakan bahwa akun developer Anda telah ditangguhkan karena beberapa pelanggaran Persyaratan Layanan atau Kebijakan Konten kami, balas email tersebut jika Anda memerlukan klarifikasi lebih lanjut.
Aplikasi saya telah dihapus dari Google Cast
Aplikasi yang dihapus dianggap sebagai teguran terhadap reputasi baik akun developer Anda. Pelanggaran kebijakan yang dilakukan berulang kali atau pelanggaran berat dapat mengakibatkan penghentian akun developer Anda.
Penghapusan berarti pengguna tidak akan dapat melihat atau mengakses aplikasi yang dihapus. Jika kredensial developer Anda masih memiliki reputasi baik di Google Cast dan sifat aplikasi Anda memungkinkannya, Anda dapat melakukan koreksi dan memublikasikan instance aplikasi baru yang mematuhi kebijakan.
Jangan memublikasikan ulang aplikasi yang dihapus hingga pelanggaran kebijakan diperbaiki.
Saya ingin mengubah alamat email yang terkait dengan akun saya
Anda tidak dapat mengubah alamat email yang terkait dengan Akun Developer Google Cast Anda. Jika Anda bekerja untuk organisasi, sebaiknya gunakan alamat email tim untuk menghindari masalah akses di masa mendatang.
Saya mengalami masalah lain
Lihat halaman dukungan Cast SDK.
