Cast फ़्रेमवर्क, iOS 15 और इसके बाद के वर्शन पर काम करता है. यह स्टैटिक और डाइनैमिक, दोनों तरह के फ़्रेमवर्क में उपलब्ध है.
सभी क्लास और तरीकों के बारे में जानकारी पाने के लिए, Google Cast iOS API का रेफ़रंस देखें.
Xcode सेटअप करना
iOS 14
iOS 14 में किए गए बदलावों वाला दस्तावेज़ देखें.-
अपने प्रोजेक्ट में Cast iOS SDK 4.8.4 जोड़ना
अगर CocoaPods का इस्तेमाल किया जा रहा है, तो अपने प्रोजेक्ट में 4.8.4 SDK जोड़ने के लिए,
pod updateका इस्तेमाल करें.इसके अलावा, SDK को मैन्युअल तरीके से पुल करें.
-
Info.plistमेंNSBonjourServicesजोड़नाअपने
Info.plistमेंNSBonjourServicesतय करें, ताकि iOS 14 पर लोकल नेटवर्क डिस्कवरी की सुविधा काम कर सके.डिवाइस ढूंढने की सुविधा ठीक से काम करे, इसके लिए आपको
_googlecast._tcpऔर_<your-app-id>._googlecast._tcp, दोनों को सेवाओं के तौर पर जोड़ना होगा.appID, आपका receiverID होता है. यह वही आईडी होता है जो आपके
GCKDiscoveryCriteriaमें तय किया गया है.यहां दिए गए उदाहरण
NSBonjourServicesकी परिभाषा को अपडेट करें और "ABCD1234" की जगह अपना ऐप्लिकेशन आईडी डालें. -
अपने
Info.plistमेंNSLocalNetworkUsageDescriptionजोड़ेंहमारा सुझाव है कि आप लोकल नेटवर्क प्रॉम्प्ट में दिखने वाले मैसेज को पसंद के मुताबिक बनाएं. इसके लिए, अपने ऐप्लिकेशन की
Info.plistफ़ाइल में, ऐप्लिकेशन के हिसाब से अनुमति स्ट्रिंग जोड़ें. जैसे,NSLocalNetworkUsageDescriptionमें कास्ट डिस्कवरी और DIAL जैसी अन्य डिस्कवरी सेवाओं के बारे में जानकारी दें.यह मैसेज, iOS के लोकल नेटवर्क ऐक्सेस डायलॉग के हिस्से के तौर पर दिखेगा. यह मॉक में दिखाया गया है.
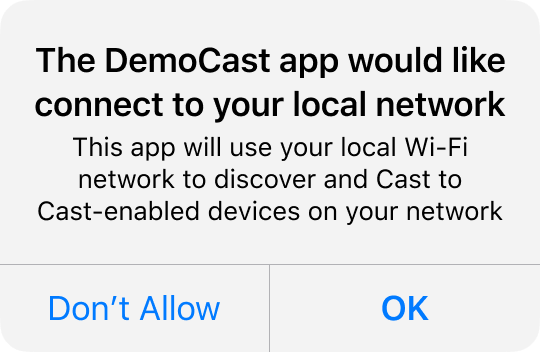
-
Apple App Store पर अपना ऐप्लिकेशन फिर से रिलीज़ करना
हमारा सुझाव है कि आप अपने ऐप्लिकेशन को 4.8.4 का इस्तेमाल करके जल्द से जल्द फिर से रिलीज़ करें.
iOS 13
iOS 12
पक्का करें कि टारगेट के सुविधाएं सेक्शन में मौजूद, वाई-फ़ाई की जानकारी ऐक्सेस करें स्विच "चालू है" पर सेट हो.
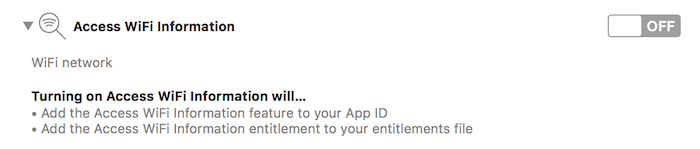
इसके अलावा, आपकी प्रोविज़निंग प्रोफ़ाइल में वाई-फ़ाई की जानकारी ऐक्सेस करने की सुविधा होनी चाहिए. इसे Apple Developer Portal में जोड़ा जा सकता है.
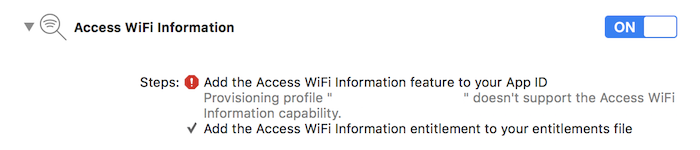
CocoaPods सेटअप करना
Google Cast को इंटिग्रेट करने का सुझाया गया तरीका, CocoaPods का इस्तेमाल करना है. इंटिग्रेशन के लिए, google-cast-sdk CocoaPods का इस्तेमाल करें.
शुरू करने के लिए, शुरू करने से जुड़ी गाइड पढ़ें.
CocoaPods सेट अप करने के बाद, CocoaPods इस्तेमाल करने से जुड़ी गाइड पढ़ें. इससे आपको Podfile बनाने और Google Cast SDK के साथ अपने प्रोजेक्ट का इस्तेमाल करने में मदद मिलेगी.
यहां google-cast-sdk CocoaPod को अपने Podfile में जोड़ने का तरीका बताया गया है:
use_frameworks!
platform :ios, '15.0'
def target_pods
pod 'google-cast-sdk'
end
target 'CastVideos-objc' do
target_pods
end
target 'CastVideos-swift' do
target_pods
end
अपने प्रोजेक्ट के लिए, आपको अपने पॉड के लिए एक रेंज तय करनी चाहिए, ताकि अचानक होने वाले बड़े बदलावों को रोका जा सके. इसके बारे में podfile गाइड में बताया गया है.
इस स्निपेट में, 4.8.4 और अगले मुख्य वर्शन (major.minor.patch) तक के वर्शन इस्तेमाल किए जा सकते हैं:
pod 'google-cast-sdk', '~> 4.8.4'
उदाहरण के लिए, '~> 1.6.7' में 1.6.7 से लेकर 2.0.0 तक के सभी वर्शन शामिल होंगे. हालांकि, इसमें 2.0.0 वर्शन शामिल नहीं होगा.
मैन्युअल सेटअप
CocoaPods का इस्तेमाल किए बिना, अपने प्रोजेक्ट में Cast iOS SDK टूल जोड़ने के लिए, यहां दिए गए निर्देशों का पालन करें:
डाउनलोड किए गए वीडियो
नीचे दी गई लाइब्रेरी डाउनलोड करने के बाद, अपने प्रोजेक्ट में फ़्रेमवर्क जोड़ने के लिए, सेटअप करने का तरीका अपनाएं.
Cast iOS Sender SDK 4.8.4 की लाइब्रेरी:
सेटअप करने का तरीका
लाइब्रेरी इंस्टॉल करने के लिए:
- अपने प्रोजेक्ट के लिए सही एसडीके डाउनलोड करें और उसे एक्सट्रैक्ट करें.
- GoogleCastSDK की डाइनैमिक लाइब्रेरी सेट अप करें:
-
अनज़िप किए गए
.xcframeworkको Xcode प्रोजेक्ट नेविगेटर में मौजूद अपने मुख्य प्रोजेक्ट में खींचें और छोड़ें. अगर आपके पास Pods प्रोजेक्ट है, तो उसे Pods प्रोजेक्ट में न डालें. 'ज़रूरत पड़ने पर सभी आइटम कॉपी करें' को चुनें और सभी टारगेट में जोड़ें. -
अपने Xcode टारगेट में,
Generalटैब में जाकर,GoogleCast.xcframeworkके लिएEmbed and Signचुनें.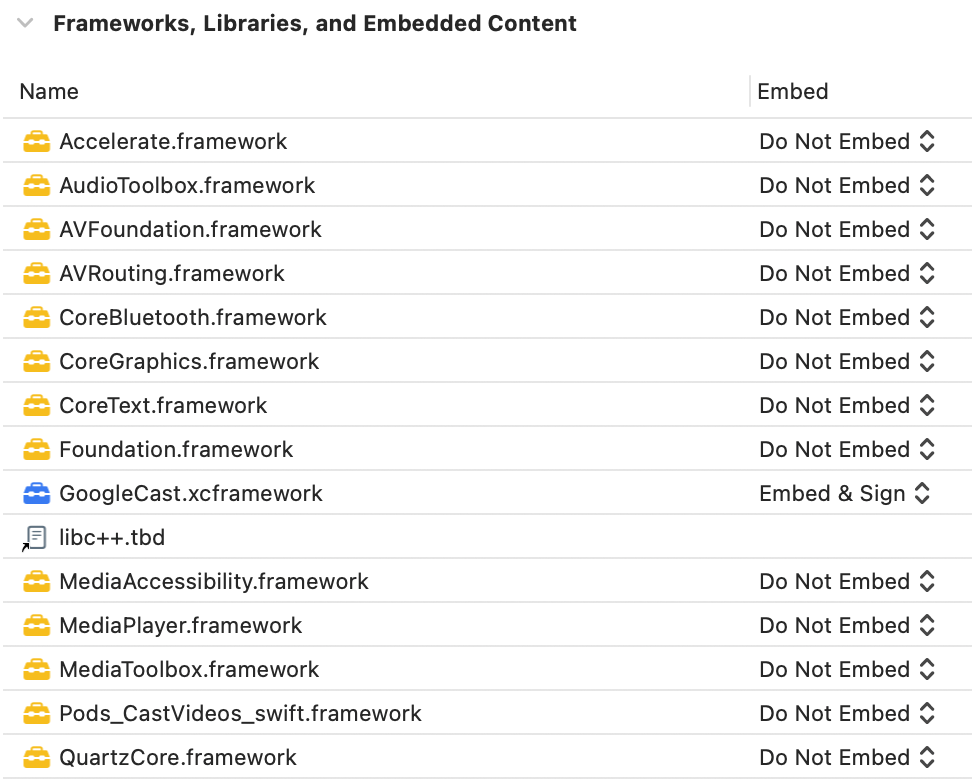
अगर आपको डाइनैमिक लाइब्रेरी सेट अप करनी है, तो पिछले चरणों के साथ-साथ यह तरीका भी अपनाएं:
- प्रोटोबफ़ लाइब्रेरी को कम से कम v3.13 वर्शन के साथ सेट अप करें.
- अगर आपके प्रोजेक्ट में CocoaPods का इस्तेमाल किया जाता है, तो:
-
अपना
Podfileखोलें और अगरgoogle-cast-sdkमौजूद है, तो उसे हटाएं:pod 'google-cast-sdk'
-
अगर
Protobufलाइब्रेरी मौजूद नहीं है, तो उसे जोड़ें:pod 'Protobuf', '3.13'
-
अपने प्रोजेक्ट के रूट फ़ोल्डर में
pod installचलाएं. - अगर आपका प्रोजेक्ट CocoaPods का इस्तेमाल नहीं कर रहा है, तो:
-
अगर
GoogleCastSDKका मौजूदा वर्शन मौजूद है, तो उसे हटाएं. - Protobuf लाइब्रेरी v3.13 या इससे ज़्यादा वर्शन जोड़ें. इसके लिए, Protobuf GitHub repo पर दिए गए निर्देशों का पालन करें.
अगर आपको स्टैटिक लाइब्रेरी सेट अप करनी है, तो पिछले चरणों के साथ-साथ यह तरीका भी अपनाएं:
-
अपने Xcode प्रोजेक्ट में,
-ObjC -lc++फ़्लैग को Build Settings > Other Linker Flags में जोड़ें.
-
अनज़िप की गई डायरेक्ट्री में Resources फ़ोल्डर ढूंढें. इसके बाद, सभी
.bundleफ़ाइलों को अपने प्रोजेक्ट में, पहले जोड़ी गईGoogleCast.xcframeworkके बगल में खींचें और छोड़ें. 'ज़रूरत पड़ने पर सभी आइटम कॉपी करें' को चुनें और सभी टारगेट में जोड़ें.
Mac Catalyst का सेटअप
Mac Catalyst के साथ काम करने वाले ऐप्लिकेशन के लिए, Cast SDK की डाइनैमिक लाइब्रेरी का इस्तेमाल करें. अपने प्रोजेक्ट में फ़्रेमवर्क जोड़ने के लिए, मैन्युअल सेटअप प्रोसेस का पालन करें. इसके बाद, Apple के दस्तावेज़ में बताए गए तरीके से, Mac टारगेट से Cast SDK को कुछ शर्तों के साथ बाहर रखें. स्टैटिक लाइब्रेरी को iOS आर्किटेक्चर के लिए पहले से कंपाइल किया जाता है. इस वजह से, Mac टारगेट के लिए बिल्ड करते समय लिंकर से जुड़ी गड़बड़ी होती है.
