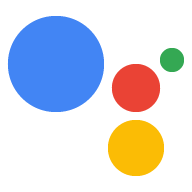El tipo de vinculación "optimizada" del Acceso con Google basado en OAuth agrega el Acceso con Google a la vinculación de cuentas basada en OAuth. Esto proporciona una vinculación basada en voz sin interrupciones para los usuarios de Google y, al mismo tiempo, habilita la vinculación de cuentas para usuarios que se registraron en tu servicio con una identidad ajena a Google.
Este tipo de vinculación comienza con el Acceso con Google, que te permite verificar si la información de perfil de Google del usuario existe en tu sistema. Si no se encuentra la información del usuario en tu sistema, se iniciará un flujo de OAuth estándar. El usuario también puede elegir crear una cuenta nueva con la información de su perfil de Google.

Para vincular una cuenta con el tipo de vinculación optimizada, sigue estos pasos generales:
- En primer lugar, pídele al usuario que otorgue su consentimiento para acceder a su perfil de Google.
- Utilizar la información de su perfil para identificar al usuario
- Si no puedes encontrar una coincidencia para el usuario de Google en tu sistema de autenticación, el flujo continúa dependiendo de si configuraste tu proyecto de acciones en la Consola de Actions para permitir la creación de cuentas de usuario con la voz o solo en tu sitio web.
- Si permites la creación de cuentas por voz, valida el token de ID que recibiste de Google. Luego, puedes crear un usuario según la información de perfil que contiene el token de ID.
- Si no permites la creación de cuentas por voz, el usuario se transfiere a un navegador en el que puede cargar tu página de autorización y completar el flujo de creación de usuarios.

Cómo admitir la creación de cuentas mediante la voz
Si permites la creación de cuentas de usuario por voz, Asistente le preguntará al usuario si desea hacer lo siguiente:
- Crear una cuenta nueva en el sistema con la información de la Cuenta de Google
- Accede al sistema de autenticación con una cuenta diferente si ya tiene una Cuenta que no es de Google.
Se recomienda permitir la creación de cuentas mediante la voz si deseas minimizar los inconvenientes del flujo de creación de cuentas. El usuario solo debe abandonar el flujo de voz si quiere acceder con una cuenta existente que no sea de Google.
No permitir la creación de cuentas con la voz
Si inhabilitaste la creación de cuentas de usuario a través de la voz, Asistente abrirá la URL al sitio web que proporcionaste para la autenticación del usuario. Si la interacción ocurre en un dispositivo que no tiene pantalla, Asistente dirigirá al usuario a un teléfono para continuar con el flujo de vinculación de cuentas.
Se recomienda no permitir la creación en los siguientes casos:
No quieres permitir que los usuarios que tienen cuentas ajenas a Google creen una cuenta de usuario nueva y quieres que se vinculen a sus cuentas de usuario existentes en tu sistema de autenticación. Por ejemplo, si ofreces un programa de lealtad, es posible que quieras asegurarte de que el usuario no pierda los puntos acumulados en su cuenta existente.
Debes tener el control total del flujo de creación de cuentas. Por ejemplo, puedes inhabilitar la creación si necesitas mostrarle tus Condiciones del Servicio al usuario durante el proceso.
Implementa la vinculación "optimizada" del Acceso con Google basado en OAuth
Las cuentas están vinculadas con los flujos OAuth 2.0 estándares de la industria. Actions on Google admite los flujos de código implícito y de autorización.
En el flujo de código implícito, Google abre tu extremo de autorización en el navegador del usuario. Después de acceder correctamente, devuelves un token de acceso de larga duración a Google. Este token de acceso ahora se incluye en cada solicitud que envía el Asistente a tu acción.
En el flujo de código de autorización, necesitas dos extremos:
- El extremo authorization, que se encarga de presentar la IU de acceso a los usuarios que aún no accedieron y de registrar el consentimiento para el acceso solicitado en forma de un código de autorización de corta duración.
- El extremo de intercambio de tokens, que es responsable de dos tipos de intercambios:
- Intercambia un código de autorización por un token de actualización de larga duración y un token de acceso de corta duración. Este intercambio se produce cuando el usuario pasa por el flujo de vinculación de cuentas.
- Intercambia un token de actualización de larga duración por un token de acceso de corta duración. Este intercambio ocurre cuando Google necesita un token de acceso nuevo porque el que había vencido.
Si bien el flujo de código implícito es más fácil de implementar, Google recomienda que los tokens de acceso emitidos con el flujo implícito nunca venzan, porque el vencimiento del token con el flujo implícito obliga al usuario a vincular su cuenta nuevamente. Si necesitas el vencimiento del token por razones de seguridad, debes considerar usar el flujo de código de Auth.
Configura el proyecto
Si deseas configurar tu proyecto para que use la vinculación optimizada, sigue estos pasos:
- Abre la Consola de Actions y selecciona el proyecto que deseas usar.
- Haz clic en la pestaña Desarrollo y selecciona Vinculación de cuentas.
- Habilita el interruptor junto a Vinculación de cuentas.
- En la sección Creación de cuenta, selecciona Sí.
En Tipo de vinculación, selecciona Implícito y OAuth y Acceso con Google.

En Información del cliente, haz lo siguiente:
- Asigna un valor al ID de cliente emitido por tus acciones a Google para identificar las solicitudes que provienen de Google.
- Inserta las URL para tus extremos de autorización y de intercambio de tokens.
Haz clic en Guardar.
Implementa tu servidor OAuth
To support the OAuth 2.0 implicit flow, your service makes an authorization endpoint available by HTTPS. This endpoint is responsible for authenticating and obtaining consent from users for data access. The authorization endpoint presents a sign-in UI to your users that aren't already signed in and records consent to the requested access.
When your Action needs to call one of your service's authorized APIs, Google uses this endpoint to get permission from your users to call these APIs on their behalf.
A typical OAuth 2.0 implicit flow session initiated by Google has the following flow:
- Google opens your authorization endpoint in the user's browser. The user signs in if not signed in already, and grants Google permission to access their data with your API if they haven't already granted permission.
- Your service creates an access token and returns it to Google by redirecting the user's browser back to Google with the access token attached to the request.
- Google calls your service's APIs, and attaches the access token with each request. Your service verifies that the access token grants Google authorization to access the API and then completes the API call.
Handle authorization requests
When your Action needs to perform account linking via an OAuth 2.0 implicit flow, Google sends the user to your authorization endpoint with a request that includes the following parameters:
| Authorization endpoint parameters | |
|---|---|
client_id |
The client ID you assigned to Google. |
redirect_uri |
The URL to which you send the response to this request. |
state |
A bookkeeping value that is passed back to Google unchanged in the redirect URI. |
response_type |
The type of value to return in the response. For the OAuth 2.0 implicit
flow, the response type is always token. |
For example, if your authorization endpoint is available at https://myservice.example.com/auth,
a request might look like:
GET https://myservice.example.com/auth?client_id=GOOGLE_CLIENT_ID&redirect_uri=REDIRECT_URI&state=STATE_STRING&response_type=token
For your authorization endpoint to handle sign-in requests, do the following steps:
Verify the
client_idandredirect_urivalues to prevent granting access to unintended or misconfigured client apps:- Confirm that the
client_idmatches the client ID you assigned to Google. - Confirm that the URL specified by the
redirect_uriparameter has the following form:https://oauth-redirect.googleusercontent.com/r/YOUR_PROJECT_ID
YOUR_PROJECT_ID is the ID found on the Project settings page of the Actions Console.
- Confirm that the
Check if the user is signed in to your service. If the user isn't signed in, complete your service's sign-in or sign-up flow.
Generate an access token that Google will use to access your API. The access token can be any string value, but it must uniquely represent the user and the client the token is for and must not be guessable.
Send an HTTP response that redirects the user's browser to the URL specified by the
redirect_uriparameter. Include all of the following parameters in the URL fragment:access_token: the access token you just generatedtoken_type: the stringbearerstate: the unmodified state value from the original request The following is an example of the resulting URL:https://oauth-redirect.googleusercontent.com/r/YOUR_PROJECT_ID#access_token=ACCESS_TOKEN&token_type=bearer&state=STATE_STRING
Google's OAuth 2.0 redirect handler will receive the access token and confirm
that the state value hasn't changed. After Google has obtained an
access token for your service, Google will attach the token to subsequent calls
to your Action as part of the AppRequest.
Handle automatic linking
After the user gives your Action consent to access their Google profile, Google sends a request that contains a signed assertion of the Google user's identity. The assertion contains information that includes the user's Google Account ID, name, and email address. The token exchange endpoint configured for your project handles that request.
If the corresponding Google account is already present in your authentication system,
your token exchange endpoint returns a token for the user. If the Google account doesn't
match an existing user, your token exchange endpoint returns a user_not_found error.
The request has the following form:
POST /token HTTP/1.1 Host: oauth2.example.com Content-Type: application/x-www-form-urlencoded grant_type=urn:ietf:params:oauth:grant-type:jwt-bearer&intent=get&assertion=JWT&consent_code=CONSENT_CODE&scope=SCOPES
Your token exchange endpoint must be able to handle the following parameters:
| Token endpoint parameters | |
|---|---|
grant_type |
The type of token being exchanged. For these requests, this
parameter has the value urn:ietf:params:oauth:grant-type:jwt-bearer. |
intent |
For these requests, the value of this parameter is `get`. |
assertion |
A JSON Web Token (JWT) that provides a signed assertion of the Google user's identity. The JWT contains information that includes the user's Google Account ID, name, and email address. |
consent_code |
Optional: When present, a one-time code that indicates that the user has granted consent for your Action to access the specified scopes. |
scope |
Optional: Any scopes you configured Google to request from users. |
When your token exchange endpoint receives the linking request, it should do the following:
Valida y decodifica la aserción de JWT
Puedes validar y decodificar la aserción de JWT con una biblioteca de decodificación JWT para tu lenguaje. Usa las claves públicas de Google (disponibles en formato JWK o PEM) para verificar la firma del token.
Cuando se decodifica, la aserción de JWT se ve como el siguiente ejemplo:
{
"sub": 1234567890, // The unique ID of the user's Google Account
"iss": "https://accounts.google.com", // The assertion's issuer
"aud": "123-abc.apps.googleusercontent.com", // Your server's client ID
"iat": 233366400, // Unix timestamp of the assertion's creation time
"exp": 233370000, // Unix timestamp of the assertion's expiration time
"name": "Jan Jansen",
"given_name": "Jan",
"family_name": "Jansen",
"email": "jan@gmail.com", // If present, the user's email address
"locale": "en_US"
}
Además de verificar la firma del token, verifica que el emisor de la aserción (campo iss) sea https://accounts.google.com y que el público (campo aud) sea el ID de cliente asignado a tu acción.
Check if the Google account is already present in your authentication system
Check whether either of the following conditions are true:
- The Google Account ID, found in the assertion's
subfield, is in your user database. - The email address in the assertion matches a user in your user database.
If either condition is true, the user has already signed up and you can issue an access token.
If neither the Google Account ID nor the email address specified in the assertion
matches a user in your database, the user hasn't signed up yet. In this case, your
token exchange endpoint should reply with a HTTP 401 error, that specifies error=user_not_found,
as in the following example:
HTTP/1.1 401 Unauthorized
Content-Type: application/json;charset=UTF-8
{
"error":"user_not_found",
}
When Google receives the 401 error response with a user_not_found error, Google
calls your token exchange endpoint with the value of the intent parameter
set to create and sending an ID token that contains the user's profile information
with the request.
Handle account creation via Google Sign-In
When a user needs to create an account on your service, Google makes a
request to your token exchange endpoint that specifies
intent=create, as in the following example:
POST /token HTTP/1.1 Host: oauth2.example.com Content-Type: application/x-www-form-urlencoded response_type=token&grant_type=urn:ietf:params:oauth:grant-type:jwt-bearer&scope=SCOPES&intent=create&consent_code=CONSENT_CODE&assertion=JWT[&NEW_ACCOUNT_INFO]
The assertion parameter contains A JSON Web Token (JWT) that provides
a signed assertion of the Google user's identity. The JWT contains information
that includes the user's Google Account ID, name, and email address, which you can use
to create a new account on your service.
To respond to account creation requests, your token exchange endpoint must do the following:
Valida y decodifica la aserción de JWT
Puedes validar y decodificar la aserción de JWT con una biblioteca de decodificación JWT para tu lenguaje. Usa las claves públicas de Google (disponibles en formato JWK o PEM) para verificar la firma del token.
Cuando se decodifica, la aserción de JWT se ve como el siguiente ejemplo:
{
"sub": 1234567890, // The unique ID of the user's Google Account
"iss": "https://accounts.google.com", // The assertion's issuer
"aud": "123-abc.apps.googleusercontent.com", // Your server's client ID
"iat": 233366400, // Unix timestamp of the assertion's creation time
"exp": 233370000, // Unix timestamp of the assertion's expiration time
"name": "Jan Jansen",
"given_name": "Jan",
"family_name": "Jansen",
"email": "jan@gmail.com", // If present, the user's email address
"locale": "en_US"
}
Además de verificar la firma del token, verifica que el emisor de la aserción (campo iss) sea https://accounts.google.com y que el público (campo aud) sea el ID de cliente asignado a tu acción.
Validate user information and create new account
Check whether either of the following conditions are true:
- The Google Account ID, found in the assertion's
subfield, is in your user database. - The email address in the assertion matches a user in your user database.
If either condition is true, prompt the user to link their existing account with
their Google Account by responding to the request with an HTTP 401 error, specifying
error=linking_error and the user's email address as the login_hint, as in the
following example:
HTTP/1.1 401 Unauthorized
Content-Type: application/json;charset=UTF-8
{
"error":"linking_error",
"login_hint":"foo@bar.com"
}
If neither condition is true, create a new user account using the information provided in the JWT. New accounts do not typically have a password set. It is recommended that you add Google Sign In to other platforms to enable users to log in via Google across the surfaces of your application. Alternatively, you can email the user a link that starts your password recovery flow to allow the user to set a password for signing in on other platforms.
When the creation is completed, issue an access token and return the values in a JSON object in the body of your HTTPS response, like in the following example:
{
"token_type": "Bearer",
"access_token": "ACCESS_TOKEN",
"expires_in": SECONDS_TO_EXPIRATION
}
Diseñar la interfaz de usuario de voz para el flujo de autenticación
Comprueba si el usuario está verificado y comienza el flujo de vinculación de cuentas
- Abre tu proyecto de Actions Builder en la Consola de Actions.
- Crea una escena nueva para comenzar a vincular cuentas en tu acción:
- Haz clic en Scenes.
- Haz clic en el ícono de agregar (+) para agregar una escena nueva.
- En la escena recién creada, haz clic en el ícono de agregar add para Conditions.
- Agrega una condición que verifique si el usuario asociado con la conversación es un usuario verificado. Si la verificación falla, tu Acción no podrá realizar la vinculación de cuentas durante la conversación y debería volver a proporcionar acceso a la funcionalidad que no requiera la vinculación de cuentas.
- En el campo
Enter new expression, en Condición, ingresa la siguiente lógica:user.verificationStatus != "VERIFIED" - En Transición, selecciona una escena que no requiera la vinculación de una cuenta o una que sea el punto de entrada a la funcionalidad solo para invitados.
- En el campo

- Haz clic en el ícono de agregar add para Conditions.
- Agrega una condición para activar un flujo de vinculación de cuentas si el usuario no tiene una identidad asociada.
- En el campo
Enter new expression, en Condición, ingresa la siguiente lógica:user.verificationStatus == "VERIFIED" - En Transition, selecciona la escena del sistema Account Linking.
- Haz clic en Guardar.
- En el campo

Después de guardar, se agrega a tu proyecto una nueva escena del sistema de vinculación de cuentas llamada <SceneName>_AccountLinking.
Personaliza la escena de vinculación de cuentas
- En Scenes, selecciona la escena del sistema de vinculación de cuentas.
- Haz clic en Send prompt y agrega una oración breve para describirle al usuario por qué la acción necesita acceder a su identidad (por ejemplo, "Para guardar tus preferencias").
- Haz clic en Guardar.

- En Condiciones, haz clic en Si el usuario completa la vinculación de cuentas correctamente.
- Configura cómo debe proceder el flujo si el usuario acepta vincular su cuenta. Por ejemplo, llama al webhook para procesar cualquier lógica empresarial personalizada que se requiera y realizar la transición a la escena de origen.
- Haz clic en Guardar.

- En Condiciones, haz clic en Si el usuario cancela o descarta la vinculación de cuentas.
- Configura cómo debe proceder el flujo si el usuario no acepta vincular su cuenta. Por ejemplo, envía un mensaje de confirmación y redirecciona a escenas que proporcionen funcionalidades que no requieren la vinculación de cuentas.
- Haz clic en Guardar.

- En Condiciones, haz clic en Si se produce un error de sistema o red.
- Configura cómo debe proceder el flujo si el flujo de vinculación de cuentas no se puede completar debido a errores del sistema o de la red. Por ejemplo, envía un mensaje de confirmación y redirecciona a escenas que proporcionen funcionalidades que no requieren la vinculación de cuentas.
- Haz clic en Guardar.
Controla las solicitudes de acceso a los datos
Si la solicitud de Asistente contiene un token de acceso, primero verifica que el token de acceso sea válido y no haya vencido. Luego, recupera la cuenta de usuario asociada con el token en tu base de datos de la cuenta de usuario.