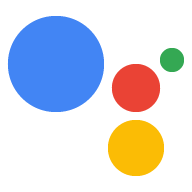Antes de enviar tus Acciones para su aprobación, revisa estas listas de tareas previas al lanzamiento para conocer las prácticas recomendadas. Estas listas de verificación mejoran tu oportunidades de aprobación del proyecto ayudándote a detectar muchos de los problemas que vemos durante el proceso de aprobación.
Directorio de Asistente
La siguiente lista de verificación destaca los pasos que puedes seguir para mejorar al usuario tu experiencia usando las funciones del directorio del Asistente.
| Directorio de Asistente |
|---|
|
Escribir buenas descripciones
Asegúrate de que las descripciones del directorio de Asistente promocionen tus acciones utilidad, beneficios y mejores características con texto e imágenes. Si Asistente de Google recomienda tus Acciones a un usuario y te solicita lo siguiente: más detalles, el Asistente leerá tus acciones descripción al usuario. Asegúrate de que la descripción suene aceptable en este contexto para crear una buena primera impresión. |
|
Usar el vínculo web del directorio de Asistente
Promociona tus acciones utilizando el vínculo web del directorio. Puedes proporcionar este vínculo en tu sitio web y otros materiales de marketing para atraer a los usuarios a tus acciones de la página de directorio. |
|
Usar vínculos de Asistente
Crea vínculos del Asistente para promocionar tus acciones y distribuirlas a los usuarios. Los usuarios que hacen clic en tu vínculo en los dispositivos se llevan directamente a una conversación con tus Acciones. |
Invocación y descubrimiento
La siguiente lista de tareas contiene recomendaciones para que tus acciones sean más fáciles para que invoquen y descubran usuarios.
| Nombre visible |
|---|
|
Evitar palabras que tengan múltiples pronunciaciones
Los usuarios y el Asistente de Google deberían poder pronuncia tu nombre visible de forma coherente. Por ejemplo, evita usar palabra "Sobre" en tu nombre visible, como usuarios y Asistente de Google no sabrá si decir "en-vel-ope" o "ahn-vel-ope". Otros ejemplos incluyen “lágrima”, “arco” y “bajo”. |
Asegúrate de que Google reconozca tu nombre visible
|
|
Elegir un nombre sencillo pero único
Los usuarios deben poder invocar tus acciones sin esfuerzo. Si tienen tengan dificultades para decir el nombre o no pueden recordarlo fácilmente, son tienen menos probabilidades de seguir usando tus Acciones. |
|
Cumplir con nuestras políticas de nombres
Consulta las políticas de nombres para obtener más información sobre los lineamientos y las restricciones de los nombres visibles. Si necesitas un nombre visible para tu empresa que no es adecuado reconocida por Asistente de Google o que incumpla alguna de nuestras políticas, comunícate con el equipo de asistencia para solicitar una excepción. |
| Frases de invocación |
|---|
|
Diseña para tus acciones casos de uso
Diseña los vínculos directos de tu proyecto en torno a tus tareas específicas y reales a nivel mundial. Evita las frases que sean demasiado generales y que no describen específicamente tus acciones que no tiene ningún propósito específico. |
|
Especificar pares verbo-objetos claros
Crea vínculos directos compuestos por un par verbo-objeto, como “diársela a un historia" o "comenzar a meditar". Para los usuarios, estas frases son más fáciles recordar y alinearse bien con la mayoría de las consultas de los usuarios. |
|
Usar entidades con sinónimos relevantes
Los tipos son herramientas útiles para las frases de invocación, ya que pueden coincidir varias entradas del usuario en una sola frase. Asegúrate de que todos los tipos que agregues las frases de invocación solo incluyen sinónimos relevantes al frases y tus Acciones para tu caso de uso específico. |
|
Proporcionar un conjunto amplio de ejemplos de invocaciones de alta calidad
Asegúrate de que tus acciones puedan invocarse independientemente de la elección del usuario palabras. Proporciona al menos 10 frases de invocación diferentes para cada una Acción. Puedes editar este parámetro de configuración en la Consola de Actions. Desarrollo > Información del directorio > Ejemplos de invocaciones |
|
Revisar ejemplos de frases de invocación buenas y malas
Las frases de invocación son fundamentales para que se descubran tus Acciones naturalmente a través de la invocación implícita, por lo que debes tomarte el tiempo para asegurarte están bien diseñados. Para obtener más información, revisa nuestras recomendaciones para escribir frases de invocación útiles. |
Interfaz de usuario
La siguiente lista de verificación destaca cosas comunes que puedes hacer para asegurarte de que tu aparezcan adecuadamente en la superficie donde los usuarios experimentan tu Acciones.
| Tarjetas y opciones |
|---|
| Usar tarjetas y opciones
Las tarjetas y opciones te permiten mostrar información de forma más completa un formato personalizable.
|
| Chips de sugerencias |
|---|
| Usa fichas de sugerencias después de la mayoría de los turnos.
Si usas chips de sugerencias, puedes aumentar de forma significativa tus acciones la usabilidad en dispositivos con pantallas. Cuando las implementas, los usuarios pueden presiona rápidamente la pantalla para responder, además de usar la voz o teclado. Por ejemplo, puedes usar chips de sugerencias que digan Sí y No para preguntas de sí o no. |
| Usa chips cuando haya pocas opciones.
Cuando le ofreces al usuario una pequeña cantidad de opciones (8 o menos), puedes puede agregar una sugerencia para cada opción. Preséntalos en el mismo orden que en tu respuesta y usan la misma terminología. |
| Usa chips cuando haya muchas opciones.
Si haces una pregunta con una amplia gama de respuestas posibles, presenta algunas de las respuestas más populares. |
| Usar chips cuando se devuelvan respuestas multimedia
Incluye chips de sugerencias con una respuesta multimedia para ayudar a los usuarios que quieran para cambiar la conversación. |
| Burbujas de chat |
|---|
| Uso correcto de mayúsculas y puntuación
Revisa tus respuestas para verificar el uso correcto de las mayúsculas y la puntuación. |
| Corregir la ortografía fonética
Si deletreaste algo fonéticamente con SSML en tu respuesta para ayudar con la pronunciación, ese error ortográfico fonético aparecerá en tu burbuja de chat. Usar otro texto visible para usar correctamente la ortografía para las burbujas de chat en dispositivos con pantallas. |
| Evitar el truncamiento
Los cuadros de chat tienen un límite de 640 caracteres y se truncan después de a ese límite (sin embargo, recomendamos alrededor de 300 como lineamientos). Si tienes más que eso, puedes hacer lo siguiente:
|
| Audio grabado |
|---|
Quitar <audio> texto de las burbujas de chat
Si tienes texto dentro de la etiqueta <speak> Here's that song. <audio src="...">song audio</audio> </speak> El texto del cuadro de chat aparece como "Aquí está esa canción. audio de la canción". En su lugar, agrega un elemento <speak> Here's that song. <audio src="bad_url"><desc></desc>song audio</audio> </speak> Esto da como resultado la salida de audio: "Aquí está esa canción. audio de la canción" y el texto del cuadro de chat: Aquí tienes esa canción. Como alternativa, puedes quitar el texto de tu
etiqueta |
| Eliminar las burbujas de chat vacías
Asegúrate de que cada turno de diálogo tenga al menos una burbuja de chat. Si el Las acciones tienen diálogos compuestos únicamente de respuestas habladas, el chat faltará el texto de la burbuja y tu respuesta fallará. En estas en diferentes casos, agrega texto coincidente a tu respuesta. |