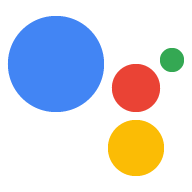將動作送審前,請詳閱這些正式發布前檢查清單 分享最佳做法這些檢查清單可改善您的 協助您找出我們發現的許多問題 核准期間。
Google 助理目錄
歡迎參考以下檢查清單,將重點放在改善使用者體驗的步驟 Google 助理目錄功能的使用體驗
| Google 助理目錄 |
|---|
|
撰寫出色的說明
確保 Google 助理目錄說明宣傳你的動作 實用性、優點和最佳功能。 如果 Google 助理向使用者推薦你執行的操作,並在使用者提出要求時 Google 助理會朗讀你的動作向使用者撰寫說明 請確保您的說明音效符合上述情境,才能創作出 良好的第一印象 |
|
使用 Google 助理目錄的網頁連結
使用目錄網頁連結來宣傳您的動作。您也可以提供 您的網站及其他行銷資料中的這個連結,藉此吸引使用者 加入你的動作目錄頁面。 |
|
使用 Google 助理連結
建立 Google 助理連結來宣傳動作 並發布給使用者透過相容應用程式點選連結的使用者 就能直接將裝置導向對話。 |
叫用與探索
以下檢查清單內含建議,方便您執行各項動作 讓使用者呼叫及探索
| 顯示名稱 |
|---|
|
避免使用包含多個發音的字詞
使用者和 Google 助理應該要能 持續讀出顯示名稱。舉例來說,請避免使用 「信封」一詞以便使用者和 Google 助理 無從判斷該說「en-vel-ope」或「ahn-vel-ope」其他範例 包括「撕裂」、「弓」和「低音」。 |
確認 Google 能辨識你的顯示名稱
|
|
選用簡單但不重複的名稱
使用者應可以輕鬆叫用您的動作。如果他們 很難唸出名字或忘記名字 因此較不可能繼續使用「動作」 |
|
遵守命名政策
請參閱命名政策 ,進一步瞭解顯示名稱的規範與限制。 貴商家想新增的顯示名稱 Google 助理辨識或違反其中一項政策時, 與支援團隊聯絡 申請豁免。 |
| 叫用詞組 |
|---|
|
將動作納入設計考量用途
依據特定工作和真實工作,設計專案的深層連結 實際用途避免使用過於籠統且沒幫助的詞組 並詳細說明您的動作發展路徑可能包括 縮小技術提議用途的範圍 |
|
指定明確的動詞與物件組合
建立包含動詞物件組合的深層連結,例如「告知 故事」或「開始冥想」。使用者比較容易 並根據大部分的使用者查詢內容進行調整 |
|
使用含有相關同義詞的實體
類型可以協助叫用詞組,因此是相當實用的工具 可由多個使用者輸入同一個詞組確認您要新增的所有類型 叫用詞組只會包含與 詞組和您的動作具體來說,您可以設計提示來解決業務工作 |
|
提供一系列高品質的叫用範例;
確保無論使用者選擇哪種方式,都能叫用您的動作 還能分析語法及擷取語言資訊 例如字詞之間的關係請試著為每個叫用提供至少 10 個不同的叫用詞組 開拍您可以在 Actions 主控台,編輯這項設定: 開發 >目錄資訊 >叫用範例。 |
|
查看良好和不佳的叫用詞組示例
叫用詞組對他人偵測到的動作至關重要 以自然的方式叫用,因此請花一點時間確保 而且經過精心設計詳情請參閱我們的建議 以便撰寫實用的叫用詞組。 |
使用者介面
下列檢查清單列出幾項常見的事項,可協助您確保 回應會正確顯示在使用者體驗中 動作:
| 資訊卡和選項 |
|---|
| 使用資訊卡和選項
資訊卡和選項讓您以更豐富的方式呈現資訊 以及可自訂的格式
|
| 建議方塊 |
|---|
| 最多轉彎後使用建議方塊
使用建議方塊可能會大幅增加動作 以及螢幕裝置的可用性當您實作這些參數後,使用者 快速輕觸螢幕即可回應,除了使用語音或 鍵盤。例如,您可以使用以下字詞的建議方塊: 「是」或「否」用於表示是非題。 |
| 如果沒有幾個選項就使用方塊
向使用者提供少量選項 (8 以下) 時 為每個選項加入建議。以相同順序呈現這些觀眾 建議您使用相同的術語,並使用相同的術語。 |
| 有許多選項使用方塊
如果問題涵蓋各種可能的答案,請分享螢幕畫面 以及幾個最熱門的答案 |
| 傳回媒體回應時使用方塊
加入含有媒體回應的建議方塊,協助使用者 引導對話方向 |
| 即時通訊泡泡 |
|---|
| 正確的大小寫和標點符號
檢查回覆內容的大小寫和標點符號是否正確。 |
| 修正拼音錯誤
如果回覆時使用了 SSML 拼音, 協助發音,拼字錯誤會顯示在 即時通訊泡泡。使用不同的顯示文字以使用正確的拼寫 在有螢幕的裝置上查看即時通訊泡泡。 |
| 避免截斷
即時通訊泡泡長度上限為 640 個半形字元,超過的部分會截斷 但建議最好不要超過這個數量限制 規範)。如果超過這個數量,您可以:
|
| 錄製的音訊 |
|---|
從即時通訊泡泡中移除 <audio> 段文字
如果 SSML <speak> Here's that song. <audio src="...">song audio</audio> </speak> 您的即時通訊泡泡文字會顯示為 「播放這首歌,歌曲音訊」。 請改為在 <speak> Here's that song. <audio src="bad_url"><desc></desc>song audio</audio> </speak> 這會讓音訊輸出: 「播放這首歌,歌曲音訊」和即時通訊泡泡文字: 這是那首歌。 或者,您也可以將文字從
|
| 排除沒有內容的即時通訊泡泡
確保每個對話方塊至少有一個即時通訊泡泡。如果您的 動作中的對話方塊只包含語音回覆、 無法忽略對話框文字,回覆會失敗。在以下 請在回覆中加入相符的文字 |