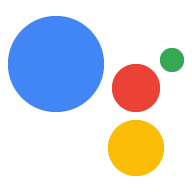Dzięki symulatorowi w Konsoli Actions Testujesz działanie za pomocą łatwego w obsłudze interfejsu internetowego, który symuluje sprzęt urządzeniach i ich ustawieniach. Możesz też uzyskać dostęp do informacji na potrzeby debugowania, takich jak i odpowiedzi na żądania wysyłane i wysyłane przez realizację.
Testowanie projektu
Podczas testowania projektu w Actions obowiązują te ograniczenia:
- Testy działania mogą potrwać do 30 dni. Po 30 dniach musisz utworzyć do testowania.
- Działania w trakcie tworzenia można testować na dowolnym obsługiwanym urządzeniu sprzętowym (Android 6.0 lub nowszy, iOS 9.1 lub nowszy, głośniki aktywowane głosem). Urządzenie musi być zalogować się na to samo konto Google, którego używasz w Konsoli Actions. Mówi „OK Google, porozmawiaj z aplikacją testową” powoduje wyświetlenie bieżącej wersji roboczej aplikacji. akcję.
- Domyślnie symulator korzysta z wersji akcji w wersji roboczej. Zobacz, jak wybrać inną wersję do przetestowania.
Metody wprowadzania
Aby określić metodę wprowadzania, możesz kliknąć przycisk w polu tekstowym odpowiedzi do testów.

Na liście poniżej znajdziesz opisy typów urządzeń wejściowych i używanych urządzeń są dostępne na:
- Wykrywaj automatycznie – automatycznie wykrywaj głos, klawiaturę i dotykowe wprowadzanie danych.
- Dotyk – używany w przypadku interaktywnych elementów i elementów, takich jak elementy z sugestią. Dostępne na inteligentnych ekranach i telefonach.
- Głos – umożliwia sterowanie głosem. Dostępne na inteligentnych ekranach, telefonach i głośnikach.
- Klawiatura – służy do wpisywania tekstu. Dostępne na telefonach.
Domyślną metodą wprowadzania jest automatyczne wykrywanie. W zależności od wybranej platformy typów danych wejściowych są również wyłączone i odpowiednio włączone.
Metoda wprowadzania jest uwzględniona w każdym żądaniu dotyczącym Twojej realizacji w
RawInput
jako obiekt inputType
.
{
"inputType": "VOICE",
"query": "Tell me a fact about Google's headquarters"
}
Określ urządzenie
Symulator może imitować różne urządzenia i umożliwiać testowanie na różnych urządzeniach.
Aby zmienić symulowane urządzenie, wykonaj te czynności:
Kliknij menu urządzenia w lewym górnym rogu. Inteligentny ekran to domyślnie wybrane.

Wybierz jedno z tych urządzeń do symulacji:
- Inteligentny ekran – urządzenia z Asystentem, takie jak Nest Hub, które: funkcje wyświetlacza i głośnika.
- Telefon – telefony z Asystentem, które mają wyświetlacz i głośnik. funkcje zabezpieczeń.
- Głośnik – inteligentny głośnik z Asystentem i głośnikami.
- KaiOS – telefony z Asystentem korzystające z systemu KaiOS.
Wybierz język
W drugim menu możesz wybrać język i ustawić go który chcesz symulować. Zobacz dokumentacji lokalizacji. jak tworzyć działania w wielu językach.
Ustaw lokalizację
Możesz ręcznie ustawić współrzędne i adres urządzenia. Ta funkcja Umożliwia testowanie wszystkich funkcji kierowania na lokalizację, które są ustawione w konsoli i odpowiedzi w zależności od regionu skonfigurowane w ramach realizacji.
Aby uzyskać symulowaną lokalizację do wykorzystania w akcji, użyj pomocnik informacji o użytkowniku , aby poprosić użytkownika o pozwolenie na dostęp.
Ustawienia
W lewym górnym rogu kliknij przycisk Ustawienia, aby uzyskać dostęp do dodatkowych opcji symulatora.
Wybierz wersję
Możesz wskazać wersję projektu Actions, którą chcesz przetestować ( wersji opublikowanej lub roboczej). Aby wybrać wersję projektu, wykonaj te czynności kroki:
W symulatorze kliknij przycisk Ustawienia w prawym górnym rogu.
Kliknij menu obok opcji Wybierz wersję i wskaż wersję do przetestowania.
W menu Wersja wybierz wersję projektu Actions, która które chcesz przetestować, i kliknij GOTOWE. Zobaczysz wszystkie wersje przesłana oprócz wersji Wersji roboczej, która wskazuje bieżący stan. swojego projektu.

Przetestuj URL
Aby uniknąć zmian w środowisku produkcyjnym przy testowaniu Actions Project, zamiast swojego adresu URL możesz podać inny adres URL webhooka produkcyjnego. Testowe adresy URL są konfigurowane na podstawie wersji witryny projekt Actions. Jeden projekt w Actions może mieć wiele wersji z unikalnymi testowych adresów URL, co pozwala testować różne wersje akcji bez wpływu na produkcję.
Gdy ustawienie Testuj adres URL jest włączone, symulator zastępuje wersję produkcyjną adresu URL webhooka w projekcie Actions, a zamiast tego używa testowego adresu URL webhooka, podane przez Ciebie.
Zanim skonfigurujesz testowy adres URL w symulatorze:
Określ URL, którego chcesz używać do testowania wersji w projekcie Actions.
Skonfiguruj serwer, którego chcesz używać do testowania, aby zaakceptować warunki o żądaniach z adresu URL.
Aby skonfigurować testowy adres URL w symulatorze:
W prawym górnym rogu symulatora kliknij Ustawienia.
Włącz opcję Test URL (Testowy URL).
W polu Testowy URL wpisz adres URL, którego chcesz użyć do testowania.
Podany przez Ciebie testowy adres URL zostanie wyświetlony w symulatorze.
Łączenie kont
Dzięki łączeniu kont akcja może używać danych Logowanie przez Google, Uproszczone logowanie do Google oparte na protokole OAuth , lub OAuth.
Jeśli nie masz skonfigurowanego łączenia kont dla akcji, kliknij Skonfiguruj połączenie kont w sekcji Ustawienia, aby otworzyć Łączenie kont. w konsoli.
Aby połączyć konto:
W Symulatorze w Konsoli Actions wpisz „Talk to my test app” (Porozmawiaj z aplikacją testową). w danych wejściowych w obszarze symulatora, aby przetestować akcję.
Wyślij zapytanie inicjujące proces łączenia kont akcji.
Zaloguj się, korzystając z potwierdzenia.
Sprawdź, czy konta zostały połączone.
Połączone konto pozostanie aktywne do czasu odłączenia konta, więc możesz zaktualizować działanie, korzystając z tego samego połączonego konta.
Aby odłączyć konto, kliknij Ustawienia > Odłącz w sekcji Łączenie kont.
Testowanie na urządzeniu
To ustawienie umożliwia włączanie i wyłączanie testowania na urządzeniu fizycznym. Aby przeprowadzić test na urządzeniu, musisz zalogować się na to samo konto, posłużył do utworzenia projektu Actions on Google.

Odtwarzanie dźwięku
Przełącz tę opcję, aby wyciszyć lub włączyć odtwarzanie dźwięku podczas testowania.

Piaskownica programistyczna
Gdy włączysz tę opcję, formy płatności nie będą pobierane. Zobacz dokumentacji dotyczącej transakcji.

Symulowanie niezweryfikowanych użytkowników
Ta opcja symuluje działanie użytkownika na urządzeniu, na którym funkcja Voice Match jest włączona.