Avant de proposer votre action aux utilisateurs, vous devez la tester minutieusement, spécifier les surfaces, les lieux et les appareils cibles, et vérifier qu'elle respecte les règles de Google concernant les actions. Cette page présente les tâches à effectuer pour vous préparer à soumettre une action pour examen et à obtenir l'autorisation de la diffuser en version bêta ou de production.
Vérifier la conformité au règlement
Vérifiez que votre action respecte les règles d'Actions on Google. En règle générale, suivez ces consignes pour votre contenu:
- Soyez précis:les utilisateurs doivent pouvoir appeler votre action spécifiquement. Ne soyez pas trop général ni trop général lorsque vous choisissez un nom à afficher ou une prononciation. Par exemple, utilisez "Talk to WeatherApp to check the weather for [city]" au lieu de "Check the weather for [city]" en tant qu'expression d'action. Suivez les consignes pour créer des phrases d'action efficaces.
- Évitez les contenus interdits:sauf s'il s'agit d'un but scientifique, artistique, documentaire ou éducatif, les actions comportant des contenus à caractère sexuel, violent, illégal ou incitant à la haine enfreignent les règles d'Actions on Google. Les actions incitant à l'intimidation ou au harcèlement seront également rejetées ou supprimées.
- Respectez les droits d'auteur et la propriété intellectuelle:assurez-vous de disposer des droits appropriés pour utiliser le contenu proposé par votre action.
- Soyez honnête:vous ne devez pas induire en erreur ni tromper les utilisateurs avec de fausses affirmations.
- Protégez la confidentialité et la sécurité des utilisateurs:soyez transparent dans la manière dont vous traitez les données utilisateur, transmettez-les de manière sécurisée et définissez des règles de confidentialité.
- N'écoutez pas les utilisateurs sans les inviter:les utilisateurs doivent savoir quand votre action attend leur entrée. Laisser le micro activé sans envoyer d'invite à l'utilisateur est une erreur courante décrite dans nos Règles. Assurez-vous que votre action informe l'utilisateur lorsqu'elle attend une commande afin de réduire le risque de refus de votre action.
- Vérifiez vos noms d'appel et à afficher:assurez-vous que votre nom d'appel est cohérent avec le nom à afficher qui apparaît sur la page du répertoire de l'Assistant. Assurez-vous que les deux noms sont suffisamment spécifiques pour que les utilisateurs puissent facilement appeler votre action. Vos noms d'appel et à afficher doivent également respecter les règles d'Actions on Google.
Consultez la liste complète des règles et assurez-vous de les respecter afin d'accélérer l'examen et l'approbation de votre action.
Définir le nom à afficher
Le nom à afficher définit la manière dont les utilisateurs appellent explicitement votre action. Ce nom est également utilisé dans le répertoire de l'Assistant.
Pour définir votre nom à afficher, procédez comme suit:
- Accédez à Develop > Invocation > Settings (Développer > Appel > Paramètres).
- Saisissez le nom à afficher pour votre action.
- Cliquez sur l'icône Lecture play_circle_filled pour entendre la prononciation du nom.
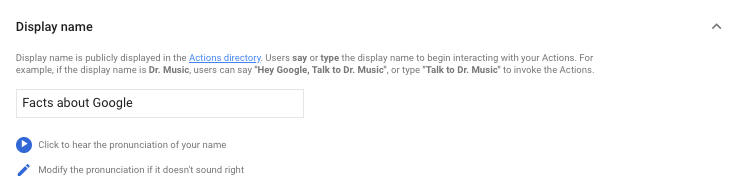
Modifier votre nom à afficher
Vous pouvez modifier le nom à afficher de votre action à tout moment. Toutefois, votre action sera soumise à un autre processus d'examen complet avant que les utilisateurs puissent l'appeler à l'aide du nouveau nom.
Facultatif: spécifier le ciblage géographique
Par défaut, votre action est disponible dans toutes les régions tant que les paramètres régionaux de l'appareil de l'utilisateur sont définis sur une variante "anglais" (par exemple, l'anglais américain ou l'anglais britannique).
Le paramètre Ciblage géographique contrôle la disponibilité régionale de votre action.
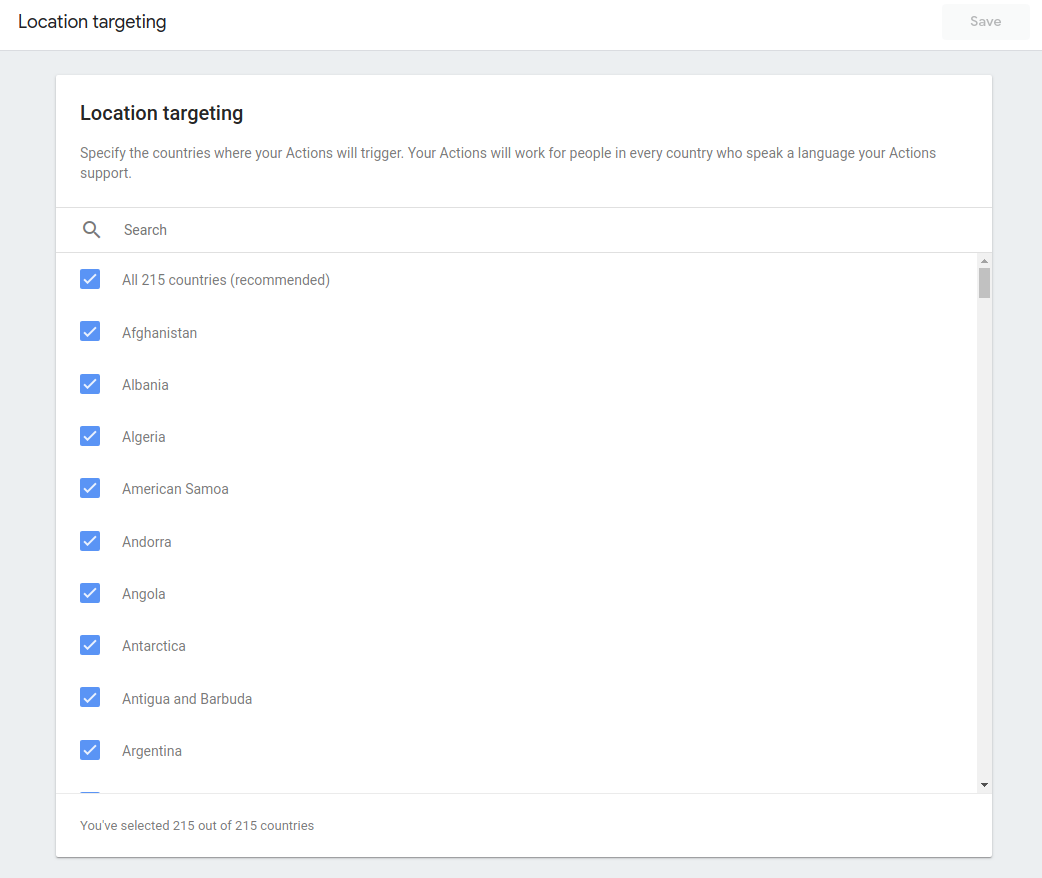
En savoir plus sur la publication localisée
Facultatif: spécifier les fonctionnalités des surfaces
Votre action peut apparaître sur diverses surfaces compatibles avec l'Assistant, comme les téléphones (Android et iOS) et les écrans connectés.
Les fonctionnalités de surface vous permettent de contrôler si les utilisateurs peuvent appeler votre action en fonction de la surface qu'ils utilisent. Si les utilisateurs tentent d'appeler votre action sur une surface non compatible, ils reçoivent un message d'erreur leur indiquant que leur appareil n'est pas compatible.

En savoir plus sur les fonctionnalités de surface
Facultatif: spécifier les options d'Interactive Canvas
Si votre action utilise Interactive Canvas, vous devez activer et définir quelques options sous Develop > Interactive Canvas (Développer > Interactive Canvas) dans le panneau de navigation de gauche.
- Activez l'option permettant d'utiliser Interactive Canvas avec votre action.
- Saisissez l'URL de l'application Web qui héberge les visuels de votre action.
Tester avec le simulateur
Avant de publier votre action, utilisez le simulateur pour tester son expérience utilisateur et vous assurer que tout fonctionne correctement.
Recherchez les erreurs et les cas de non-respect courants suivants:
- Le transport des webhooks doit être sécurisé:vérifiez que vous utilisez le chiffrement HTTPS (TLS) lors du transport des webhooks.
- Valider les requêtes de webhook:assurez-vous de signer vos requêtes de webhook à l'aide du SDK Actions et de les valider dans votre webhook.
- Testez le nom de votre action:assurez-vous que le nom que vous avez défini déclenche votre action de manière cohérente. Utilisez un appareil matériel ou le simulateur Web et énoncez votre nom d'appel de façon répétée, dans différents scénarios du monde réel (en cas de bruit de fond ou à différentes distances de l'appareil, par exemple). Si possible, demandez à des personnes de sexes ou d'accents différents d'appeler votre action. Si votre nom d'appel n'est pas systématiquement reconnu, vous pouvez le modifier.
- Effectuer des tests sur des appareils physiques:bien que le simulateur Web soit idéal pour tester rapidement votre action lors du développement, vous devez toujours tester les appels et les boîtes de dialogue sur des appareils réels. C'est le meilleur moyen de comprendre comment votre action fonctionne dans la vie réelle et de vous aider à améliorer l'expérience utilisateur.
Pour tester le brouillon de votre projet Actions actuel, accédez à Test dans le menu de navigation principal. Cela garantit que la version actuelle de votre action est utilisée dans le simulateur, dans la console et sur les appareils avec Assistant Google intégré.
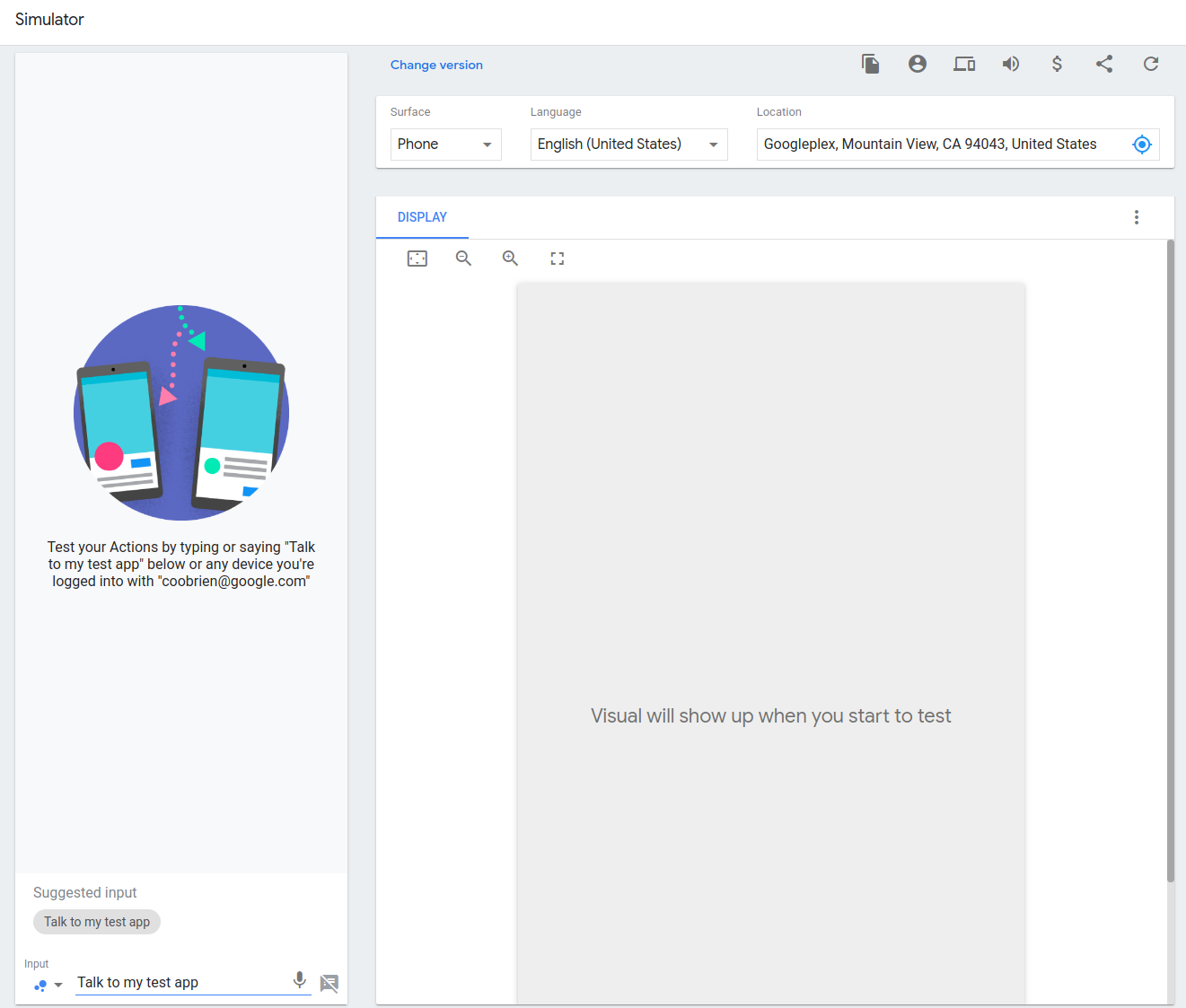
En savoir plus sur le simulateur Actions
Publier votre projet
Une fois que vous avez testé le brouillon de votre projet et que vous êtes satisfait des résultats, vous pouvez le déployer en version alpha ou bêta pour effectuer des tests supplémentaires. Vous pouvez également l'envoyer pour examen et le publier pour les utilisateurs de l'Assistant.
Dans la section Déployer > Version de la console, vous trouverez les options suivantes pour les versions:
- Alpha: à utiliser pour des itérations de test rapides. Votre action est diffusée auprès d'un petit groupe d'utilisateurs que vous définissez, sans avoir à passer par un examen Google complet.
- Bêta: idéale pour distribuer votre action à un nombre limité d'utilisateurs après un examen complet par Google. Comme l'action a passé un examen complet, vous pouvez choisir de la rendre publique à tout moment.
- Production: envoie votre action pour examen par Google. Une fois approuvée, votre action sera disponible pour les utilisateurs de l'Assistant.
En savoir plus sur les versions
État du déploiement
Le tableau suivant décrit les différents états de déploiement d'un projet et les étapes supplémentaires que vous devrez peut-être suivre:
| État du déploiement | Description |
|---|---|
| En cours d'examen |
Lorsque vous soumettez un nouveau déploiement, celui-ci est soumis à un processus d'approbation. Les examinateurs testent votre action et vérifient que vous n'avez enfreint aucune règle. Une fois l'examen terminé, vous recevrez un e-mail vous indiquant si votre déploiement a été approuvé ou non. |
| Refusé | L'état "Refusé" signifie que votre déploiement n'a pas été approuvé. Vous devriez recevoir un e-mail expliquant pourquoi votre déploiement a été refusé. Vous pouvez également cliquer sur Pourquoi ? à côté de l'état Refusé dans la console pour connaître le motif du refus. |
| Déployé | Action approuvée active et diffusée auprès des utilisateurs. Vous pouvez "retirer" une version déployée à tout moment depuis la console. |
| Approved | Action qui a été approuvée et qui n'est pas actuellement diffusée auprès des utilisateurs. Lorsqu'une action a déjà été examinée avec succès, elle peut être libérée à tout moment depuis la console, sans passer par un examen supplémentaire. |
| Non opérationnel | Google envoie régulièrement des requêtes au point de terminaison de votre action et vérifie que nous obtenons une réponse appropriée. Si nous détectons que votre point de terminaison est hors service ou ne répond plus, nous cessons temporairement de diffuser votre action auprès des utilisateurs. Dans ce cas, vous recevrez un e-mail vous informant que votre point de terminaison n'est pas opérationnel et que votre action est passée à l'état Non opérationnel. Dès que nous détecterons que votre point de terminaison est à nouveau responsif, nous reprendrons la diffusion de votre action auprès des utilisateurs. Dans ce cas, vous recevez un e-mail et l'état de votre déploiement doit revenir à Déployé. |
| Retiré | Google peut supprimer votre action si nous détectons un non-respect des règles après le déploiement. Dans ce cas, vous recevrez un e-mail, ainsi qu'une bannière dans la Play Console vous informant que votre action a été supprimée. Vous pouvez cliquer sur Pourquoi ? pour connaître la raison du problème et consulter les options qui s'offrent à vous pour corriger le cas de non-respect des règles ou pour faire appel de la décision. |
Gérer les versions de votre projet
Au fil du temps, vous souhaiterez peut-être mettre à jour les informations concernant votre action. Certaines modifications apportées à une action entraînent une nouvelle version de votre projet. Chaque nouvelle version doit être renvoyée et faire l'objet d'un examen complet avant que l'action mise à jour ne soit publiée et diffusée auprès du public.
Pour effectuer l'une des modifications suivantes, vous devez renvoyer une action pour examen:
- Une modification est effectuée dans la console pour modifier la description, l'icône ou d'autres métadonnées du projet.
- Vous avez modifié votre projet Actions à l'aide d'Actions Builder ou du SDK Actions.
- Vous avez modifié votre package d'actions à l'aide de l'ancien SDK Actions.
- Vous avez apporté des modifications à votre agent Dialogflow à l'aide de Dialogflow.
Vous n'avez pas besoin de renvoyer votre projet dans les cas suivants:
- Vous n'avez modifié votre code que dans un webhook hébergé en externe, dans l'éditeur de webhook intégré dans Actions Builder ou dans l'éditeur intégré de Dialogflow.
- Vous utilisez des modèles et vous avez mis à jour les données de vos modèles en important du contenu dans Google Sheets.
Pour envoyer votre action mise à jour pour examen, accédez à Déployer > Publier, puis cliquez sur Créer une version. Si elle est approuvée, la version précédente sera annulée et la dernière version de votre action sera disponible pour les utilisateurs de l'Assistant.
Suivre et modifier les versions
Pour suivre et obtenir des informations sur vos versions, accédez à Déployer > Version, puis cliquez sur la version concernée.
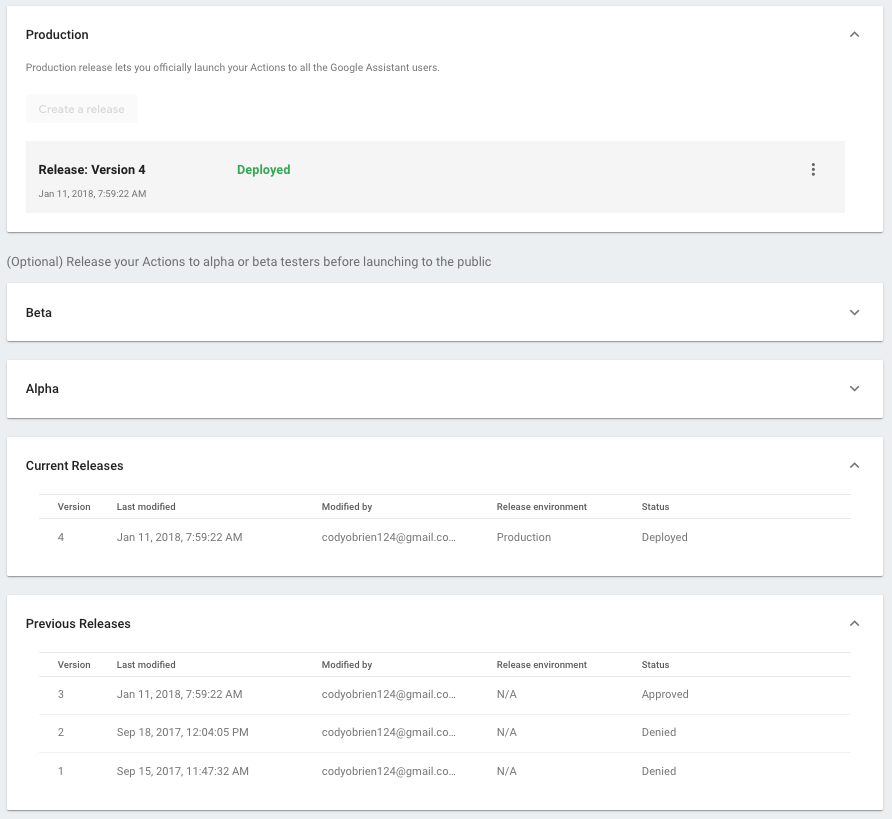
Le tableau indique la date de la dernière modification et l'état actuel de la version. Vous pouvez apporter des modifications spécifiques à l'état, en fonction de l'état actuel de la version.
- Si une version est en cours d'examen, vous pouvez choisir de l'annuler.
- Si une version est déployée, vous pouvez sélectionner Undeploy from production (Annuler le déploiement de la production) pour supprimer votre action.
- Lorsqu'une version précédente est annulée, vous pouvez sélectionner Déployer en production pour rétablir cette version.

