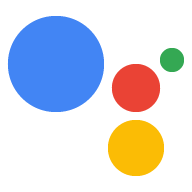Antes de lanzar tu Acción a los usuarios, debes probarla de forma exhaustiva, especificar las plataformas, las ubicaciones y los dispositivos de destino, y verificar que cumpla con las políticas de Google para las Acciones. En esta página, se proporciona una descripción general de las tareas que debes realizar mientras te preparas para enviar tu Acción a revisión a fin de obtener la aprobación para lanzarla a los canales beta o de producción.
Comprueba si hay incumplimientos de política
Verifica que tu Acción cumpla con las políticas de Actions on Google. En general, sigue estos lineamientos para tu contenido:
- Sé específico: Los usuarios deben poder invocar tu Acción de manera específica. No seas demasiado amplio o general cuando elijas un nombre visible o una pronunciación. Por ejemplo, usa "Hablar con WeatherApp para consultar el clima de [ciudad]" en lugar de "Consultar el clima de [ciudad]" como frase de acción. Sigue los lineamientos para proporcionar frases de acción buenas.
- Evita el contenido prohibido: A menos que tenga fines científicos, artísticos, documentales o educativos, las acciones con contenido explícitamente sexual, violento, ilegal o que incita al odio infringen las políticas de Actions on Google. Las acciones que promuevan el bullying o el acoso también serán rechazadas o eliminadas.
- Respeta los derechos de autor y la propiedad intelectual: Asegúrate de contar con los derechos adecuados para usar el contenido que ofrece tu Acción.
- Sé honesto: no confundas ni engañes a los usuarios con afirmaciones falsas.
- Protege la privacidad y la seguridad de los usuarios: sé transparente en la manera en que manejas los datos del usuario, transmites los datos del usuario de forma segura y proporciona una política de privacidad.
- No escuches a los usuarios sin preguntar: Los usuarios deben comprender cuándo tu Acción está esperando sus entradas. Dejar el micrófono abierto sin pedirle al usuario es un error común que se describe en nuestras políticas. Asegúrate de que tu Acción notifique al usuario cuando esté esperando un comando para reducir el riesgo de que se rechace.
- Revisa la invocación y los nombres visibles: Asegúrate de que el nombre de la invocación sea coherente con el que aparece en la página del directorio de Asistente. Asegúrate de que ambos nombres sean lo suficientemente específicos como para que los usuarios puedan invocar tu acción con facilidad. Tu invocación y los nombres visibles también deben seguir las políticas de Actions on Google.
Consulta la lista completa de políticas y asegúrate de cumplirlas para acelerar la revisión y aprobación de tu Acción.
Establecer nombre visible
El nombre visible define la manera en que los usuarios invocan explícitamente tu acción. Este nombre también se usa en el directorio de Asistente.
Para configurar tu nombre visible, sigue estos pasos:
- Ve a Develop > Invocation > Settings.
- Ingresa el nombre visible de tu Acción.
- Haz clic en el ícono Reproducir play_circle_filled para escuchar cómo se pronuncia el nombre.
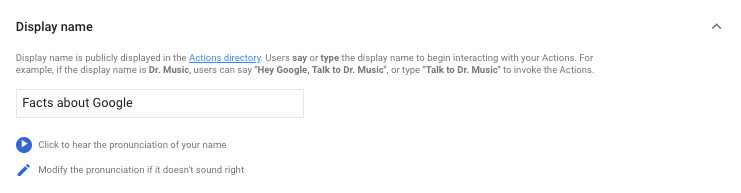
Cómo cambiar tu nombre visible
Puedes cambiar el nombre visible de tu Acción en cualquier momento. Sin embargo, tu Acción pasará por otro proceso de revisión completo antes de que los usuarios puedan invocar tu Acción con el nombre nuevo.
Opcional: Especifica la segmentación geográfica
De forma predeterminada, tu acción estará disponible en todas las regiones, siempre que la configuración regional del dispositivo del usuario esté configurada en una variante "Inglés" (por ejemplo, inglés estadounidense o británico).
El parámetro de configuración Segmentación geográfica controla la disponibilidad regional para tu Acción.
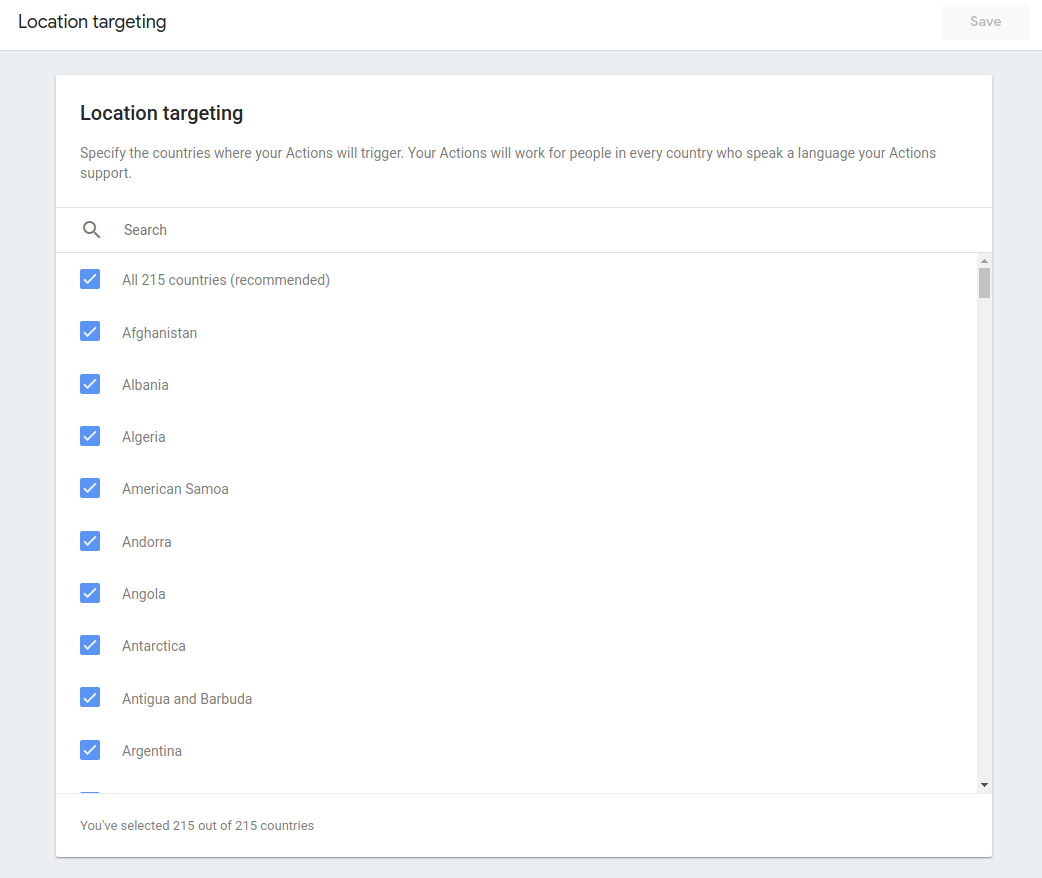
Obtén más información acerca de la publicación localizada.
Opcional: Especifica las capacidades de superficie
Tu Acción puede aparecer en varias plataformas compatibles con Asistente, como teléfonos (iOS y Android) y pantallas inteligentes.
Las capacidades de Surface te permiten controlar si los usuarios pueden invocar tu acción en función de la plataforma que usan. Si los usuarios intentan invocar tu acción en una plataforma no compatible, recibirán un mensaje de error que les indicará que su dispositivo no es compatible.
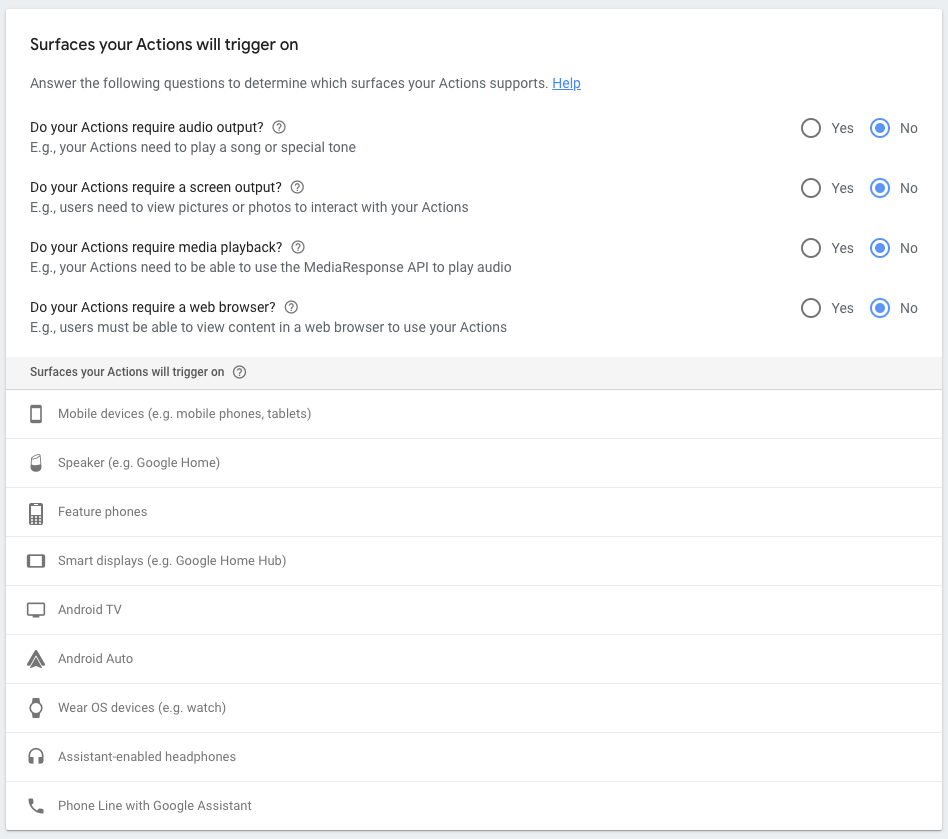
Obtén más información sobre las funciones de plataforma.
Opcional: Especifica las opciones de Interactive Canvas
Si tu acción usa Interactive Canvas, debes habilitar y configurar algunas opciones en Develop > Interactive Canvas en el panel de navegación izquierdo.
- Habilita la opción para usar Interactive Canvas con tu acción.
- Ingresa la URL de la app web que aloje las imágenes de tu acción.
Cómo realizar pruebas con el simulador
Antes de lanzar la Acción, usa el simulador para probar la experiencia del usuario de tu Acción y asegurarte de que todo funcione correctamente.
Verifica los siguientes errores y incumplimientos comunes:
- El transporte de webhook debe ser seguro: Verifica que uses la encriptación HTTPS (TLS) en el transporte de tus webhooks.
- Verifica las solicitudes de webhook: Asegúrate de firmar las solicitudes de webhook mediante el SDK de Actions y verificarlas en el webhook.
- Prueba el nombre de tu acción: Asegúrate de que el nombre que estableciste active la acción de manera coherente. Usa un dispositivo de hardware o el simulador web y di el nombre de la invocación de forma reiterada, en diferentes situaciones del mundo real (es decir, con ruido en el fondo o a diferentes distancias del dispositivo). Si es posible, pide a personas de diferentes géneros o con distintos acentos que invoquen tu acción. Si el nombre de la invocación no se reconoce de manera coherente, te recomendamos cambiarlo.
- Prueba en dispositivos físicos: Aunque el simulador web es ideal para probar tu acción rápidamente durante el desarrollo, siempre debes probar la invocación y los diálogos en dispositivos reales. Esta es la mejor manera de comprender cómo funciona tu acción en la vida real y te ayuda a mejorar la experiencia del usuario.
Para probar el borrador actual de tu proyecto de Actions, ve a Test en la navegación principal. Esto garantiza que se use la versión actual de tu Acción en el simulador, la consola y los dispositivos compatibles con el Asistente.
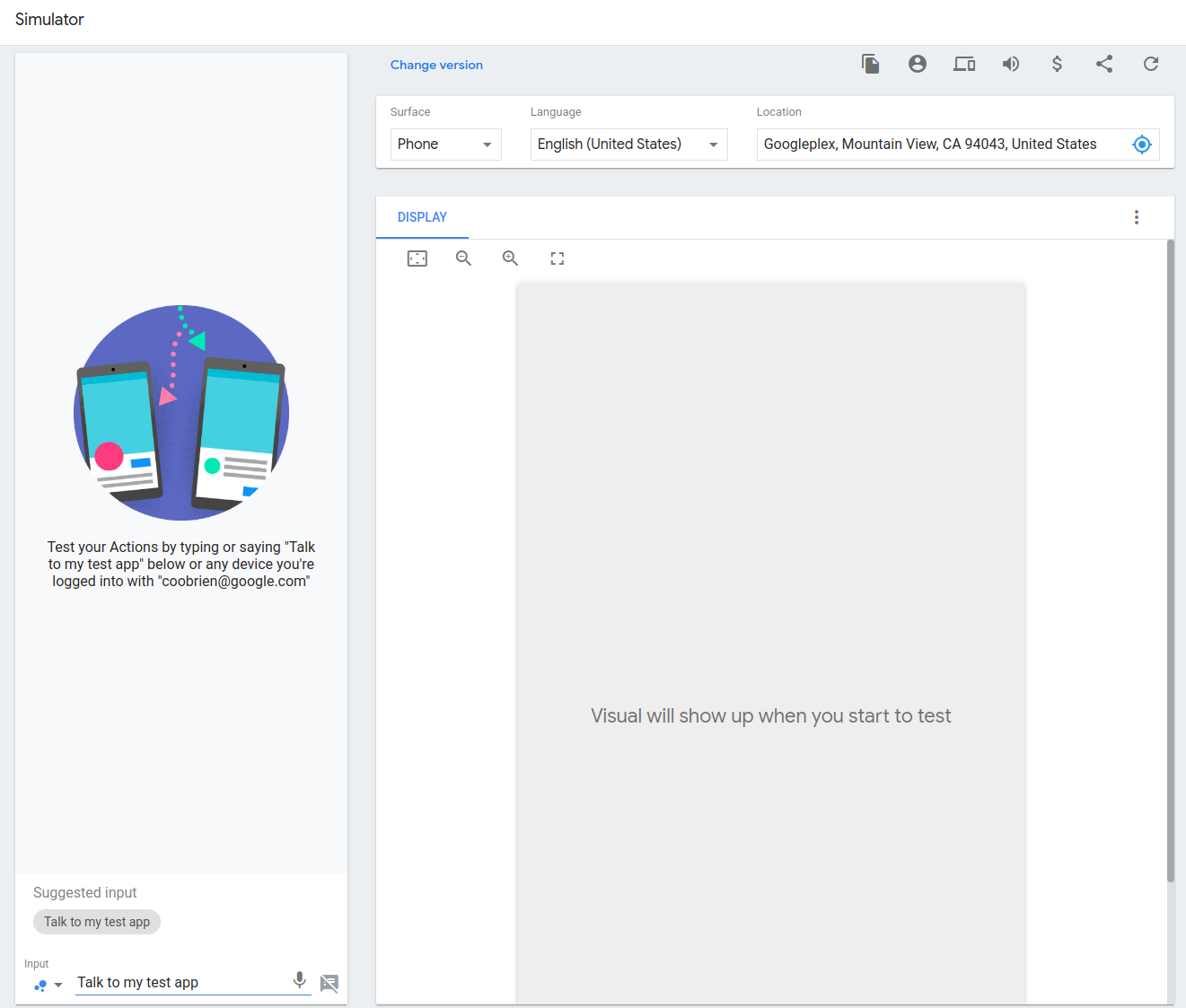
Obtén más información sobre el simulador de acciones.
Cómo lanzar tu proyecto
Una vez que hayas probado el borrador de tu proyecto y estés conforme con los resultados, puedes implementarlo en los canales alfa o beta para realizar pruebas adicionales. Como alternativa, puedes enviarlo para su revisión y lanzamiento para los usuarios de Asistente.
En la sección Implementar > Versión de la consola, encontrarás las siguientes opciones para las versiones:
- Alfa: Se recomienda su uso para iteraciones de pruebas rápidas. Tu Acción se distribuye a un pequeño conjunto de usuarios que definas sin pasar por una revisión completa de Google.
- Beta: Se recomienda para distribuir tu Acción a un conjunto limitado de usuarios después de una revisión completa de Google. Dado que la Acción pasó una revisión completa, puedes elegir hacerla pública en cualquier momento.
- Producción: Envía tu Acción para que Google la revise por completo. Una vez que se apruebe, tu acción estará disponible para los usuarios de Asistente.
Obtén más información sobre las versiones.
Estado de implementación
En la siguiente tabla, se describen los diferentes estados de implementación de un proyecto y los pasos adicionales que debes seguir:
| Estado de implementación | Descripción |
|---|---|
| En proceso de revisión |
Cuando envías una nueva implementación, esta pasa por un proceso de aprobación. Los revisores prueban tu Acción y verifican que no incumpliste ninguna política. Cuando se complete la revisión, recibirás un correo electrónico en el que se te indicará si se aprobó o no tu implementación. |
| Rechazado | El estado denegado significa que no se aprobó tu implementación. Deberías recibir un correo electrónico en el que se explique por qué se rechazó la implementación. También puedes hacer clic en Why?, junto al estado Denied, en la consola, para ver la justificación de la denegación. |
| Implementado | Una acción aprobada que está activa y se publica para los usuarios. Puedes “eliminar” una versión implementada en cualquier momento desde la consola. |
| Aprobada | Una acción que pasó la revisión y no está entregada a los usuarios actualmente. Cuando una acción ya pasó por el proceso de revisión, se puede lanzar en cualquier momento desde la consola, sin tener que pasar por una revisión adicional. |
| En mal estado | Con regularidad, Google envía solicitudes al extremo de tu Acción y verifica que recibamos una respuesta adecuada. Si detectamos que tu extremo está inactivo o no responde, dejaremos de publicar tu Acción para los usuarios de forma temporal. En este caso, recibirás un correo electrónico que te informará que tu extremo está en mal estado y que la acción pasó al estado En mal estado. En cuanto detectemos que tu extremo vuelve a responder, reanudaremos la publicación de tu Acción para los usuarios. Cuando esto suceda, recibirás un correo electrónico, y el estado de tu implementación debería volver a Implementada. |
| Eliminado | Google podría anular tu Acción si detectamos un incumplimiento de política después de la implementación. Si esto sucede, recibirás un correo electrónico y también verás un banner en Play Console que te informará que se quitó tu Acción. Puedes hacer clic en ¿Por qué? para ver la justificación y ver las opciones que tienes, ya sea para corregir el incumplimiento de política o apelar la decisión. |
Control de versiones de tu proyecto
Es posible que, con el tiempo, quieras actualizar la información sobre tu Acción. Algunos cambios en una acción dan como resultado una versión nueva del proyecto. Cada versión nueva se debe volver a enviar y pasar por el proceso de revisión completo antes de que se lance la Acción actualizada y se publique para el público.
Si realizas cualquiera de los siguientes cambios, deberás volver a enviar una Acción para su revisión:
- Se realiza un cambio en la consola para modificar la descripción, el ícono y otros metadatos del proyecto.
- Con Actions Builder o el SDK de Actions, hiciste cambios en tu proyecto de acciones.
- Con el SDK de Actions heredado, hiciste cambios en tu paquete de Acciones.
- Con Dialogflow, realizaste cambios en tu agente de Dialogflow.
No necesitas volver a enviar tu proyecto en los siguientes casos:
- Solo realizaste cambios en tu código en un webhook alojado de forma externa, en el editor de webhooks intercalados en Actions Builder o en el editor directo de Dialogflow.
- Usas Plantillas y actualizaste los datos de la plantilla subiendo contenido a las Hojas de cálculo de Google.
Si quieres enviar tu acción actualizada para su revisión, ve a Implementar > Versión y haz clic en Crear una versión. Si se aprueba, se anulará la implementación de la versión anterior y la versión más reciente de tu Acción estará disponible para los usuarios de Asistente.
Realiza un seguimiento de las versiones y modifícalas
Para realizar un seguimiento de tus versiones y obtener información sobre ellas, ve a Implementar > Versión y haz clic en la versión sobre la que quieres obtener información.

La tabla muestra la fecha de la última modificación y el estado actual de la versión. Puedes realizar cambios específicos en el estado, según el estado actual de la versión.
- Si una versión está en proceso de revisión, puedes retirar la versión de la revisión.
- Si se implementó una versión, puedes seleccionar Anular la implementación de la producción para inhabilitar la acción.
- Cuando se anula la implementación de una versión anterior, puedes seleccionar Implementar en producción para volver a esa versión.