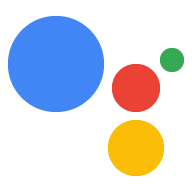La Consola de Actions te permite personalizar la configuración de tus lanzamientos de acciones para diferentes idiomas, configuraciones regionales y regiones. Estas incluyen qué regiones su Acción esté disponible, descripciones de Acción localizadas y personalización de las voces de TTS.
Información de directorio específica para el idioma y la configuración regional
Puedes especificar información diferente del directorio del Asistente en el idioma o Nivel de configuración regional:
- Nivel de detalle del idioma: La información de tu acción se aplica a todas las configuraciones regionales de ese idioma.
- Nivel de detalle de la configuración regional: Cada configuración regional tiene su propia información de acción. Esta información se muestre correctamente en el directorio del Asistente según la configuración regional del usuario.
Obtén más información acerca de los idiomas y configuraciones regionales.
Agrega detalles para otros idiomas
Si agregaste compatibilidad con más idiomas a tu acción, puedes agregar metadatos para cada idioma del proyecto:
- Ve a Implementar > Información del directorio.
Selecciona un idioma de las pestañas que se encuentran en la esquina superior izquierda de la información. .
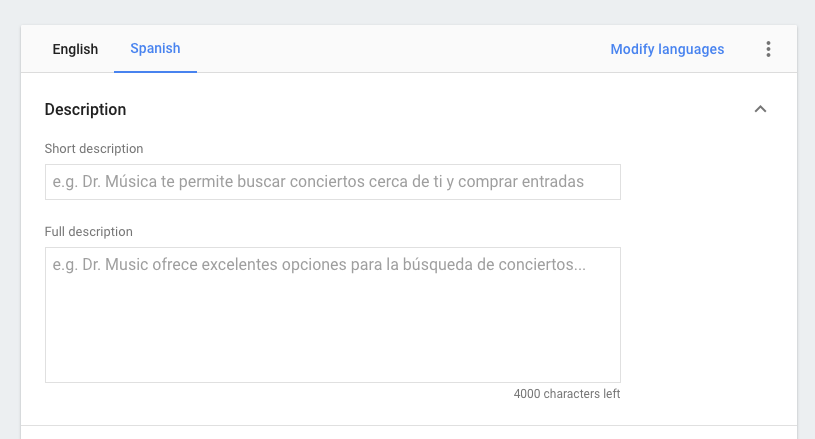
Figura 3: Agregar información de directorio para un idioma Completa la información del directorio. para el idioma seleccionado.
Haz clic en Guardar.
Exporta metadatos para la traducción
Si necesitas traducir los metadatos de tu proyecto para diferentes configuraciones regionales sin otorgando acceso a los traductores a la consola, puedes exportar el metadatos como cadenas de recursos. Luego, estas cadenas pueden traducirse externamente y se vuelve a importar a tu proyecto.
Sigue estos pasos para exportar los metadatos de tu proyecto para traducirlos:
- Haz clic en Implementar, en el menú de la parte superior.
- Haz clic en Información del directorio en el menú de la izquierda.
Haz clic en el ícono Más more_vert que se encuentra a la derecha del selector de idioma y haz clic en Export for translate para descargar un archivo ZIP.

Figura 4: Exportar la información del directorio El archivo ZIP contiene archivos XLF para cada configuración regional. Cada archivo incluye una traducción de
<source>y<target>para cada campo de la descripción de esta acción:<trans-unit id="tu3" resname="shortDescription"> <source xml:lang="en">short description</source> <target xml:lang="it">short description</target> <note>The default short description for the Action (if there is not a translation available). This is limited to 80 characters.</note> </trans-unit>Reemplaza las cadenas
<target>por cadenas traducidas según la configuración regional del archivo:<trans-unit id="tu3" resname="shortDescription"> <source xml:lang="en">short description</source> <target xml:lang="it">Breve descrizione</target> <note>The default short description for the Action (if there is not a translation available). This is limited to 80 characters.</note> </trans-unit>Vuelve a comprimir la carpeta que contiene todos los archivos XLF ahora traducidos.
Regresa a Información del directorio.
Haz clic en ⋮ a la derecha del selector de idioma.
Haz clic en Importar traducciones para subir el archivo.
Ubicaciones de orientación
La Consola de Actions te permite controlar la disponibilidad de las regiones con el La configuración de Segmentación geográfica, que especifica las regiones que admite tu Acción. La región de un dispositivo se determina por su ubicación física, no por su configuración regional. Actualmente, las regiones se configuran a nivel de país.
Le recomendamos que use la segmentación geográfica si tiene una acción que solo permita compras realizadas en ciertos países o si tu Acción depende físicamente del usuario estén en un país específico para usarla.
Sin embargo, debes hacer que tu acción esté disponible en tantas regiones como sea posible. Por ejemplo, si creas una acción que enseña a los usuarios sobre Estados Unidos debes hacer que la acción esté disponible en todas las regiones para uso y exposición.
Para configurar la segmentación geográfica, sigue estos pasos:
- Ve a la sección Descripción general de tu proyecto. Consola de Actions.
- Navega a Implementar > Segmentación geográfica
- Especifica las regiones que admite tu Acción. De forma predeterminada, todas las regiones no es compatible.
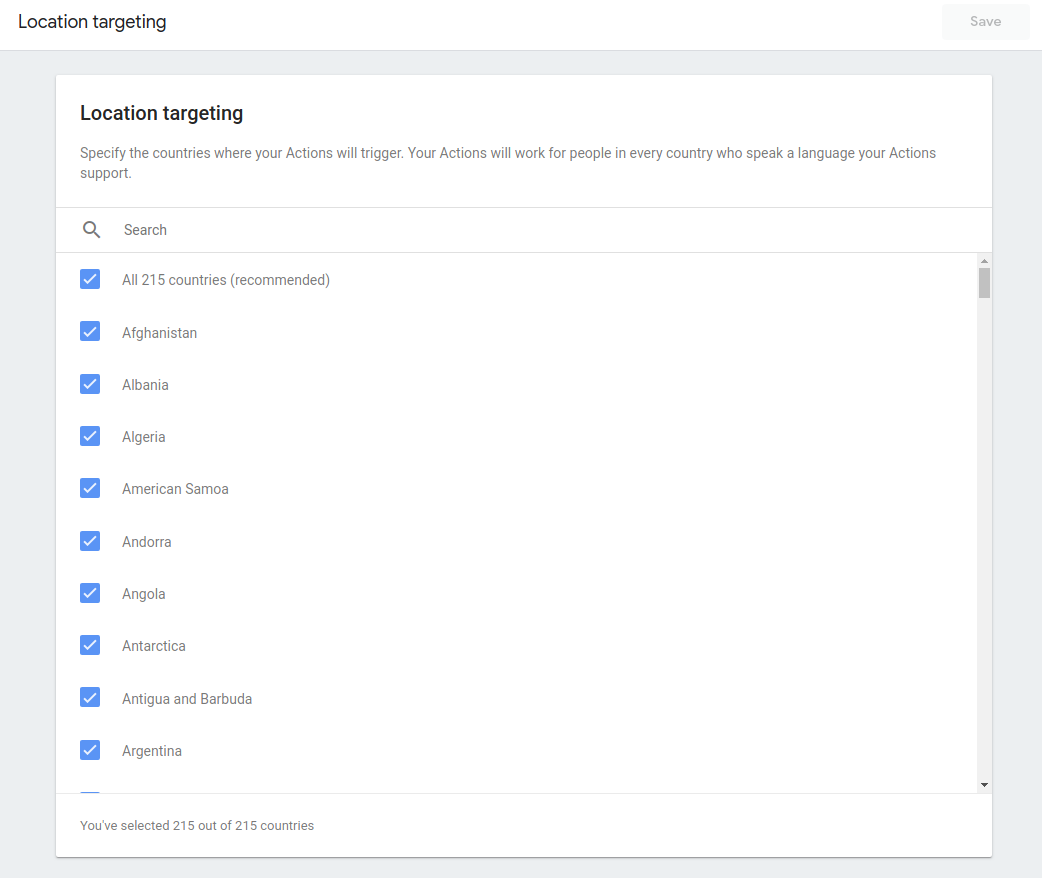
Personalizar voz de TTS
De forma predeterminada, tu acción usa la voz de TTS asociada con el Asistente del usuario y el parámetro de configuración regional. Por lo general, esta configuración es la misma que la configuración regional del dispositivo. pero puede ser diferente si el usuario cambia explícitamente la configuración regional del Asistente. en su dispositivo.
Si lo deseas, puedes forzar una voz de TTS específica para tu acción, independientemente del en la configuración regional de Asistente. Por ejemplo, tu Acción podría tener una persona que debe tener un acento de inglés estadounidense o británico.
Para configurar una voz de TTS específica para tu acción, sigue estos pasos:
- Ve a la Consola de Actions y haz clic en tu proyecto. Aparecerá la página Resumen.
- Navega a Configuración > Decide cómo se invoca tu acción. Por otro lado, navega a Desarrollo > Invocación > Configuración.
- En el campo Voz del Asistente de Google, la configuración predeterminada de La opción Ajustar idioma del usuario está seleccionada de forma predeterminada.
- Para anular el parámetro de configuración predeterminado, anula la selección de Hacer coincidir el parámetro de configuración de idioma del usuario. y elige la voz de TTS deseada en el menú desplegable.
Ahora puedes seguir los pasos que se indican en Cómo preparar el lanzamiento de tu acción. para enviar la Acción a revisión.