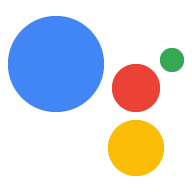W konsoli Actions możesz klikać menu w głównym menu nawigacyjnym, aby przełączać się między projektami, tak jak na tym zrzucie ekranu:
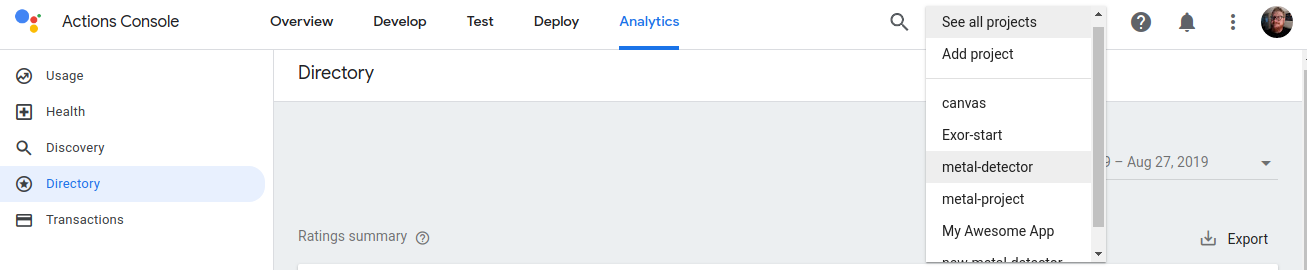
Tworzenie projektu
Aby utworzyć akcję, musisz najpierw utworzyć projekt w Actions. Ten projekt zapewnia dostęp do Actions Console oraz do zintegrowanego IDE Actions Builder.
Aby utworzyć projekt, wykonaj te czynności:
- Otwórz Konsolę Actions.
- Kliknij Nowy projekt.
- Wpisz nazwę projektu i kliknij Utwórz projekt.
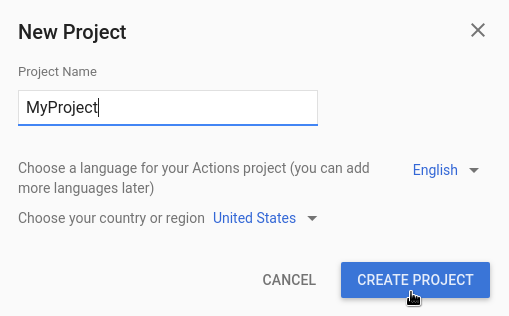
Po utworzeniu projektu otworzy się strona wprowadzająca do Konsoli Actions, na której możesz wybrać kategorię tworzonego działania.
Zapoznaj się z dodatkową dokumentacją dotyczącą tworzenia tych konkretnych typów działań:
Importowanie projektu
Możesz zaimportować istniejący projekt, aby udostępnić w akcji usługi Cloud i Firebase, takie jak Cloud Functions.
Jeśli chcesz utworzyć akcję na podstawie istniejącego projektu Cloud lub istniejącego projektu Firebase, wybierz ten projekt w menu w oknie Nowy projekt. Gdy zaczniesz pisać, pojawią się nazwy istniejących projektów. Kliknij projekt, który chcesz zaimportować.
Aby zaimportować projekt, kliknij go. Następnie w oknie Nowy projekt kliknij Importuj projekt.

Usuwanie projektu
Aby usunąć projekt, wykonaj te czynności:
- Kliknij ikonę Więcej more_vert > Ustawienia projektu > Usuń projekt.
- Wpisz identyfikator projektu widoczny nad polem tekstowym.
- Kliknij Delete project (Usuń projekt).
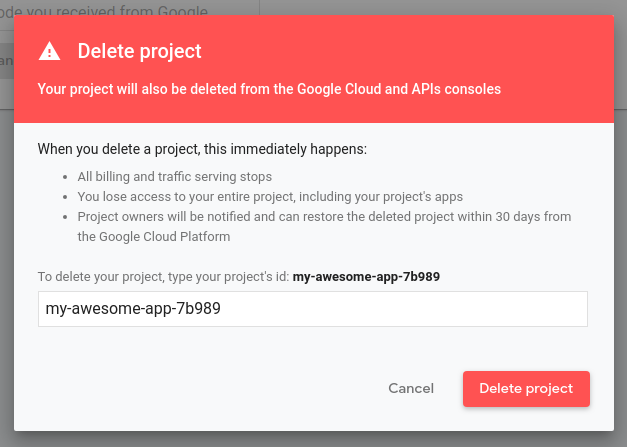
Po usunięciu projektu Asystent nie będzie już wyświetlać akcji użytkownikom, a wszystkie oczekujące opinie zostaną anulowane. Masz 7 dni, aby cofnąć usunięcie i przywrócić projekt. Informacje o tym, jak przywrócić usunięty projekt, znajdziesz w artykule o przywracaniu projektu.
Dodawanie współpracowników
Aby dodać współpracowników do projektu, kliknij ikonę Więcej more_vert > Zarządzaj dostępem użytkowników.
Nastąpi przekierowanie do systemu zarządzania projektami Cloud. Kliknij Dodaj, aby edytować współpracowników i określić ich role.
Jeśli chcesz, aby dana osoba miała pełne uprawnienia, dodaj ją jako edytującego w projekcie. Jeśli chcesz, aby tylko mogli oni wyświetlać projekt i testować akcję, dodaj go jako wyświetlającego projektu.
Banery i powiadomienia
W konsoli informacje dotyczące platformy i konta pojawiają się w 2 miejscach:
- Baner: problemy z platformą i ogłoszenia dotyczące całej usługi są wyświetlane na banerze u góry konsoli.
- Centrum powiadomień: ikona powiadomienia notifications u góry strony pokazuje powiadomienia związane z kontem i projektem. Te elementy zwykle wymagają podjęcia działania.