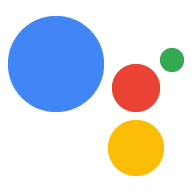अपनी सेट की गई कार्रवाई का कोई वर्शन किसी रिलीज़ चैनल (ऐल्फ़ा, बीटा या प्रोडक्शन) पर पब्लिश करने और उपयोगकर्ताओं की सेट की गई कार्रवाई का इस्तेमाल करने के बाद, आपको 24 घंटे में, आम तौर पर'कार्रवाई कंसोल' में Analytics का डेटा दिखने लगेगा. इन आंकड़ों में आपकी सेट की गई कार्रवाई के इस्तेमाल, सेहत, खोज, और डायरेक्ट्री लिस्टिंग के बारे में जानकारी दी जाती है.
इस्तेमाल का तरीका
इस्तेमाल पेज पर तीन ग्राफ़ दिखते हैं, जो आपकी सेट की गई कार्रवाई के इस्तेमाल के डेटा की जानकारी देते हैं. इन ग्राफ़ में, CSV फ़ॉर्मैट में डेटा एक्सपोर्ट किया जा सकता है.
इस्तेमाल के रुझान
यह ग्राफ़ समय के साथ डेटा के इस्तेमाल की जानकारी दिखाता है.

नीचे दिए गए तरीकों से दिखाए गए डेटा को पसंद के मुताबिक बनाएं:
हर दिन, हर हफ़्ते और हर महीने इस्तेमाल के बारे में जानने के लिए ग्राफ़ के सबसे ऊपर दिए गए बटन पर क्लिक करें.
खास समयावधि देखने के लिए, ग्राफ़ के निचले बाएं कोने में मौजूद तारीख की सीमा पर क्लिक करें.
- चुनी गई तारीख की सीमा के लिए यूनीक उपयोगकर्ताओं की कुल संख्या, चार्ट के निचले हिस्से में दिखाई जाती है.
नीचे दिए गए डेटा का इस्तेमाल करके ग्राफ़ बदलने के लिए, फ़िल्टर करें पर क्लिक करें:
- सतह: इस्तेमाल की गई सतह के मुताबिक इस्तेमाल को फ़िल्टर करें (उदाहरण के लिए: मोबाइल डिवाइस, स्मार्ट स्पीकर, स्मार्ट डिसप्ले, टीवी, पहने जाने वाला डिवाइस, ऑटो, फ़ीचर फ़ोन वगैरह).
- कार्रवाई: किसी खास इंटेंट के हिसाब से इस्तेमाल को फ़िल्टर करें.
- भाषा: इस्तेमाल को उन भाषाओं के हिसाब से फ़िल्टर करें जिनमें आपकी सेट की गई कार्रवाई उपलब्ध है.
- देश / इलाका: इस्तेमाल को उन देशों और इलाकों के हिसाब से फ़िल्टर करें जिनके लिए आपकी कार्रवाई उपलब्ध है.
चार्ट से डेटा को CSV फ़ॉर्मैट में एक्सपोर्ट किया जा सकता है. ऐसा करने के लिए, एक्सपोर्ट करें बटन पर क्लिक करें.
उपयोगकर्ता को अपने साथ जोड़े रखना
यह ग्राफ़ पिछले पांच हफ़्तों तक उपयोगकर्ताओं के बने रहने की जानकारी दिखाता है. इसमें आपकी सेट की गई कार्रवाई का इस्तेमाल करने वाले सभी उपयोगकर्ता शामिल हैं. इनमें नए उपयोगकर्ता भी शामिल हैं.

नीचे दिए गए तरीकों से दिखाए गए डेटा को पसंद के मुताबिक बनाएं:
नीचे दिए गए डेटा का इस्तेमाल करके ग्राफ़ बदलने के लिए, फ़िल्टर करें पर क्लिक करें:
- सतह: इस्तेमाल की गई सतह के मुताबिक इस्तेमाल को फ़िल्टर करें (उदाहरण के लिए: मोबाइल डिवाइस, स्मार्ट स्पीकर, स्मार्ट डिसप्ले, टीवी, पहने जाने वाला डिवाइस, ऑटो, फ़ीचर फ़ोन वगैरह).
- कार्रवाई: किसी खास इंटेंट के हिसाब से इस्तेमाल को फ़िल्टर करें.
- भाषा: इस्तेमाल को उन भाषाओं के हिसाब से फ़िल्टर करें जिनमें आपकी सेट की गई कार्रवाई उपलब्ध है.
- देश / इलाका: इस्तेमाल को उन देशों और इलाकों के हिसाब से फ़िल्टर करें जिनके लिए आपकी कार्रवाई उपलब्ध है.
चार्ट से डेटा को CSV फ़ॉर्मैट में एक्सपोर्ट किया जा सकता है. ऐसा करने के लिए, एक्सपोर्ट करें बटन पर क्लिक करें.
बातचीत का डेटा
इस ग्राफ़ में आपकी सेट की गई कार्रवाई से जुड़ी बातचीत का डेटा दिखता है. इसमें ये टैब शामिल होते हैं:
- बातचीत: आपकी सेट की गई कार्रवाई के साथ उपयोगकर्ताओं ने कितनी बातचीत की. बातचीत, आपकी सेट की गई कार्रवाई के साथ पूरा इंटरैक्शन होता है. यह इंटरैक्शन शुरू करने से लेकर, कार्रवाई के कॉन्टेक्स्ट को छोड़कर उपयोगकर्ता के साथ खत्म होता है.
- मैसेज: इस कार्ड से पता चलता है कि सभी बातचीत को कितने व्यू मिले हैं.
- औसत समय: आपकी कार्रवाई में उपयोगकर्ताओं की दिलचस्पी दिखाने वाली औसत अवधि (सेकंड में)
- रद्द करने की दर: आपकी सेट की गई कार्रवाई के साथ उपयोगकर्ताओं ने जितनी बार बातचीत छोड़ी या छोड़ी है उसका प्रतिशत.

नीचे दिए गए तरीकों से दिखाए गए डेटा को पसंद के मुताबिक बनाएं:
- देखने के लिए खास समयसीमाएं सेट करने के लिए, ग्राफ़ के निचले बाएं कोने में तारीख की सीमा पर क्लिक करें.
नीचे दिए गए डेटा का इस्तेमाल करके ग्राफ़ बदलने के लिए, फ़िल्टर करें पर क्लिक करें:
- सतह: इस्तेमाल की गई सतह के मुताबिक इस्तेमाल को फ़िल्टर करें (उदाहरण के लिए: मोबाइल डिवाइस, स्मार्ट स्पीकर, स्मार्ट डिसप्ले, टीवी, पहने जाने वाला डिवाइस, ऑटो, फ़ीचर फ़ोन वगैरह).
- कार्रवाई: किसी खास इंटेंट के हिसाब से इस्तेमाल को फ़िल्टर करें.
- भाषा: इस्तेमाल को उन भाषाओं के हिसाब से फ़िल्टर करें जिनमें आपकी सेट की गई कार्रवाई उपलब्ध है.
- देश / इलाका: इस्तेमाल को उन देशों और इलाकों के हिसाब से फ़िल्टर करें जिनके लिए आपकी कार्रवाई उपलब्ध है.
चार्ट से डेटा को CSV फ़ॉर्मैट में एक्सपोर्ट किया जा सकता है. ऐसा करने के लिए, एक्सपोर्ट करें बटन पर क्लिक करें.
उपयोगकर्ता का जुड़ाव
उपयोगकर्ता के जुड़ाव वाला ग्राफ़ दिखाता है कि किसी चुने हुए महीने के दौरान, उपयोगकर्ता आपकी सेट की गई कार्रवाई से किस तरह जुड़े. आम तौर पर, इसे पावर यूज़र कर्व कहा जाता है. इस ग्राफ़ की मदद से, यह देखा जा सकता है कि आपके कितने उपयोगकर्ता "पावर उपयोगकर्ता" हैं. इसका मतलब है कि आपकी सेट की गई कार्रवाई में नियमित तौर पर हिस्सा लेने वाले उपयोगकर्ताओं का प्रतिशत अलग-अलग दिनों के हिसाब से दिखाया जाता है.

x-ऐक्सिस पर दी गई हर संख्या, महीने के उन दिनों की संख्या दिखाती है जिनमें आपकी सेट की गई कार्रवाई के साथ उपयोगकर्ताओं ने दिलचस्पी दिखाई. उदाहरण के लिए, 4 कॉलम, उन उपयोगकर्ताओं का प्रतिशत दिखाता है जिन्होंने महीने के चार दिन, आपकी सेट की गई कार्रवाई में दिलचस्पी दिखाई. कर्सर को किसी कॉलम पर कर्सर घुमाने पर, इस जानकारी के साथ एक पॉप-अप दिखेगा, जैसा कि इस स्क्रीनशॉट में दिखाया गया है:
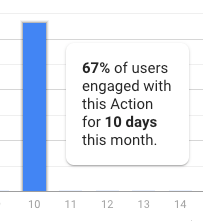
यहां बताए गए तरीके से, दिखाए गए डेटा को अपनी पसंद के मुताबिक बनाया जा सकता है:
- आपको जिस महीने का डेटा देखना है उसे तय करने के लिए, ग्राफ़ के कोने में दी गई तारीख की सीमा पर क्लिक करें.
चार्ट से डेटा को CSV फ़ॉर्मैट में एक्सपोर्ट किया जा सकता है. इस डेटा को एक्सपोर्ट करने के लिए, एक्सपोर्ट करें पर क्लिक करें.
सेहत
स्वास्थ्य सेक्शन में, आपकी सेट की गई कार्रवाई की क्वालिटी और उसकी परफ़ॉर्मेंस से जुड़ी इन मेट्रिक को ट्रैक करने में मदद मिलती है:
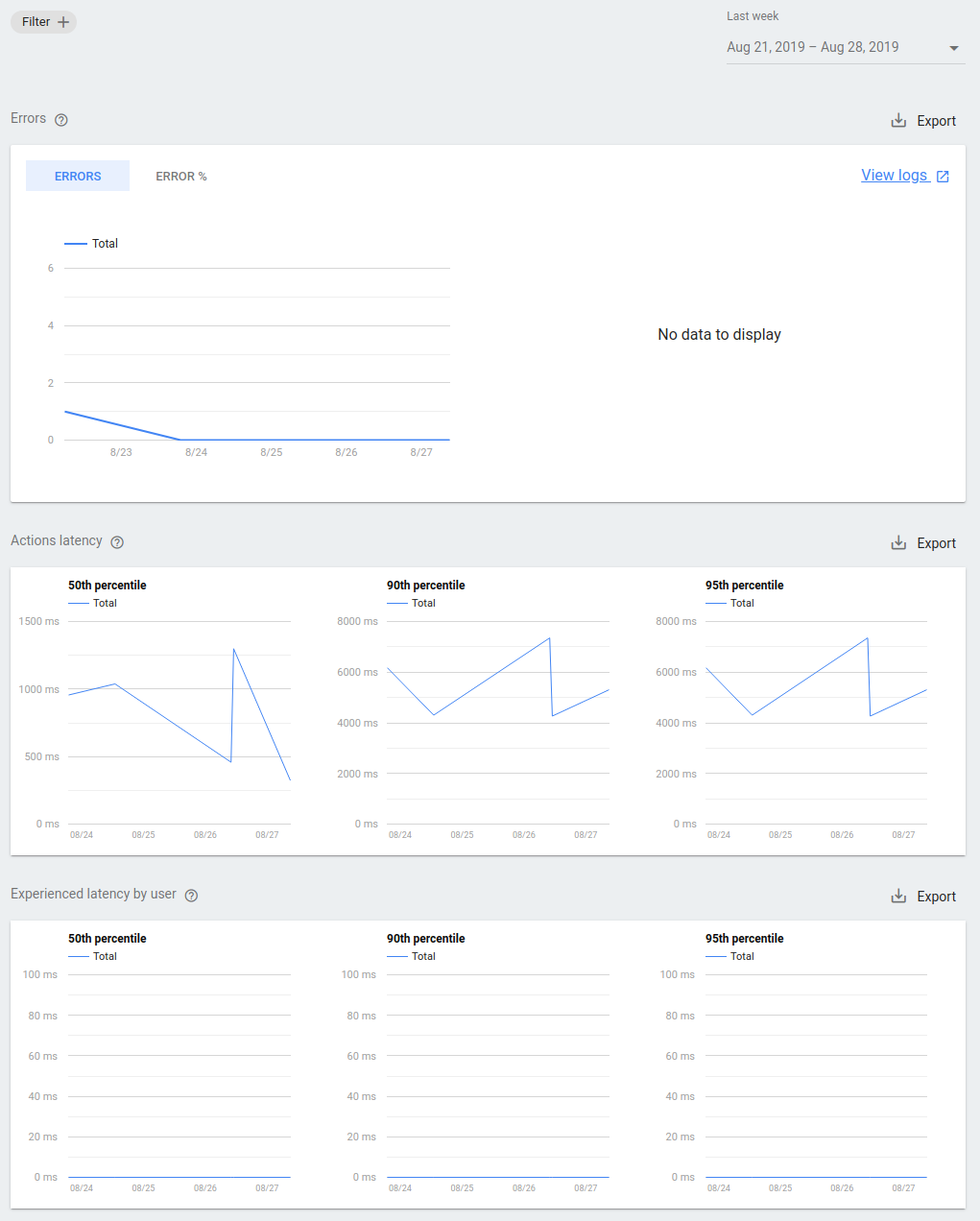
गड़बड़ियां: किसी तय दिन में, आपकी सेट की गई कार्रवाई के क्लाउड एंडपॉइंट में मिली गड़बड़ियों की संख्या. अगर आपको बड़ी संख्या में गड़बड़ियां मिलती हैं, तो हो सकता है कि आप यह पता लगाने के लिए अपने लॉग देखना चाहें कि आपके एंडपॉइंट के बंद होने या अनचाहे तरीके से काम करने की क्या वजह है.
- Google Cloud कंसोल में अपने प्रोजेक्ट के लॉग देखने के लिए, लॉग देखें लिंक चुनें. समस्या का हल पेज पर जाकर, इन लॉग को पढ़ने के बारे में ज़्यादा जानें.
कार्रवाई में लगने वाला समय: आपकी सेट की गई कार्रवाई के एंडपॉइंट का इंतज़ार का समय. अगर इंतज़ार का समय बहुत ज़्यादा है या समय-समय पर बढ़ता रहता है, तो आपकी सेट की गई कार्रवाई से इंटरैक्ट करने में उपयोगकर्ताओं को देरी हो सकती है.
उपयोगकर्ता के हिसाब से इंतज़ार का समय: आपकी सेट की गई कार्रवाई के हर अनुरोध पर, उपयोगकर्ता की तरफ़ से इंतज़ार के समय का पता चलता है. इस मेट्रिक से पता चलता है कि आपकी सेट की गई कार्रवाई के साथ इंटरैक्ट करते समय, उपयोगकर्ताओं को क्या अनुभव होता है.
एपीआई अनुरोध (सिर्फ़ ऐक्शन बिल्डर के लिए): इस चार्ट में, कुल एपीआई अनुरोधों और उनके स्टेटस का ब्रेकडाउन दिखाया जाता है. एपीआई अनुरोध पूरा न होने का मतलब है कि सही डेटा नहीं मिला.
चार्ट से डेटा को CSV फ़ॉर्मैट में एक्सपोर्ट किया जा सकता है.
फ़िल्टर पर क्लिक करने से, आपको वीडियो देखने के ये अन्य विकल्प मिलते हैं:
- सतह: मोबाइल, स्मार्ट स्पीकर, और स्मार्ट डिसप्ले डिवाइस के हिसाब से फ़िल्टर करें.
- कार्रवाई: खास कार्रवाइयों के हिसाब से फ़िल्टर करें.
- भाषा: आपकी सेट की गई कार्रवाई में इस्तेमाल की जाने वाली भाषाओं के हिसाब से फ़िल्टर करें.
- देश/इलाके: उस देश/इलाके के हिसाब से फ़िल्टर करें जहां आपकी सेट की गई कार्रवाई उपलब्ध है.
चार्ट से डेटा को CSV फ़ॉर्मैट में एक्सपोर्ट किया जा सकता है. ऐसा करने के लिए, एक्सपोर्ट करें बटन पर क्लिक करें.
डिस्कवरी कैंपेन
डिस्कवरी सेक्शन में यह जानकारी दिखती है कि उपयोगकर्ता आपकी सेट की गई कार्रवाई को कैसे खोज रहे हैं.

जब लोग आपकी सेट की गई कार्रवाई से मिलता-जुलता कोई वाक्यांश बोलते हैं, तो Google कभी-कभी उपयोगकर्ता को आपकी सेट की गई कार्रवाई को आज़माने का सुझाव देता है. भले ही, उपयोगकर्ता ने आपकी सेट की गई कार्रवाई को शुरू करने के लिए बोले जाने वाले नाम को साफ़ तौर पर न बताया हो. खोज पेज पर उन वाक्यांशों की टेबल दिखती है जिन्हें Google को आपकी सेट की गई कार्रवाई का सुझाव भेजा जाता है. इस टेबल में ये कॉलम मौजूद हैं:
इस्तेमाल शुरू करना: उपयोगकर्ता की वह क्वेरी जिसकी वजह से Google ने आपकी सेट की गई कार्रवाई का सुझाव दिया. असल उपयोगकर्ता क्वेरी के अलावा, इस सूची में ये वैल्यू शामिल हैं:
BUILT_IN_INTENT- इस स्टोर पेज से पता चलता है कि आपकी सेट की गई कार्रवाई को बिल्ट-इन इंटेंट से शुरू किया गया था.AUTO_MATCHED_BY_GOOGLE- इस स्टोर पेज से पता चलता है कि इंप्लिसिट अनुरोध का इस्तेमाल कब किया गया था.ACTION_LINK- इस स्टोर पेज से पता चलता है कि आपकी सेट की गई कार्रवाई को Assistant के लिंक से कब शुरू किया गया था.
इंटेंट: उपयोगकर्ता की क्वेरी से मिलता-जुलता इंटेंट.
इंप्रेशन: इस वाक्यांश से कितनी बार Google ने आपकी सेट की गई कार्रवाई का सुझाव दिया.
चुनना: Google के सुझाव के बाद किसी उपयोगकर्ता ने आपकी सेट की गई कार्रवाई का कितनी बार इस्तेमाल किया. यह संख्या, इस वाक्यांश में मौजूद इंप्रेशन की संख्या से ज़्यादा नहीं हो सकती.
चुने जाने की दर: इंप्रेशन का वह प्रतिशत जिसकी वजह से प्रॉडक्ट को चुना गया. कम प्रतिशत की दर से पता चलता है कि कई उपयोगकर्ता इस खास क्वेरी के लिए दूसरी कार्रवाइयों का इस्तेमाल करना चुन रहे हैं, जबकि ज़्यादा दर का मतलब है कि आपकी सेट की गई कार्रवाई इस क्वेरी के लिए लोकप्रिय है.
चार्ट से डेटा को CSV फ़ॉर्मैट में एक्सपोर्ट किया जा सकता है. ऐसा करने के लिए, एक्सपोर्ट करें बटन पर क्लिक करें.
निर्देशिका
डायरेक्ट्री सेक्शन में, Assistant की डायरेक्ट्री में आपकी सेट की गई कार्रवाई के लिए ट्रैफ़िक और रेटिंग दिखती हैं.

- रेटिंग की खास जानकारी: आपकी सेट की गई कार्रवाई की औसत रेटिंग, रेटिंग की कुल संख्या, और हर स्कोर पर आपकी सेट की गई कार्रवाई को रेटिंग देने वाले उपयोगकर्ताओं की संख्या.
- औसत रेटिंग: समय के साथ आपकी सेट की गई कुल औसत रेटिंग या किसी एक दिन में की गई सभी समीक्षाओं का औसत.
- समय के साथ रेटिंग: समय के साथ या किसी दिए गए दिन पर, आपकी सेट की गई कार्रवाई की कुल रेटिंग का डिस्ट्रिब्यूशन.
- Assistant की डायरेक्ट्री के पेज व्यू: हर दिन आपकी सेट की गई कार्रवाई के डायरेक्ट्री पेज को देखे जाने की संख्या. व्यू को देश/इलाके, भाषा, और कैटगरी में बांटने के दूसरे उपयोगी विकल्पों के हिसाब से फ़िल्टर किया जा सकता है.
- Assistant की डायरेक्ट्री से शुरू की गई कार्रवाइयां: इससे पता चलता है कि उपयोगकर्ता ने डायरेक्ट्री में "इसे आज़माएं" बटन को दबाकर, आपकी कार्रवाई को कितनी बार शुरू किया. अनुरोधों को कार्रवाई, देश/इलाके, और कैटगरी के अन्य उपयोगी विकल्पों के हिसाब से फ़िल्टर किया जा सकता है.
BigQuery में एक्सपोर्ट करना
BigQuery, Google की पूरी तरह से मैनेज की गई सेवा है. इसमें सर्वर का इस्तेमाल किए बिना डेटा इकट्ठा किया जाता है. आपके पास अपनी सेट की गई कार्रवाई के Analytics डेटा को सेट अप करने का विकल्प है, ताकि उसे BigQuery खाते में रोज़ एक्सपोर्ट किया जा सके. BigQuery में डेटा आ जाने के बाद, डेटा का अलग से विश्लेषण किया जा सकता है. इसमें अपने डैशबोर्ड और डेटा विज़ुअलाइज़ेशन बनाना भी शामिल है.
BigQuery से कनेक्ट करना
अपनी सेट की गई कार्रवाई को BigQuery से कनेक्ट करने के लिए, यह तरीका अपनाएं:
- Analytics पेज पर, बाएं मेन्यू में एक्सपोर्ट करें पर क्लिक करें.
- शुरू करें पर क्लिक करें.
वह तारीख चुनें जब से आपको एक्सपोर्ट शुरू करना है.

एक्सपोर्ट करें पर क्लिक करें.
खास जानकारी वाले पेज पर एक्सपोर्ट की रोज़ की स्थिति मंज़ूरी बाकी है, समस्या ठीक नहीं हुई या पूरी हो गई के तौर पर दिखेगी.
जब तक एक्सपोर्ट की प्रोसेस पूरी नहीं होती, तब तक एक्सपोर्ट की प्रोसेस मंज़ूरी बाकी है के तौर पर दिखेगी.
पुराना डेटा बैकफ़िल करना
किसी पहले की तारीख का डेटा एक्सपोर्ट करने के लिए, पुराने डेटा को बैकफ़िल करने का विकल्प चुना जा सकता है. ऐसा करने के लिए, यह तरीका अपनाएं:
- Analytics पेज पर, एक्सपोर्ट करें पर क्लिक करें.
- गियर आइकॉन पर क्लिक करें.
- पुराना डेटा बैकफ़िल करें पर क्लिक करें.
- अपने हिसाब से तारीख का विकल्प चुनें.
- एक्सपोर्ट करें पर क्लिक करें.
डेटा एक्सपोर्ट होने तक, बैकफ़िल की प्रोसेस मंज़ूरी बाकी है के तौर पर दिखेगी.
एक्सपोर्ट करना बंद करें
BigQuery में एक्सपोर्ट रोकने के लिए, यह तरीका अपनाएं:
- Analytics पेज पर, एक्सपोर्ट करें पर क्लिक करें.
- गियर आइकॉन पर क्लिक करें.
- BigQuery से डिसकनेक्ट करें पर क्लिक करें.
- पुष्टि करने के लिए, डिसकनेक्ट करें पर क्लिक करें.
विश्लेषण के लिए अन्य टूल
अपनी कार्रवाई को डिप्लॉय करने के बाद, हो सकता है कि आप इसके इस्तेमाल से जुड़ी जानकारी, इस्तेमाल, और उसकी क्वालिटी को ट्रैक करना चाहें. इससे, आपको अपनी कार्रवाइयों की मौजूदा स्थिति का विश्लेषण करने और इन सवालों के जवाब पाने में मदद मिलेगी:
- मेरे उपयोगकर्ताओं की संख्या कितनी है? क्या मेरे उपयोगकर्ताओं की संख्या बढ़ रही है?
- क्या उपयोगकर्ता इस बात को लेकर उलझन में हैं कि उन्हें क्या करना है या वे ऐसी बातें करते हैं जो मेरी कार्रवाई को समझ नहीं आती?
- क्या मेरी सेट की गई कार्रवाई को उपयोगकर्ता काफ़ी समय बिताते हैं या क्या वे नियमित तौर पर बातचीत रद्द करते हैं?
- मेरी कौनसी कार्रवाइयाँ सबसे लोकप्रिय हैं और किनमें यूज़र ऐक्टिविटी कम है?
इस डेटा से, आपको अपनी कार्रवाइयों को लंबे समय तक सफल बनाने के अवसरों की पहचान करने में मदद मिलती है. आप यह डेटा हासिल कर सकें, इसके लिए हमने विश्लेषण टूल की सेवा देने वाली कंपनियों को Actions on Google के साथ इंटिग्रेट करने की अनुमति दी है. साथ ही, इन टूल को पांच मिनट में सेट अप किया जा सकता है:

|

|

|
निगरानी करने वाले अतिरिक्त टूल
अपनी कार्रवाइयाँ डेवलप और डिप्लॉय करने पर, आपको लॉग करने, निगरानी करने, और चेतावनी देने की सुविधा जोड़ने का फ़ायदा मिल सकता है. निगरानी और सूचना देने वाले टूल अपटाइम को ट्रैक करते हैं और आपको गड़बड़ियों और अपवादों की सूचना देते हैं. इन टूल की मदद से, Assistant के असली अनुरोधों वाली कार्रवाइयों को डीबग और टेस्ट किया जा सकता है. Actions on Google के साथ ये निगरानी टूल इंटिग्रेट किए गए हैं:

|