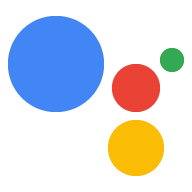לאחר פרסום גרסה של הפעולה בערוץ הפצה (אלפא, בטא או סביבת ייצור) והמשתמשים הפעילו את הפעולה, נתוני ניתוח יוצגו במסוף Actions, בדרך כלל תוך 24 שעות. ניתוח הנתונים כולל מידע על השימוש בפעולה, התקינות, הגילוי והספרייה.
Usage
בדף Usage מוצגים שלושה תרשימים שקשורים לנתוני השימוש ב-Action. ניתן לייצא נתונים בתרשימים הבאים בפורמט CSV.
מגמות שימוש
תרשים זה מציג שימוש לאורך זמן.
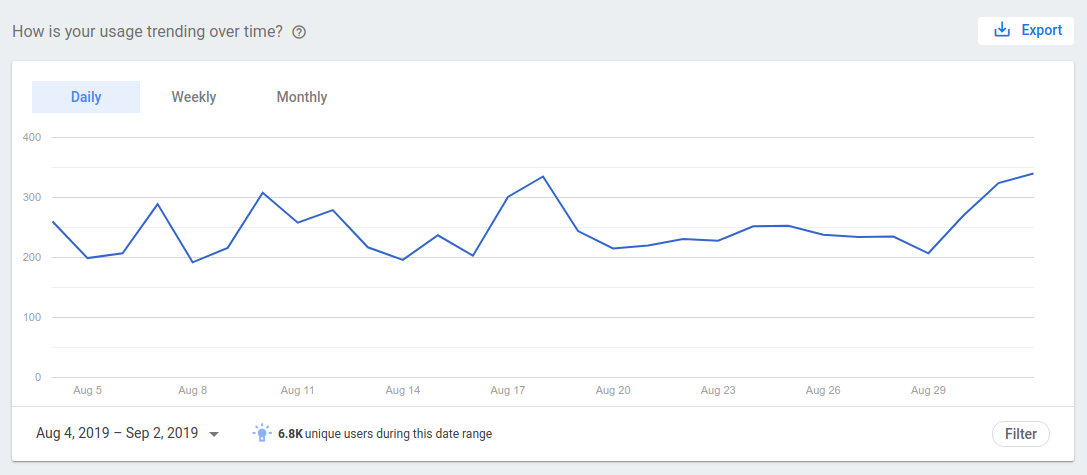
אפשר להתאים אישית את הנתונים שמוצגים בדרכים הבאות:
אפשר ללחוץ על הלחצן המתאים בחלק העליון של התרשים כדי לראות שימוש יומי, שבועי וחודשי.
לחץ על טווח התאריכים בפינה הימנית התחתונה של התרשים כדי להגדיר מסגרות זמן ספציפיות להצגה.
- המספר הכולל של משתמשים ייחודיים בטווח התאריכים שנבחר מוצג בתחתית התרשים.
לוחצים על סינון כדי לשנות את התרשים באמצעות הנתונים הבאים:
- Surface: סינון השימוש לפי הפלטפורמה בשימוש (לדוגמה: מכשיר נייד, רמקול חכם, מסך חכם, טלוויזיה, גאדג'ט לביש, רכב, טלפון נייד פשוט וכו').
- פעולה: סינון השימוש לפי Intent ספציפי.
- שפה: סינון השימוש לפי השפות הספציפיות שהפעולה זמינה בהן.
- Country / Region: סינון לפי שימוש לפי מדינות ואזורים ספציפיים שהפעולה זמינה בהם.
אפשר לייצא נתונים מהתרשימים בפורמט CSV. כדי לעשות זאת, לוחצים על הלחצן ייצוא.
שימור משתמשים
תרשים זה מציג את שימור המשתמשים בחמשת השבועות האחרונים. זה כולל את כל המשתמשים (כולל משתמשים חדשים) שהשתמשו בפעולה.

אפשר להתאים אישית את הנתונים שמוצגים בדרכים הבאות:
לוחצים על סינון כדי לשנות את התרשים באמצעות הנתונים הבאים:
- Surface: סינון השימוש לפי הפלטפורמה בשימוש (לדוגמה: מכשיר נייד, רמקול חכם, מסך חכם, טלוויזיה, גאדג'ט לביש, רכב, טלפון נייד פשוט וכו').
- פעולה: סינון השימוש לפי Intent ספציפי.
- שפה: סינון השימוש לפי השפות הספציפיות שהפעולה זמינה בהן.
- Country / Region: סינון לפי שימוש לפי מדינות ואזורים ספציפיים שהפעולה זמינה בהם.
אפשר לייצא נתונים מהתרשימים בפורמט CSV. כדי לעשות זאת, לוחצים על הלחצן ייצוא.
נתוני השיחה
התרשים הזה מציג נתוני שיחה שקשורים לפעולה שלכם, וכולל את הכרטיסיות הבאות:
- שיחות: מספר השיחות בין המשתמשים לבין הפעולה. שיחה היא אינטראקציה אחת שלמה עם הפעולה, שמתחילה בהפעלה ומסתיימת ביציאה מהקשר של הפעולה.
- הודעות: מספר השיחות מחולקות לכל השיחות.
- משך ממוצע: משך הזמן הממוצע בשניות שבו משתמשים קיימו אינטראקציה עם הפעולה לפני שיצאו מהשיחה.
- שיעור נטישה: אחוז הזמן שבו משתמשים יצאו משיחה עם הפעולה או ביטלו אותה.
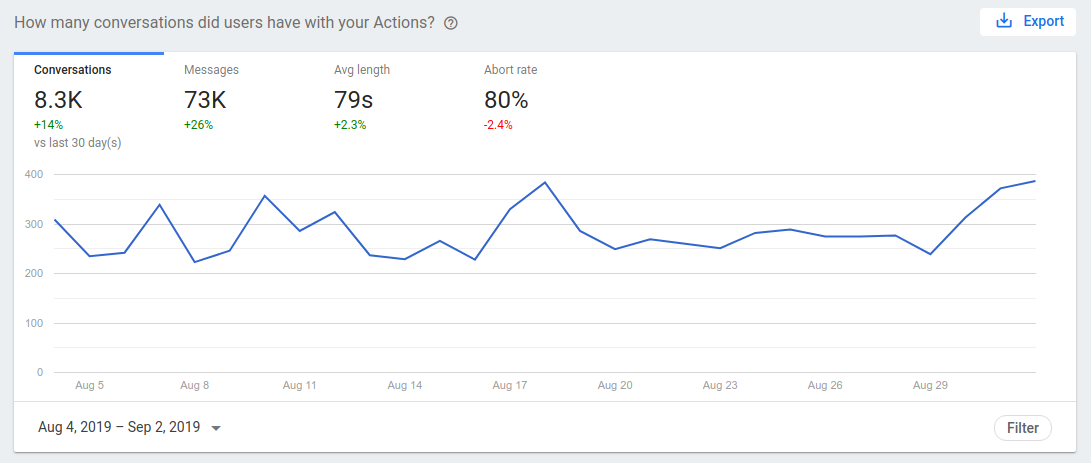
אפשר להתאים אישית את הנתונים שמוצגים בדרכים הבאות:
- אפשר ללחוץ על טווח התאריכים בפינה הימנית התחתונה של התרשים כדי להגדיר מסגרות זמן ספציפיות להצגה.
לוחצים על סינון כדי לשנות את התרשים באמצעות הנתונים הבאים:
- Surface: סינון השימוש לפי הפלטפורמה בשימוש (לדוגמה: מכשיר נייד, רמקול חכם, מסך חכם, טלוויזיה, גאדג'ט לביש, רכב, טלפון נייד פשוט וכו').
- פעולה: סינון השימוש לפי Intent ספציפי.
- שפה: סינון השימוש לפי השפות הספציפיות שהפעולה זמינה בהן.
- Country / Region: סינון לפי שימוש לפי מדינות ואזורים ספציפיים שהפעולה זמינה בהם.
אפשר לייצא נתונים מהתרשימים בפורמט CSV. כדי לעשות זאת, לוחצים על הלחצן ייצוא.
התעניינות המשתמשים
התרשים של מעורבות המשתמשים מציג את מעורבות המשתמשים עם הפעולה שלכם במהלך חודש נבחר. התרשים הזה נקרא בדרך כלל עקומת כוח המשתמש. הוא מאפשר לראות כמה מהמשתמשים הם 'משתמשים מתקדמים', כלומר משתמשים ייעודיים שמתעניינים בפעולה באופן קבוע. לשם כך, ניתן להציג בתרשים את אחוז המשתמשים שמעורבים בפעולה, לפי מספר הימים בחודש.

כל מספר בציר ה-X מייצג את מספר הימים בחודש שבהם משתמשים הביעו עניין בפעולה. לדוגמה, העמודה 4 מייצגת את אחוז המשתמשים שהביעו עניין ב-Action 4 ימים בחודש. אם תעבירו את העכבר מעל העמודה, יופיע חלון קופץ עם המידע הזה, כמו בצילום המסך הבא:

ניתן להתאים אישית את הנתונים המוצגים באופן הבא:
- לוחצים על טווח התאריכים שבפינת התרשים כדי לציין את החודש שלגביו רוצים לראות נתונים.
אפשר לייצא נתונים מהתרשימים בפורמט CSV. כדי לייצא את הנתונים, לחצו על Export (יצא).
בריאות
הקטע 'תקינות' עוזר לכם לעקוב אחרי המדדים הבאים שקשורים לאיכות ולתקינות של הפעולה:

שגיאות: מספר השגיאות שהחזירה נקודת הקצה בענן של הפעולה ביום נתון. אם יש לכם כמות גדולה של שגיאות, מומלץ לעיין ביומנים כדי לזהות מה גורם לקריסה או להתנהגות לא צפויה של נקודת הקצה.
- לוחצים על הקישור View Log כדי להציג את יומני הפרויקט במסוף Google Cloud. מידע נוסף על קריאת היומנים האלה מופיע בדף פתרון בעיות.
זמן האחזור של הפעולה: זמן האחזור של נקודת הקצה של הפעולה. אם זמן האחזור גבוה מאוד או שהוא עולה באופן קבוע, ייתכן שהמשתמשים חווים עיכובים במהלך האינטראקציה עם הפעולה.
זמן האחזור שהמשתמש חווה: זמן האחזור שהמשתמשים הרגישו בכל בקשה לפעולה שלכם. המדד הזה ממחיש את החוויה של המשתמשים במהלך אינטראקציה עם הפעולה.
בקשות API (רק ב-Actions Builder): בתרשים הזה מוצג פירוט של המספר הכולל של בקשות ה-API והסטטוסים שלהן. בקשת API שנכשלה פירושה שהנתונים הנכונים לא הוחזרו.
ניתן לייצא את הנתונים מהתרשימים בפורמט CSV.
לחיצה על מסנן תציג את אפשרויות התצוגה הנוספות הבאות:
- שטח: סינון לפי ניידים, רמקולים חכמים ומסכים חכמים.
- פעולה: סינון לפי פעולות ספציפיות.
- שפה: סינון לפי השפות שנתמכות בפעולה הזו.
- מדינה/אזור: סינון לפי מדינה/אזור שבהם הפעולה זמינה.
אפשר לייצא נתונים מהתרשימים בפורמט CSV. כדי לעשות זאת, לוחצים על הלחצן ייצוא.
קמפיינים מסוג Discovery
בקטע 'גילוי' מוצג מידע על האופן שבו המשתמשים מגלים את הפעולה.

כשמשתמשים אומרים ביטוי שקשור לפעולה, לפעמים Google תמליץ למשתמש לנסות את הפעולה, גם אם הוא לא ציין במפורש את שם ההפעלה. בדף הגילוי מוצגת טבלה של הביטויים שהובילו לכך ש-Google המליצה על הפעולה שלכם. אלה העמודות בטבלה:
הפעלה: שאילתת המשתמש שהובילה לכך ש-Google המליצה על הפעולה שלכם. מלבד השאילתות של המשתמשים בפועל, רשימה זו כוללת את הערכים הבאים:
BUILT_IN_INTENT– בדף האפליקציה הזה מצוין שהפעולה הופעלה באמצעות אובייקט Intent מובנה.AUTO_MATCHED_BY_GOOGLE– דף האפליקציה הזה מציין מתי נעשה שימוש בהפעלה מרומזת.ACTION_LINK– בדף האפליקציה הזה אפשר לראות מתי הפעולה הופעלה באמצעות קישור ל-Assistant.
כוונה: הכוונה שהשאילתה של המשתמש התאימה.
חשיפה: מספר הפעמים שהביטוי הזה הוביל לכך ש-Google המליצה על הפעולה שלכם.
Selection: מספר הפעמים שמשתמש הפעיל את הפעולה אחרי ש-Google המליצה עליה. מספר זה אינו יכול להיות גבוה ממספר ההופעות שהביטוי הזה קיבל.
שיעור הבחירה: אחוז החשיפות שהובילו לבחירה. שיעור נמוך מצביע על כך שמשתמשים רבים בוחרים להשתמש בפעולות אחרות לשאילתה המסוימת הזו, ואילו שיעור גבוה מצביע על כך שהפעולה פופולרית בשאילתה הזו.
אפשר לייצא נתונים מהתרשימים בפורמט CSV. כדי לעשות זאת, לוחצים על הלחצן ייצוא.
ספרייה
הקטע בספרייה מציג את תנועת הגולשים והדירוגים של הפעולה בספריית Assistant.
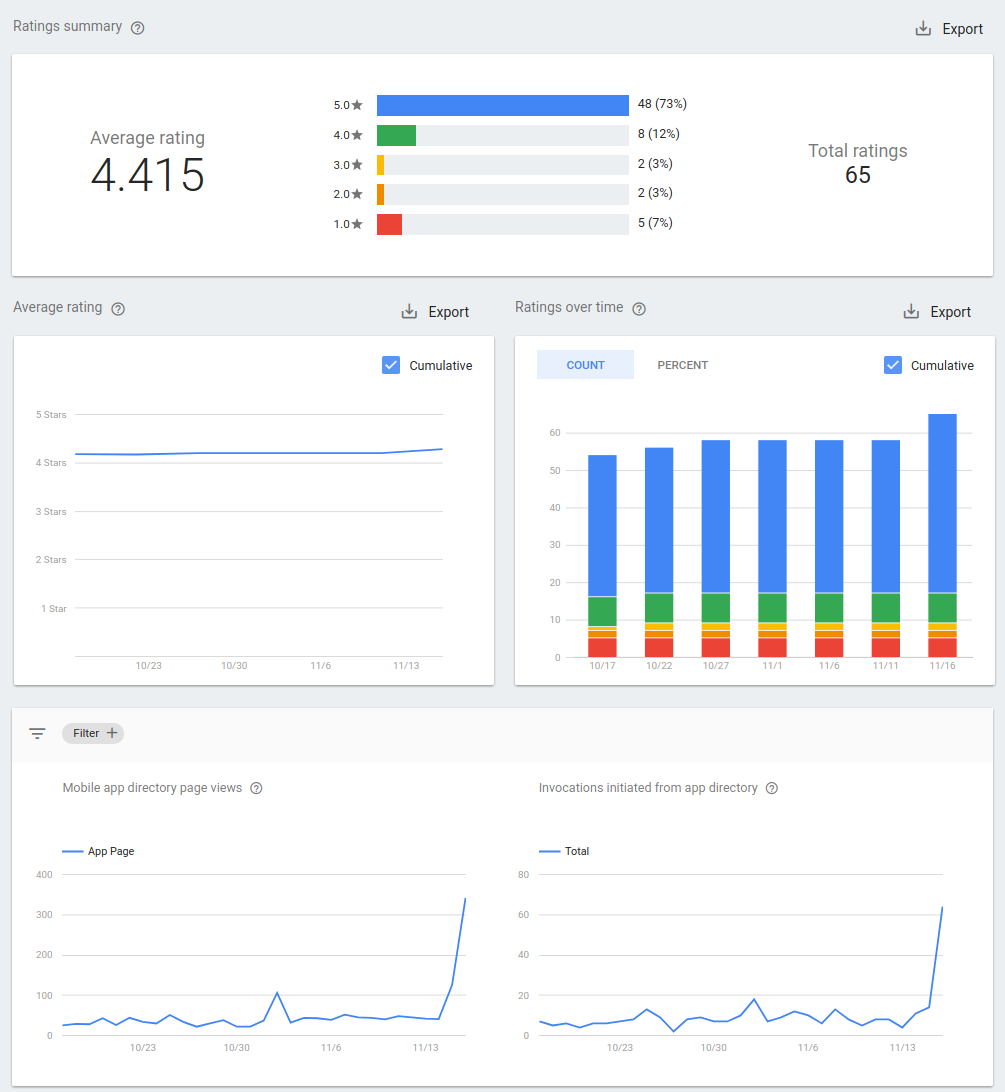
- דירוגים: הדירוג הממוצע של הפעולה, מספר הדירוגים הכולל ומספר המשתמשים שדירגו את הפעולה בכל ציון.
- דירוג ממוצע: הדירוג הממוצע המצטבר של הפעולה לאורך זמן, או הממוצע של כל הביקורות ביום נתון.
- Ratings over time: ההתפלגות של ציוני הדירוג המצטברים של הפעולה לאורך זמן או ביום נתון.
- צפיות בדף בספרייה של Assistant: מספר הפעמים ביום שבהן ביקרו בדף הספרייה של הפעולה. אפשר לסנן תצוגות לפי מדינה/אזור, שפה ואפשרויות מועילות אחרות לסיווג.
- הפעלות שהופעלו מספריית Assistant: מספר הפעמים שבהן הפעולה בוצעה על ידי המשתמש בלחיצה על הלחצן 'אני רוצה לנסות' בספרייה. אפשר לסנן את ההפעלות לפי Action (פעולה), מדינה/אזור (State) או אפשרויות סיווג שימושיות אחרות.
ייצוא אל BigQuery
BigQuery הוא הפתרון של Google לאחסון נתונים מנוהל ללא שרת (serverless). תוכלו להגדיר ייצוא של נתוני הניתוח של Action מדי יום לחשבון BigQuery. כשהנתונים יהיו ב-BigQuery, תוכלו לבצע ניתוח נוסף שלהם, כולל יצירה של מרכזי בקרה ותצוגה חזותית של הנתונים.
התחברות ל-BigQuery
כדי לקשר את הפעולה ל-BigQuery, צריך לבצע את השלבים הבאים:
- בדף Analytics, לוחצים על ייצוא בתפריט הימני.
- לוחצים על שנתחיל?.
בוחרים את התאריך שבו רוצים להתחיל בייצוא.

לוחצים על ייצוא.
בדף סיכום יופיע הסטטוס היומי של תהליך הייצוא: Pending (בהמתנה), רבים (נכשל) או Complete (הושלם).
הסטטוס של תהליך הייצוא יהיה בהמתנה עד שהייצוא יושלם.
מילוי חוזר של נתונים היסטוריים
כדי לייצא נתונים מתאריך מוקדם יותר, אפשר למלא חוסרים (backfill) של נתונים היסטוריים. כדי לעשות את זה, יש לבצע את השלבים הבאים:
- בדף Analytics, לוחצים על ייצוא.
- לוחצים על סמל גלגל השיניים.
- לוחצים על מילוי חוסרים בנתונים היסטוריים.
- בוחרים את התאריך הרצוי.
- לוחצים על ייצוא.
תהליך המילוי החוזר יופיע כבהמתנה עד להשלמת הייצוא.
הפסקת הייצוא
כדי להפסיק את הייצוא ל-BigQuery, מבצעים את השלבים הבאים:
- בדף Analytics, לוחצים על ייצוא.
- לוחצים על סמל גלגל השיניים.
- לוחצים על ניתוק מ-BigQuery.
- לוחצים על ניתוק כדי לאשר את הפעולה.
כלים נוספים לניתוח נתונים
אחרי שמפעילים את Action (פעולה), כדאי לעקוב אחרי נתונים כמו אימוץ, שימוש ואיכות כדי לנתח את המצב הנוכחי של הפעולות, ולענות על שאלות כמו:
- כמה משתמשים יש לי? האם מספר המשתמשים שלי גדל?
- האם המשתמשים מבולבלים כשהם יודעים מה לעשות, או שהם אומרים דברים שהפעולה לא מובנת להם?
- האם המשתמשים מבלים זמן רב בפעולה שלי או שהם מבטלים את השיחה באופן קבוע?
- אילו מהפעולות הכי פופולריות, ואילו פחות מעורבות?
הנתונים האלה עוזרים לכם לזהות הזדמנויות לשיפור ההצלחה של הפעולות שלכם בטווח הארוך. כדי לאפשר לכם לקבל את הנתונים האלה, אנחנו מאפשרים לספקים של כלים לניתוח נתונים להשתלב עם Actions on Google, ואפשר להגדיר את הכלים האלה בתוך חמש דקות בלבד:
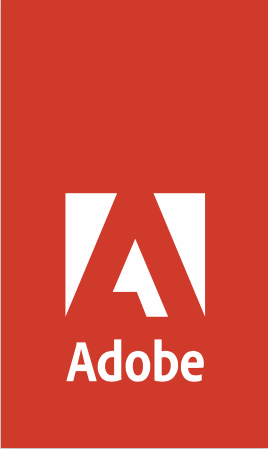
|
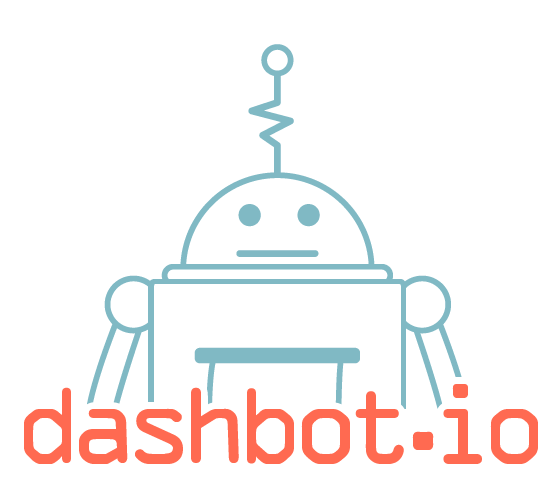
|
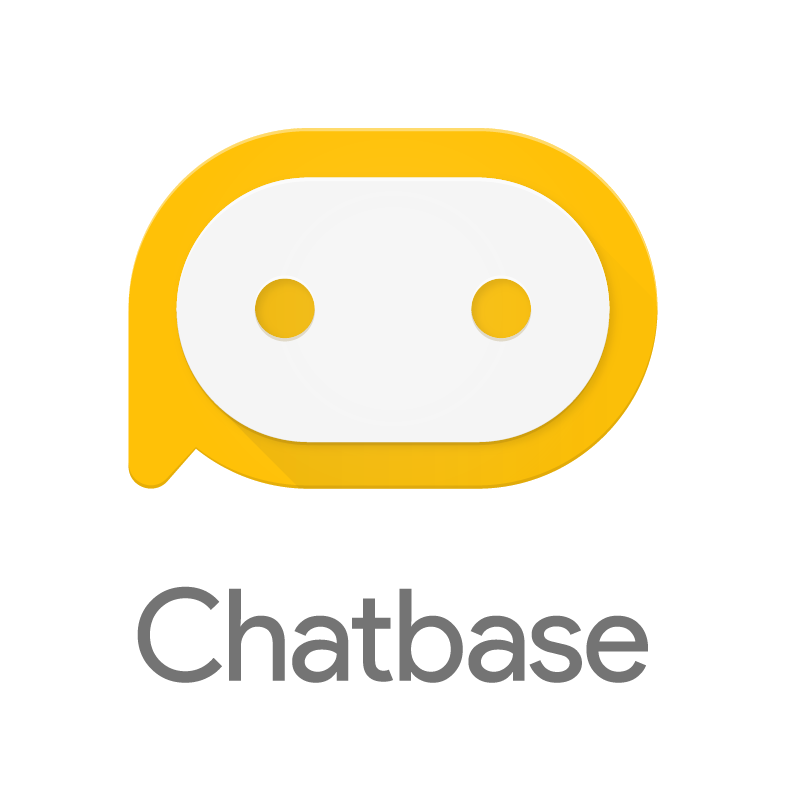
|
כלי מעקב נוספים
ככל שאתם מפתחים ופורסים את הפעולות, כדאי להוסיף רישום ביומן, מעקב והתראות. כלים למעקב ולהתראות עוקבים אחר זמן הפעולה התקינה ומודיעים לכם על שגיאות וחריגים. בעזרת הכלים האלה תוכלו גם לנפות באגים ולבדוק פעולות עם בקשות אמיתיות מ-Assistant. כלי המעקב הבאים משולבים ב-Actions on Google:

|