Programmierstufe: Mittel
Dauer: 30 Minuten
Projekttyp: Google Workspace-Add-on
Zielsetzungen
- Verstehen Sie, was die Lösung leisten kann.
- Was die Apps Script-Dienste innerhalb der Lösung leisten
- Umgebung einrichten
- Richten Sie das Skript ein.
- Führen Sie das Skript aus.
Informationen zu dieser Lösung
Das manuelle Kopieren von Google Tabellen-Makros von einer Tabelle in eine andere kann zeitaufwendig und fehleranfällig sein. Dieses Google Workspace-Add-on kopiert automatisch ein Skriptprojekt und hängt es an eine benutzerdefinierte Tabelle an. Diese Lösung konzentriert sich zwar auf Google Tabellen-Makros, Sie können sie aber auch zum Kopieren und Freigeben von containergebundenen Skripts verwenden.
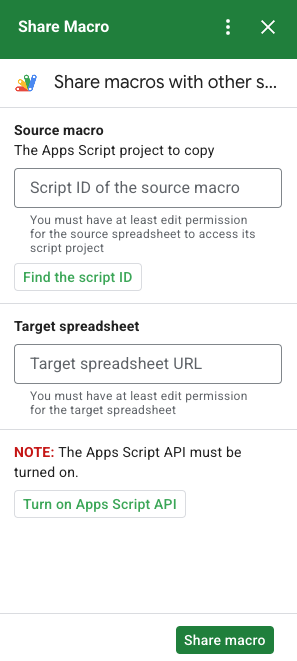
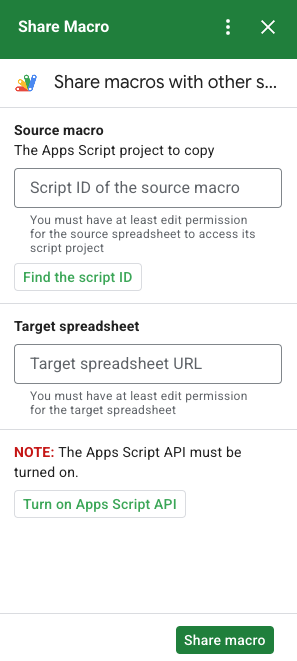
Funktionsweise
Das Skript kopiert das Apps Script-Projekt, das an die ursprüngliche Tabelle gebunden ist, und erstellt ein dupliziertes Apps Script-Projekt, das an die benutzerdefinierte Tabelle gebunden ist.
Apps Script-Dienste
Diese Lösung verwendet die folgenden Dienste:
- URL-Abrufdienst: Stellt eine Verbindung zur Apps Script API her, um das Quellprojekt zu kopieren und eine Kopie zu erstellen.
- Skriptdienst: Damit wird die Apps Script API autorisiert, um eine zweite Autorisierungsaufforderung zu vermeiden.
- Tabellendienst: Die Zieltabelle wird geöffnet, um das kopierte Apps Script-Projekt hinzuzufügen.
- Kartendienst: Erstellt die Benutzeroberfläche des Add-ons.
Voraussetzungen
Sie benötigen die folgenden Voraussetzungen, um dieses Beispiel verwenden zu können:
- Ein Google-Konto (Google Workspace-Konten erfordern möglicherweise die Administratorgenehmigung).
Ein Webbrowser mit Zugang zum Internet.
Die Google Apps Script API wurde in den Einstellungen für das Apps Script-Dashboard aktiviert.
Umgebung einrichten
Cloud-Projekt in der Google Cloud Console öffnen
Falls noch nicht geschehen, öffnen Sie das Cloud-Projekt, das Sie für dieses Beispiel verwenden möchten:
- Rufen Sie in der Google Cloud Console die Seite Projekt auswählen auf.
- Wählen Sie das Google Cloud-Projekt aus, das Sie verwenden möchten. Oder klicken Sie auf Projekt erstellen und folgen Sie der Anleitung auf dem Bildschirm. Wenn Sie ein Google Cloud-Projekt erstellen, müssen Sie möglicherweise die Abrechnung für das Projekt aktivieren.
Google Apps Script API aktivieren
In dieser Kurzanleitung wird die Google Apps Script API verwendet.
Bevor Sie Google APIs verwenden können, müssen Sie sie in einem Google Cloud-Projekt aktivieren. Sie können eine oder mehrere APIs in einem einzelnen Google Cloud-Projekt aktivieren.Aktivieren Sie in Ihrem Cloud-Projekt die Google Apps Script API.
OAuth-Zustimmungsbildschirm konfigurieren
Für Google Workspace-Add-ons ist eine Konfiguration des Zustimmungsbildschirms erforderlich. Wenn Sie den OAuth-Zustimmungsbildschirm des Add-ons konfigurieren, legen Sie fest, was Google den Nutzern anzeigt.
- Rufen Sie in der Google Cloud Console das Menü auf > APIs und Dienste > OAuth-Zustimmungsbildschirm.
- Wählen Sie für Nutzertyp die Option Intern aus und klicken Sie dann auf Erstellen.
- Füllen Sie das App-Registrierungsformular aus und klicken Sie dann auf Speichern und fortfahren.
Vorerst können Sie das Hinzufügen von Bereichen überspringen und auf Speichern und fortfahren klicken. Wenn Sie in Zukunft eine Anwendung außerhalb Ihrer Google Workspace-Organisation erstellen, müssen Sie den Nutzertyp in Extern ändern und dann die für die Anwendung erforderlichen Autorisierungsbereiche hinzufügen.
- Prüfen Sie die Zusammenfassung der App-Registrierung. Wenn Sie Änderungen vornehmen möchten, klicken Sie auf Bearbeiten. Wenn die Anwendungsregistrierung in Ordnung ist, klicken Sie auf Zurück zum Dashboard.
Skript einrichten
Apps Script-Projekt erstellen
- Klicken Sie auf die folgende Schaltfläche, um das Apps Script-Projekt Makro freigeben zu öffnen.
Projekt öffnen - Klicke auf Übersicht .
- Klicken Sie auf der Übersichtsseite auf „Kopie erstellen“
.
Cloud-Projektnummer kopieren
- Öffnen Sie in der Google Cloud Console das Dreistrich-Menü > IAM und Verwaltung > Einstellungen.
- Kopieren Sie den Wert im Feld Projektnummer.
Cloud-Projekt des Apps Script-Projekts festlegen
- Klicken Sie im kopierten Apps Script-Projekt auf Projekteinstellungen
.
- Klicken Sie unter Google Cloud Platform-Projekt (GCP) auf Projekt ändern.
- Fügen Sie unter GCP-Projektnummer die Google Cloud-Projektnummer ein.
- Klicken Sie auf Projekt festlegen.
Testbereitstellung installieren
- Klicken Sie im kopierten Apps Script-Projekt auf Bearbeiter .
- Öffnen Sie die Datei
UI.gsund klicken Sie auf Ausführen. Autorisieren Sie das Skript, wenn Sie dazu aufgefordert werden. - Klicken Sie auf Bereitstellen > Bereitstellungen testen.
- Klicken Sie auf Installieren > Fertig.
Makroskript und Tabelleninformationen abrufen
- Öffnen Sie eine Tabelle in Google Tabellen, die ein Makro enthält und für die Sie die Bearbeitungsberechtigung haben. Wenn Sie eine Beispieltabelle verwenden möchten, erstellen Sie eine Kopie der Tabelle Beispielmakro.
- Klicken Sie auf Erweiterungen > Apps Script.
- Klicken Sie im Apps Script-Projekt auf Projekteinstellungen
.
- Klicken Sie unter der Skript-ID auf Kopieren.
- Legen Sie die Skript-ID zur Verwendung in einem späteren Schritt bereit.
- Öffnen oder erstellen Sie eine neue Tabelle, in die Sie das Makro einfügen möchten. Sie benötigen eine Bearbeitungsberechtigung für die Tabelle.
- Kopieren Sie die Tabellen-URL und legen Sie sie zur Verwendung in einem späteren Schritt bereit.
Skript ausführen
Die Google Apps Script API muss in den Dashboard-Einstellungen aktiviert sein. Führen Sie die Schritte in den folgenden Abschnitten aus, um das Script auszuführen.
Makro kopieren
- Öffnen Sie in Google Tabellen in der rechten Seitenleiste das Add-on
 zum Teilen des Makros.
zum Teilen des Makros. - Fügen Sie unter Quellmakro die Skript-ID ein.
- Fügen Sie unter Zieltabelle die URL der Tabelle ein.
- Klicken Sie auf Makro freigeben.
- Klicken Sie auf Zugriff autorisieren und autorisieren Sie das Add-on.
- Wiederholen Sie die Schritte 2 bis 4.
Kopiertes Makro öffnen
- Falls noch nicht geschehen, öffnen Sie die Tabelle, in die Sie das Makro kopiert haben.
- Klicken Sie auf Erweiterungen > Apps Script.
- Wenn das kopierte Apps Script-Projekt nicht angezeigt wird, prüfen Sie, ob die Google Apps Script API in den Dashboard-Einstellungen aktiviert ist, und wiederholen Sie die Schritte unter Makro kopieren.
Code ansehen
Wenn Sie den Apps Script-Code für diese Lösung sehen möchten, klicken Sie unten auf Quellcode ansehen:
Quellcode ansehen
Code.gs
UI.gs
appsscript.json
Beitragende
Dieses Beispiel wird von Google mit Unterstützung von Google Developers-Experten verwaltet.
