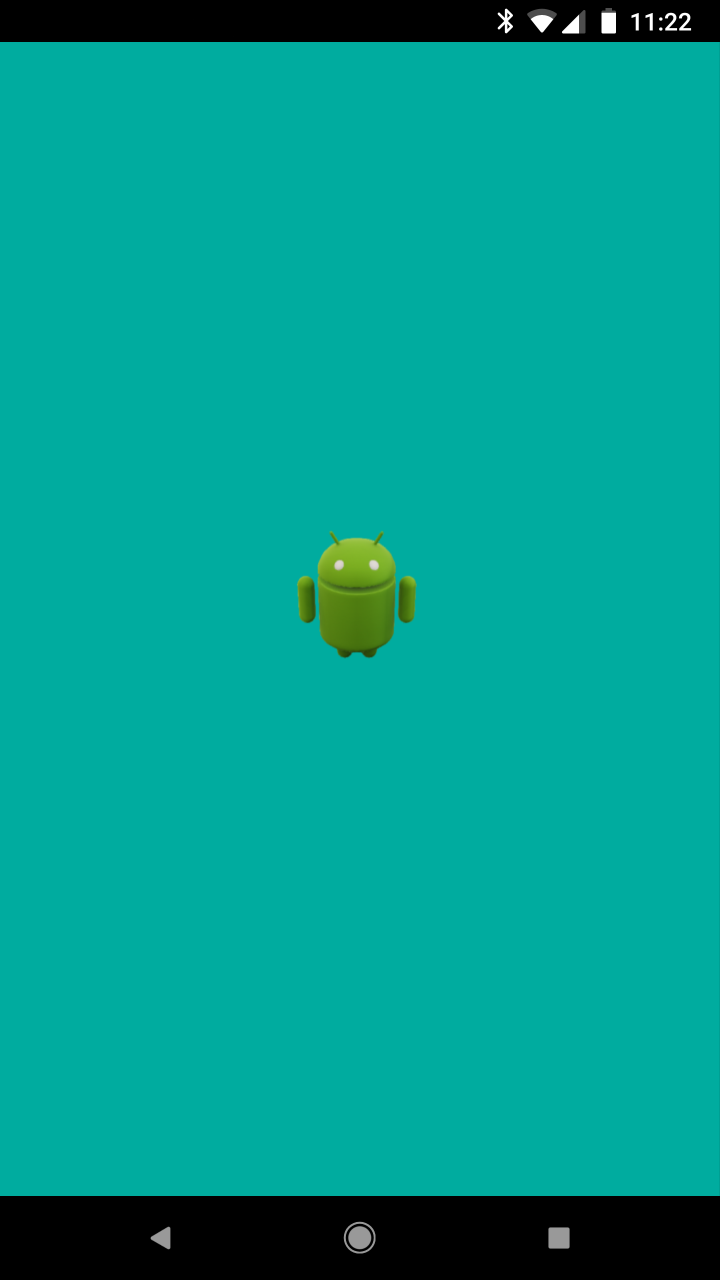หน้านี้มีเคล็ดลับทั่วไปสําหรับการสร้าง Scene และการโต้ตอบกับหน้า
แสดงผลฉากโดยไม่มี AR
คลาส SceneView ช่วยให้คุณแสดงผลฉาก 3 มิติได้โดยไม่ต้องใช้กล้องหรือเซสชัน AR ซึ่งเป็นประโยชน์ในการแสดงตัวอย่างวัตถุ 3 มิติในแอปโดยไม่ใช้ AR หรือจะให้ฟังก์ชันการทํางานทางเลือกในอุปกรณ์ที่ไม่รองรับ AR
ตามค่าเริ่มต้น SceneView จะไม่แสดงรูปภาพจากกล้อง AR และใช้พื้นหลังสีดํา หากต้องการเปลี่ยนสีพื้นหลัง คุณสามารถเรียก view.setBackgroundColor() หรือกําหนดสีพื้นหลังในเลย์เอาต์ดังที่แสดงด้านล่าง
<com.google.ar.sceneform.SceneView
android:id="@+id/scene_view"
android:layout_width="match_parent"
android:layout_height="match_parent"
android:background="@color/deep_teal"/>
ระบบจะวางโหนด Camera ของฉากไว้ที่ต้นทาง (ตําแหน่ง 0,0,0) และหันไปด้านหน้า (ทิศทาง 0,0,-1) เนื่องจากตําแหน่งและการหมุนของกล้องไม่ได้เชื่อมโยงกับการติดตามการเคลื่อนไหว AR คุณจึงเปลี่ยนตําแหน่งหรือเคลื่อนไหวเหมือนกับโหนดอื่นๆ ได้
Camera camera = sceneView.getScene().getCamera();
camera.setLocalRotation(Quaternion.axisAngle(Vector3.right(), -30.0f));
การโต้ตอบ
จัดการการแตะของผู้ใช้
เมื่อผู้ใช้แตะหน้าจอ Sceneform ก็จะเผยแพร่เหตุการณ์การแตะไปยังเครื่องจัดการเหตุการณ์และผู้ฟังที่แนบอยู่กับโหนดและฉาก ลักษณะการทํางานนี้จะคล้ายกับลักษณะการเผยแพร่ของกิจกรรมการสัมผัสและการดูกลุ่มใน Android ลําดับของการเผยแพร่มีดังนี้
ระบบจะส่งเหตุการณ์ไปให้ผู้ฟังที่เพิ่มลงใน
scene.addOnPeekTouchListener()ซึ่งคล้ายกับ
viewGroup.intercept()เว้นแต่ว่าฉากใน Listener การแสดงชั่วครู่จะใช้เหตุการณ์นี้ไม่ได้ระบบจะส่งเหตุการณ์ไปยังโหนดแรกที่แกนรังสี
- โหนดนี้อาจใช้เหตุการณ์ได้โดยการกําหนดชุดเมธอด
onTouchEvent()ที่แสดงผลtrue - หากเมธอด
onTouchEvent()แสดงผลfalseหรือไม่มีการกําหนด Listener เหตุการณ์จะได้รับการถ่ายทอดไปยังระดับบนสุดของโหนด กระบวนการนี้จะดําเนินต่อไปจนกว่าจะใช้เหตุการณ์เสร็จสิ้นหรือจนกว่าจะถึงฉาก
- โหนดนี้อาจใช้เหตุการณ์ได้โดยการกําหนดชุดเมธอด
สุดท้าย หากไม่มี Listener ที่ใช้งานเหตุการณ์ ระบบจะส่งเหตุการณ์ไปยัง
scene.onTouchListener()
ตรวจจับท่าทางสัมผัส
ArFragment รองรับการแตะ (การเลือก) ลาก (เลื่อน) บีบ (ปรับขนาด) และบิด (หมุน) ท่าทางสัมผัสในตัว
เช่น ดู HelloSceneformActivity.java ในแอปตัวอย่าง HelloSceneform
สร้างโหนดที่กําหนดเอง
โดยสามารถสร้างโหนดที่กําหนดเองได้ด้วยคลาสย่อย Node สถานการณ์ต่อไปนี้คุณอาจต้องการสร้างโหนดที่กําหนดเอง
- คุณต้องการเข้าถึงเหตุการณ์ในวงจรของโหนด เช่น
onUpdate(),onActivateและonDeactivate() - และต้องการสร้างโหนดที่ประกอบด้วยกลุ่มโหนด
- คุณกําลังสร้างรหัสซ้ําจํานวนมากและอาจทําให้มีการใช้คลาสย่อย
คุณสามารถดูตัวอย่างได้ที่ Planet.java ในแอปตัวอย่างระบบสุริยะ
ทําให้โหนดเคลื่อนไหว
การทําให้โหนดเคลื่อนไหวได้มี 2 วิธีดังนี้
- ใช้
ObjectAnimatorจาก Android Animation API มาตรฐาน - สร้างคลาสโหนดที่กําหนดเองและลบล้าง
onUpdate()
สร้างภาพเคลื่อนไหวด้วย ObjectAnimator
ตัวอย่างภาพเคลื่อนไหวที่แสดงให้เห็นความเข้มข้นของสปอตไลท์'
final int durationInMilliseconds = 1000;
final float minimumIntensity = 1000.0f;
final float maximumIntensity = 3000.0f;
ValueAnimator intensityAnimator =
ObjectAnimator.ofFloat(
spotlightNode.getLight(), "intensity", minimumIntensity, maximumIntensity);
intensityAnimator.setDuration(durationInMilliseconds);
intensityAnimator.setRepeatCount(ValueAnimator.INFINITE);
intensityAnimator.setRepeatMode(ValueAnimator.REVERSE);
intensityAnimator.start();
ดูข้อมูลเพิ่มเติมได้ในภาพเคลื่อนไหวด้วย ObjectAnimator
สร้างภาพเคลื่อนไหวใน onUpdate
ลบล้างโหนด onUpdate() ของโหนดเพื่อให้ภาพเคลื่อนไหวเคลื่อนไหวแบบเฟรมต่อเฟรม ตัวอย่างต่อไปนี้จาก Planet.java ในแอปตัวอย่าง ระบบสุริยะ จะปรับการ์ดข้อมูลทุกเฟรมเพื่อหันเข้าหาผู้ใช้ แม้ว่าโลกจะหมุน
@Override
public void onUpdate(FrameTime frameTime) {
Vector3 cameraPosition = getScene().getCamera().getWorldPosition();
Vector3 cardPosition = infoCard.getWorldPosition();
Vector3 direction = Vector3.subtract(cameraPosition, cardPosition);
Quaternion lookRotation = Quaternion.lookRotation(direction, Vector3.up());
infoCard.setWorldRotation(lookRotation);
}
เพิ่มแสงไฟ
คุณแนบ Lights กับโหนดใดก็ได้ในฉาก โดยค่าเริ่มต้น โหมดทุกๆ ฉากจะมีโหนด Sun ที่มีไฟทิศทางแนบอยู่
คุณสามารถแก้ไขดวงอาทิตย์หรือเพิ่มหลอดไฟของคุณเองไปยังฉากได้ ตัวอย่างต่อไปนี้ช่วยเพิ่มสปอตไลท์
Light spotLightYellow =
Light.builder(this, Light.Type.FOCUSED_SPOTLIGHT)
.setColor(new Color(android.graphics.Color.YELLOW))
.setShadowCastingEnabled(true)
.build();
จากนั้นเรียก setLight() เพื่อแนบไปกับโหนด
ปรับแต่งการแสดงภาพเครื่องบิน
โดยค่าเริ่มต้น ฉากจะมี PlaneRenderer ที่ไฮไลต์ Planes เมื่อ ARCore ตรวจพบ ซึ่งมีลักษณะดังนี้
คุณสามารถแก้ไขวัสดุและพื้นผิวเริ่มต้นที่ใช้แสดงผลเครื่องบินที่ตรวจพบได้ ด้านล่างนี้เป็นวิธีเปลี่ยนพื้นผิว
Texture.Sampler sampler =
Texture.Sampler.builder()
.setMinFilter(Texture.Sampler.MinFilter.LINEAR)
.setWrapMode(Texture.Sampler.WrapMode.REPEAT)
.build();
// R.drawable.custom_texture is a .png file in src/main/res/drawable
Texture.builder()
.setSource(this, R.drawable.custom_texture)
.setSampler(sampler)
.build()
.thenAccept(texture -> {
arSceneView.getPlaneRenderer()
.getMaterial().thenAccept(material ->
material.setTexture(PlaneRenderer.MATERIAL_TEXTURE, texture));
});
ให้แสงเงา
เงาทําให้การแสดงผลแสดงผลได้แบบถือว่าอยู่ในโลกและให้ผู้ใช้สัมผัสได้ถึงความลึกและพื้นที่ว่าง
ในฉาก มีออบเจ็กต์ที่แคสต์เงาและออบเจ็กต์ที่รับเงาได้
LightsและRenderablesจะแคสต์เงาได้ตามค่าเริ่มต้น การแคสต์เงาจะเปิดใช้บนดวงอาทิตย์ ไม่ใช่สําหรับแสง เรียกใช้
setShadowCastingEnabled()เพื่อเปิดRenderablesและPlaneRendererรับเงาได้ตามค่าเริ่มต้น การรับเงาจะถูกเปิดใช้งาน โทรหา
setShadowReceiver()เพื่อปิด
หากแสดงผลได้ทั้งการแคสต์และเงา แคสต์จะแคสต์เงาได้ด้วยตัวเอง