Google Maps Platform में रिपोर्टिंग की सुविधा उपलब्ध है. इससे आपको Google Cloud Console में, एपीआई के बुनियादी इस्तेमाल, कोटा, और बिलिंग की जानकारी वाली पहले से तय की गई विज़ुअल रिपोर्ट का सेट मिलता है. इन रिपोर्ट का इस्तेमाल करके, यह पता लगाया जा सकता है कि आपने कितने एपीआई कॉल किए हैं. साथ ही, यह भी पता लगाया जा सकता है कि एपीआई के इस्तेमाल के कोटे को पूरा होने में कितना समय बाकी है. इसके अलावा, समय के साथ बिलिंग के इस्तेमाल पर नज़र रखी जा सकती है.
रिपोर्ट के टाइप में ये शामिल हैं:
- इस्तेमाल की जानकारी देने वाली रिपोर्ट: इससे यह पता चलता है कि आपका प्रोजेक्ट, Google Maps Platform API के लिए कितने अनुरोध करता है. इसके लिए, आपके प्रोजेक्ट से जुड़े क्रेडेंशियल का इस्तेमाल किया जाता है.
- कोटा रिपोर्ट: ये रिपोर्ट, ग्राफ़ में कोटा के इस्तेमाल की जानकारी देती हैं. इन्हें हर मिनट के अनुरोधों के हिसाब से ग्रुप किया जा सकता है. चुने गए एपीआई के लिए, मौजूदा कोटा की सीमाएं, कोटा के इस्तेमाल के ग्राफ़ के नीचे दी गई टेबल में दिखाई जाती हैं.
- बिलिंग रिपोर्ट: इसमें समय के साथ लागत को स्टैक किए गए लाइन चार्ट के तौर पर दिखाया जाता है. मौजूदा महीने में इस्तेमाल किए गए कोटे की जानकारी देखें. इसमें इस्तेमाल के हिसाब से लागू होने वाले क्रेडिट और मौजूदा महीने के लिए अनुमानित कुल लागत भी शामिल है.
- उपयोगकर्ता जुड़ाव की रिपोर्ट: इससे कारोबार को यह अहम जानकारी मिलती है कि उपयोगकर्ता, आपके मैप ऐप्लिकेशन से कैसे जुड़ते हैं.
जवाब की स्थितियों और जवाब के उन कोड की पूरी सूची के लिए, जिनसे यह तय होता है कि कोई अनुरोध इस्तेमाल, कोटा, और बिलिंग रिपोर्ट में दिखता है या नहीं, जवाब की स्थिति और रिपोर्ट देखें.
Cloud Console का इस्तेमाल करके, Google Maps Platform के इस्तेमाल, कोटा, और बिलिंग की रिपोर्ट देखें.
इस्तेमाल की रिपोर्ट
इस्तेमाल, इस बात पर निर्भर करता है कि आपका प्रोजेक्ट, Google Maps Platform API को कितने अनुरोध करता है. इसके लिए, आपके प्रोजेक्ट से जुड़े क्रेडेंशियल का इस्तेमाल किया जाता है. अनुरोधों में, पूरे किए गए अनुरोध, सर्वर की गड़बड़ियों वाले अनुरोध, और क्लाइंट की गड़बड़ियों वाले अनुरोध शामिल होते हैं. क्रेडेंशियल में एपीआई कुंजियां और क्लाइंट आईडी शामिल होते हैं. ये आईडी, प्रीमियम प्लान और माइग्रेट किए गए प्रीमियम प्लान प्रोजेक्ट के लिए होते हैं. ज़्यादा जानकारी के लिए, Premium प्लान की खास जानकारी और क्लाइंट आईडी इस्तेमाल करने के बारे में जानकारी देखें.
इस्तेमाल से जुड़ी मेट्रिक, टेबल (अनुरोध, गड़बड़ियां, और इंतज़ार का समय) और ग्राफ़ (ट्रैफ़िक, गड़बड़ियां, और इंतज़ार का समय) में दिखाई जाती हैं. ट्रैकिंग के लिए:
सभी एपीआई: इन तरीकों से, सभी एपीआई के लिए इस्तेमाल से जुड़ी मेट्रिक को फ़िल्टर और ग्रुप किया जा सकता है:
- समयावधि और एपीआई के हिसाब से फ़िल्टर करें.
- जवाब के कोड, एपीआई, और क्रेडेंशियल के हिसाब से ग्रुप किया गया ट्रैफ़िक, गड़बड़ी, और इंतज़ार का समय देखें.
कोई खास एपीआई: इन तरीकों से, किसी खास एपीआई के लिए इस्तेमाल से जुड़ी मेट्रिक को फ़िल्टर और ग्रुप किया जा सकता है:
- समय अवधि, एपीआई वर्शन, क्रेडेंशियल, और तरीकों के हिसाब से फ़िल्टर करें.
- जवाब के कोड, एपीआई के तरीके, वर्शन, और क्रेडेंशियल के हिसाब से, ट्रैफ़िक, गड़बड़ी, और इंतज़ार का समय देखें.
एपीआई और सेवाएं डैशबोर्ड पेज
एपीआई और सेवाएं डैशबोर्ड में, आपके प्रोजेक्ट के लिए चालू किए गए सभी एपीआई के इस्तेमाल से जुड़े मेट्रिक की खास जानकारी मिलती है. इसमें Google Maps Platform API के साथ-साथ अन्य एपीआई और सेवाएं शामिल हैं.
डैशबोर्ड पेज पर तीन ग्राफ़ और एक टेबल होती है. ग्राफ़ और टेबल में दिखाए गए इस्तेमाल के डेटा को फ़िल्टर किया जा सकता है. इसके लिए, एक घंटे से लेकर पिछले 30 दिनों तक की समयावधि चुनें.
ट्रैफ़िक ग्राफ़ में, हर एपीआई के लिए क्वेरी प्रति मिनट (क्यूपीएम) के हिसाब से इस्तेमाल दिखाया जाता है.
गड़बड़ियां ग्राफ़ में, हर एपीआई के लिए गड़बड़ियों वाले अनुरोधों का प्रतिशत दिखता है.
लेटेंसी ग्राफ़ में, हर एपीआई के लिए अनुरोधों की मीडियन लेटेंसी दिखाई जाती है.
ग्राफ़ के नीचे मौजूद टेबल में, चालू किए गए एपीआई और सेवाओं की सूची दी गई है. अनुरोध, चुनी गई समयावधि के लिए अनुरोधों की संख्या है. गड़बड़ियों की संख्या से पता चलता है कि इनमें से कितने अनुरोधों में गड़बड़ियां हुई हैं. इस अनुरोध में लगने वाला समय (मीडियम लेटेन्सी और पर्सेंटाइल) है.
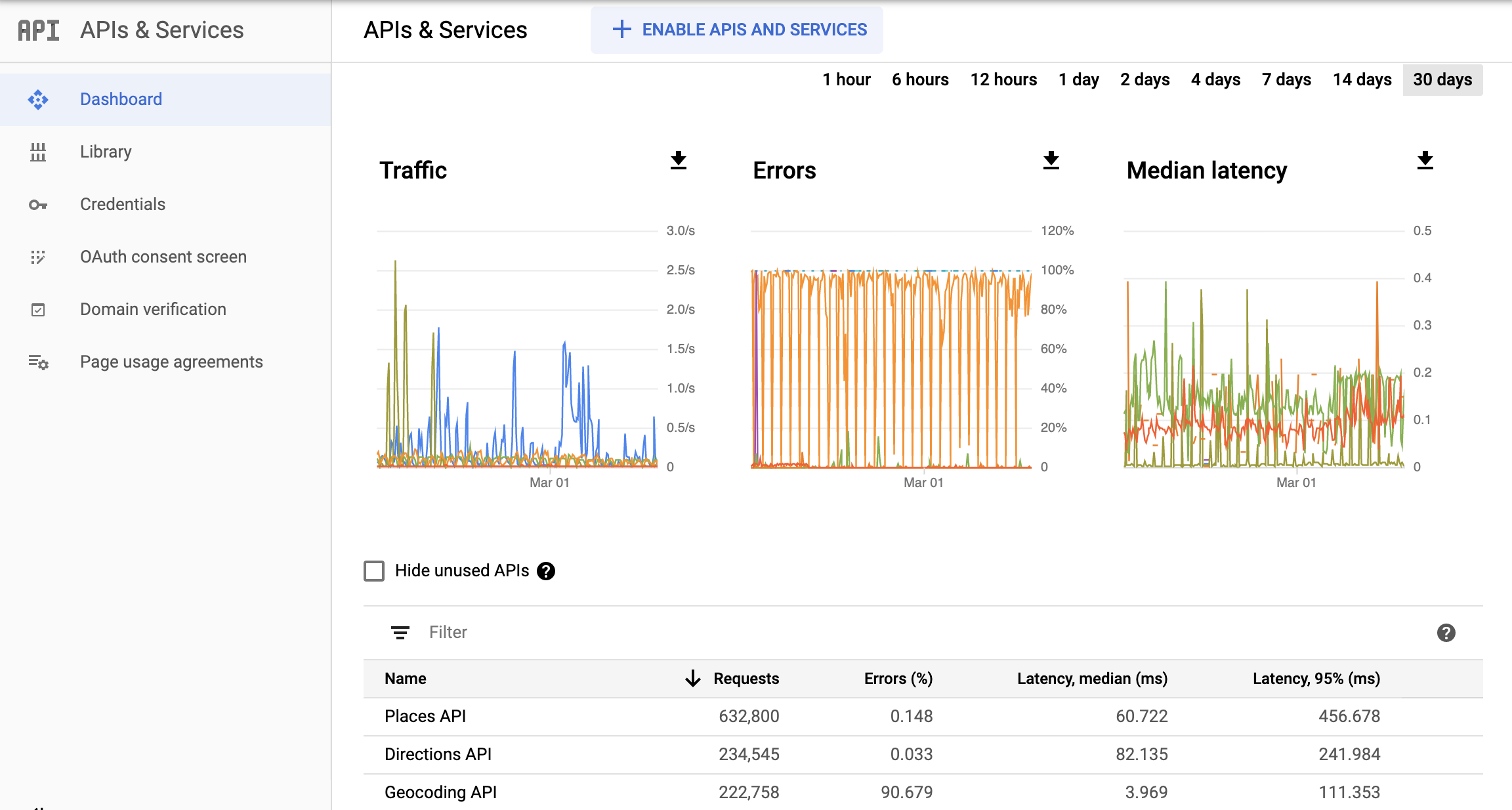
एपीआई और सेवाएं डैशबोर्ड पेज को ऐक्सेस करने के लिए:
- Cloud Console में प्रोजेक्ट चुनने वाला पेज खोलें:
- अपना प्रोजेक्ट चुनें. एपीआई और सेवाएं डैशबोर्ड पेज दिखेगा.
अगर पेज नहीं दिखता है, तो मेन्यू बटन को चुनें. इसके बाद, एपीआई और सेवाएं को चुनें.
को चुनें. इसके बाद, एपीआई और सेवाएं को चुनें.
ज़्यादा जानकारी के लिए, एपीआई के इस्तेमाल को मॉनिटर करना लेख पढ़ें.
Google Maps का खास जानकारी देने वाला पेज
Google Maps के खास जानकारी पेज पर, पिछले 30 दिनों के लिए चालू किए गए एपीआई और इस्तेमाल के अनुरोधों की सूची वाली टेबल शामिल होती है. एपीआई से किए गए अनुरोधों को ग्राफ़ के तौर पर भी दिखाया जाता है. बिलिंग ग्राफ़ में, पिछले तीन महीनों के कुल इस्तेमाल के साथ-साथ मौजूदा बिल की जानकारी दिखती है.
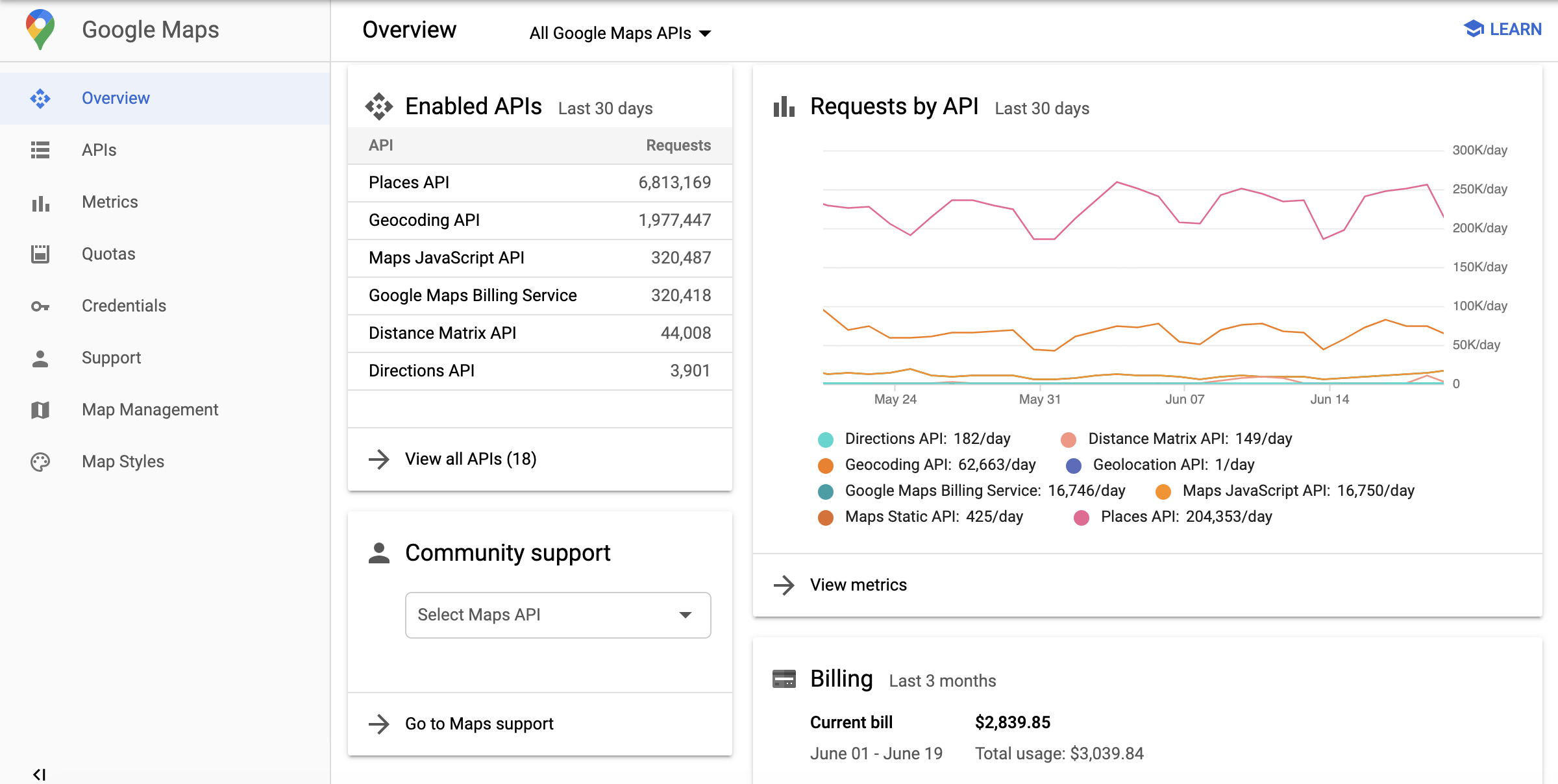
Google Maps Platform की खास जानकारी वाले पेज को ऐक्सेस करने के लिए:
- Cloud Console में Google Maps Platform पेज खोलें:
- बाईं ओर दिए गए मेन्यू में, खास जानकारी को चुनें.
Google Maps Platform APIs और सेवाएं पेज
Google Maps एपीआई और सेवाएं पेज पर, टाइलों की एक ग्रिड होती है. इसमें आपके प्रोजेक्ट के लिए उपलब्ध एपीआई, SDK, और अन्य सेवाओं को दिखाया जाता है. हर टाइल में, चालू करें या बंद करें को चुनकर, उस सेवा को चालू या बंद किया जा सकता है. साथ ही, चालू किए गए एपीआई के लिए क्रेडेंशियल की जानकारी, मेट्रिक, और उपयोगकर्ता गाइड ऐक्सेस की जा सकती हैं. चालू या बंद की गई सेवाओं और सेवा की अन्य कैटगरी देखने के लिए, पेज फ़िल्टर का भी इस्तेमाल किया जा सकता है.
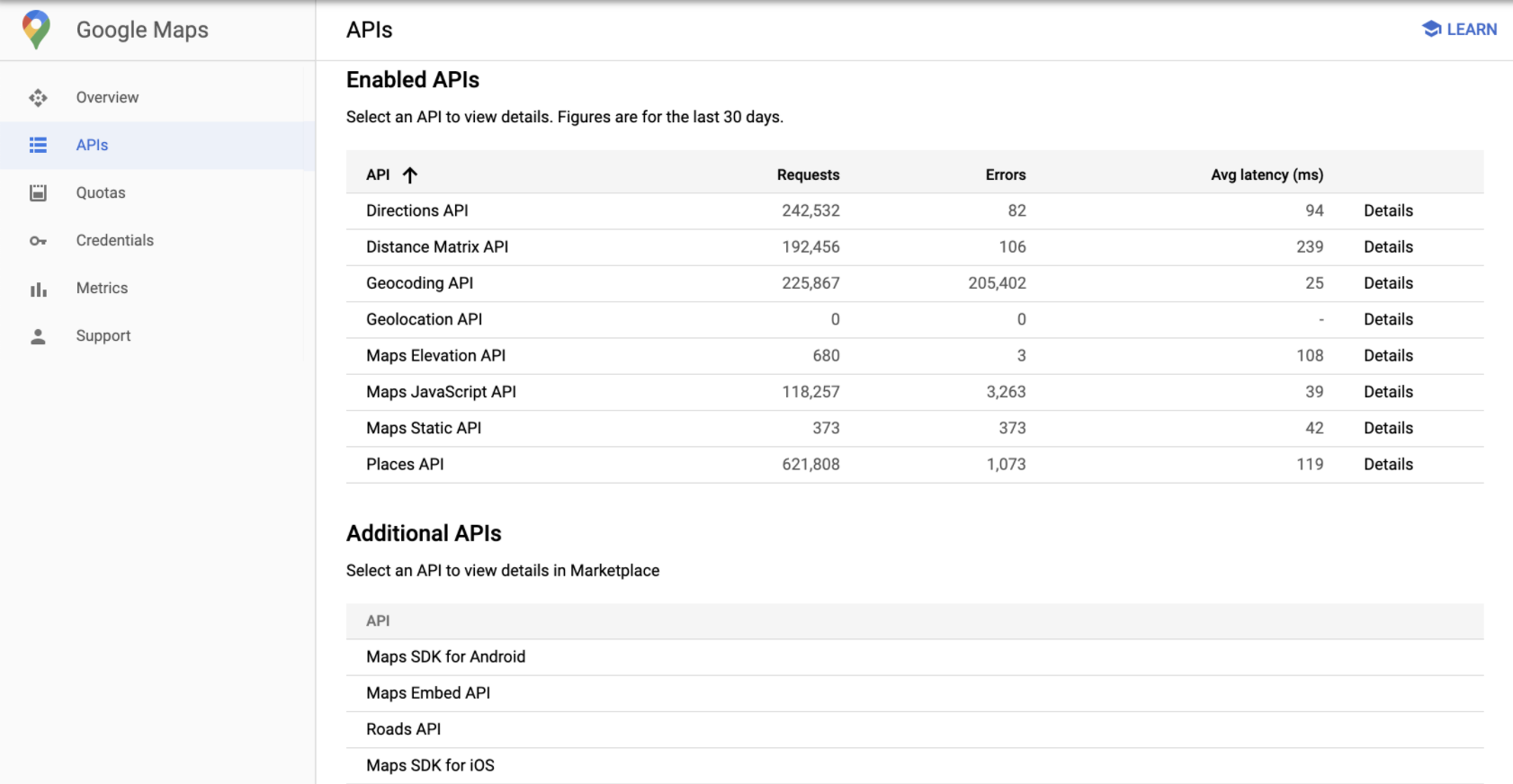
Google Maps Platform APIs & Services पेज को ऐक्सेस करने के लिए:
- Cloud Console में Google Maps Platform पेज खोलें:
- बाईं ओर मौजूद मेन्यू में, एपीआई और सेवाएं चुनें.
Google Maps का मेट्रिक पेज
Google Maps के मेट्रिक पेज पर तीन ग्राफ़ दिखते हैं: ट्रैफ़िक, गड़बड़ियां, और मीडियन लेटेंसी. ग्राफ़ में इस्तेमाल किए गए डेटा को रिस्पॉन्स कोड क्लास, एपीआई, एपीआई के तरीके, क्रेडेंशियल, प्लैटफ़ॉर्म, और डोमेन के हिसाब से ग्रुप किया जा सकता है.
ग्राफ़ के नीचे, मेट्रिक पेज पर एक एपीआई टेबल होती है. इसमें आपके चुने गए एपीआई के लिए अनुरोध, गड़बड़ियां, और लेटेन्सी दिखती है.
सबसे ऊपर मौजूद एपीआई ड्रॉप-डाउन और दाईं ओर मौजूद ग्रुपिंग और फ़िल्टर करने के विकल्पों का इस्तेमाल करके, इस्तेमाल से जुड़ी मेट्रिक को ग्रुप किया जा सकता है और फ़िल्टर किया जा सकता है. इसके लिए, आपको कुछ या एक से ज़्यादा एपीआई, क्रेडेंशियल, रिस्पॉन्स कोड क्लास, प्लैटफ़ॉर्म टाइप, और डोमेन चुनने होंगे. इस्तेमाल से जुड़ी दिखाई गई मेट्रिक के लिए, समयावधि (एक घंटे से लेकर पिछले 30 दिनों तक) और बारीकी (हर सेकंड या दिन के हिसाब से) भी चुनी जा सकती है.
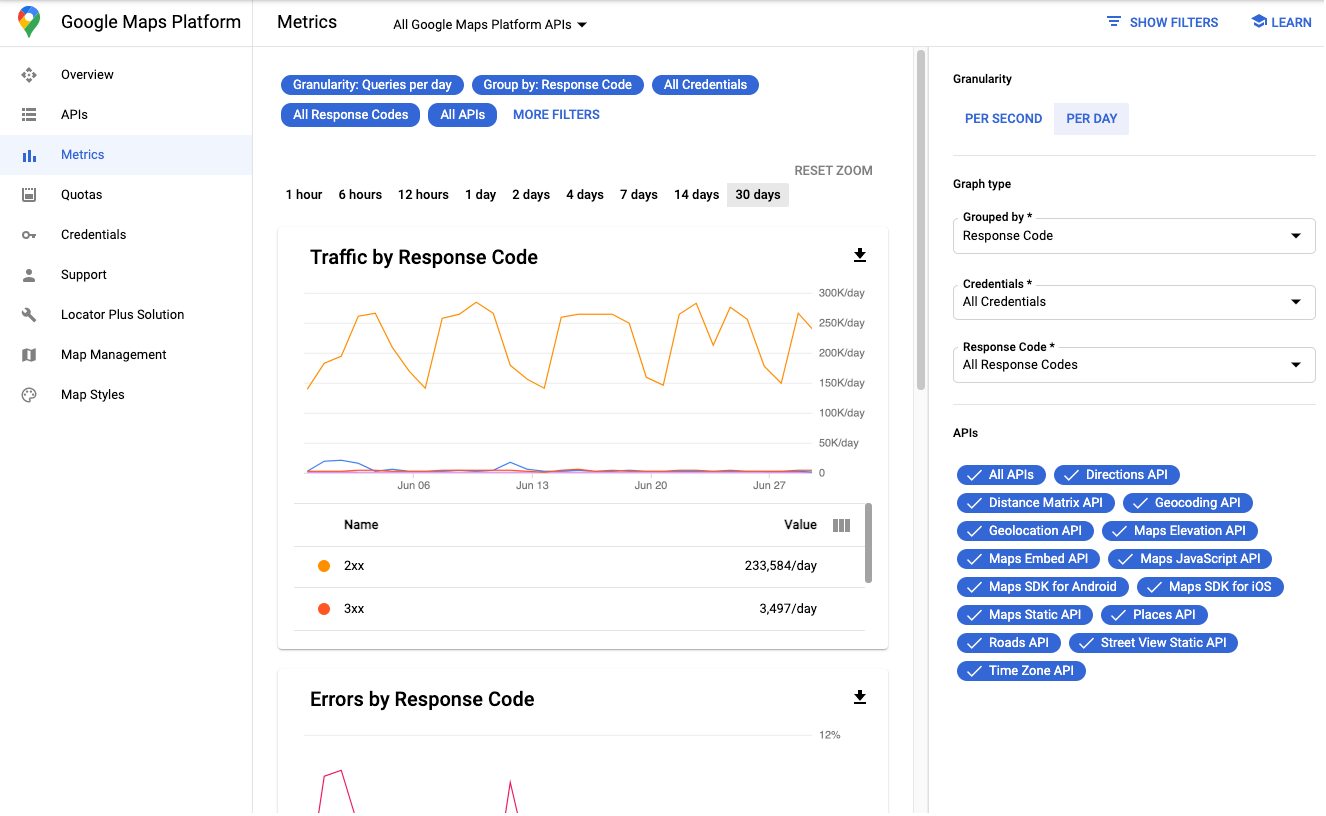
नीचे दी गई इमेज में, किसी खास एपीआई के लिए प्लैटफ़ॉर्म और डोमेन फ़िल्टर दिखाए गए हैं. ये फ़िल्टर तब दिखते हैं, जब ग्रुप किए गए ड्रॉप-डाउन सूची में प्लैटफ़ॉर्म और डोमेन के हिसाब से ग्रुप करने का विकल्प चुना जाता है:
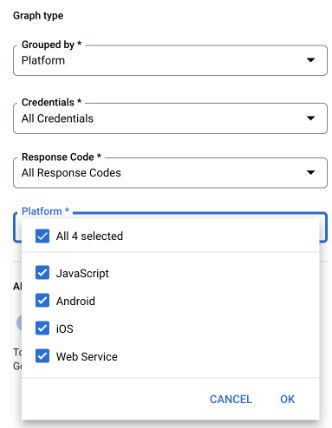

Google Maps Platform API के मेट्रिक पेज को ऐक्सेस करने के लिए:
- Cloud Console में Google Maps Platform पेज खोलें:
- बाईं ओर दिए गए मेन्यू में, मेट्रिक चुनें.
क्रेडेंशियल की रिपोर्टिंग
एपीआई को लोड करने के लिए इस्तेमाल किए गए क्रेडेंशियल के हिसाब से, मेट्रिक को फ़िल्टर और ग्रुप किया जा सकता है.
| क्रेडेंशियल का फ़ॉर्मैट | मतलब |
|---|---|
| कुंजी का नाम उदाहरण के लिए, "मोबाइल ऐप्लिकेशन की कुंजी" |
एपीआई को लोड करने के लिए एपीआई पासकोड का इस्तेमाल किया गया था. इसके लिए, ?key=... का इस्तेमाल किया गया था: आपको Maps Platform Console में पासकोड और क्रेडेंशियल में जाकर, पासकोड के नाम मिल सकते हैं. |
| प्रोजेक्ट नंबर उदाहरण के लिए, "project_number:123456". यहां 123456 आपका प्रोजेक्ट नंबर है. |
अगर आपको यह क्रेडेंशियल दिखता है, तो दो बातें हो सकती हैं:
|
रिस्पॉन्स कोड के ग्राफ़
रिस्पॉन्स कोड के हिसाब से ट्रैफ़िक और रिस्पॉन्स कोड के हिसाब से गड़बड़ी ग्राफ़, एचटीटीपी रिस्पॉन्स कोड क्लास के हिसाब से इस्तेमाल को बांटते हैं. इस टेबल में, Google Maps Platform API के जवाब के स्टेटस और एचटीटीपी जवाब के कोड क्लास के बीच मैपिंग दिखाई गई है:
| Maps API की स्थिति | एचटीटीपी रिस्पॉन्स कोड क्लास - इस्तेमाल की रिपोर्ट (2xx, 3xx, 4xx, 5xx) |
नोट |
|---|---|---|
| ठीक | 2xx | सफल रिस्पॉन्स. यह एक ऐसा अनुरोध है जिसके लिए शुल्क लिया जाता है. इससे कोटे का इस्तेमाल होगा. |
| ठीक | 3xx | सफल रिस्पॉन्स. यह एक ऐसा अनुरोध है जिसके लिए शुल्क लिया जाता है. इससे कोटे का इस्तेमाल होगा. उदाहरण के लिए, जगह की फ़ोटो के लिए किए गए अनुरोधों के पूरा होने पर, जवाब में 302 रीडायरेक्ट मिलता है. यह रीडायरेक्ट, रेफ़र की गई इमेज पर ले जाता है. |
| DATA_NOT_AVAILABLE | 4xx(1) | जवाब में यह बताया गया है कि इनपुट की गई जगहों के लिए कोई डेटा उपलब्ध नहीं है. यह एक ऐसा अनुरोध है जिसके लिए शुल्क लिया जाता है. इससे कोटे का इस्तेमाल होगा. |
| ZERO_RESULTS | 4xx(1) | जवाब में कोई नतीजा नहीं मिला. यह एक ऐसा अनुरोध है जिसके लिए शुल्क लिया जाता है. इससे कोटे का इस्तेमाल होगा. |
| NOT_FOUND | 4xx(1) | Directions API (लेगसी) के लिए, इस मैसेज का मतलब है कि अनुरोध में दिए गए ऑरिजिन, डेस्टिनेशन या वेपॉइंट में से कम से कम एक जगह को जियोकोड नहीं किया जा सका. Places API के लिए, इस मैसेज का मतलब है कि रेफ़र की गई जगह (place_id) Places डेटाबेस में नहीं मिली. यह बिल किया जाने वाला अनुरोध है और इससे कोटा का इस्तेमाल होगा. |
| INVALID_REQUEST (अमान्य पैरामीटर वैल्यू), MAX_WAYPOINTS_EXCEEDED, MAX_ROUTE_LENGTH_EXCEEDED, और अन्य. |
4xx | पैरामीटर की अमान्य वैल्यू की वजह से हुई गड़बड़ी. ज़्यादा जानकारी के लिए, एपीआई रिस्पॉन्स देखें. यह एक ऐसा अनुरोध है जिसके लिए शुल्क लिया जाता है. इससे कोटे का इस्तेमाल होगा. |
| REQUEST_DENIED | 4xx | पुष्टि करने, ऐक्सेस करने वगैरह में गड़बड़ी की वजह से क्लाइंट को हुई गड़बड़ी. ज़्यादा जानकारी के लिए, एपीआई रिस्पॉन्स देखें. |
| OVER_DAILY_LIMIT, OVER_QUERY_LIMIT, RESOURCE_EXHAUSTED, rateLimitExceeded, dailyLimitExceeded, userRateLimitExceeded |
4xx | क्लाइंट की गड़बड़ी. यह गड़बड़ी, तय समय में बहुत ज़्यादा अनुरोध करने की वजह से हुई है. कुछ समय बाद अनुरोध को फिर से भेजें. ज़्यादा जानकारी के लिए, एपीआई रिस्पॉन्स देखें. |
| INVALID_REQUEST (अमान्य या छूटा हुआ पैरामीटर, अनुरोध पार्स करने या पुष्टि करने से जुड़ी गड़बड़ी) | 4xx | अमान्य अनुरोध की वजह से क्लाइंट की गड़बड़ी हुई. ज़्यादा जानकारी के लिए, एपीआई रिस्पॉन्स देखें. |
| NOT_FOUND (404) | 4xx | For the
Directions API (लेगसी), इस मैसेज का मतलब है कि अनुरोध में बताई गई कम से कम एक जगह को जियोकोड नहीं किया जा सका. ये जगहें, अनुरोध के ऑरिजिन, डेस्टिनेशन या वेपॉइंट में बताई गई हैं. Geolocation API के लिए, इस मैसेज का मतलब है कि जगह का अनुमान लगाने के लिए, इनपुट काफ़ी नहीं थे. Roads API के लिए, यह मैसेज बताता है कि इनपुट को सड़कों पर ठीक से नहीं रखा जा सका. यह बिल किया जाने वाला अनुरोध है और इससे कोटा का इस्तेमाल होगा. |
| UNKNOWN_ERROR | 5xx | सर्वर में गड़बड़ी. इससे पता चलता है कि अनुरोध को पूरा नहीं किया जा सकता: अंदरूनी गड़बड़ी, सेवा पर ज़्यादा लोड, उपलब्ध नहीं है, समय खत्म हो गया है, और अन्य. |
1
गड़बड़ी के कोड की रिपोर्टिंग को बेहतर बनाने के लिए, Google Maps Platform API माइग्रेट हो रहे हैं:
1) Maps API के स्टेटस के लिए, एचटीटीपी रिस्पॉन्स कोड क्लास 2xx से 4xx पर: DATA_NOT_AVAILABLE, NOT_FOUND,
ZERO_RESULTS - status,
2) Maps API के स्टेटस के लिए, एचटीटीपी रिस्पॉन्स कोड क्लास 2xx से 4xx पर: REQUEST_DENIED, OVER_DAILY_LIMIT,
OVER_QUERY_LIMIT, dailyLimitExceeded,
rateLimitExceeded, userRateLimitExceeded,
3) Maps API के स्टेटस के लिए, एचटीटीपी रिस्पॉन्स कोड क्लास 2xx से 5xx पर: UNKNOWN_ERROR.
ट्रांज़िशन की अवधि के दौरान, आपको दोनों रिस्पॉन्स कोड दिख सकते हैं. Maps API के जवाबों में दिखाए गए रिस्पॉन्स कोड में कोई बदलाव नहीं हो रहा है.
पुष्टि करें कि Google Maps Platform की मेट्रिक में 4xx और/या 5xx में हुई बढ़ोतरी, इस माइग्रेशन से जुड़ी है. इसके लिए, यह देखें कि मेट्रिक एक्सप्लोरर में कौनसे रिस्पॉन्स कोड में बढ़ोतरी हुई है. ज़्यादा जानें कि Google Maps Platform के लिए, Google Cloud Monitoring का इस्तेमाल कैसे किया जाता है.
स्टेटस कोड और गड़बड़ी के मैसेज के बारे में ज़्यादा जानने के लिए, उस एपीआई के रिस्पॉन्स से जुड़ा दस्तावेज़ देखें जिसमें आपकी दिलचस्पी है. उदाहरण के लिए, जियोकोडिंग के रिस्पॉन्स या रास्ता बताने वाले रिस्पॉन्स.
Google Maps Platform के समाधानों का पैरामीटर
Google Maps Platform, कई तरह के सैंपल कोड उपलब्ध कराता है. इससे आपको तेज़ी से काम शुरू करने में मदद मिलती है. उदाहरण के लिए, Cloud Console में Quick Builder का इस्तेमाल किया जा सकता है. साथ ही, इंडस्ट्री के समाधानों के लिए लागू करने से जुड़ी गाइड को फ़ॉलो किया जा सकता है और कोड लैब से सीखा जा सकता है.
Google, एपीआई कॉल में solution_channel क्वेरी पैरामीटर को शामिल करता है. इससे, सैंपल कोड के इस्तेमाल के बारे में जानकारी इकट्ठा की जाती है. इससे हमें यह समझने में मदद मिलती है कि हमारे समाधानों का इस्तेमाल कैसे किया जा रहा है और उन्हें बेहतर बनाने के तरीके क्या हैं:
solution_channelक्वेरी पैरामीटर, समाधान के सैंपल कोड में डिफ़ॉल्ट रूप से शामिल होता है.- क्वेरी पैरामीटर, समाधान को अपनाने से जुड़े आंकड़े Google को भेजता है. इससे Google को आने वाले समय में समाधान की क्वालिटी को बेहतर बनाने में मदद मिलती है.
- इसके लिए, आपको सैंपल कोड से
solution_channelक्वेरी पैरामीटर और उसकी वैल्यू मिटानी होगी. - पैरामीटर को बनाए रखना ज़रूरी नहीं है. क्वेरी पैरामीटर हटाने से परफ़ॉर्मेंस पर कोई असर नहीं पड़ता.
- क्वेरी पैरामीटर का इस्तेमाल सिर्फ़ सैंपल कोड के इस्तेमाल की रिपोर्टिंग के लिए किया जाता है.
- क्वेरी पैरामीटर, एपीआई के हिसाब से तैयार किए गए किसी भी Analytics और रिपोर्टिंग से अलग होता है. इसका मतलब है कि समाधान के सैंपल कोड से पैरामीटर हटाने पर, Maps JavaScript API की इंटरनल रिपोर्टिंग बंद नहीं होती.
कोटा रिपोर्ट
कोटा, Google Maps Platform API को आपके प्रोजेक्ट से किए जा सकने वाले अनुरोधों की संख्या पर सीमाएं तय करते हैं. अनुरोधों को तीन तरह से सीमित किया जा सकता है: हर दिन, हर मिनट, और हर उपयोगकर्ता के लिए हर मिनट. सिर्फ़ उन अनुरोधों को कोटा में गिना जाता है जिन्हें पूरा किया जा चुका है और जिनकी वजह से सर्वर से जुड़ी गड़बड़ियां हुई हैं. पुष्टि न होने पर, अनुरोधों को कोटे में नहीं गिना जाता.
कोटा के इस्तेमाल की जानकारी, Cloud Console में कोटा पेज पर मौजूद ग्राफ़ में दिखती है. इसे हर मिनट के अनुरोधों के हिसाब से ग्रुप किया जा सकता है. चुने गए एपीआई के लिए, मौजूदा कोटा की सीमाएं, कोटा के इस्तेमाल के ग्राफ़ के नीचे दी गई टेबल में दिखाई जाती हैं.
GMP API प्रॉडक्ट के लिए, हर मिनट के हिसाब से अनुरोध भेजने की सीमा की वैल्यू पाने के लिए, इस कैलकुलेटर का इस्तेमाल करें.
Google Maps Quotas पेज
Google Maps के कोटा पेज पर, चुनी गई एपीआई के लिए कोटा की सीमाएं और कोटा के इस्तेमाल की जानकारी दिखती है.
Google Cloud Console पर मौजूद, कोटे के इस्तेमाल का चार्ट दिखाता है कि आपके एपीआई कुंजियों और क्लाइंट आईडी के लिए कुल कितना ट्रैफ़िक मिला. क्लाइंट आईडी का ट्रैफ़िक, Cloud Console पर मौजूद मेट्रिक चार्ट में भी देखा जा सकता है.
इस पेज पर सिर्फ़ वे अनुरोध दिखते हैं जो कोटे का इस्तेमाल करते हैं: पूरे हो चुके अनुरोध (OK, ZERO_RESULTS, DATA_NOT_AVAILABLE) और वे अनुरोध जिनकी वजह से सर्वर से जुड़ी गड़बड़ियां होती हैं (NOT_FOUND, INVALID_REQUEST/INVALID_VALUE (अमान्य पैरामीटर वैल्यू), और UNKNOWN_ERROR).
क्लाइंट की गड़बड़ियों की वजह बनने वाले अनुरोध, जैसे कि पुष्टि, अनुमति, और अमान्य आर्ग्युमेंट की गड़बड़ियां (REQUEST_DENIED, OVER_QUERY_LIMIT, INVALID_REQUEST (अमान्य पैरामीटर, अनुरोध पार्स करने की गड़बड़ी)) कोटे में शामिल नहीं किया जाता. साथ ही, इन्हें दिखाया भी नहीं जाता.
कोटा यूनिट, Google Maps Platform के ज़्यादातर एपीआई के लिए एक अनुरोध है. जैसे, Maps Static API, Street View Static API, Geocoding API, Directions API (लेगसी), Places API, Time Zone API, Geolocation API, और Elevation API. हालांकि, कुछ अपवाद भी हैं:
- Distance Matrix API (लेगसी) के लिए, कोटा यूनिट एक एलिमेंट होती है. यह ऑरिजिन-डेस्टिनेशन पेयर होता है.
- Maps JavaScript API के लिए, कोटा यूनिट एक मैप लोड है.
- Android के लिए Maps SDK और iOS के लिए Maps SDK के लिए, कोटा यूनिट, Street View का अनुरोध या पैनोरमा लोड होता है. मैप लोड करने की सुविधा बिना किसी शुल्क के उपलब्ध है. साथ ही, इससे कोटा भी खर्च नहीं होता.
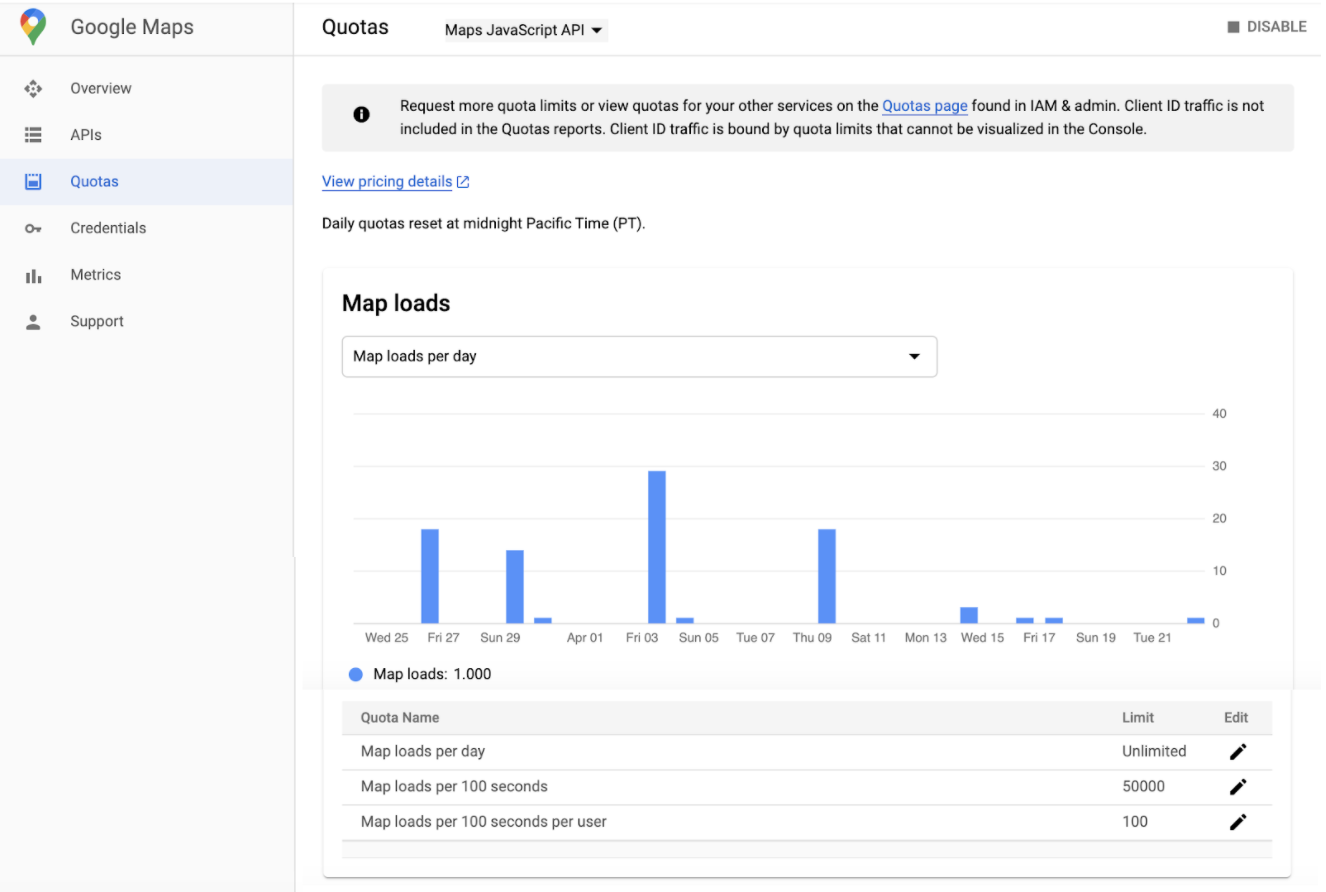
Google Maps Platform के कोटा पेज को ऐक्सेस करने के लिए:
- Cloud Console में Google Maps Platform पेज खोलें:
- बाईं ओर दिए गए मेन्यू में, कोटा चुनें.
- एपीआई ड्रॉप-डाउन सूची से कोई एपीआई चुनें.
कोटा इकाईयाँ
इस टेबल में, Google Maps Platform API के लिए कोटा यूनिट दिखाई गई है.
| Google Maps Platform API | कोटा यूनिट |
|---|---|
| Maps | |
| Android के लिए Maps SDK टूल | एक पैनोरामा |
| iOS के लिए Maps SDK टूल | एक पैनोरामा |
| Map Tiles API | 1 अनुरोध |
| Maps Aerial View API | 1 अनुरोध |
| Maps स्टैटिक एपीआई | 1 अनुरोध |
| Maps JavaScript एपीआई | 1 मैप लोड |
| Street View Static API | 1 अनुरोध |
| Maps एंबेड एपीआई | 1 मैप लोड |
| रास्ते | |
| Routes API (Compute Routes) | 1 अनुरोध |
| Routes API (Compute Route Matrix) | 1 एलिमेंट (शुरुआत और मंज़िल की जोड़ी) |
| Directions API (लेगसी) | 1 अनुरोध |
| Distance Matrix API (लेगसी) | 1 एलिमेंट (शुरुआत और मंज़िल की जोड़ी) |
| रास्तों की जानकारी देने से जुड़ा एपीआई | 1 अनुरोध |
| Route Optimization API | 1 अनुरोध |
| Android के लिए नेविगेशन एसडीके टूल | एक डेस्टिनेशन |
| iOS के लिए नेविगेशन एसडीके टूल | एक डेस्टिनेशन |
| जगहें | |
| Places API | 1 अनुरोध |
| Places Aggregate API | 1 अनुरोध |
| Address Validation API | 1 अनुरोध |
| जियोकोडिंग एपीआई | 1 अनुरोध |
| जियोलोकेशन एपीआई | 1 अनुरोध |
| समय क्षेत्र एपीआई | 1 अनुरोध |
| परिवेश | |
| Air Quality API (CurrentConditions और HeatmapTile) | 1 अनुरोध |
| Air Quality API (इतिहास) | 1 पेज |
| Pollen API | 1 अनुरोध |
| Solar API | 1 अनुरोध |
| Weather API | 1 अनुरोध |
बिलिंग रिपोर्ट
अपनी बिलिंग रिपोर्ट देखना
Google Maps Platform के प्रॉडक्ट इस्तेमाल करने के लिए, बिलिंग रिपोर्ट Google Cloud Console में उपलब्ध होती हैं. ज़्यादा जानकारी के लिए, बिलिंग देखें.
बिलिंग रिपोर्ट ऐक्सेस करने के लिए:
- Cloud Console में प्रोजेक्ट चुनने वाला पेज खोलें:
- कोई प्रोजेक्ट चुनें.
- मेन्यू बटन
 चुनें. इसके बाद, बिलिंग चुनें.
चुनें. इसके बाद, बिलिंग चुनें. - अगर आपके पास एक से ज़्यादा बिलिंग खाते हैं, तो लिंक किए गए बिलिंग खाते का खास जानकारी पेज खोलने के लिए, लिंक किए गए बिलिंग खाते पर जाएं को चुनें.
- लिंक किए गए बिलिंग खाते के लिए, बिलिंग रिपोर्ट पेज खोलने के लिए, बाईं ओर मौजूद मेन्यू में जाकर रिपोर्ट चुनें.
बिलिंग रिपोर्ट चार्ट को पढ़ने का तरीका
बिलिंग रिपोर्ट में, समय के साथ लागत को स्टैक किए गए लाइन चार्ट के तौर पर दिखाया जाता है. डिफ़ॉल्ट व्यू में, मौजूदा महीने के हर दिन के इस्तेमाल के हिसाब से लगने वाले शुल्क को प्रोजेक्ट के हिसाब से ग्रुप किया जाता है. यह शुल्क, सभी प्रॉडक्ट के लिए होता है. इसमें इस्तेमाल के हिसाब से लागू होने वाले सभी क्रेडिट और मौजूदा महीने के लिए अनुमानित कुल लागत शामिल होती है. चार्ट में मौजूद हर लाइन (और खास जानकारी वाली टेबल में मौजूद हर लाइन) किसी प्रोजेक्ट से मेल खाती है. इन्हें लागत के हिसाब से सबसे ज़्यादा से सबसे कम के क्रम में रखा जाता है. बिलिंग रिपोर्ट चार्ट को समझने के बारे में ज़्यादा जानें.

सलाह: हर एसकेयू के इस्तेमाल और लागत का विश्लेषण करें
पे-ऐज़-यू-गो प्राइसिंग मॉडल के बारे में ज़्यादा सटीक जानकारी पाने के लिए, अपने हर एसकेयू के इस्तेमाल और लागत की जानकारी देखें. साथ ही, यह भी देखें कि इससे आपके लागू करने पर क्या असर पड़ता है.

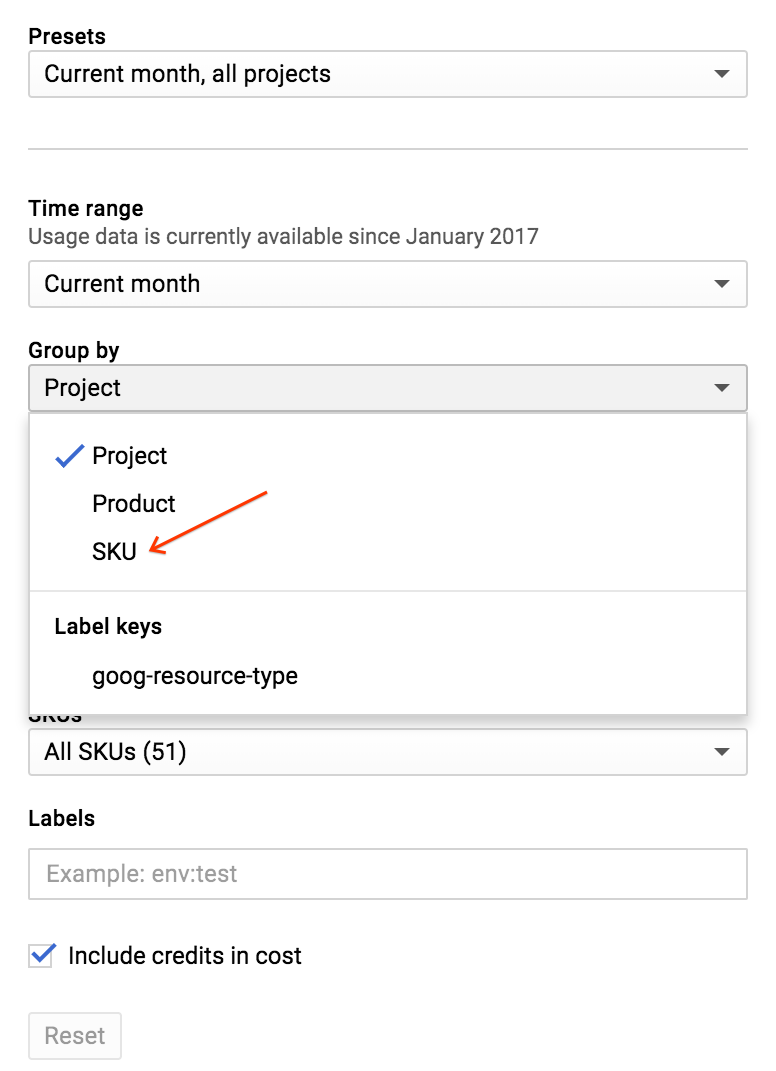
SKU के हिसाब से लाइन आइटम दिखाने के लिए, रिपोर्ट व्यू बदलने का तरीका:
- चार्ट के दाईं ओर मौजूद पैनल में, इसके हिसाब से ग्रुप करें फ़िल्टर को बड़ा करें.
- SKU चुनें.
बिलिंग रिपोर्ट के लिए उपलब्ध अन्य फ़िल्टर में, तारीख की सीमा, प्रोजेक्ट, प्रॉडक्ट, एसकेयू, और जगह की जानकारी शामिल हैं. इनकी मदद से, एपीआई अनुरोधों को कहां से पूरा किया गया है के हिसाब से फ़िल्टर किया जा सकता है.
प्रॉडक्ट के साथ-साथ, इस्तेमाल के सोर्स को कैटगरी में बांटने के लिए, बिलिंग की रिपोर्ट को यहां दी गई किसी एक वैल्यू के हिसाब से ग्रुप करें. Google Maps Platform API से जुड़ी तीन कुंजियां ये हैं: goog-maps-api-key-suffix (एपीआई पासकोड के आखिरी चार वर्ण), goog-maps-platform-type (प्लैटफ़ॉर्म: Android, iOS, JavaScript या वेब सेवा), और goog-maps-channel (एपीआई क्वेरी से मिली संख्यात्मक चैनल वैल्यू का सेट). फ़िल्टर करने और ग्रुप बनाने के बारे में ज़्यादा जानकारी.
इस्तेमाल के हिसाब से मिलने वाले क्रेडिट को शामिल न करने के लिए, चार्ट व्यू बदला जा सकता है. इसके लिए, दाईं ओर मौजूद पैनल में लागत में क्रेडिट शामिल करें चेकबॉक्स से सही का निशान हटाएं.
इस्तेमाल पर नज़र रखना और उसे सीमित करना
बजट प्लान करने और लागतों को कंट्रोल करने के लिए, ये काम किए जा सकते हैं:
-
सूचना सेट करें, ताकि आपको पता चल सके कि आपका खर्च किसी तय रकम के हिसाब से बढ़ रहा है या नहीं. बजट से, एपीआई के इस्तेमाल की सीमा तय नहीं होती. इससे सिर्फ़ तब सूचना मिलती है, जब खर्च की गई रकम तय की गई रकम के आस-पास पहुंच जाती है.
एपीआई के लिए रोज़ाना की सीमा तय करना
usage का इस्तेमाल करके, बिल किए जाने वाले एपीआई के इस्तेमाल की लागत को मैनेज किया जा सकता है. हर दिन के अनुरोधों की सीमा तय करके, खर्च को सीमित किया जा सकता है. आपको जितना खर्च करना है उसके हिसाब से, रोज़ की सीमा तय करने के लिए किसी समीकरण का इस्तेमाल करें. उदाहरण के लिए: (हर महीने खर्च / हर एसकेयू की कीमत) / 30 = हर दिन के अनुरोधों की सीमा (एक एपीआई के लिए).
हर चैनल के हिसाब से इस्तेमाल को ट्रैक करना
संख्या वाले चैनलों का इस्तेमाल करके, अपने इस्तेमाल को ट्रैक करने के लिए, आपको अपने एपीआई अनुरोधों में 'चैनल' पैरामीटर जोड़ना होगा. चैनल की वैल्यू के तौर पर, सिर्फ़ 0 से 999 तक की संख्याएं इस्तेमाल की जा सकती हैं. यहां कुछ उदाहरण दिए गए हैं:
- Geocoding Web Service API
https://maps.googleapis.com/maps/api/geocode/json?address=1600+Amphitheatre+Parkway,+Mountain+View,+CA&key=YOUR_API_KEY&channel=1
- Maps JavaScript एपीआई
<script src="https://maps.googleapis.com/maps/api/js?key=YOUR_API_KEY&channel=2&callback=initMap" async defer></script>
बिलिंग रिपोर्ट में जाकर, चैनल के इस्तेमाल पर नज़र रखें. चैनल के इस्तेमाल की जानकारी, Labels में goog-maps-channel कुंजी के तौर पर मौजूद होती है.
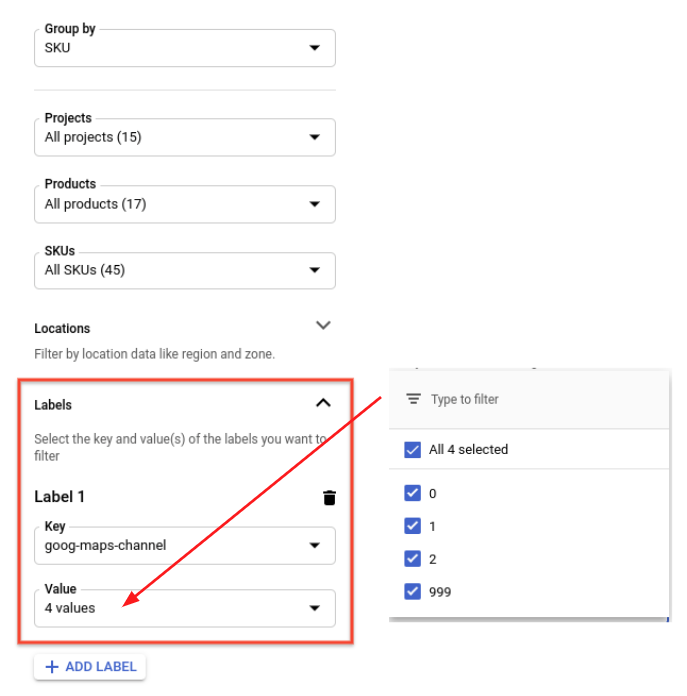
एसकेयू और चैनल के हिसाब से बिलिंग रिपोर्ट को फ़िल्टर करने के लिए
- SKU के हिसाब से फ़िल्टर करने के लिए, इसके हिसाब से ग्रुप करें फ़िल्टर का इस्तेमाल करें.
- लेबल कैरट चुनें.
- कुंजी ड्रॉप-डाउन से, goog-maps-channel को चुनें.
- वैल्यू ड्रॉप-डाउन से, वे संख्यात्मक चैनल चुनें जिन्हें आपको फ़िल्टर करना है.
हर चैनल से जनरेट हुई लागत देखने के लिए, लेबल की goog-maps-channel के हिसाब से ग्रुप करें.
अपने अनुरोधों में चैनल के इस्तेमाल का डेटा लागू करने के बाद, बिलिंग रिपोर्ट में डेटा दिखने में कुछ समय (24 घंटे तक) लग सकता है.
BigQuery की मदद से बिलिंग डेटा एक्सपोर्ट करना
आपके पास बिलिंग डेटा को BigQuery में एक्सपोर्ट करने का विकल्प भी है.
BigQuery Export का इस्तेमाल करके, Cloud Billing का ज़्यादा डेटा (जैसे, इस्तेमाल और खर्च के अनुमान का डेटा) अपने-आप हर दिन BigQuery डेटासेट में एक्सपोर्ट करें. इसके बाद, बारीकी से विश्लेषण करने के लिए, बिलिंग डेटा को BigQuery से ऐक्सेस किया जा सकता है. इससे आपको Google Maps Platform के इस्तेमाल के सोर्स के बारे में ज़्यादा जानकारी मिलती है.
अगर आपको BigQuery एक्सपोर्ट और डेटा की क्वेरी करने की सुविधा का इस्तेमाल शुरू करना है, तो यहां दी गई सैंपल क्वेरी को आज़माएं. इस क्वेरी को चलाने से पहले, आपको ये काम करने होंगे:
- अपने खाते में बिलिंग और BigQuery बिलिंग एक्सपोर्ट की सुविधा चालू करें.
- टेबल का फ़ॉर्मैट PROJECT_ID.DATASET_NAME.gcp_billing_exportv1BILLING_ACCOUNT_ID है. इसमें:
- PROJECT_ID आपका असल प्रोजेक्ट आईडी है. उदाहरण के लिए, "my-project-123456".
- DATASET_NAME उस डेटासेट का नाम है जिसे आपने बनाया है. उदाहरण के लिए, "SampleDataSet".
- BILLING_ACCOUNT_ID आपके बिलिंग खाते के आईडी का रेफ़रंस है. इसमें "gcp_billing_exportv1" प्रीफ़िक्स होता है और डैश (-) को अंडरस्कोर (_) में बदल दिया जाता है.
उदाहरण के लिए, बिलिंग खाता आईडी 123456-7890AB-CDEF01,
gcp_billing_export_v1_123456_789AB_CDEF01हो जाएगा.
#standardSQL
SELECT Date(usage_start_time, "America/Los_Angeles") AS billing_day,
invoice.month AS invoice_month,
service.description AS service,
sku.description AS sku,
(
SELECT l.value
FROM Unnest(labels) AS l
WHERE l.KEY = 'goog-maps-channel' ) AS goog_maps_channel,
Round(Sum(usage.amount), 2) AS usage_amount,
usage.unit AS usage_unit,
Round(Sum(cost), 2) AS cost,
cost_type,
currency
FROM PROJECT_ID.DATASET_NAME.gcp_billing_export_v1_BILLING_ACCOUNT_ID
WHERE invoice.month = '202002' -- Change the invoice month with the same format as the example.
GROUP BY billing_day,
invoice_month,
service,
sku,
goog_maps_channel,
usage_unit,
cost_type,
currency
ORDER BY billing_day,
service,
sku
इसी विषय से जुड़े लिंक
Cloud Billing:
- Cloud Billing खाता बनाना, उसमें बदलाव करना या उसे बंद करना
- किसी प्रोजेक्ट की बिलिंग सेटिंग में बदलाव करना
- अपनी बिलिंग रिपोर्ट और लागत के रुझान देखना
- बजट और बजट से जुड़ी सूचनाएं सेट करना
- Capping API Usage
जवाब की स्थिति और रिपोर्ट
यहां दी गई टेबल में, Maps API की स्थिति, Maps API के जवाबों में मिले एचटीटीपी रिस्पॉन्स कोड, और इस्तेमाल की रिपोर्ट में मौजूद एचटीटीपी रिस्पॉन्स कोड क्लास के बीच मैपिंग दिखाई गई है. साथ ही, यह भी बताया गया है कि संबंधित अनुरोध, इस्तेमाल, कोटा, और बिलिंग की रिपोर्ट में दिखता है या नहीं.
Google Maps Platform की मेट्रिक में इस्तेमाल की रिपोर्ट
HTTP response code class के हिसाब से जानकारी का लेवल तय किया जा सकता है. अगर आपको ज़्यादा जानकारी चाहिए, तो रिस्पॉन्स स्टेटस कोड देखें
Google Maps Platform के इस्तेमाल की निगरानी में उपलब्ध है.
| Maps API से मिले जवाबों में उपलब्ध रिस्पॉन्स कोड | इस्तेमाल की रिपोर्ट में उपलब्ध है | इन्हें रिपोर्ट करता है | |||
|---|---|---|---|---|---|
| Maps API की स्थिति | एचटीटीपी रिस्पॉन्स कोड | एचटीटीपी रिस्पॉन्स कोड क्लास | इस्तेमाल | अनुरोध भेजने की तय सीमा | बिलिंग |
| ठीक | 200, 204, 302 |
2xx, 3xx |
हां | हां | हां |
| DATA_NOT_AVAILABLE, NOT_FOUND, ZERO_RESULTS |
200, 404 |
4xx1 | हां | हां | हां |
| INVALID_REQUEST (invalid parameter value), MAX_ROUTE_LENGTH_EXCEEDED, MAX_WAYPOINTS_EXCEEDED, etc. |
200, 400 |
4xx | हां | हां | हां |
| INVALID_REQUEST (अमान्य/गायब पैरामीटर, अनुरोध पार्स करने में गड़बड़ी) | 200, 400 |
4xx | हां | नहीं | नहीं |
| REQUEST_DENIED | 200, 400, 403 |
4xx1 | हां | नहीं | नहीं |
| OVER_DAILY_LIMIT, OVER_QUERY_LIMIT, RESOURCE_EXHAUSTED, dailyLimitExceeded, rateLimitExceeded, userRateLimitExceeded |
200, 403, 429 |
4xx1 | हां | नहीं | नहीं |
| UNKNOWN_ERROR | 200, 500, 503 |
5xx1 | हां | हां | नहीं |
1
गड़बड़ी के कोड की रिपोर्टिंग को बेहतर बनाने के लिए, Google Maps Platform API माइग्रेट हो रहे हैं:
1) Maps API के स्टेटस के लिए, एचटीटीपी रिस्पॉन्स कोड क्लास 2xx से 4xx पर: DATA_NOT_AVAILABLE, NOT_FOUND,
ZERO_RESULTS - status,
2) Maps API के स्टेटस के लिए, एचटीटीपी रिस्पॉन्स कोड क्लास 2xx से 4xx पर: REQUEST_DENIED, OVER_DAILY_LIMIT,
OVER_QUERY_LIMIT, dailyLimitExceeded,
rateLimitExceeded, userRateLimitExceeded,
3) Maps API के स्टेटस के लिए, एचटीटीपी रिस्पॉन्स कोड क्लास 2xx से 5xx पर: UNKNOWN_ERROR.
ट्रांज़िशन की अवधि के दौरान, आपको दोनों रिस्पॉन्स कोड दिख सकते हैं. Maps API के जवाबों में दिखाए गए रिस्पॉन्स कोड में कोई बदलाव नहीं हो रहा है.
पुष्टि करें कि Google Maps Platform की मेट्रिक में 4xx और/या 5xx में हुई बढ़ोतरी, इस माइग्रेशन से जुड़ी है. इसके लिए, यह देखें कि मेट्रिक एक्सप्लोरर में कौनसे रिस्पॉन्स कोड में बढ़ोतरी हुई है. ज़्यादा जानें कि Google Maps Platform के लिए, Google Cloud Monitoring का इस्तेमाल कैसे किया जाता है.
|
|||||
दिलचस्पी की रिपोर्ट
व्यवसाय अंतर्दृष्टि
Google Maps Platform से आपको यह अहम जानकारी मिलती है कि उपयोगकर्ता आपके मैप से किस तरह जुड़ते हैं. इन अहम जानकारी में, लोगों की दिलचस्पी से जुड़ी मुख्य मेट्रिक शामिल होती हैं. जैसे, मैप पर किसी जगह को देखने या किसी लोकप्रिय जगह से इंटरैक्ट करने की संख्या. इन अहम जानकारियों का विश्लेषण करके, विज्ञापन और मार्केटिंग के लिए लोकप्रिय जगहों का पता लगाया जा सकता है. इसके अलावा, उपयोगकर्ता अनुभव को ऑप्टिमाइज़ किया जा सकता है.
कारोबार की अहम जानकारी की रिपोर्टिंग की सुविधाओं में ये शामिल हैं:
- कारोबार की अहम जानकारी का स्नैपशॉट देखना, ताकि कारोबार की अहम जानकारी से जुड़े मुख्य रुझानों को एक नज़र में देखा जा सके
- कंसोल में किसी मेट्रिक का विश्लेषण करने के लिए ड्रिल-डाउन करना, ताकि मेट्रिक के बारे में ज़्यादा जानकारी मिल सके
- मेट्रिक को CSV फ़ाइल में एक्सपोर्ट करने की सुविधा, ताकि कारोबार की अहम जानकारी के डेटा का विश्लेषण, कारोबार के विश्लेषण के लिए इस्तेमाल किए जाने वाले अपने पसंदीदा टूल में किया जा सके
उपलब्ध सहभागिता मेट्रिक में ये शामिल हैं:
- मैप व्यू: पैन, ज़ूम या झुकाने की वजह से मैप पर मिले व्यू को ट्रैक करें. मैप व्यू की गिनती, हर हफ़्ते पिन कोड के हिसाब से की जाती है. यह गिनती, रविवार से शनिवार तक पैसिफ़िक समय के हिसाब से की जाती है. नया डेटा, हर हफ़्ते बुधवार को रिलीज़ किया जाता है. यह डेटा, ऑब्ज़र्वेशन पीरियड के बाद रिलीज़ किया जाता है.
प्रोजेक्ट के मालिक और Maps Analytics Viewer की भूमिका वाले उपयोगकर्ता, Cloud Console में मेट्रिक पेज पर जाकर, कारोबार की अहम जानकारी देख सकते हैं. प्रोजेक्ट में Maps JavaScript API चालू होना चाहिए.
सीधे कंसोल में, यूज़र ऐक्टिविटी से जुड़ी मेट्रिक का विश्लेषण किया जा सकता है. इसके लिए, फ़िल्टर करने और ग्रुप में बांटने की सुविधाओं का इस्तेमाल करें. इससे मेट्रिक के बारे में ज़्यादा जानकारी मिलती है. उदाहरण के लिए, किसी खास इलाके के हिसाब से फ़िल्टर करके यह जाना जा सकता है कि उस इलाके के पिन कोड के लिए, मैप व्यू का रुझान कैसा है. इसके अलावा, किसी इलाके में हुए इंटरैक्शन को इकट्ठा करने के लिए, आपको उस इलाके के हिसाब से ग्रुप बनाना पड़ सकता है.
उपयोगकर्ता, पूरे डेटासेट या फ़िल्टर किए गए व्यू को CSV फ़ाइल के तौर पर एक्सपोर्ट कर सकते हैं. इससे वे अपने पसंदीदा कारोबार विश्लेषण टूल में डेटा का और विश्लेषण कर पाएंगे. एक बार में 90 दिनों तक का डेटा डाउनलोड किया जा सकता है. साथ ही, 60 हज़ार से ज़्यादा सेल वाले डाउनलोड को छोटा कर दिया जाएगा. चुनी गई समयावधि के आधार पर, मैप व्यू के डेटा को CSV फ़ाइल में एक्सपोर्ट करने में कुछ मिनट लग सकते हैं.
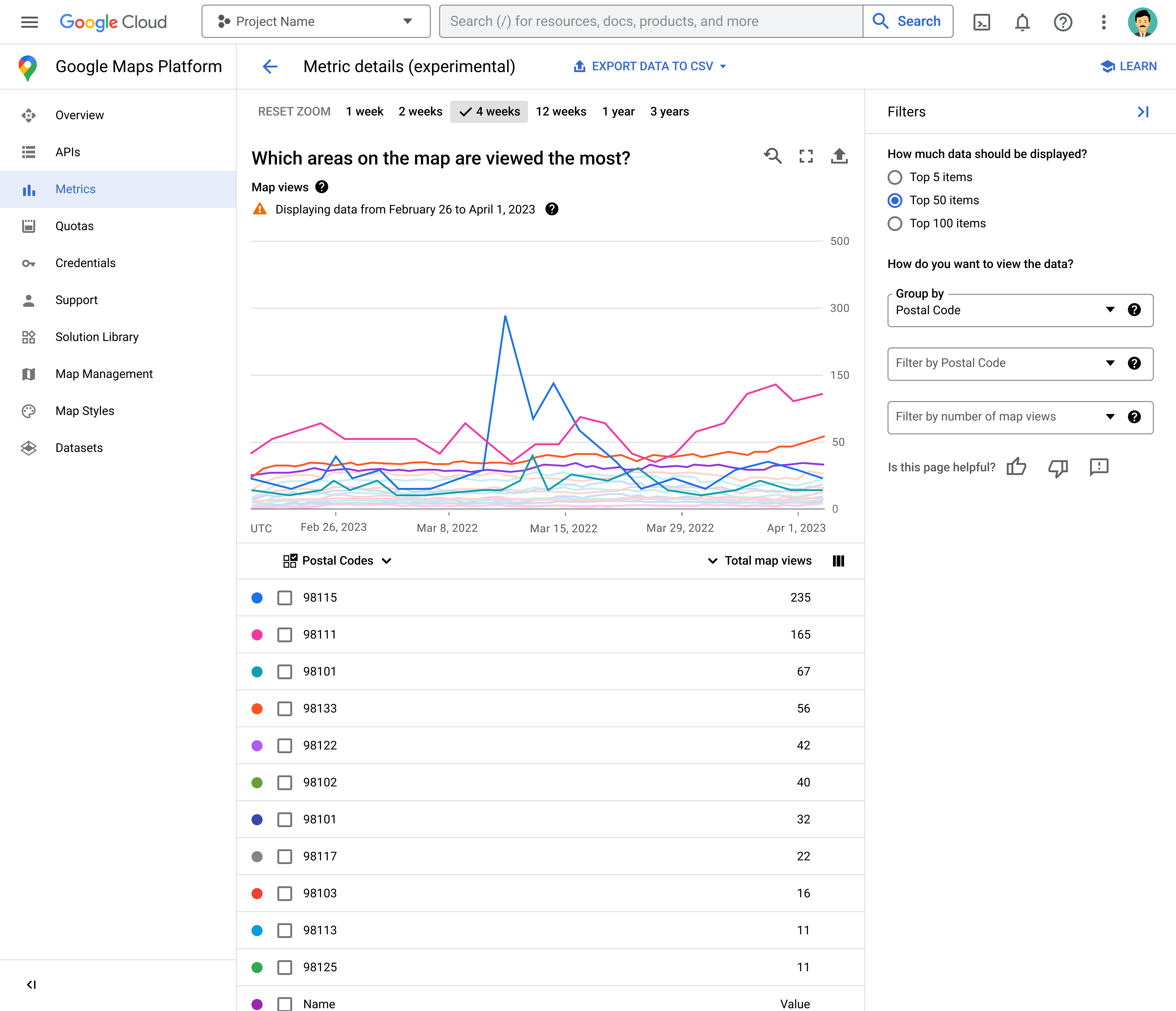
कारोबार की अहम जानकारी देने वाली मेट्रिक में निजी जानकारी शामिल नहीं होती. इसलिए, इनसे सिर्फ़ यह पता चलता है कि आपके मैप पर लोगों की दिलचस्पी किस तरह बढ़ रही है. कम संख्या को शून्य में बदला जा सकता है. साथ ही, आउटलायर के योगदान को कम किया जा सकता है.
Maps Analytics की अनुमति का इस्तेमाल करके, Google Cloud Console में अपने Cloud प्रोजेक्ट के लिए कारोबार की अहम जानकारी का ऐक्सेस कंट्रोल किया जा सकता है. प्रोजेक्ट के मालिकों को यह अनुमति डिफ़ॉल्ट रूप से मिलती है. वे ज़रूरत के हिसाब से, अन्य उपयोगकर्ताओं को ऐक्सेस दे सकते हैं.
कारोबार की अहम जानकारी का इस्तेमाल, इस्तेमाल से जुड़ी लागतों का अनुमान लगाने के लिए नहीं किया जाना चाहिए. इस्तेमाल से जुड़ी ज़्यादा जानकारी के लिए, कृपया इस्तेमाल की रिपोर्ट देखें.

